Виды архивов
Результатом архивации файла (или файлов) является создание архива — специального файла-контейнера, который содержит в себе заархивированный файл (файлы) в сжатом состоянии.
Существует несколько десятков видов (форматов) архивов, отличающихся друг от друга алгоритмом упаковки и сжатия файлов. Каждый из них имеет свои особенности. Наиболее распространенными форматами архивов являются ZIP, RAR и 7Z
Какому формату отдать предпочтение – не столь важно. Каждый из них хорош
RAR и 7Z отличаются хорошей степенью сжатия, ZIP – легкостью распаковки. ZIP-архив можно создать или распаковать на любом компьютере даже без наличия программы-архиватора. Windows обладает необходимыми для этого «встроенными» средствами.
Архивы мало чем отличаются от остальных файлов. Их также можно копировать, перемещать, удалять, менять названия и т.д. На экране компьютера выглядят они также, как обычные файлы. Узнать, что файл является архивом, можно в первую очередь по его специфическому значку, а также по его расширению ( *.zip, *.rar, *.7z и т.д.). О том, что такое расширение файла, читайте здесь.
От чего зависит степень сжатия
Существует деление на два типа файлов:
- текстовые;
- бинарные.
При этом текстовые могут сжиматься в десятки раз за счет применения оптимальных алгоритмов сжатия и шифрования. Бинарные же файлы очень плохо подвергаются изменению, так как данные в них имеют сложную структуру и зачастую уже подвержены сжатию и кодированию. Например, mp3 файлы музыки и jpeg фотографии уже сжаты соответствующими алгоритмами с потерями, если применять к ним дополнительно агрессивное шифрование, то после этого их попросту нельзя будет восстановить без критичной потери данных. Так, для музыки существуют формат без сжатия — flac, а для фотографий это raw. Они имеют на порядок больший размер, но и качество там лучше.
При этом, не путайте сжатие данных архиватором и сжатие соответствующими алгоритмами, например, mp3 и jpeg, ведь последние подходят только для музыки и фотографий, а архиваторы сжимают любые файлы, хоть и зачастую не так эффективно.
Что такое архиватор. Для чего нужны программы архиваторы
 Здравствуйте, друзья! Если вы новичок, то наверняка задавали вопрос, что такое архиватор? Давайте на него ответим. Итак, архиватором называют специальную программу, которая сжимает файлы без потерь.
Здравствуйте, друзья! Если вы новичок, то наверняка задавали вопрос, что такое архиватор? Давайте на него ответим. Итак, архиватором называют специальную программу, которая сжимает файлы без потерь.
Программы архиваторы в основном нужны для упаковки файлов в архив или их распаковки. Кроме того, архиватор помогает защищать файлы по паролю, можно отправлять несколько файлов в архиве по электронной почте и так далее.
Также, архиватор нужен для того, чтобы сэкономить место на жестком диске компьютера. Если у вас, например, есть несколько файлов объемом в 300 Мегабайт, то после архивации он будет весить, например, 200 Мегабайт. Если вы захотите отправить по почте файл, который содержит десятки и сотни папок, то без архиватора не обойтись – такие файлы можно отправить только архивом.
Кроме перечисленных возможностей архиватора, у него есть дополнительные функции. О них расскажем далее и воспользуемся архиватором на практике.
Вариант 1: На компьютере
Чтобы заархивировать папку с файлами, можно воспользоваться встроенными средствами системы Windows или установить дополнительные специализированные программы, которые предназначены для сжатия.
Способ 1: Встроенный инструмент системы
Самый простой и быстрый способ добавить папку в архив – это применение встроенного инструмента, сжимающего данные в формат ZIP. Он предназначен для простой компрессии файлов и не предполагает дополнительных возможностей. Заархивировать папку можно через контекстное меню ОС:
- Щелкните по папке, которую желаете заархивировать, правой кнопкой мыши. В контекстном меню найдите пункт «Отправить» и наведите на него курсор. Появится дополнительный список, из которого выберите «Сжатая ZIP-папка».
- На экране отобразится процесс сжатия. Дождитесь окончания процедуры.
- В том же каталоге или диске автоматически появится созданный архив, причем с заранее выделенным названием. Если нужно, переименуйте его.
По умолчанию ZIP-архиву присваивается то же имя, что и папке, которая была заархивирована. При этом с помощью штатных средств можно создать только ZIP, для других вариантов потребуется использовать сторонний софт.
Способ 2: WinRAR
Один из наиболее распространенных архиваторов для компьютеров – условно-бесплатная программа WinRAR. Она работает с несколькими типами форматов, позволяет создавать или распаковывать сжатые данные.
- Скачайте и установите WinRAR. Найдите программу в списке установленного софта и запустите ее. Ее иконка может располагаться также на рабочем столе.
- Через встроенный проводник отыщите папку, которую следует заархивировать. Ориентироваться между каталогами можно через верхнюю строку и кнопки навигации. Выделите каталог одним нажатием левой кнопкой мыши, затем кликните по кнопке «Добавить», которая находится на верхней рабочей панели.
- В новом окне останется задать архиву имя, выбрать формат и степень сжатия. Если содержимое много весит, то его можно разбить на несколько архивов, но при этом они будут взаимосвязаны между собой: при распаковке первого извлекутся и остальные. Если надо, установите пароль, а для запуска компрессии нажмите на «ОК».
Способ 3: 7-Zip
Бесплатная программа 7-Zip позволяет работать с различными типами сжатых данных: извлекать содержимое или создавать новые архивы. При этом, вопреки названию, поддерживается не только формат ZIP, но и различные другие, включая популярнейший RAR.
- Установите и откройте приложение 7-Zip File Manager. Через встроенный файловый менеджер найдите папку, которую нужно архивировать. Выделите и нажмите на кнопку «Добавить», расположенную вверху.
- Появится новое окно с настройками будущего архива. Задайте для него имя и выберите формат. Всего доступно несколько вариантов, включая ZIP и 7z. Также можно определить уровень и метод компрессии, зашифровать данные, разбить содержимое на тома и использовать другие параметры. Когда все будет готово, нажмите на «ОК».
После установки программы ее функции автоматически добавятся и в контекстное меню. Алгоритм действий при этом похож на описанный в предыдущем способе: щелкните по папке правой кнопкой мыши, наведите курсор на пункт «7-Zip» и из списка выберите интересующий вариант.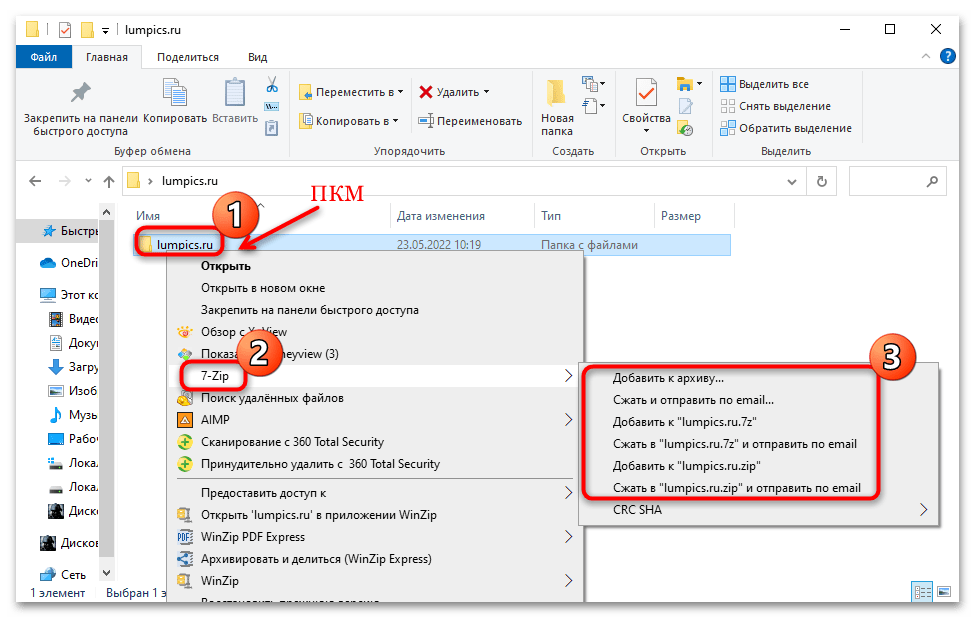
Способ 4: WinZip
Еще один функциональный архиватор для Windows – это WinZip, который позволяет тонко настраивать создание архива, включая уровень сжатия и другие параметры. Приложение работает практически со всеми распространенными форматами сжатых данных. Оно платное, но предоставляется пробный период, в течение которого можно ознакомиться со всеми его преимуществами и возможностями.
- Установите программу. После первого запуска можно изучить информацию о приложении и его использовании. В главном окне интерфейса на панели слева через встроенный каталог найдите папку, которая будет архивироваться.
- Поставьте отметку в чекбоксе справа от названия нужной папки. Ниже найдите и нажмите на «Добавить в архив».
- В центральной части отобразится, что папка добавлена в архив. Чтобы его сохранить, кликните по соответствующей кнопке справа.
- В системном окне укажите, куда ZIP-архив будет помещен, при необходимости впишите имя и выберите тип. Щелкните по «Сохранить».
КАК РАСПАКОВАТЬ ЧЕРЕЗ WINRAR ЛЮБОЙ АРХИВ. 2 СПОСОБА!
Все архивы через винрар распаковываются одинаково и это можно сделать двумя способами…
Через контекстное меню проводника Windows.
Это самый простой и удобный способ! Т.е. когда вы кликаете правой кнопкой мыши (иногда буду сокращать «ПКМ») по архиву и выбираете из появившегося меню нужный пункт распаковки.
Например, распаковываем архив формата zip с разными документами. Файл называется «РП программы» и вот что в этом архиве находится:
Кликаем ПКМ по нему и выбираем один из пунктов распаковки:
Самое, на мой взгляд удобное — это выбирать 3-й вариант (извлечь в «РП программы»). Этот пункт означает, что файлы из архива будут распакованы в отдельную папку, которая будет создана и названа также как называется ваш архив. Тут всё просто, архив называется в данном примере «РП программы», значит и папка после выбора данного способа распаковки будет создана с таким же именем.
Итак, если выбрали этот вариант, то у нас появляется папка с названием архива и в ней увидим распакованные файлы, которые были в нём:
Второй вариант выбирается тогда, когда вам нужно чтобы файлы из архива были извлечены прямо в туже самую папку, в которой вы находитесь. То есть после распаковки, файлы из архива появятся прямо в той же папке, рядом с ним. Пример:
Ну и 1-й вариант «Извлечь файлы» служит для того, чтобы вы могли вручную указать любую папку для распаковки. Ну, например, архив с файлами у вас расположен на рабочем столе, а вы хотите его распаковать на диск «D:». Тогда, выбрав этот вариант, открывается окно распаковки. Выбираем в нём, в окне папок справа ту, в которую хотим извлечь архив и нажимаем «ОК».
Настроек больше там никаких делать не нужно для простой распаковки.
В результат файлы будут распакованы в указанную вами папку, в данном примере на диск «D».
Пункты, доступные в контекстном меню можно будет изменить под себя, на свой вкус через настройки программы.
Через сам архив, открыв его в WinRAR.
Способ на мой взгляд не особо удобный, но имеет место быть. Заключается он в том, что вы открываете сам архив в программе WinRAR (если у вас установлен только один архиватор винрар, то архивы всегда буду открываться в нём) и затем уже внутри выбираете нужную команду для распаковки.
Например, открываю файл архива формата RAR с названием «Разные документы», просто кликая по нему дважды левой кнопкой мыши.
Теперь в программе нажимаем «Извлечь» и откроется окно распаковки, аналогичное тому, как если бы вы выбрали команду «Извлечь файлы» из контекстного меню.
Остаётся только выбрать папку и распаковать туда содержимое.
Виды программ
Ключевые виды определяются, исходя из особенностей и функциональных возможностей программ, которые имеет некоторые отличия в случае каждого конкретного архиватора. В таблице 1 приведены ключевые и наиболее популярные виды, а также дана общая классификация, основанная на сравнительных характеристиках программ.
| Категория | Наимено-
вание |
Последняя
версия |
Русифи-
катор |
Сжатие без
потерь |
Шифро-вание
данных |
Скорость работы |
| Бесплатные | 7-Zip | 16.04 | + | + | + | высокая (замедление скорости при выборе максимального сжатия) |
| Коммерческие | WinRar | 5.40 | + | + | + | высокая (низкая при выборе максимального сжатия) |
| WinAce | 2.69 | + | + | + | высокая (замедление скорости при повышении степени сжатия) | |
| WinZip | 21 | + | + | + | высокая (низкая при выборе максимального сжатия) |
Приведенные в таблице 1 основные архиваторы предоставляются на платных правах, которые зачастую даются на пробный период использования — до 30 дней. По истечении данного периода пользование программой прекращается. Возобновить использование возможно при приобретении соответствующей лицензии на программу.
Функциональные характеристики архиваторов:
- мультиязыковой интерфейс программы (включая русский язык);
- доступность к использованию операционных систем различных версий;
- доступность к использованию различных кодировок;
- доступность к использованию различных алгоритмов шифрования;
- доступность к использованию различных алгоритмов работы;
- доступность к использованию различных форматов при работе;
- создание архивов различного вида (самораспаковывающиеся, многотомные и непрерывные);
- работа с файлами больших объемов;
- наличие функции проверки целостности архивов (тестирования);
- наличие функции дополнения другими данными;
- выполнение архивирования в различные форматы;
- дополнительная опция создания информационно-текстового комментария к содержимому;
- дополнительная опция работы с программой из вызванной командной строки;
- дополнительная опция прямой записи на CD/DVD;
- дополнительная опция резервного копирования;
- дополнительная опция отправки содержимого по электронной почте.
Архиваторы, информация которых должна быть защищена, также обладают поддержкой дополнительных алгоритмов шифрования для повышения общего уровня надежности хранимых и передаваемых файлов.
| Наименование | Описание |
| Многотомный | Представляет собой один целостный архив, размещать и хранить который возможно на нескольких носителях данных. |
| Непрерывный | Представляет собой сжатие данных для архива, где они приняты за единую последовательность информации. Поддерживается исключительно в формате .rar и существенным образом изменяет степень содержимого без его повреждения либо потери в сторону увеличения. Данный архив следует создавать, когда не потребуется частого обновления информации и частичного извлечения файлов, в противном случае следует использовать другой вид архивного файла. |
| Самораспаковывающийся | Представляет собой архив с дополнительно внедренным модулем для распаковывания файлов двойным нажатием по кнопке мыши. |
Что такое архивация данных
На данном этапе всевозможные устройства для хранения цифровой информации имеют огромный объем памяти. Flash карты памяти, жесткие диски и специализированные хранилища данных предоставляют десятки и сотни терабайт памяти под ваши нужды. Но не смотря на то, что этот объем очень велик, он в любом случае ограничен. Поэтому задача экономии памяти актуальна и сейчас. А как проще всего добиться цели? Разумеется уменьшать объем файлов.
Именно это и достигается благодаря использованию процесса архивирования данных. Но это еще не все. Сохранность информации повышается благодаря созданию и использованию резервных копий данных. Передача информации меньшего объема экономит время и доступные мощности сетей передачи данных.
Процесс сжатия или архивирования данных — это преобразование исходной информации, основанное на специальных алгоритмах, делающееся с целью уменьшения ее объема.
Существует два основных метода сжатия — с потерями и без потерь.
- Сжатие с потерями — характеризуется большей эффективностью, с точки зрения уменьшения исходного объема данных. Используется для работы с видео, аудио и графическими данными. Потерянная информация не препятствует восстановлению и последующему использованию информации.
- Сжатие без потерь — характеризуется полным восстановлением исходных данных из архива. Используется для работы с текстовыми файлами, исходниками программ, и прочей информацией, для которой критична потеря части исходных данных.
Далее мы поговорим о создании архивов (образов) операционной системы Windows. Они используются для восстановления в случае критических сбоев. Рассмотрим встроенные средства, с помощью которым осуществляются все необходимые операции.
Определение
Для начала определимся с понятием и объясним его смысл.
Архиватор — это программа для упаковывания и/или сжатия файлов в один пакет, а также их извлечения. Сжатия может и не происходить, если требуется простое объединение группы файлов в один. Иногда есть необходимость разделения архива на равные части, например, для удобства переноса на другой компьютер.
Многие думают, что архивирование это непосредственно сжатие и уменьшение в размерах, но это не совсем так. Существует специальный режим — без сжатия, который применяется только если есть необходимость в объединении. Очень полезная функция. Например, объединенные в один файл фотографии гораздо быстрее скинутся на флешку, чем по отдельности. Если же такой режим не использовать, то запаковка приведет к уменьшению размеров, но не всегда существенному.
Архивация средствами ОС Windows
Операционная система от Microsoft имеет встроенный архиватор, так что скачивать сторонний софт не обязательно. Правда, эта утилита не лишена недостатков, которые для некоторых юзеров могут оказаться решающим доводом не в пользу встроенного упаковщика:
вам будут недоступны параметры архивации, имеющиеся у Winrar, Winzip, 7 Zip и прочих программ от сторонних производителей;
формат архива доступен тоже только один, то есть вы можете архивировать файлы только в zip, другие же программы предоставляют пользователям право выбора;
вы также не сможете запаролировать архив, что важно, если вы планируете пересылать конфиденциальную информацию
Создать архив на компьютере с Windows 10 возможно непосредственно с файлового менеджера. Для этого достаточно в проводнике выбрать подлежащий упаковке файл/каталог и кликнуть на нём правой кнопкой мыши. Если требуется заархивировать группу файлов – просто выделите её и нажмите ПКМ, чтобы курсор при этом находился в выделенной области.
Откроется контекстное меню, в котором выбираем пункт «Отправить» – он часто используется для пересылки файлов или папок на другие устройства, для создания ярлыков и, конечно же, архивов. В подменю функции выбираем пункт «Сжатая ZIP-папка».
Хотя дополнительные опции при этом доступны не будут, некоторые манипуляции с архивом можно выполнять и здесь. В частности, добавлять в уже созданный архив новые файлы/папки. Для этого достаточно перетащить их на ярлык архива стандартным способом.
ВНИМАНИЕ. При архивировании встроенными средствами удаление оригинального файла не происходит, на диске появится ещё один файл с таким же именем, но расширением zip.. Кстати, Windows умеет не только создавать архивы, но и работать с ними, точно так же, как это делают описанные выше программы
То есть можно выполнить двойной клик на zip-файле, появится окно с содержимым архива, и вы сможете выполнять с файлами все необходимые операции, от копирования до разархивирования
Кстати, Windows умеет не только создавать архивы, но и работать с ними, точно так же, как это делают описанные выше программы. То есть можно выполнить двойной клик на zip-файле, появится окно с содержимым архива, и вы сможете выполнять с файлами все необходимые операции, от копирования до разархивирования.
Последняя операция выполняется нажатием вкладки «Извлечь всё». Можно также выбрать этот пункт из контекстного меню, кликнув по архиву ПКМ.
Для большинства задач встроенного архиватора будет вполне достаточно, но если вам потребуются дополнительные опции (например, порезать архив на части или, наоборот, собрать его из фрагментов, или установить пароль), то придётся воспользоваться сторонним ПО.
Обзор программ архиваторов
При выборе программы-архиватора нужно определить, для чего она будет использоваться. Если необходимо простое сжатие информации для последующего хранения или передачи, можно остановиться на простых в использовании приложениях.
Что рекомендуется учитывать:
- Необходимость сжатия. Часто программы этого типа используют только для создания архива для пересылки или удобства хранения. Освобождение места на диске не является приоритетом. Преимущества – уменьшение времени на формирование файла архива.
- Поддерживает все форматы архивов – ZIP, RAR, 7Z, ARC, ARJ, JAR и TAR.
- Разбивка на тома. Автоматически создаются два и более файла. Количество указывается пользователем. Позволяет распределить большой объем информации на несколько томов.
Скачивать программы-архиваторы нужно с официальных сайтов разработчиков. Необходимо ознакомиться с соглашением условно-бесплатного использования.
WinRAR
Самый популярный архиватор файлов, разработаны версии для всех операционных систем – Windows, Android, Linux. Преимущество – поддержка многоядерности, работа выполняется быстрее. Программа условно-бесплатная, тестовый период – 40 дней. Но после его окончания доступ к функциям не ограничен, будет появляться напоминание о покупке.
Преимущества WinRAR:
- после установки сразу появляется в меню системы;
- работает со всеми известными видами архивации;
- поддержка русского языка;
- высокий процент сжатия.
Единственный недостаток – напоминание о покупке после тестового периода. Но это влечет только дополнительное нажатие одной кнопки.
WinZip
Программа разработана компанией Corel, отличается высокой степенью сжатия файлов. Помимо своего формата (ZIP) поддерживает и другие форматы. Пользователям доступна базовая и профессиональная версии. Последняя используется для работы с большим объемом информации и является платной. Программа русифицирована, интерфейс интуитивно понятен.
Особенности WinZip:
- интеграция с социальными сетями, можно автоматически загружать архивы;
- скорость работы обеспечивается адаптацией под многоядерный процессор;
- возможность работать напрямую с облачными архивами;
- после установки автоматически встраивается в проводник операционной системы.
Недостатки – наличие рекламы в бесплатной версии. Некоторые версии при установке удаляют WinRAR. Во время инсталляции нужно следить, чтобы не установились сторонние программы.
7Z
Программа разработана под операционную систему Windows. Преимущество – открытый исходный код. Это позволяет интегрировать ее в другие программные комплексы. Формат 7Z уменьшает время обработки файлов, увеличивает сжатие. Для рядовых пользователей рекомендуется скачивать версию с графическим интерфейсом. Аналог для командной строки удобен не всем.
Функции 7Z:
- бесплатное использование;
- создание многотомных архивов;
- функция автоматической распаковки;
- встроенная программа для анализа производительности;
- во время непрерывного сжатия могут использоваться два потока процессора;
- автоматическая интеграция в оболочку Windows.
Недостаток – из-за открытого кода в установщик могут встраиваться вредоносные программы. Скачивать 7Z нужно только с официального сайта разработчика.
Виды архиваторов — лучшие программы
Наверное самый известный и популярный архиватор из всех. Славится в первую очередь своим интерфейсом и функционалом, но так же имеет высокую скорость работы с хорошей степенью сжатия. Распространяется полностью на русском языке и включает в себя поддержку практически всех известных типов архивов, например таких как: «.RAR», «.ZIP», «.7z» и т.д.
Благодаря интуитивно понятному интерфейсу, ВинРАР идеально подойдет для новичков.
Достаточно популярный софт такого рода, к тому же еще и бесплатный. Обладает довольно внушительным функционалом и собственным форматом сжатия — «.7z». Кроме своего формата, имеется поддержка и других «.RAR», «.ZIP» и т.д. Обладает довольно простым и лаконичным интерфейсом, но это не делает его менее привлекательным, благодаря простоте использования.
Как и все обозреваемые в этой статье программы работает на русском языке и с хорошей скоростью работы.
Практически полная копия ВинРАР, как по внешнему виду, так и по функционалу. Поддерживает множество типов архивов и имеет превосходную степень сжатия. Единственный минус этого софта — невозможность запаковать файл в формат «.RAR» (только распаковка), но мы надеемся, что данное упущение скоро будет исправлено. Русский язык идет в комплекте.
Как пользоваться программой Винрар
Если программа уже установлена, то достаточно только правой клавишей мыши нажать на нужный файл, а затем выбрать из контекстного меню опцию архивации. Открывается сама программа, где можно выбрать определенную степень сжатия.
Чем сильнее придется сжимать документ, тем больше понадобится для этого времени. После нажатия кнопки «Ок» запускается процесс сжатия. В окне будет виден сам процесс упаковывания документа, а потом создания архива.
Потом документ можно будет распаковать. Для этого следует правой клавишей мыши вызвать контекстное меню, где выбрать опцию извлечения файла. После этого открывается окно в Винраре, где нужно нажать кнопку «Ок».
Теперь требуется выбрать место, куда будет извлекаться документ. Для этого необходимо выбрать папку среди дерева папок, которое располагается в диалоговом окне справа. После нажатия кнопки «Ок» будет виден процесс распаковывания документа.
Преимуществом такой программы является то, что она при установке сразу же появляется в меню, где можно будет выбирать опции. Например, если щелкнуть на любом документ клавишей мыши, а потом выбрать в меню «Добавление в архив», то появится диалоговое окно. Архиватор имеет такие опции в меню:
- Имя архива. У будущего файла можно поменять наименование, но расширение обязательно требуется не трогать. В противном случае компьютер просто не сможет понять, что это за документ, зачем он нужен и какое приложение следует использовать, чтобы его открыть.
- Формат архива. Можно выбрать следующие варианты: RAR, RAR5 или ZIP. Лучше всего оставлять первый вариант.
- Метод сжатия. Сразу установлен «обычный», но его можно изменить в зависимости от собственных предпочтений. Если файл по размерам большой, а времени на его сжатие немного, то можно выбрать вариант «скоростной». В этом случае процент сжатия будет хуже, но процесс будет идти значительно быстрее. Если от архиватора требуется высокая степень сжатия и человек готов ждать столько, сколько нужно, то можно выбрать режим «максимальный». Он считается самым эффективным. Также подойдет вариант «хороший».
- Разделение на тома размером.Такая опция тоже является очень полезной. Она используется, когда большие файлы приходится делить на определенные части. В итоге выходит многотомный архив. Он имеет определенные размеры, которые выбраны изначально в меню.
В опции «Архивация: параметры» можно выбирать следующие функции:
- Удаление файла после упаковывания. Этой возможностью нужно пользоваться очень аккуратно, так как все документы, которые помещены в архив, будут после этого полностью удалены с компьютера. Останется только один экземпляр в архиве.
- Создание SFX-архива. Эта функция является очень удобной. Она предполагает, что вместе с документом в формате RAR параллельно создается и архив, который имеет расширение EXE. Чтобы разархивировать такой документ, не требуется нажимать на правую клавишу мыши и вызывать контекстное меню. Необходимо только 2 раза кликнуть по документу. Эта опция очень удобная, однако не стоит часто ее использовать. Проблема заключается в том, что если по электронной почте отправить такой документ, то многие антивирусы распознают файл с расширением EXE как потенциально опасные для устройства, так что просто могут их заблокировать.
- Добавление данных для восстановления. Архиватор WinRAR может добавлять информацию, чтобы потом по ней восстанавливать все данные. Специалисты рекомендуют всегда использовать такую опцию. Сам конечный документ будет несколько больше в этом случае по размерам, но если часть архива повредится, то можно будет восстановить всю утраченную информацию, так что всей файлы будут распакованы целыми. Другими словами, такая опция является гарантией того, что если архив был поврежден, то в дальнейшем его получится нормально распаковать.
Кроме того, программа имеет и другие полезные опции, которые облегчаю работу.
Виды архиваторы и их отличия
Архиваторы различаются форматом архивов и методами сжатия. Даже один и тот же метод сжатия может иметь варианты реализации. Существует более десятка программ-архиваторов, которые могут создавать архивы в формате ZIP. Данные в формате ZIP могут быть сжаты различными методами: Deflate64, Deflate, BZip2. Метод Deflate имеет несколько видов с разной скоростью сжатия (разница более чем 4%).
Обычно архиваторы могут создавать архивы в собственном формате с использованием своих методов сжатия. Например, архиватор RAR позволяет создавать архивы RAR. В формате архива и методах сжатия заключаются основные преимущества того или иного архиватора.
Обычно архиватор позволяет упаковать или распаковать файлы. Помимо сжатия данных, многии архиваторы имеют дополнительные функции. Основными функциями являются:
1.Сжатие некоторых файлов и целых директорий.
2.Создание само распаковывающихся (SFX) архивов. То есть для распаковки архива программа-архиватор не требуется;
3.Изменение содержимого архива;
4.Шифрование содержимого архива;
5.Информация для восстановления архива при частичном повреждении и возможность восстановления поврежденных архивов;
6.Разбивка архива на несколько частей или томов;
7.Консольная версия программы для работы из командной строки;
8.Графическая (GUI) версия программы.
Стоит отметить, что, несмотря на формальное наличие, реализация каждой дополнительной функции может быть выполнена на совершенно разном уровне.
Кроме различий в функциональности, можно разделить архиваторы на две группы: асимметричные и симметричные. Асимметричные архиваторы требуют для операции распаковки значительно меньше времени и оперативной памяти, чем для операции упаковки. Это позволяет быстро получать содержимое архива на маломощных компьютерах.Симметричные архиваторы требуют для операций упаковки и распаковки одинаковое время и объем оперативной памяти. Использование таких архиваторов на широком парке компьютеров или для оперативного доступа к содержимому архива ограничено.
Известный архиватор RAR в качестве основного использует асимметричный словарный метод сжатия, а для текстов может использовать симметричный PPM-метод. Таким образом, распаковка архивов RAR, сжатых с максимальной степенью сжатия, может быть невозможна на компьютерах с ограниченным объемом оперативной памяти. Все или почти все передовые архиваторы с высокой степенью сжатия являются симметричными.
Точной статистики по распространенности архиваторов у меня нет. Я выскажу свою субъективную точку зрения на основе личного опыта. Безусловно, самым распространенным архиватором являются ZIP и его модификации. По своей распространенности он значительно превосходит ближайших конкурентов. Следом идут RAR и ACE. В последние годы встречается архиватор 7-zip. Других архиваторов и архивов лично мы не встречали. Исключение составляют некогда популярные ARJ и LHA. В данный момент они не актуальны из-за очень низкой степени сжатия.
Несмотря на очень скромные данные о распространенности архиваторов, их существует большое множество. Основная масса относится к категории экспериментальных и архиваторов с ограниченной функциональностью. Тем не менее каждый их них позволяет выполнять собственно процедуру сжатия данных. Меньшая распространенность увеличивает вероятность ошибок в программе
К ним стоит относиться с некоторой осторожностью. Например, при проведении тестирования была найдена ошибка в архиваторе WinRK (PWCM), которую, однако, оперативно исправили
ГДЕ СКАЧАТЬ И КАК УСТАНОВИТЬ WINRAR
Скачать этот архиватор можно с официального сайта, из раздела Downloads. Вот прямая ссылка:
Я бы даже сказал не «можно», а «нужно» ![]() Потому что если в поисковике набрать запрос «winrar», то, например, на 1-й позиции отображается сайт, который не является официальным сайтом. А с неофициальных сайтов можно можно скачать корявую версию программы, в том числе с вирусами или которая сама по себе установит на ваш компьютер ещё несколько программ, которые вам и не нужны.
Потому что если в поисковике набрать запрос «winrar», то, например, на 1-й позиции отображается сайт, который не является официальным сайтом. А с неофициальных сайтов можно можно скачать корявую версию программы, в том числе с вирусами или которая сама по себе установит на ваш компьютер ещё несколько программ, которые вам и не нужны.
В разделе скачивания вверху расположены английские версии винрара. Если хотите работать с английской, то скачивайте по одной из ссылок, смотря какая у вас разрядность Windows, 32 битная или 64.
Если нужна русская версия, то нужно пролистать список ниже под названием «Localized WinRAR versions» и найти там название Russian:
Скачивайте также версию, подходящую по разрядности к вашей Windows.
Установка программы элементарная. Ничего обязательно настраивать на этапе установки не требуется. А то что можно для удобства поменять, я поясню позже. А так запускаете скачанный установочный файл и следуете указаниям установщика, ничего не меняя и нажимая в окнах «Установить», «ОК» и «Готово».















![Что такое архивация документов – как это работает? [2020]](http://miggim.ru/wp-content/uploads/6/d/2/6d2121086f811f8627817253503eae34.jpeg)


















