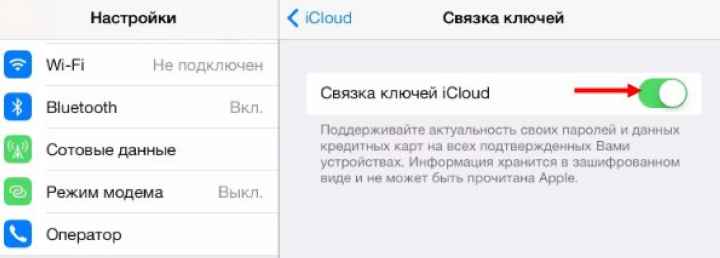На сайте
1) Зайдите на сайт Apple ID и нажмите Забыли Apple ID или пароль?.
2) Введите свой Apple ID и нажмите Продолжить.
3) После этого следуйте инструкциям на экране.
Если у вас включена двухфакторная верификация, вам нужно будет ввести номер телефона, и инструкция по сбросу появится на устройстве.
Теперь вы знаете, что делать, если вы забыли свой Apple ID или пароль.
Не пропускайте новости Apple – подписывайтесь на наш Telegram-канал, а также на YouTube-канал.
Загрузка…
Как проверить вашу версию Xcode на выявление заражения ‘XcodeGhost’…
9 способов увеличить время работы батареи iPhone 6s и iPhone 6S Plus…
7 способов сократить потребление мобильного трафика на iPhone с iOS 9…
Как перемещать приложения или удалять их, а также отключать их через App Switche…
ul
Как сбросить пароль
Сброс пароля зависит от того, как пользователь обнаружил то, что у него произошла деактивация, а также какова причина. Если это простое незнание пароля, то пользователь может с легкостью выполнить стандартную деактивацию.
Однако если же человек пытается восстановить не свой аккаунт, то с этим пунктом могут быть некоторые проблемы, которые также могут в дальнейшем повлиять на работу системы.
Более подробно о том, как сбросить пароль, можно посмотреть в этом видео
Ответ на контрольные вопросы
Этот способ подойдет тем пользователям, у кого ранее вовсе не была настроена корректная двухфакторная защита, а также человек мог просто забыть свой пароль. Этот способ очень прост, но для него потребуется браузер, а также вход в интернет.
Обратите внимание! Способ подходит для тех случаев, когда пользователь восстанавливает собственный аккаунт, а также помнит все те вопросы, которые он выставлял при регистрации
- Для начала необходимо перейти на официальную страничку со входом в Apple ID. Если у пользователя возникли проблемы с нахождением сайта, то в браузере стоит ввести «Эппл Айди». Первый сайт с галочкой является официальным;
- После этого необходимо тапнуть на кнопку «Забыли Apple ID или же пароль от учетной записи»;
- Страница автоматически перейдет к выбору: необходимо выбрать либо сброс пароля, либо ответ на контрольные вопросы;
- Выбираем второй способ. Система предложит пользователю некоторые вопросы, на которые он отвечал при регистрации собственного профиля. Вводим необходимые данные и восстанавливает пароль.
Таким образом можно с легкостью получить доступ к своей почте снова.
С помощью электронной почты
Второй вариант также проводится через сайт по восстановлению, а также пользователю будет необходимо иметь собственный доступ к электронной почте, чтобы он с лёгкостью смог в неё войти, а также ответить на письмо:
Это также простой способ, но он подойдет только для тех, у кого есть дополнительная электронная почта для указания информации.
Двухэтапная проверка
Как говорит сама система, этот способ является самым удобным, а также проверенным. Для него пользователю необходимо было заранее активировать двухфакторную проверку, которая есть на каждом устройстве от компании Apple. Для этого необходимо следующее:
- Также переходим на сайт, где пользователь может восстановить пароль;
- Вводим свой собственный логин от электронной почты, если пользователь помнит его, а также выбираем пункт под названием «Сброс пароля»;
- После этого необходимо выбрать способ по двухфакторному типу;
- Теперь необходимо ввести тот ключ восстановления, который необходим, а после выбрать доверенное устройство;
- Далее вводим код подтверждения. Как правило, он приходит по СМС;
- Указываем на сайте новый пароль, а после тапаем на сброс.
Это отличный способ, при помощи которого можно с легкостью восстановить пароль, при этом делать это при помощи дополнительных устройств.
Восстановление на доверенном устройстве
Доверенное устройство – это и есть двухфакторная защита, которая устанавливается заранее. Пользователю необходимо заранее установить эту функцию, чтобы в дальнейшем воспользоваться ей в любой момент.
Обращение в службу поддержки
Один из крайних случаев — это обращение в службу поддержки. Чтобы сделать это, пользователю необходимо выполнить следующие действия:
- Стоит осмотреть на сноске страницы по восстановлению пароля необходимый номер;
- На самом сайте можно выбрать обращение в службу поддержки.
Как правило, служба поддержки помогает в подобных ситуациях, при этом всячески проверяя пользователя на то, он это или же нет.
Варианты восстановления пароля
Самый логичный шаг в случае, если вы забыли пароль от учетной записи Apple ID – выполнить процедуру восстановления, причем выполнить ее можно как с компьютера, так и со смартфона или иного портативного устройства.
Способ 1: восстановление Apple ID через сайт
- В следующем окне по умолчанию отмечен пункт «Я хочу сбросить пароль». Его и оставляйте, а затем выбирайте кнопку «Продолжить».
- У вас будет два варианта сбросить пароль от Apple ID: с помощью адреса электронной почты и контрольных вопросов. В первом случае на ваш электронный адрес поступит письмо, которое вам необходимо открыть и перейти по прикрепленной ссылке, сбрасывающей пароль. Во втором вам потребуется ответить на два контрольных вопроса, указанных вами при регистрации учетной записи. В нашем примере мы отметим второй пункт и перейдем далее.
- По требованию системы нужно будет указать дату рождения.
- Система отобразит два контрольных вопроса на свое усмотрение. На оба потребуется дать правильные ответы.
- В случае, если ваша причастность к учетной записи будет подтверждена одним из способов, вам будет предложено дважды ввести новый пароль, в котором необходимо учитывать следующие требования:
- Длина пароля должна быть не менее 8 символов;
- Следует использовать буквы верхнего и малого регистра, а также цифры и символы;
- Не следует указывать пароли, уже используемые на других сайтах;
- Пароль не должен быть легко подбираемым, например, состоять из вашего имени и даты рождения.

Способ 2: восстановление пароля через Apple-устройство
Если на вашем Apple-устройстве выполнен вход в Apple ID, но вы не помните от него пароль, чтобы, например, скачать приложение на гаджет, открыть окно восстановления пароля можно следующим образом:
- Запустите приложение App Store. Во вкладке «Подборка» спуститесь в самый конец страницы и кликните по пункту «Apple ID: ».
- На экране отобразится дополнительное меню, в котором вам потребуется кликнуть по кнопке «iForgot».
- На экране запустится Safari, который начнет перенаправление на страницу восстановления пароля. Принцип сброса пароля далее точной такой же, как это описано в первом способе.

Способ 3: через программу iTunes
Перейти на страницу восстановления можно и через программу iTunes, инсталлированную на вашем компьютере.
- Запустите iTunes. В шапке программы кликните по вкладке «Учетная запись». Если у вас выполнен вход в учетную запись, вам потребуется выйти, щелкнув для этого по соответствующей кнопке.
- Снова кликните по вкладке «Учетная запись» и на этот раз выберите пункт «Войти».
- На экране отобразится окно авторизации, в котором вам потребуется кликнуть по кнопке «Забыли Apple ID или пароль?».
- На экране запустится ваш браузер, установленный по умолчанию, который начнет перенаправление на страницу восстановления пароля. Следующий порядок действий описан в первом способе.
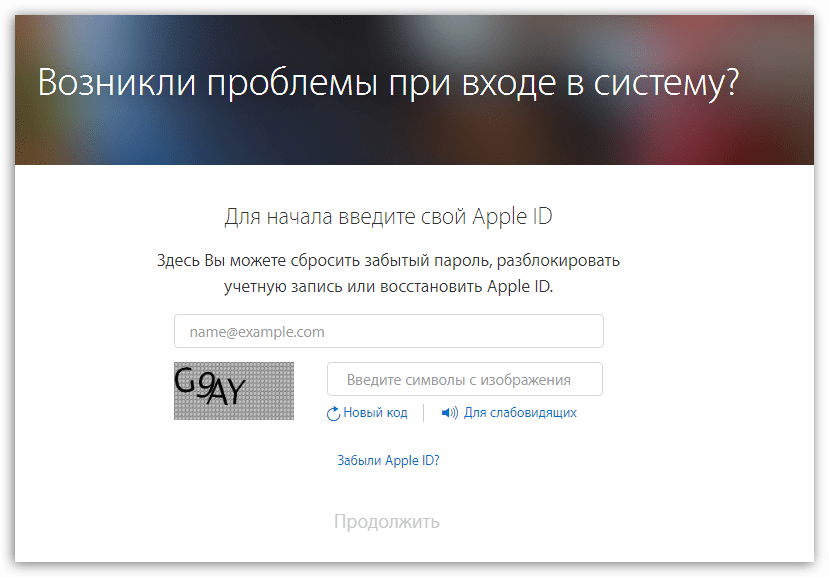
Если иметь доступ к своему почтовому аккаунту или точно знать ответы на контрольные вопросы, то у вас не возникнет никаких сложностей с восстановлением пароля.
Как обойти Activation Lock?
Начиная с iOS 7.0 Apple добавили функцию Activation Lock, которая полностью блокирует устройство и требует войти в учётную запись. Функция активируется, если пользователь попытается отключить функцию «Найти iPhone», выйдет из iCloud либо обновит устройство. Без Apple ID и пароля нельзя сделать ничего, даже после обновления, стирания данных и перепрошивки аппарат будет заблокирован. И если вы не сможете восстановить пароль от Apple ID, то ваш телефон или планшет превратится в кусок железа.
iPhone полностью блокируется до тех пор, пока пользователь не авторизуется под своей учёткой
С одной стороны, это нововведение сделало бесполезной кражу iPhone и iPad, но с другой, жертвами столь жёсткой меры стали и добропорядочные пользователи. Однако есть способ обойти Activation Lock, но действует он не для всех устройств. На данный момент работает для следующих устройств: iPhone 4, iPad 2 WiFi/WiFi+3G, iPad 3 WiFi, iPad 4 WiFi, iPad mini WiFi/Retina WiFi, Air WiFi без 3G-модуля, iPod всех поколений.
Действия следующие:
- Загрузить последнюю версию программы iTunes c официального сайта Apple: www.apple.com/itunes и установить её.
- Изменить файл hosts. Если вы обладатель Windows, то нужно сделать системные файлы/папки видимыми: для этого нужно зайти в «Панель управления», затем в «Свойства папки», далее открыть вкладку «Вид» и поставить галочки на «Отображать скрытые файл и папки» и «Отображать системные файлы», нажать кнопку «Применить». Затем нужно открыть папку по адресу C:\Windows\system32\drivers\etc\. В этой папке находится файл hosts. Откройте его с помощью текстового редактора Блокнот. Теперь под всеми строками добавьте строку «107.170.72.61 albert.apple.com» и перезагрузите компьютер.
- Если у вас Mac: откройте Finder, в левом верхнем углу выберете «Переход», затем «Переход к папке» и впишите в появившуюся строчку «/etc/». Затем найдите файл hosts, скопируйте его на рабочий стол, не закрывая /etc/, и откройте его. Внизу допишите строку «107.170.72.61 albert.apple.com» В /etc/ скопируйте изменённый файл. Перезапустите iTunes.
- Откройте iTunes, подключите устройство. Возможно, что iTunes создаст диалоговое окно, закройте его, нажав «Продолжить». Подождите, на экране появится сообщение о сервисах геолокации. Если в iTunes появится ошибка «doulCi Server Security: You are a victim of one of scamming websites, or maybe not! Please use www.merruk.com to get free doulCi authorized service», то зайдите на сайт www.merruk.com, в поле «Enter the text below» введите текст с картинки под этим полем. Затем отключите устройство от компьютера и снова подключите.
- Если вы всё сделали правильно, устройство активируется, и вы сможете пользоваться им.
Отключение iCloud для повторного подключения
Время от времени, часто после крупного обновления iOS, вы получаете уведомления в iCloud, которые требуют вас авторизироваться. Это продолжается снова и снова. И если в начале использование гаджета терпимо, то спустя несколько дней оно становится невыносимым и Айфон постоянно запрашивает пароль Apple ID. Тем не менее, эту проблему достаточно легко устранить, для этого вам нужно:
1. Открыть «Настройки» на вашем iPhone или iPad.
2. Нажать «iCloud».
3. Перейдите вниз страницы и нажать «Выйти».
4. Кликнуть «Выйти» во всплывающем меню.
5. Тапнуть «Удалить из моего iPhone» во втором всплывающем меню.
6. Выбрать, следует ли сохранять данные вашего браузера, новостей, напоминаний и контактных данных на вашем телефоне.
7. Ввести свой пароль, чтобы отключить «Find My iPhone» (если он включён).
8. Дождаться завершения загрузки и перезагрузить гаджет.• На iPhome 8/X нажмите кнопки повышения и понижения питания, после чего зажмите кнопку питания.
 • На iPhone 7 нажмите и удерживайте кнопку питания и кнопку уменьшить громкость, пока не увидите логотип Apple.• На iPad и моделях iPhone 6 и ниже, нажмите и удерживайте кнопку питания и кнопку «Home».
• На iPhone 7 нажмите и удерживайте кнопку питания и кнопку уменьшить громкость, пока не увидите логотип Apple.• На iPad и моделях iPhone 6 и ниже, нажмите и удерживайте кнопку питания и кнопку «Home».
ul
Можно ли изменить Apple ID?
В публикации «Как удалить Apple ID» мы уже затрагивали эту тему и, как оказалось, изменить данный идентификатор можно, но не всегда.
Если в качестве идентификатора Apple ID вы используете почтовый ящик зарегистрированный в Gmail, Яндекс.Почта, Rambler, Mail.ru или любой другой, кроме адресов оканчивающихся на @icloud.com, @me.com и @mac.com (Сведения об адресах электронной почты iCloud), изменить такой идентификатор можно в любое время.
Какой Apple ID изменить нельзя?
Если вы располагаете учетной записью iCloud и адрес электронной почты заканчивающийся на @icloud.com, @me.com или @mac.com используете в качестве Apple ID, такой идентификатор изменить невозможно.
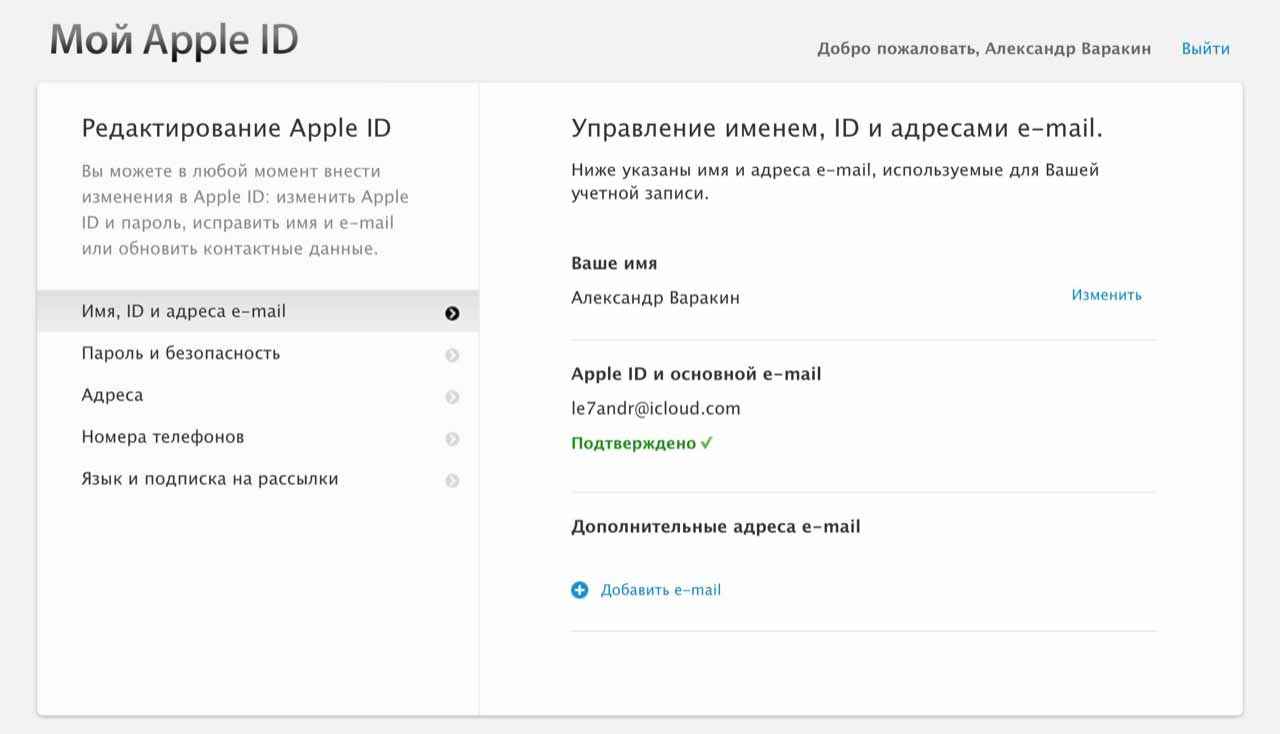
Печальным это может показаться только на первый взгляд, на самом же деле, у такой меры имеется один очень жирный «+»: никто и никогда не сможет увести у вас такой Apple ID с синхронизированными с iCloud персональными данными и покупками в App Store (игры и софт) и iTunes Store (музыка, рингтоны, телешоу и видео).
Какие данные можно изменить в Apple ID
Помимо самого идентификатора в настройках учетной записи на официальном сайте Apple на странице управления Apple ID можно изменить:
- Фамилию, Имя, Отчество.
- Пароль к Apple ID.
- Дополнительные адреса e-mail (не путайте с альтернативным Apple ID).
- Пароль, контрольные вопросы, резервный e-mail и дату рождения. Изменить все эти данные можно только после правильного ответа на контрольные вопросы выбранные при регистрации Apple ID.
- Основной почтовый адрес и адрес доставки.
- Номера телефонов. Отдельный номер в дневное время, отдельный в ночное и номер мобильного телефона.
- Предпочитаемый язык и подписку на рассылку новостей, объявлений и предложений iTunes.
Более приватные данные: платежную информацию, страну, деавторизировать все компьютеры сразу, «отвязать» ассоциированные с Apple ID iPhone, iPod Touch, iPad и компьютеры Mac для автоматической загрузки покупок из App Store и iTunes Store, изменить можно только в настройках аккаунта в iTunes или непосредственно с iOS-девайса в приложении App Store, iTunes Store и Киоск. Со смартфона или планшета на базе Android или любой другой мобильной операционной системы отличной от iOS, изменить эти данные невозможно.
С данными разобрались, теперь можно приступать непосредственно к изменению идентификатора.
Меняем password с помощью компьютера (Windows, Mac OS)
Смена пароля на компьютере с ОС Windows или MacOS, в общем -то, аналогична его изменению на самом айфоне, айпаде или айподе. Единственная разница — делать это придётся через обычный браузер.
Если вы помните старый
- Запустите интернет-браузер на вашем персональном компьютере (Safari или другой для MacOS; Google Chrome, Mozilla Firefox или Edge (Internet Explorer) для ОС Windows).
- В адресной строке браузера наберите appleid.apple.com и перейдите на эту страницу.
- Далее введите свой идентификатор Apple ID и старый пароль , если помните его . Если нет, пройдите процедуру восстановления.
- В разделе «Безопасность» выберите ссылку «Изменить пароль ».
- Затем вам придётся ответить на контрольные вопросы. Также, если в вашей учётной записи используется двухфакторная аутентификация, вам потребуется держать под рукой телефон, чтобы получить на него код для подтверждения личности. Полученный код введите в поле на странице изменения пароля .
- Далее введите свой старый пароль , а затем дважды новый . При этом на всех ваших устройствах произойдёт сброс учётной записи Apple ID, и нужно будет перелогиниться с новым паролем .
Если забыли текущий
- Откройте браузер на вашем компьютере или ноутбуке (Safari, Google Chrome, Mozilla Firefox).
- В адресной строке введите iforgot.apple.com и нажмите «Enter» для перехода на страницу.
- В окне сброса пароля укажите свой Apple >
Ответьте на контрольные вопросы Вам потребуется вспомнить ответы на вопросы, которые вы устанавливали как контрольные при создании Apple ID. Пройдите аутентификацию по электронному адресу почты На указанный адрес вы получите уведомление со ссылкой, нажмите на неё для сброса пароля . Введите ключ восстановления Опция доступна при двухфакторной аутентификации аккаунта. При подключении её в настройках вы создавали ключ восстановления. При выборе такого способа с вас затребуют ввести ключ, а затем на ваше устройство придёт код, который нужно ввести в браузере. Только тогда вы сможете сбросить пароль . Подтвердите номер телефона Вариант также доступен только для тех, кто активировал двухэтапную проверку. С вас запросят номер телефона и отправят на него код. На ваш гаджет придёт уведомление, после которого можно будет сбросить пароль Apple ID .
Теперь укажите новый пароль и подтвердите его . Введите новый пароль на всех устройствах, где выполнялся вход в учётную запись.
Видео: восстановление пароля через ПК
Забыть пароль не страшно, когда под рукой есть способы его восстановления. Указанных вариантов будет достаточно, чтобы выйти из любой ситуации. Утеряли ли вы доступ к электронной почте или забыли ответы на контрольные вопросы — всегда можно найти другой подходящий способ восстановления пароля.
Чтобы изменить пароль идентификатора Apple ID, выполните указанные ниже действия.
Ваш идентификатор Apple ID — это учетная запись, используемая для доступа к службам Apple, например App Store, Apple Music, iCloud, iMessage, FaceTime и другим.
Меняем пароль на сайте Apple.com
Рассмотрим последовательность действий при работе на компьютере на ОС Windows:
- Запускаем «свой» браузер (Mozilla Firefox, Opera, Google Chrome и т. д.).
- Переходим по адресу https://appleid.apple.com.
- Вбиваем свои данные для «Эпл Айди» при входе.
- Раздел «Безопасность» содержит ссылку «Изменить пароль», выбрать ее.
- Далее – этап контрольных вопросов, отвечаем на них. Если в «учетке» применяется 2FA – двухфакторная аутентификация – для дополнительной защиты Apple ID, требуется держать под рукой телефон. На него придет код, что подтвердит личность владельца «Эпл»-устройства. Поле заполняется полученными данными.
- Вновь вводим старый код, затем – новый, повторяем его дважды. Надо учесть, что сбрасывание «учетки» произойдет на всех гаджетах.
Еще интересная статья для Вас:
Как самому сбросить Айфон до заводских настроек: способы
Меняем пароль на сайте Apple.com
Рассмотрим последовательность действий при работе на компьютере на ОС Windows:
- Запускаем «свой» браузер (Mozilla Firefox, Opera, Google Chrome и т. д.).
- Переходим по адресу https://appleid.apple.com.
- Вбиваем свои данные для «Эпл Айди» при входе.
- Раздел «Безопасность» содержит ссылку «Изменить пароль», выбрать ее.
- Далее – этап контрольных вопросов, отвечаем на них. Если в «учетке» применяется 2FA – двухфакторная аутентификация – для дополнительной защиты Apple ID, требуется держать под рукой телефон. На него придет код, что подтвердит личность владельца «Эпл»-устройства. Поле заполняется полученными данными.
- Вновь вводим старый код, затем – новый, повторяем его дважды. Надо учесть, что сбрасывание «учетки» произойдет на всех гаджетах.
ul
Можно ли обойти блокировку. Все существующие способы
Восстановить утраченный
доступ к аккаунту Apple ID проблематично,
действенные методы могут сработать на
старых, снятых с производства, моделях.
Если речь идет об Айфоне 10, 8, то без
обращения в сервисный центр Apple или к
владельцу гаджета получить доступ в
личный кабинет не получится. При этом
нужно понимать, что сотрудники службы
поддержки пойдут навстречу пользователю
только в том случае, если он сумеет
доказать права на смартфон: документы,
паспорт.
![]()
Единственный
действительно рабочий метод разблокировки
— обращение в компании, которые занимаются
взломом (разлочкой) мобильных устройств.
Но цены за такие услуги сделают
восстановление невыгодным, а
функциональность Айфона может стать
сильно ограничена.
![]()
Как сбросить секретные (контрольные) вопросы Apple ID — личный опыт
Рано или поздно любой пользователь техники Apple начинает задумываться над покупкой лицензионного софта в App Store. Для этого потребуется учетная запись Apple ID, которая есть, наверное, у каждого владельца iPhone, iPad или Mac. Сейчас я использую учетную запись, созданную несколько лет назад. Разумеется, я помню логин и пароль от неё. Но.
При первой попытке приобрести контент потребуется ответить на секретные вопросы, введенные при создании аккаунта. Многие из нас указывают ответы на эти вопросы случайным образом, вспомнить их через месяц-два довольно трудно, а через год еще сложнее. Так случилось и у меня: захотелось купить программу, чтобы отблагодарить разработчика за отличное приложение. Ответы на вопросы вспомнить не удалось, в итоге — ничего не получилось. Те пользователи, которые задали резервный ящик электронной почты и подтвердили его подлинность, всегда смогут сбросить эти вопросы воспользовавшись нашей инструкцией. Если же резервный ящик не указан — придется обращаться в службу поддержки, причем, простым письмом тут не отделаешься, придется звонить. Когда у Apple не было русскоязычной поддержки, для сброса секретных вопросов нужно было всего лишь позвонить в США (в рабочее время на другом континенте) и на английском объяснить суть проблемы. Помимо финансовой стороны тут присутствует языковой барьер.
С недавних пор в России появился контактный номер, по которому гораздо проще связаться с службой поддержки и уладить свою проблему. Однако, для жителей стран СНГ это все равно кажется сложным.
Постараюсь развеять данный миф и на личном опыте расскажу, как быстро обратиться в службу поддержки и решить вопрос со сбросом контрольных вопросов.Для начала следует узнать номер контактного центра, сделать это можно на официальном сайте Apple. У многих мобильных операторов стран СНГ есть льготные тарифы при звонках в Россию. Вам потребуется оставаться на линии 5-10 минут. Даже при не очень выгодной цене оператора это — не такие уж и большие деньги. На крайний случай, можно приобрести отдельный стартовый пакет одного из операторов с подходящим тарифным планом, сделать это можно за $1-3.
Итак, когда номер известен, телефон приготовлен, выбираем время для с 9-00 до 19-45 по Московскому времени. Лучше звонить с утра в рабочий день, время проведенное на линии в моем случае составило на более 2 минут.
Во время звонка лучше находиться за компьютером и подготовить следующую информацию:
1. Apple ID для которого необходимо сбросить секретные вопросы.
2. IMEI любого Вашего устройства Apple, c которого осуществлялся вход в данную учетную запись. Посмотреть его можно набрав в приложении Телефон комбинацию *#06# или в приложении Настройки (меню Основные -> Об этом устройстве) или на оригинальной коробке.
Если аппарат без IMEI (iPad или iPod Touch) нужно записать его серийный номер. Для того, чтобы увидеть его, нужно перейти в Настройки -> Основные -> Об этом устройстве.
3. На компьютере откройте следующую страницу и войдите в свою учетную запись (Кнопка «Управлять Apple ID«).
5. В разделе Адреса следует изменить адрес на любой Город России и любое название улицы. При звонке в службу поддержки сразу же выбираем раздел с помощью по вопросам Apple ID цифра «5» и ждем ответа на линии. Когда оператор ответит, излагаем суть проблемы, а именно, желание сбросить секретные вопросы. Называем свою учетную запись и даем ответы на вопросы, все данные уже подготовлены в предыдущих шагах.
Из других рекомендаций: ни в коем случае не говорите, что живете не в России, скажите, что находитесь на территории другой страны временно (в командировке или отпуске). Ничего страшного при этом не случится, Вы просто нарветесь на воспитательную беседу о том, что нельзя использовать запись российского магазина за пределами страны. Страшные угрозы о том, что Apple ID может быть заблокирован, не совсем отвечают действительности, просто сотрудники службы поддержки обязаны проинформировать пользователей. Вот и все. Весь процесс звонка займет меньше времени, чем прочтение данной статьи. Нужно просто понять, что это не сложно и не потребует особых усилий от Вас.
После процесса сброса секретных вопросов станет доступна возможность совершать покупки в App Store. Желаем Удачи!
Какую почту лучше использовать для Apple ID?
Отлично подойдут наши ящики от mail и yandex, так и зарубежные gmail. Мжно использовать и почту которую дает сам apple при регистрации.
Какую почту можно использовать для Apple ID?
Пользователям, которые используют в Apple ID такие адреса электронной почты, мы настоятельно рекомендуем изменить в настройках Apple ID основной почтовый ящик на другой, лучше всего на @icloud.com (такой адрес предлагается при создании Apple ID) или @gmail.com, но можно использовать и другие.
Как сменить почту на Apple ID?
Как изменить идентификатор Apple ID на другой адрес электронной почты Перейдите на страницу appleid.apple.com и войдите в систему. В разделе «Учетная запись» нажмите кнопку «Изменить». … Введите адрес электронной почты, который будет использоваться в качестве идентификатора Apple ID.
Как создать электронную почту для Эпл Айди?
Как создать почту iCloud на iPhone и iPad
- Перейдите в «Настройки -> Почта, адреса, календари -> Добавить учетную запись» и выберите тип учетной записи «iCloud».
- Нажмите на «Создать Apple ID», укажите дату своего рождения, а также Имя и Фамилию. …
- На странице «Apple ID» выберите пункт «Получить беспл.
Как узнать к какому почтовому адресу привязан iCloud?
- Откройте «iCloud для Windows».
- Откройте программу iTunes на ПК и в меню «Учетная запись» выберите пункт «Просмотреть». Если в iTunes выполнен вход с использованием идентификатора Apple ID, будет отображаться имя учетной записи и адрес электронной почты.
Как создать новый Apple ID и удалить старый?
Как удалить учетную запись Apple ID?
- Переходим на веб-страницу «Данные и конфиденциальность». Авторизуемся под необходимой учетной записью Apple ID.
- В разделе «Управление данными» находим пункт «Удаление учетной записи» и выбираем «Начать».
Почему я не могу создать Apple ID?
Сообщение «Не удалось создать Apple ID» означает, что вы превысили допустимое количество новых идентификаторов Apple ID, которые можно создать на одном устройстве для использования с iCloud в течение одного года.
Как отвязать почту от iCloud?
Как изменить почту в Apple ID
- Шаг 1: Откройте браузер Safari на своем iPhone, iPad или Mac.
- Шаг 2: Перейдите по адресу appleid.apple.com.
- Шаг 3: Если у вас активирована двухфакторная аутентификация, подтвердите вход.
- Шаг 4: Перейдите в раздел «Учетная запись», нажмите «Изменить».
Как отвязать почту от Айклауда?
Удаление дополнительного адреса электронной почты
- Войдите на страницу учетной записи Apple ID.
- В разделе «Учетная запись» нажмите кнопку «Изменить».
- Чтобы удалить один из дополнительных адресов электронной почты, щелкните рядом с адресом.
Как убрать Apple ID старого владельца?
ШАГ 1 — Перейдите в Настройки — iCloud. ШАГ 2 — Прокрутите экран вниз и кликните «Выйти», затем еще раз кликните «Выйти». ШАГ 3 — Когда вас спросят, что делать с данными, кликните по «Удалить с iPhone», затем введите пароль от Apple ID.
Как настроить почту на айфоне 11?
Автоматическая настройка учетной записи электронной почты
- Перейдите в раздел «Настройки» > «Почта», затем нажмите «Учетные записи».
- Нажмите «Новая учетная запись» и выберите почтовый сервис.
- Введите адрес электронной почты и пароль.
- Нажмите «Далее» и дождитесь окончания проверки учетной записи приложением «Почта».
Что делать если пишет этот Apple ID еще не использовался?
«Этот Apple ID еще не использовался с App Store»
- Если вы только что создали новый Apple ID, и он выдает сообщение «Этот Apple ID еще не использовался в App Store», это потому, что вам нужно указать свой платежный адрес и адрес доставки в данных своей учетной записи. …
- Для меня было принято решение запустить iTunes на моем Mac и войти из меню учетной записи.
Как создать новый Apple ID на старом айфоне?
Создание идентификатора Apple ID с помощью App Store на устройстве
- Откройте магазин App Store и нажмите кнопку входа .
- Нажмите «Создать новый Apple ID». …
- Следуйте инструкциям на экране. …
- Введите данные своей кредитной карты и адрес для выставления счетов, а затем нажмите «Готово». …
- Подтвердите свой номер телефона.
Можно ли узнать Apple ID по серийному номеру?
Дайте команду «Настройки — Основные — Об этом устройстве». Вы увидите и серийный номер, и IMEI, и MAC-адрес — по этим данным можно узнать Apple ID, обратившись в службу поддержки Apple, если вы деавторизовались и потеряли и Apple ID, и пароль от него.
Можно ли восстановить Apple ID по серийному номеру?
Восстановить Apple ID по серийному номеру можно при помощи специальных интернет-сервисов. Вам понадобится уточнить IMEI в специальной строке на сайте. Серийный номер, в свою очередь, указан на тыльной стороне смартфона и в пункте меню Настроек «Об устройстве».

























![Как сбросить контрольные вопросы к apple id [инструкция]](http://miggim.ru/wp-content/uploads/a/c/9/ac99562eb30126eb6d628b420858ac2f.jpeg)