Основные причины, почему не дает обновиться iOS
Для успешного обновления iPhone до последней версии iOS следует выполнить пару простых требований. Подключите iPhone к источнику питания и активируйте Wi-Fi. Зарядка нужна для того, чтобы смартфон не выключился во время загрузки, а беспроводное подключение &mdash, для успешного скачивания обновления.

iPhone не удается обновить &mdash, причины
- Нехватка свободного места (рассматривалось ранее).
- Программная ошибка. Если iPhone почему-то не видит обновление системы, то нужно перезагрузить смартфон. Для этого нужно удержать кнопку питания, а случае iPhone X &mdash, еще и боковую клавишу регулировки громкости, и передвинуть ползунок слева направо. После чего нужно включить аппарат.
- Совместимость с обновлением. Также немаловажным аспектом загрузки последней системы является ее доступность. iOS 11 можно установить на iPhone 5S, SE, 6/6 Plus, 6S/6S Plus, 7/7 Plus, 8/8 Plus и X. Если вашего устройства нет в списке, то установить обновление не удастся.
Как обновить iOS на iPhone через iTunes
Перед обновлением iOS загрузите актуальную версию iTunes. Это поможет избавиться от нежелательных проблем с совместимостью смартфона и ПК. Как правило, последняя версия предлагается к скачиванию при открытии приложения.
Чтобы обновить iPhone через iTunes, нужно подключить смартфон по Lightning-кабелю к компьютеру. Если новая iOS доступна, то программа автоматически покажет окно, в котором предложит загрузить систему. И если на iPhone скачивается только обновление (от нескольких мегабайт до 1 ГБ), то iTunes сделает полную загрузку ОС (около 2 ГБ). Учитывайте это, если у вас ограниченный интернет-трафик.

Для ручной установки iOS нужно лишь нажать соответствующую кнопку в поле вашего iPhone
Важно не перепутать пункты «Обновить» и «Восстановить», поскольку в первом случае все данные сохраняются, а во втором установится «чистая» система
Вопрос-ответ
Что делать, если iOS не находит обновления?
Иногда новая версия iOS уже выпущена, но девайс ее «не видит». Для начала проверьте, поддерживает ли техника новую ОС: списки устройств публикуются на сайте службы поддержки Apple (вот актуальный для iOS и iPadOS 13).
Если устройство есть в списке, попробуйте выполнить принудительную перезагрузку и сбросить настройки сети до заводских:
- Нажмите и удерживайте кнопку включения и кнопку «Домой» / клавишу уменьшения громкости. Дождитесь перезагрузки экрана.
- Зайдите в «Настройки» → «Основные» → «Сброс». Нажмите «Сбросить настройки сети». Эта операция удалит только параметры сети, данные останутся нетронутыми.
- Проверьте обновления еще раз.
Возможно, возник конфликт профиля Apple ID, и его нужно переустановить:
- Сбросьте настройки сети через настройки — с принудительной перезагрузкой или без.
- После перезагрузки повторно привяжите устройство к Apple ID.
- Проверьте обновления.
Если новой версии не появилось, попробуйте восстановить ОС — см. метод «Полная перепрошивка» или статью «Как разблокировать айпад».
Модель, которая официально не поддерживает новую систему, можно попробовать обновить с помощью джейлбрейка (jailbreak, «взлом» системы)
Важно обязательно создать дополнительную резервную копию данных
Можно ли откатиться к старой версии?
Да, только не забудьте проверить, какие версии поддерживает именно ваше устройство.
- Скачайте прошивку с проверенного сайта — например, с уже упомянутого ipsw.me или «Яблыка» (на последнем есть ссылки на приложения для джейлбрейка и твики в Cydia).
- Обязательно сделайте резервную копию системы (см. раздел «Подготовка»).
- Установите прошивку через Айтюнс (см. «Полная перепрошивка»). Не отключайте интернет, и не отсоединяйте устройство до конца установки.
Как обновиться, если сделан джейлбрейк?
Обновить iPad со взломанной ОС можно только через прошивку в iTunes (см. выше), автоматическое – невозможно. Не забывайте: после вмешательства в систему новые прошивки будут работать со сбоями, зависать; возможна полная поломка.
Как установить бета-версию?
- Перейдите на сайт бета-тестеров Apple. Войдите в систему через Apple ID.
- Зарегистрируйте девайс в системе бета-тестирования. Нажмите «Загрузить профиль». Браузер откроет настройки планшета. В окне «Установка профиля» нажмите «Установить».
- Зайдите в «Настройки» → «Основные» → «Обновление ПО».
- Дождитесь установки новой бета-версии.
https://youtube.com/watch?v=AeR7_77IZdU
Как быть, если появляются частые ошибки?
- Ошибка 1667: аппаратные неисправности с устройствами — модемом, модулем Wi-Fi, разъемом питания, аккумулятором и так далее. Что делать: проверить все возможные детали на предмет поломки, при необходимости отнести в сервисный центр.
- Ошибка 2003: проблема в работе USB-порта. Что делать: подключиться к другому USB-порту или ПК.
- Ошибка 27: циклическая ошибка в iTunes версий от 8.0 до 9.1. Что делать: установить плеер версии 10 и старше.
- Ошибка 3194 (иногда пишет «неизвестная ошибка»): при подготовке к обновлению — программная проблема, в других случаях — технические неполадки. Что делать: перезагрузить компьютер и планшет; переустановить ОС на компьютере и iTunes; отключить антивирус или файрвол, который запрещает iTunes связаться с серверами Apple.
- Ошибка 9: потеря передачи данных по USB-кабелю; несовместимость прошивки с выбранным режимом восстановления. Что делать: восстановить прошивку через режим обновления; проверить подключение к компьютеру; подключиться к другому порту; заменить кабель.
- Ошибка 9006: проблема загрузки прошивки в Айтюнсе. Что делать: отключить антивирус и брандмауэр, обновиться вручную.
- Ошибка 14: нарушение целостности ipsw-файла. Что делать: отключить антивирус и файрвол; подключиться к другому порту; заменить Lightning USB-кабель.
- Ошибка 1 или -1: ПО не поддерживается устройством или версия iTunes устарела. Что делать: проверить совместимость прошивки и модели устройства, обновить Айтюнс.
iOS 11 beta — как установить через iTunes — Apple — FAQStorage.ru
Установка бета-версии iTunes самым безопасным способом.
При установке новых версий iOS по «воздуху» нередко возникают различные проблемы, которые могут приводить к замедлению работы iPhone, iPad или iPod touch. Бета-версии iOS 11 здесь не являются исключением, поэтому для наибольшей уверенности их рекомендуется устанавливать через iTunes. О том, как установить актуальную бета-версию iOS 11 на iPhone, iPad или iPod touch при помощи iTunes рассказали в этой инструкции.
Как установить iOS 11 beta через iTunes
Шаг 1. Важно! Создайте резервную копию iPhone, iPad или iPod touch при помощи iTunes или iCloud. Резервная копия необходима для получения возможности возвращения с iOS 11 beta на iOS 10 с сохранением всех данных
Обращаем внимание на то, что при откате с iOS 11 на iOS 10 вы сможете восстановиться только на копию, созданную на мобильном устройстве под управлением iOS 10. В случае, если резервная копия будет заменена новой, созданной уже на iOS 11, восстановиться на нее с iOS 10 не удастся
Шаг 2. Скачайте IPSW-файл актуальной бета-версии iOS 11 по ссылкам, представленным ниже:
iPhone
iPad
iPod touch
Шаг 3. Подключите свой iPhone, iPad или iPod touch к компьютеру посредством кабеля USB и запустите iTunes.
Шаг 4. В окне iTunes выберите мобильное устройство.
Шаг 5. Зажмите клавишу Shift и щелкните кнопку «Обновить».
Шаг 6. В открывшемся окне выберите файл прошивки iOS 11 beta, загруженный вами на втором шаге.
Шаг 7. Подтвердите начало обновления iPhone, iPad или iPod touch до бета-версии iOS 11.
Шаг 8. Дождитесь окончания обновления устройства.
Готово! На вашем iPhone, iPad или iPod touch установлена актуальная бета-версия iOS 11, причем установлена самым безопасным способом. Если и после такой установки скорость работы iOS 11 beta вас не будет устраивать, вы всегда можете откатиться до стабильной iOS 10.
Как откатить iOS до определенной версии на Apple-устройстве
Перед тем как приступить к процессу, необходимо подготовить следующие вещи:
Если все вышеприведенные условия вами выполнены, то следующим шагом станет подготовка самого устройства к процессу отката.
Сохранение важных данных
Учтите, что при откате устройства все данные, приложения и медиафайлы с него безвозвратно стираются, поэтому стоит о них позаботиться. Есть вариант, позволяющий удалять файлы с устройства, о нем будет сказано ниже в статье, но он является не менее стабильным. Сохранить все необходимо можно при помощи резервной копии, создаваемой следующим образом:
Еще один немаловажный пункт — отключение пароля и Touch ID, если оный поддерживается и включен на вашем устройстве.
Деактивация функции «Найти iPhone»
Перед любыми действиями с прошивкой устройства необходимо отключать функцию «Найти iPhone», так как, в противном случае, iTunes попросту не допустит вас к совершению каких-либо действий:
Откат прошивки
Если все предыдущие подготовительные работы были проведены, то можно приступать к самому откату. Не имеет значения, с какого устройства вы производите откат, а также с какой и до какой версии IOS будет выполнен переход.
- Подключите устройство к компьютеру посредством USB-переходника.
- Авторизуйтесь в системе.
- Перейдите к настройкам вашего устройства, кликнув по иконке в виде телефона или планшета.
- Зажмите кнопку Shift на клавиатуре, если вы пользуетесь Windows, или кнопку Option, если вы пользуетесь Mac OS. Не отпуская клавишу, кликнете по кнопке «Восстановить».
- Откроется окошко с папками, вам необходимо указать путь до прошивки, которую вы скачали ранее.
- Дождитесь, пока iTunes извлечет ПО из прошивки и установит его. Процесс может длиться от пяти минут до получаса, не отключайте устройство от компьютера и никакими действиями не прерывайте процесс, иначе устройство может войти в режим бесконечного восстановления.
Откат без потери данных
Такой вариант отката тоже существует, он позволяет выполнить откат без потери данных, находящихся на устройстве. Для этого в пункте 4 раздела «Откат прошивки» нужно нажать на кнопку «Восстановить», а кнопку «Обновить». Все остальные шаги полностью совпадают. Единственное, стоит учитывать, что выполнение полного восстановление, то есть сброс системы и установка ее с нуля, безопасней, так как шанс того, что от предыдущей версии останутся какие-либо элементы, намного ниже.
Как обновить iPhone, iPad или iPod через iTunes?
Для манипуляций, производимых c компьютера и предполагающих в результате своего выполнения повышение версии iOS на девайсах Apple, потребуется фирменный программный комплекс производителя — iTunes. Стоит отметить, только с помощью данного софта возможно безопасное обновление системного ПО устройств бренда, задокументированным производителем способом.
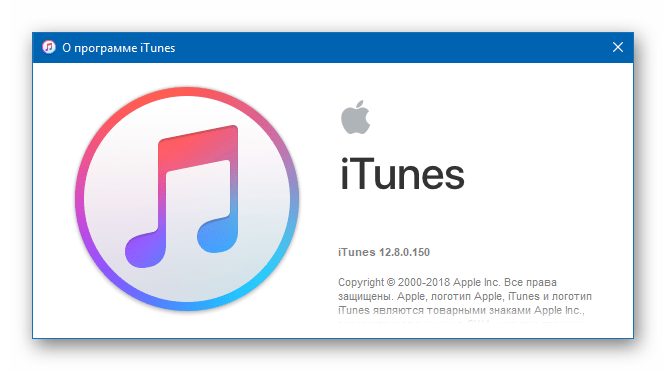
Весь процесс обновления iOS c компьютера можно разделить на несколько простых шагов.
- Инсталлируйте и откройте iTunes.
Подробнее: Как установить iTunes на компьютер
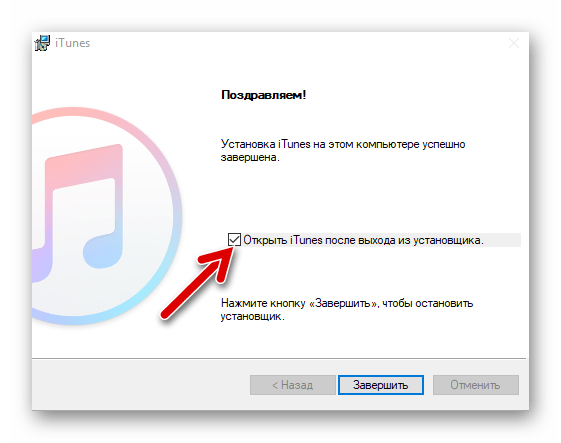
Если айТюнс был установлен и использовался ранее, проверьте наличие новой версии софта и в случае ее присутствия, проведите обновление.
Подробнее: Как обновить iTunes на компьютере
Подключите девайс Apple к ПК. После того как айТюнс определит устройство, в окне программы появится кнопка с изображением смартфона, нажмите ее.
В случае когда сопряжение устройства с iTunes производится впервые, отобразится страница регистрации. Кликните наличествующую на ней кнопку «Продолжить».
Далее нажмите «Начать работу».
На открывшейся вкладке «Обзор» при наличии более новой версии iOS, нежели установленная в девайсе, отображается соответствующее уведомление.
При этом не торопитесь нажимать кнопку «Обновить», сначала крайне рекомендуется сделать резервную копию данных, содержащихся в мобильном устройстве.
Подробнее:
Для инициации процесса обновления iOS до последней версии дважды нажмите кнопку «Обновить» — на вкладке «Обзор» и затем в окошке-запросе о готовности к запуску процедур.
 В открывшемся окне ознакомьтесь с нововведениями, привносимыми новой сборкой iOS, и нажмите «Далее».
В открывшемся окне ознакомьтесь с нововведениями, привносимыми новой сборкой iOS, и нажмите «Далее».
 Подтвердите прочтение условий лицензионного соглашения Apple и согласие с ними, кликнув «Принимаю».
Подтвердите прочтение условий лицензионного соглашения Apple и согласие с ними, кликнув «Принимаю».
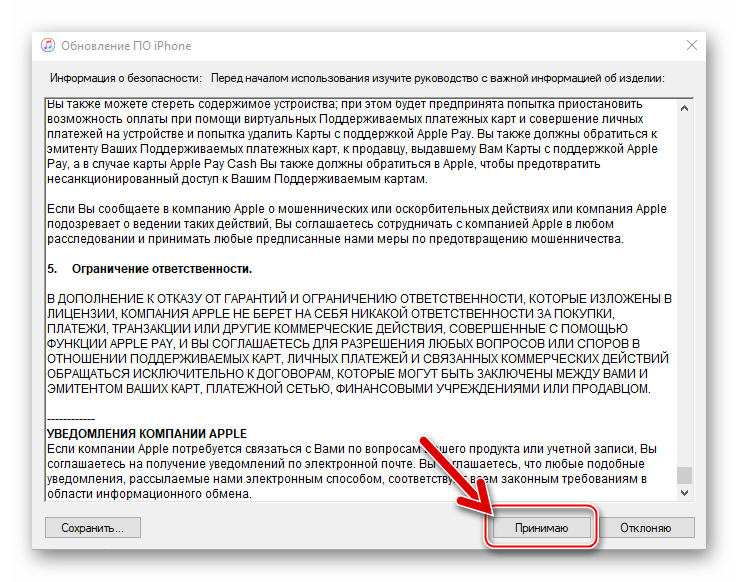 Далее ничего не предпринимайте и ни в коем случае не отключайте кабель, соединяющий мобильное устройство Apple с компьютером, а просто ожидайте завершения процедур:
Далее ничего не предпринимайте и ни в коем случае не отключайте кабель, соединяющий мобильное устройство Apple с компьютером, а просто ожидайте завершения процедур:
- Загрузки пакета, содержащего обновленные компоненты iOS, с серверов Apple на диск ПК. Для наблюдения за скачиванием можно кликнуть по кнопке с изображением направленной вниз стрелки, что развернет информационное окошко с индикатором выполнения;
- Распаковки скачанного пакета с системным ПО;
- Подготовки к актуализации версии операционной системы iOS, в процессе которой девайс автоматически перезагрузится;
- Непосредственной инсталляции обновленной версии ОС.
Кроме демонстрации статус-бара в окне iTunes, процесс установки сопровождается заполнением индикатора выполнения, отображаемого на дисплее iOS-устройства;
- Проверки корректности установки системного ПО по завершении инсталляции;
- Перезапуска девайса.
После того как мобильное устройство Apple загрузится в iOS, процесс установки апдейта с компьютера считается завершенным. Убедиться в результативности проведенной процедуры можно, посмотрев на информацию в окне iTunes, — на вкладке «Обзор» отображается уведомление об отсутствии обновлений для инсталлированной в девайсе операционной системы.
Дополнительно. При возникновении сложностей в процессе выполнения вышеизложенной инструкции ознакомьтесь с материалами на нашем сайте, доступными по ссылкам ниже. Следуйте изложенным в них рекомендациям в соответствии с демонстрируемой iTunes ошибкой.
Как обновить iOS на Айфоне или Айпаде до последней версии?
Обновление iOS – это достаточно простой процесс, но есть несколько действий, которые мы рекомендуем сделать до того, как приступать к обновлению – это позволит минимизировать риски потери данных или столкновения с какими-нибудь другими проблемами после обновления. Однако, если вам не терпится притронуться к новой iOS 11, можете следовать нашим инструкциям ниже.
Когда Apple опубликовала iOS 11, вы должны были получить уведомление, информирующее вас о том, что новая версия ОС доступна для скачивания.
Примечание: Возможно ваш друг увидел обновление раньше вас, и поэтому вы его не видите.
Как обновить iOS непосредственно на iPhone или iPad?
Вы можете обновить ПО напрямую через ваше iOS устройство, это называется беспроводным механизмом обновления. Оно осуществляется при помощи приложения “Настройки”. При желании, вы можете обновить ПО через iTunes, используя ПК. Можете использовать любой из представленных способов, но наиболее простым является беспроводное обновление через “Настройки” так как оно не требует использования Mac или PC.
Шаг 1. Перейдите в “Настройки” > “Основное” > “Обновление ПО”.
Шаг 2. Проверьте смартфон на наличие обновлений.
Шаг 3. iOS ознакомит вас с деталями нового обновления, включая количества свободной памяти, необходимой для установки новой ОС(возможно вам придется освободить место перед началом процесса).
Шаг 4. Нажмите “Скачать”- возможно, ваше устройство уже скачало iOS 11 автоматически.
Шаг 5. Ваш смартфон скачает обновление в фоновом режиме. Как только скачивание будет завершено, вы получите уведомление, которое содержит информацию о доступном обновлении на вашем устройстве.
Шаг 6. Нажмите “Детали” – для этого перейдите в “Настройки” > “Основное” > “Обновление ПО”.
Шаг 7. Нажмите “Установить”. Теперь iPhone или iPad начнет установку обновления iOS. Это может занять время, зависящее от мощности вашего устройства и стабильности интернет соединения.
Шаг 8. При необходимости, вы можете отложить установку на потом. Уведомление останется в “Настройках” пока вы не завершите обновление.
Как только вы закончите установку, обновление на iOS 11 будет завершено. Теперь вы можете узнать об особенностях новой ОС или сразу начать освоение обновившегося смартфона.
Появляются ошибки при обновлении iOS
Ошибки при обновлении могут возникать по различным причинам. Рассмотрим основные из них.
Недостаточно свободной памяти
Если на iPhone слишком мало свободной памяти, то при попытке обновления системы смартфон выдаст окошко предупреждения и начнет очищать кеш-данные. Проще говоря, устройство сотрет временные файлы, которые находятся в приложениях. Таким образом, iOS освободит некоторое количество места (точное значение зависит от количества программ).
Не всегда автоматического удаления хватает для загрузки обновления, поэтому тщательно проверьте то, что можно стереть с устройства. Для этого пройдите по пути: «Настройки» —, «Основные» —, «Хранилище iPhone».
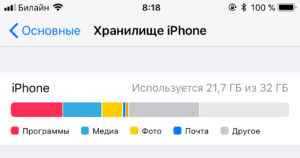
Особое внимание обратите на игры и тяжелые программы, которые со временем скачивают все больше данных и занимают драгоценную память. Также следует отключить автоматическую загрузку данных, которую сложно контролировать, из-за чего также могут возникать проблемы с хранилищем
Это можно сделать, пройдя в пункт настроек под названием «iTunes Store и App Store».
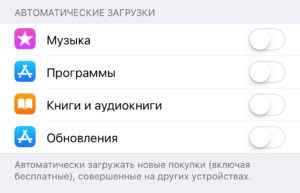
Проблемы с подключением к сети
Также важно знать, что обновление iOS скачивается только по WI-Fi, соединение по сотовой сети не подойдет. Поэтому перед процедурой загрузки системы проверьте правильность работы беспроводного подключения
Сделать это можно в настройках.
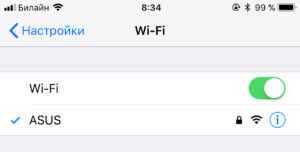
Кроме того, многих в заблуждение вводит пункт управления, при взгляде на который кажется, что Wi-Fi активен. На самом же деле он не подключен и работает лишь для AirDrop и AirPlay
Поэтому обратите внимание на цвет иконки Wi-Fi, в полностью функционирующем положении он синий, в полу-активном &mdash, белый
Если у вас нет Wi-Fi, а есть, к примеру, безлимитный 3G или 4G-интернет, то вам следует раздать интернет с iPhone, и совершать обновление через компьютер, который подключится к сети смартфона (об обновлении через iTunes чуть позже).
Проблемы с серверами Apple
Еще одной частой проблемой с установкой новых версий iOS является некорректная связь с серверами Apple. Особенно этот недостаток проявляется в первые часы (иногда дни) доступности обновления. Загрузка может выполняться крайне медленно (вплоть до нескольких часов), а потом и вовсе прекратится.

В этом случае следует подождать некоторое время, пока нагрузка на сервера не снизится. Как правило, это происходит спустя пару дней после выпуска обновления.
Удаление обновления iOS
Если у вас возникла какая-либо ошибка при обновлении, после чего не удается загрузить новую iOS, попробуйте удалить скачанную прошивку.
- Пройдите в «Настройки» —, «Основные» —, «Хранилище iPhone»
- Найдите нужную iOS
- Удалите обновление
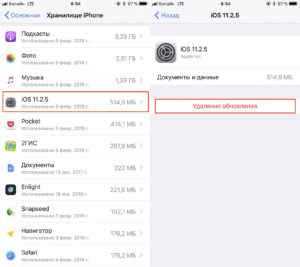
Если же в списке не обнаружится обновление или его не удастся удалить, то обновите iPhone через iTunes.
инструкция. Можно ли откатиться с iOS 11? Как откатиться с iOS 11 через iTunes. Подробное руководство по откату операционной системы iOS 11 к версии iOS 10 через программу iTunes.
Подробное руководство по откату операционной системы iOS 11 к версии iOS 10 через программу iTunes.
Недавно вышедшая в свет версия мобильной операционной системы iOS 11 порадовала поклонников «яблочных» гаджетов своими нововведёнными функциями и обновлениями.
Однако, установившие её на свои устройства первоиспытатели успели подметить, что данная версия ещё откровенно не доработана и многие пользователи могут столкнуться с определёнными багами и быстрой разрядкой аккумулятора. Особенно это касается владельцев стареньких моделей устройств, таких, как iPhone 5S.
Если Вы установили iOS 11 на своё устройство, протестировали и решили, что «сырая» бета-версия Вам на данный момент не нужна, то Вы всегда можете сделать откат к более стабильной и проверенной iOS 10. В нашей статье мы расскажем Вам, как это можно сделать.
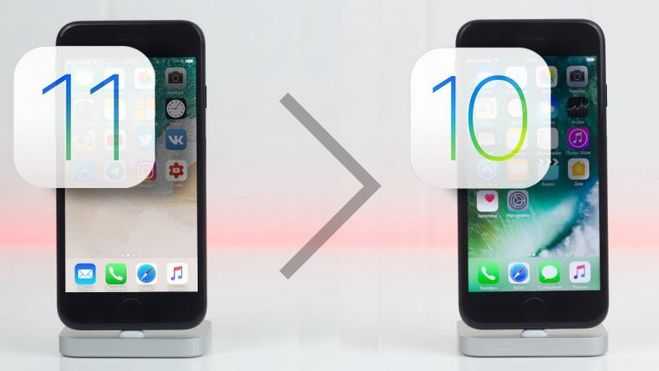
Как откатиться с iOS 11 на iOS 10: пошаговая инструкция
Процесс отката к предыдущей версии iOS немного сложнее, чем установка новой версии. Если для обновления Вам требуется только смартфон и доступ в интернет, то для отката просто необходим компьютер, шнур для подключения к нему смартфона и, конечно же, интернет-соединение.Для отката Вам необходимо выполнить следующие действия:
Шаг 1.
С помощью шнура подключите Ваш смартфон или планшет к компьютеру и запустите панель управления iTunes.
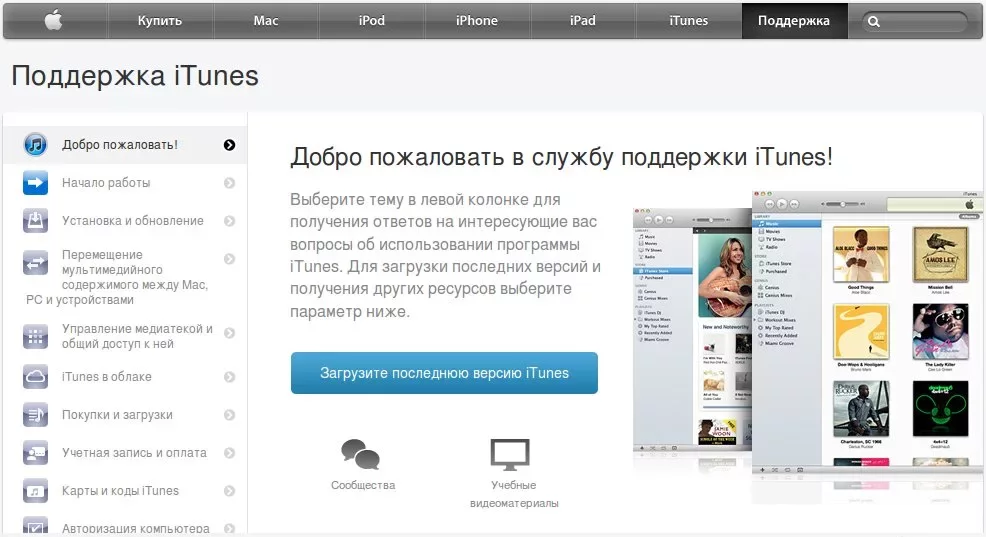
Изображение 2. Как откатиться с iOS 11 на iOS 10: пошаговая инструкция
Шаг 2.
- На iPhone 6S и более ранних одновременно зажмите клавиши «Home» и питания, а на iPhone 7 и 7S клавишу питания и кнопку понижения громкости.
Держите кнопки до тех пор, пока девайс не уйдёт на перезагрузку.
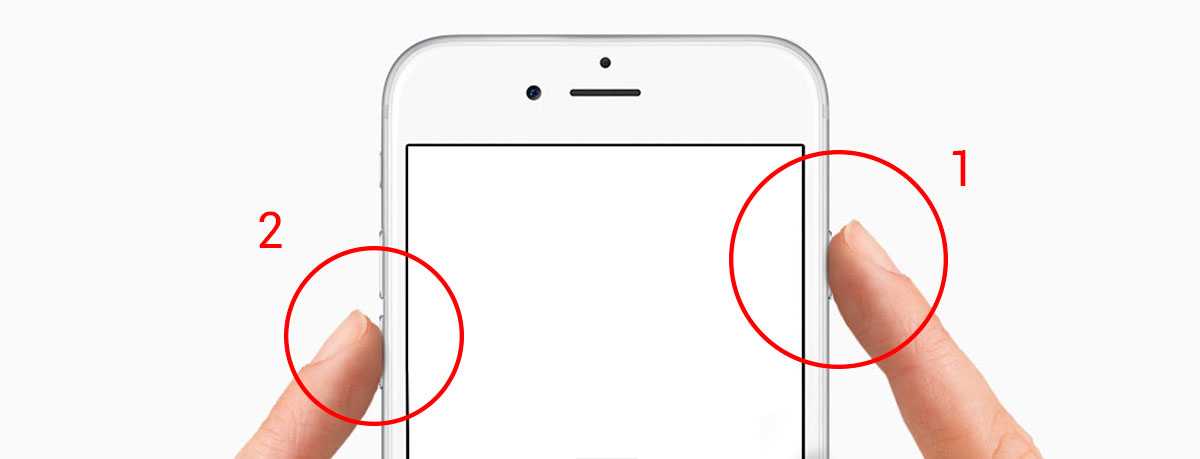
Изображение 3. Как откатиться с iOS 11 на iOS 10: пошаговая инструкция
Шаг 3.
- После перезагрузки на компьютере программа iTunes автоматически распознает новое оборудование и активируется режим восстановления.
- Вам необходимо выбрать откат устройства к заводским настройкам, в процессе которого iOS 11 будет заменены более ранней версией iOS 10.
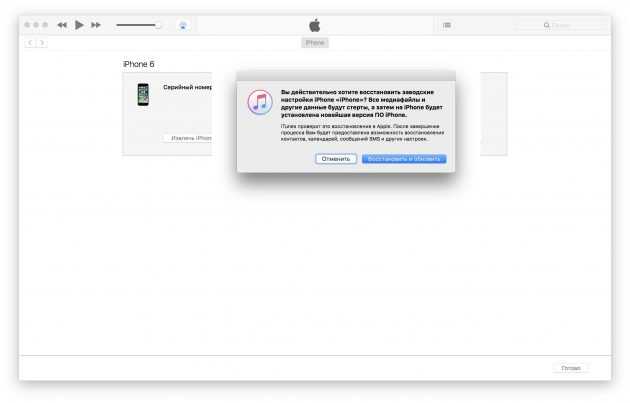
Изображение 4. Как откатиться с iOS 11 на iOS 10: пошаговая инструкция
Шаг 4.
- Нажав на кнопку «Восстановить и обновить», примите условия лицензионного соглашения и дождитесь завершения процесса скачивания дистрибутива прошивки и её установки.
- В процессе установки операционной системы Ваш девайс будет автоматически перезагружаться раза два или три. После завершения установки у Вас на руках окажется абсолютно «стирильный» гаджет с начальными настройками. Вы можете задать ему настройки заново или же восстановить их из резервной копии с компьютера или облачного хранилища.
ВАЖНО: Помните, что откат операционной системы iOS к заводским настройкам полностью форматирует устройство! Перед выполнением процедуры сохраните все нужные файлы на компьютер, карту памяти или в облачное хранилище
Принудительное обновление системы до iOS 11
Новая версия iOS под номером 11 стала доступна для установки 19 сентября. Если вам до сих пор не пришло обновление iOS 11, есть повод задуматься, в чем причины — уже прошло достаточно времени, чтобы до вас дошла очередь.
Причины отсутствия обновления
Есть три основные причины, по которым обновления не приходит:
- Устройство не поддерживает iOS 11.
- Вы были участником бета-тестирования.
- Сделанный джейлбрейк
Первым делом необходимо свериться со списком поддерживаемых устройств. В нем все последние модели смартфонов и планшетов от Apple
Обратите внимание: на iPhone 5s можно установить последнее обновление системы, а вот iPhone 5 и 5c в списке нет — 11 версия на эти устройства не придет
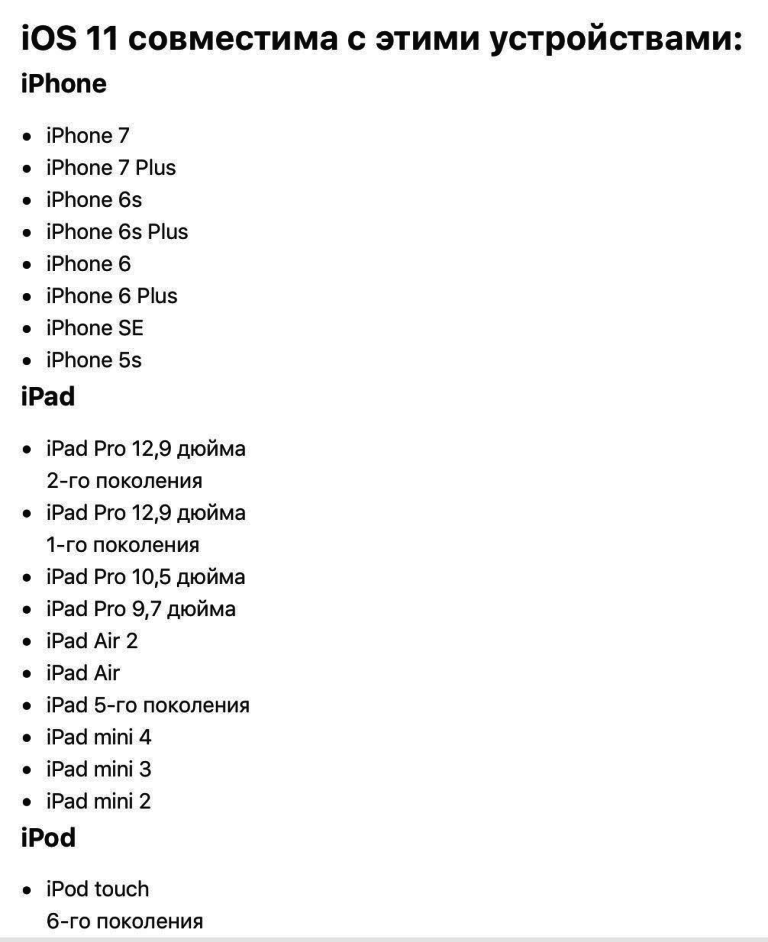
Следующая причина — участие в бета-тестировании. Если пользователь обновил систему до версии Golden Master для разработчиков, то ему больше ничего не должно прийти. GM и финальная версия iOS 11 — это одно и то же, то есть фактически у вас уже стоит актуальная система.
С третьей причиной тоже все ясно: если вы взломали предыдущую версию iOS, то обновиться до следующей уже не получится. Поэтому здесь надо не задаваться вопросом, почему не приходит апдейт, а выполнять восстановление в режиме DFU, после которого можно установить новую систему.
Обновление до iOS 11
По идее, система должна сама предложить обновиться до последней версии, так что вам останется только согласиться с установкой iOS 11. Если на телефон или планшет не пришло обновление прошивки до iOS 11, то выполните апдейт вручную:

- Подключите зарядное устройство. Если во время обновления девайс отключится, вам придется восстанавливать.
- Сделайте резервную копию данных.
- Подключитесь к интернету через Wi-Fi.
- Откройте настройки, зайдите в раздел «Основные». Выберите пункт «Обновление ПО».
- Нажмите «Загрузить и установить».
- Если появится сообщение о необходимости удалить программы для освобождения места, выберите «Продолжить». После обновления iOS самостоятельно установит удаленные программы. Вы также можете приостановить выполнение операции и очистить память вручную.
- Нажмите «Установить», чтобы запустить процесс инсталляции. Если вы не хотите устанавливать iOS 11 прямо сейчас, нажмите «Позже» и выберите один из вариантов — «Напомнить позже» или «Установить сегодня ночью». При выборе второго варианта достаточно вечером подключить зарядное устройство — обновление запустится автоматически.
Если вас не устраивает, что на устройстве осталась версия для зарегистрированных разработчиков, удалите профиль или обновитесь через iTunes. Чтобы удалить профиль разработчика:

- Откройте раздел «Основные» в настройках и перейдите в подменю «Профили».
- Выберите профиль iOS Beta Software Profile и нажмите «Удалить».
- Перезагрузите устройство.
- Зайдите в раздел «Обновление ПО», загрузите и установите последний апдейт.
Функциональность системы не изменится, но в сведениях о системе будет указано, что на телефоне/планшете установлена iOS 11.
Установка iOS через iTunes
При установке новых версий «по воздуху» могут возникать различные проблемы, поэтому самый безопасный способ обновиться — использовать iTunes. Указанный ниже способ помогает также избавиться от версии Golden Master и перейти на финальную сборку iOS 11 без удаления профиля разработчика.
- Скачайте IPSW-файл iOS 11 для своего устройства.
- Подключите девайс к компьютеру и запустите iTunes.
- Выберите устройство.
- Сделайте резервную копию перед выполнением апдейта.
- Зажмите клавишу Shift и кликните «Обновить».
- Выберите скачанный файл прошивки.
- Подтвердите начало установки, нажав «Обновить».
Не отключайте устройство от компьютера во время прошивки. После непродолжительного ожидания на него будет установлена финальная версия iOS 11.
Для чего нужно делать чистую установку iOS на iPhone или iPad?
В чем преимущество чистой установки над восстановлением при обновлении до нового телефона или планшета?
На старых устройствах чистая установка может помочь устройству работать быстрее и плавно. Даже на моем iPhone 6S Plus все было намного лучше, когда я выполнил чистую установку. При выполнении чистой установки вы можете следовать двум способам.
Если вы переходите на новый iPhone или iPad, вам не нужна чистая установка, чтобы ускорить работу – только аппаратные обновления сделают это. Но если вы все еще заинтересованы в выполнении чистой установки, читайте дальше и вы узнаете как обновить iOS.
Заключение
Если вы перепробовали уже все вышеописанные способы и ни один из них не помог вам, то остается только одно. Вам нужно обратиться за помощью к профессионалам. Отправляйтесь в сервисный центр, там устранят поломку.
- https://expertland.ru/telefon/iphone/ne-obnovlyaetsya
- https://yablyk.com/045405-ne-prixodyat-obnovleniya-ios-chto-delat/
- https://a-apple.ru/android-ios/oshibki/iphone-x-s-r-8-7-6-ne-obnovlyaetsya-ios-po-vozduhu-ili-cherez-itunes
- http://www.remont-telefonoff.ru/services/cellphones/iphone/ne-obnovliaetsia.html
- https://qfos.ru/ne-obnovlyaetsya-aifon-7/
- https://bazava.ru/sboi-proverki-obnovleniya-po-chto-delat-esli-iphone-ne-mozhet-skachat.html
- https://mirdostupa.ru/sboj-proverki-nalichiya-obnovlenij-iphone-i-ipad/
- https://yablyk.com/ota-update-issue-ios/
- https://support.apple.com/ru-ru/HT204770
- https://support.apple.com/ru-ru/HT201435


![Как откатиться на предыдущую версию ios [инструкция]](http://miggim.ru/wp-content/uploads/f/f/7/ff7bf8f2fdf836f3cbb6ede999e11c12.png)














![Как откатиться на предыдущую версию ios [инструкция]](http://miggim.ru/wp-content/uploads/6/0/2/6027715b904ff5dfe9cee0513844d53b.jpeg)















