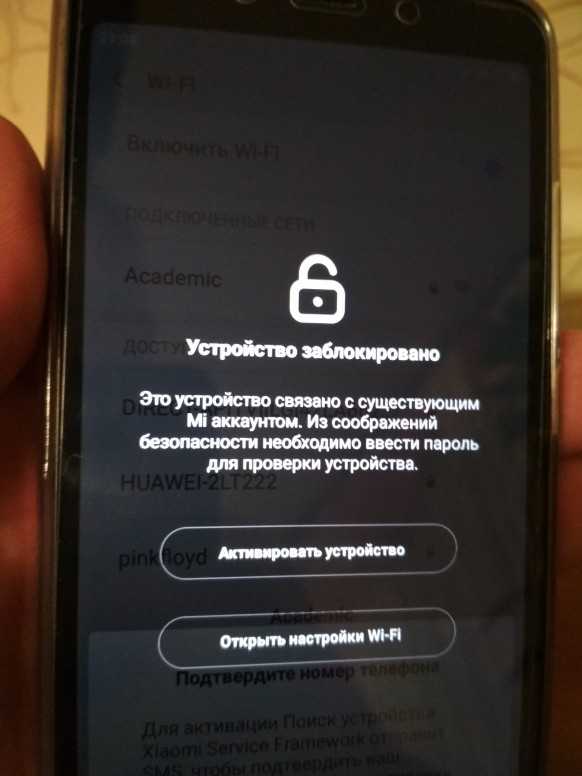Когда пригодится эта инструкция
Представленная далее инструкция пригодится в том случае, если смартфон или планшет перестали работать в обычном режиме. Чаще всего это происходит из-за падения устройства, системного сбоя или повреждения дисплея. Заметим, что для успешного выполнения руководства на телефоне должно быть установлено кастомное рекавери.
Не многие знают, но на каждом Android-устройстве имеется меню восстановления, позволяющее проводить со смартфоном различные действия. Например, сбрасывать телефон до заводских настроек, удалять вирусы или обновлять прошивку. По умолчанию каждый аппарат оснащён Stock Recovery, установленным производителем с завода. Некоторые пользователи устанавливают Custom Recovery, то есть меню восстановления, содержащее ряд дополнительных функций. Самыми распространёнными типами кастомного рекавери является TWRP и CWM.
Если на вашем смартфоне установлено стоковое рекавери, то расстраиваться не стоит. В статье также будет рассмотрен способ, позволяющий включить отладку по USB практически на любом устройстве. Только есть один нюанс – желательно иметь беспроводную USB-мышь, а также кабель OTG.
Возможности
Поскольку вопрос о том, как пользоваться Adb Run, связан с использованием ADB, стоит понять, какие же возможности скрывает основная утилита. К примеру, благодаря коду можно установить приложение, которое находится на ПК. Для этого нужно написать adb install, а затем указать путь, где лежит установочный файл.
Точно также можно передать обычный документ с компьютера на телефон. Алгоритм тот же, изменилась только команда. Вводим adb push, а после указываем адрес местоположения файлика, который должен перенестись на гаджет. Если нужно сделать обратную операцию, вводим adb pull. Только первым адресом указывается папка на телефоне, а вторым — место, куда нужно сохранить передаваемый документ на ПК.
Как выключить режим разработчика
Если вы уже открыли себе права разработчика, но передумали и хотите закрыть их — это тоже возможно. Для этого есть два способа.
Как обычно, первый самый простой и логичный. Вот только работает он не всегда. Суть его заключается в том, чтобы открыть ”Для разработчика” и в верхней части списка функций передвинуть ползунок в положение выключено. Этот пункт называется так же, как и раздел — ”Для разработчика”.
Будьте осторожны с правами разработчика. Это очень мощные инструмент.
После этого возможность зайти в настройки разработчика или пропадет вообще, или строка в разделе ”Система” останется, но она будет неактивна. Если она мозолит вам глаза и ее очень хочется убрать, то это тоже можно сделать.
Для этого из корневого меню настроек перейдите в пункт ”Приложения” и найдите там приложение, которое называется ”Настройки”. Далее перейдите в раздел ”Память” и нажмите ”Сброс”. В этом случает произойдет сброс памяти настроек и вы лишитесь режима разработчика. Если он снова понадобится, выше написано, как его включить. Процедура будет такая же, как в первый раз.
Стоит предупредить о двух вещах. Во-первых, вы можете потерять и другие сохраненные в настройках данные, например, аккаунты. Но ничего критического и безвозвратного произойти не должно. Во-вторых, на некоторых смартфонах, например, на Huawei P40 Pro, даже сброс памяти настроек не дает результата. Надо сначала отключить ”для разработчика” первым способом. Потом уже надо сбрасывать память.
Двери нашего Telegram-чата открыты для всех. Заходите к нам.
Экран полностью не включается, видимых повреждений нет, сенсор работает, аппарат разблокирован
В этом случае вам потребуется ещё один смартфон на такой же операционной системе.
В подобном сценарии Android-смартфон работает как обычно, вот только экран совсем не включается. Работоспособность устройства можно определить по звукам уведомлений и вибрации. Так же можно определить работоспособность сенсора и что аппарат разблокирован.
Для извлечения данных с устройства в таком состоянии следует убедиться, что аппарат заряжен и включен. Для этого следует отправить сообщения на него, чтобы услышать звуки оповещений или ощутить вибрацию. Если смартфон выключен и установлен код блокировки, ситуация усложняется.
Мы сейчас рассматриваем вариант, когда аппарат изначально разблокирован.
Причина, по которой необходим второй смартфон (желательно этой же модели или с аналогичным пользовательским интерфейсом), заключается в том, что вы сможете посмотреть, на какую часть экрана надо нажать для выбора режима передачи файлов. Он отображается на экране при подключении смартфона к компьютеру.
Возьмите смартфон этого же производителя или с этой же версией Android и подключите его к компьютеру.
Обратите внимание на то, что происходит после подключения.
На некоторых Android-смартфонах показывается всплывающий экран. На него можно нажать для выбора «Режима передачи файлов».
На других аппаратах для доступа к этому режиму нужно раскрыть меню уведомлений
Сделать это с неработающим экраном сложнее.
Ознакомьтесь с расположением элементов интерфейса на втором смартфоне.
После этого возьмите свой повреждённый смартфон.
Проведите пальцем по экрану для открытия домашнего экрана.
Подключите смартфон к компьютеру.
Нажмите на участок, где должна показываться команда запуска режима передачи файлов (так как сенсор работает).
При активации этого режима компьютер должен издать звук.
В режиме передачи файлов можно просмотреть содержимое смартфона через компьютер и скопировать нужные файлы.
В следующем варианте смартфон работает (слышны звуки уведомлений и т. д.), но экран разбит. Сенсор работает, но аппарат заблокирован. Необходимо сначала разблокировать его, а потом повторить описанные выше действия.
Если для разблокировки используется сканер отпечатков пальцев сзади или сбоку:
- Убедитесь, что смартфон заряжен и включен. Это можно проверить, отправив сообщения на него и услышав звуки оповещений или вибрацию.
- Используйте установленный метод разблокировки.
- Подключите смартфон к компьютеру и перенесите данные, как описано выше.
Если у вас установлен цифровой или текстовый пароль, нужны USB-клавиатура и USB-адаптер OTG (или USB-концентратор).
- Подключите кабель OTG/концентратор USB к смартфону.
- Подключите USB-клавиатуру к адаптеру OTG.
- Нажмите на пробел, чтобы открыть экран блокировки.
- Введите пароль и снова нажмите на ввод.
- Аппарат будет разблокирован.
- Выполняйте описанные в предыдущем разделе шаги для выбора режима передачи файлов после подключения смартфона к компьютеру.
Экран треснул, элементы на нём частично видны, сенсор не работает
Хуже, если на треснувшем экране перестал работать сенсор. Тогда вам потребуется USB-концентратор с поддержкой HDMI. Сейчас такие концентраторы обычно с разъёмами USB-C. Если у вас на смартфоне microUSB, нужен переходник.
- Проверьте, разблокирован ли аппарат.
- Если он заблокирован, проверьте возможность его разблокировки с помощью сканера отпечатков или лицевого распознавания.
- Если используется блокировка пин-кодом или паролем, придётся использовать USB-концентратор и USB-мышь.
- Подключите USB-концентратор к порту microUSB/Type-C в нижней части смартфона. Подключите USB-мышь к USB-концентратору.
- Используйте курсор мыши на экране смартфона для ввода пароля при помощи цифр на экране.
- Графический ключ тоже можно ввести мышью, если немного попрактиковаться.
- После разблокировки подключите кабель USB-C/microUSB к USB-концентратору, а другой конец к компьютеру.
- Вы увидите приглашение и «Режим передачи файлов». Выберите его с помощью мыши и смартфон должен отобразиться в разделе «Мой компьютер» на компьютере.
- Перенесите нужные данные со смартфона на компьютер.
Примечание. Некоторые смартфоны при подключении к ним мыши и затем при соединении с компьютером не распознаются. Тогда можно попробовать использовать кабель-разветвитель.
Можно ли отобразить экран смартфона на телевизоре, если экран не работает, а смартфон заблокирован?
Потребуется следующее:
- USB-концентратор с поддержкой HDMI.
- Мышь.
- Телевизор.
Сейчас большинство смартфонов поддерживают стандарт MHL. Эта технология позволяет смартфонам/планшетам подключаться к внешним экранам с помощью специального кабеля HDMI. Обычно это можно сделать с помощью стандартного переходника USB-HDMI. Если же экран смартфона не работает, необходимо подключить к смартфону мышь (USB-концентратором), чтобы взаимодействовать с меню.
На старых Android-смартфонах при подключении смартфона к телевизору с помощью кабеля HDMI можно увидеть экран блокировки (с цифрами). Он появляется сразу после установки подключения. Дальше можно использовать курсор мыши для разблокировки смартфона, получения доступа к настройкам и включения отладки по USB.
На более современных смартфонах на Android 10/11 их необходимо разблокировать, прежде чем начать зеркальное отображение экрана. На устройстве с неработающим сенсорным экраном это невозможно. Попытки предпринимались на четырёх разных смартфонах и ни один из них не показывал содержимое экрана, если не коснуться его физически, не разблокировать и не получить доступ к домашнему экрану.
Смартфон не определяется компьютером
Иногда сообщение не появляется. Это происходит по 3 причинам:
- Телефон подключен к компьютеру через неподдерживаемый порт USB. ADB поддерживает только версию 0.
- Экран заблокирован.
- Не установлены драйвера. Их можно скачать тут.
Режим отладки по USB – функция, позволяющая оперировать файлами в системном разделе без получения рут прав, а включается она в несколько прикосновений к экрану.
- https://mi-faq.ru/kak-vklyuchit-otladku-po-usb-na-xiaomi.html
- https://migeek.ru/questions/otladka-po-usb-xiaomi
- https://phoneoff.ru/instruktsii/otladka-po-usb-na-xiaomi-chto-jeto-takoe-i-kak-ee-vkljuchit
- https://miwiki.ru/otladka-xiaomi-po-usb/
- https://xiaomido.ru/nastrojki/otladka-po-usb
Что делать, если ничего не работает
Убедитесь, что мобильное устройство обнаружено компьютером. Для этого:
Проверьте USB-кабель на повреждения
Особенное внимание обратите на сильные изгибы, участки кабеля около штекеров, где часто ломаются соединительные провода. Попробуйте использовать для подключения другой кабель
Если проблема действительно в физических дефектах — замените кабель.
Попробуйте воткнуть штекер в другой USB-порт на компьютере. Желательно использовать порты на задней стороне системного блока, так как задние порты расположены непосредственно на материнской плате. Передние USB-порты не всегда подключены правильно, из-за чего и возникает проблема.
Попробуйте подключить Andro >Убедитесь, что используете официальную прошивку производителя устройства. Если вы установили на смартфон или планшет стороннюю прошивку (такую, как CyanogenMod или подобные), то отладка по USB может работать некорректно.
Убедитесь, что установили нужные ADB-драйвера. Есть разные версии драйверов для разных устройств. Все они распределены по моделям смартфонов и планшетов на официальном сайте. Также есть и универсальные ADB-драйвера, но использовать их лучше только в том случае, если для вашего устройства нет отдельного драйвера, так как с универсальными драйверами возможны проблемы с подключением, которые можно разрешить только со службой поддержки Google.
Разработчикам программного обеспечения лучше использовать не отдельные ADB-драйвера, а систему Android Studio, которую также можно скачать с официального сайта: developer.android.com. В Android Studio настройка драйверов происходит автоматически, кроме того, там присутствует эмулятор Android для компьютера, так что отладка по USB может и не понадобиться.
Риски использования
При включении функции устройство открывает расширенный доступ для различных операций, что делает его уязвимым перед вредоносными программами и внешними атаками. Разработчики постарались снизить риск угроз, поэтому при подключении смартфона к каждому новому ПК вы вновь получите запрос на разрешение доступа.
При активированной опции не рекомендуется использовать общественные зарядные устройства или публичные сети WI-Fi.
Кроме того, при потере или краже устройства злоумышленник способен получить ваши личные данные, обойдя пароли и систему безопасности смартфона. Таким образом, отладку лучше отключать в то время, когда вы не используете ее для собственных манипуляций с операционной системой.
После того как спадет эйфория первых дней использования аппарата, когда начнут чесаться руки от непреодолимого желания что-то изменить в девайсе, тогда на помощь приходит режим отладки Xiaomi по USB. Спрятана она не слишком глубоко в телефоне, но в глаза не бросается. Функция, полезная во всех смыслах, без нее не обойтись.
Безопасна ли отладка по USB?
Теоретически, с включенной отладкой по USB, подключение телефона к общему порту зарядки может вызвать проблемы. Если кто-то имеет доступ к порту, он может украсть информацию с вашего устройства или отправить на него вредоносные приложения.
Вот почему Android отображает запрос на подтверждение, поэтому вы не подключаетесь к ПК, которому не доверяете. Однако ничего не подозревающий пользователь может принять приглашение, даже не осознавая, для чего оно предназначено.
Кроме того, если оставить включенной функцию отладки по USB, ваше устройство будет открыто для атаки, если вы потеряете его. Кто-то, кто знает, что делает, может подключить ваше устройство к компьютеру и давать ему команды через ADB, не зная вашего PIN-кода. Это страшно, и есть веская причина, по которой вам нужно настроить Android Device Manager, чтобы вы могли удаленно найти или стереть ваше устройство
2 простых способа восстановить потерянный или украденный телефон Android
2 простых способа восстановить потерянный или украденный телефон AndroidЭти методы могут помочь вам найти ваш потерянный или украденный телефон или планшет Android.
Прочитайте больше
,
Если вы не используете ADB регулярно и не подключаете свое устройство Android к компьютеру, не следует оставлять USB-отладку включенной все время. Можно оставить на несколько дней, пока вы над чем-то работаете, но нет необходимости включать его, если вы не используете его регулярно.
Как активировать отладку на телефоне с поломанным сенсором?
Это может быть сложно, потребует времени, а также наличия кастомного рекавери. Однако это одна из немногих рабочих инструкций, которая дает возможность активировать отладку, если разбит экран телефона. Можете ею воспользоваться и в случае, если телефон заблокирован и по какой-то причине не получается обойти блокировку.
Способ №1 (для Android 5.1 и ниже)
Скачайте три файла прежде, чем выполнять инструкцию.
- Распакуйте через компьютер файлы «platform-tools.zip» и «QtADB-cwm_edition.zip» в корневой каталог диска C:\.
- Создайте там же папку с названием «Sqlite3_Windows».
- Разархивируйте в нее документ «Sqlite3.zip».
- На устройстве войдите в recovery (о том, как это делать, мы писали в отдельной статье) и подсоединяйте его через ЮСБ-кабель к десктопу.
- Открывайте файл в формате .exe, который находится в папке «QtADB-cwm…» (если программа попросит, то укажите ей путь к файлу adb.exe, который у вас лежит в распакованной папке «platform-tools»).
- Кликните мышкой на пункт «Advanced», проверьте, удалось ли приложению завершить монтирование раздела /data.
- Клацните по иконке «Файлы».
- В странице, находящейся слева, укажите путь к папке Sqlite3_Windows.
- В правом окошке открывайте /data/data/com.android.providers.settings/databases/, найдите документ под названием «settings.db».
- Перетащите его в левый блок.
- Запустите командную строку Windows. Для этого одновременно нажмите на клавиши «Win» (слева от кнопки «Пробел») + «R», во всплывшей строке вбейте «cmd» и тапните «Enter».
- Начинайте вводить команды, которые показаны ниже, после каждой кликайте «Enter».
cd C:\Sqlite3_Windows
sqlite3 settings.db
update secure set value=1 where name=’adb_enabled’;
.quit
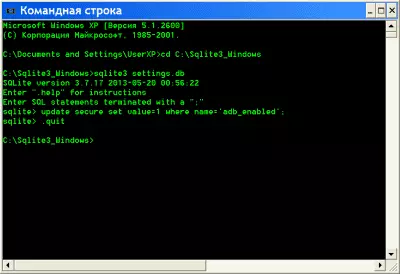
13. Обновите левую панель, а потом перетащите документ «settings.db» в правую часть таблицы, подтвердив замену файлов.
После рестарта отладка будет активна, и с телефоном удастся взаимодействовать.
Способ №2 (Для Android 6+)
Из-за усиления безопасности в исходном коде прошивки произошли изменения (таблицы с настройками переместили в новую директорию), делающие предыдущий способ неактуальным. В этом есть плюс, так как процедура стала легче и больше не надо взаимодействовать с приложением sqlite3.exe, но включение отладки все равно производится при помощи компьютера, без него ничего не выйдет.
- Подключите телефон в режиме восстановления к ПК.
- Установите файловый менеджер QtADB, как это указано выше, и проверьте, нормально ли завершилось монтирование.
- Переходите во вкладку «Файлы», в правой панели идите по пути «/data/system/users/0/», где лежит документ «settings_global.xml».
- Запустите его при помощи любого текстового редактора.
- Найдите строчку «adb_enabled».
- Там должно быть прописано «value=»0″», а вам надо поменять ее, чтобы было «value=»1″».
- Сохраните все изменения и перезагрузите свой гаджет.
Оба метода работают с любой оболочкой Android. Пробуйте, теперь вы знаете, как включать отладку в любой ситуации через рекавери.
Отладка по USB на Android
Что такое Отладка по USB — это режим, который устройства Android используют для предоставления компьютерным приложениям лучшего доступа к своей операционной системе. Эта функция активно используется разработчиками приложений и сервисными центрами.
Но режим отладки может быть полезен и для обычных пользователей. Это позволяет утилитам вроде PhoneRescue восстанавливать случайно удаленные файлы. А такие приложения, как Helium, создают резервные копии данных на мобильном устройстве с помощью ПК. Это лишь типичные примеры.
Существует множество различных ситуаций, когда вам необходима отладка USB. Если вам нужно включить его, вот как это сделать.
Сначала необходимо активировать «режим разработчика». Выполните соответствующие действия в зависимости от типа устройства.
- На устройстве с операционной системой Android откройте настройки и найдите пункт «О телефоне». Найдите там пункт «Номер сборки». Нажимайте на него, пока не появится сообщение «Вы стали разработчиком».
- На смартфонах Xiaomi нажмите «Настройки» → «Об устройстве» → «Все характеристики». Нажимайте на «Версия MIUI» до появления вышеуказанного сообщения.
- На смартфонах Samsung нажмите «Настройки» → «О телефоне» → «Сведения о программном обеспечении». Нажмите на раздел «Номер сборки».
Для всех остальных смартфонов принцип тот же. Просто найдите «Номер сборки» в настройках в разделе «Об устройстве», «О системе» и т.д.. Нажмите на нее несколько раз, и активируется режим разработчика.
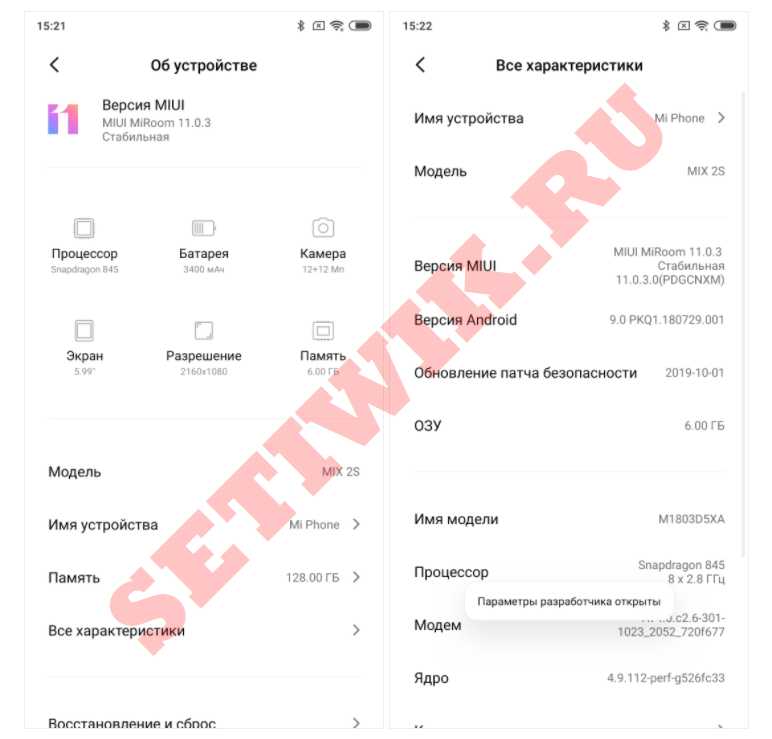
Как включить отладку по USB на Android
Как включить отладку USB на Android:
На смартфонах Xiaomi найдите «Версия MIUI» Как включить отладку USB на Android: Найдите раздел «Для разработчиков»
Теперь найдите в настройках раздел «Для разработчиков». Во многих прошивках он появляется в нижней части главного меню настроек, но в MIUI его можно найти в разделе «Настройки» → «Дополнительно». Также легко найти «Для разработчиков» во встроенном поиске настроек.
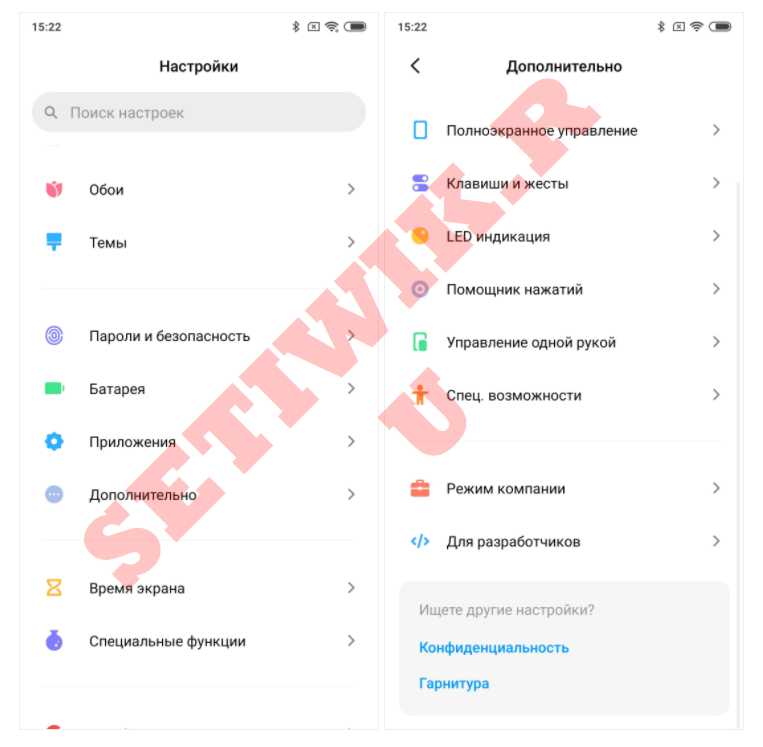
Режим отладки для MIUI
Чтобы включить отладку USB на Android: откройте «Настройки» Чтобы включить отладку USB на Android: В разделе «Настройки» найдите раздел «Для разработчиков».
В открывшемся разделе убедитесь, что переключатель «Для разработчиков» активирован. Затем найдите кнопку «Отладка USB» и также активируйте ее. Готово!
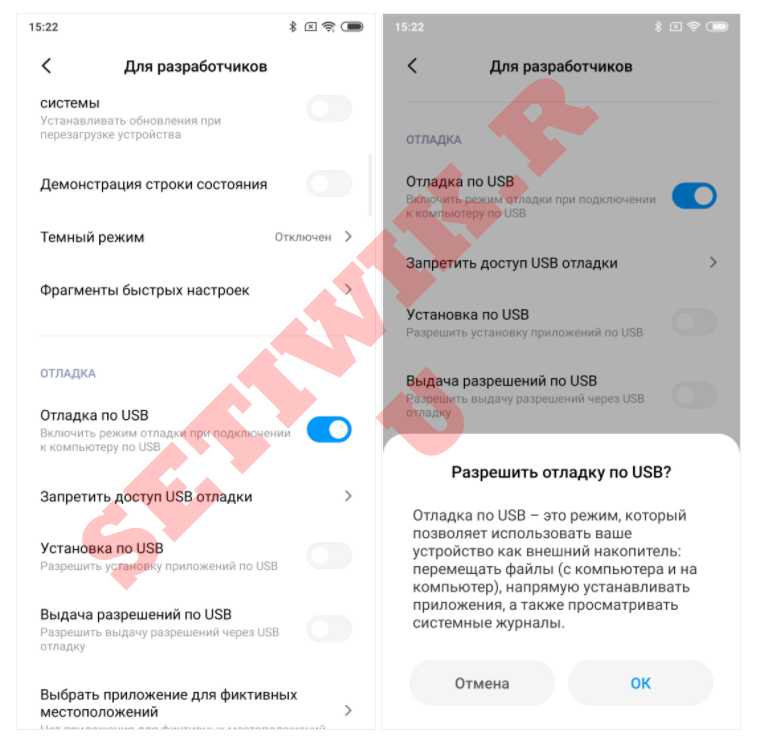
отладка по USB
Чтобы включить отладку USB на Android: нажмите кнопку «Отладка USB», чтобы включить отладку USB на Android: Включить отладку USB
Режим отладки позволяет получить глубокий доступ к системе и открывает новые лазейки для злоумышленников. Они могут легко подключить ваше потерянное устройство к компьютеру и попытаться извлечь ваши данные. Поэтому после использования лучше отключить режим отладки. Вы также можете сделать это в разделе «Для разработчиков».
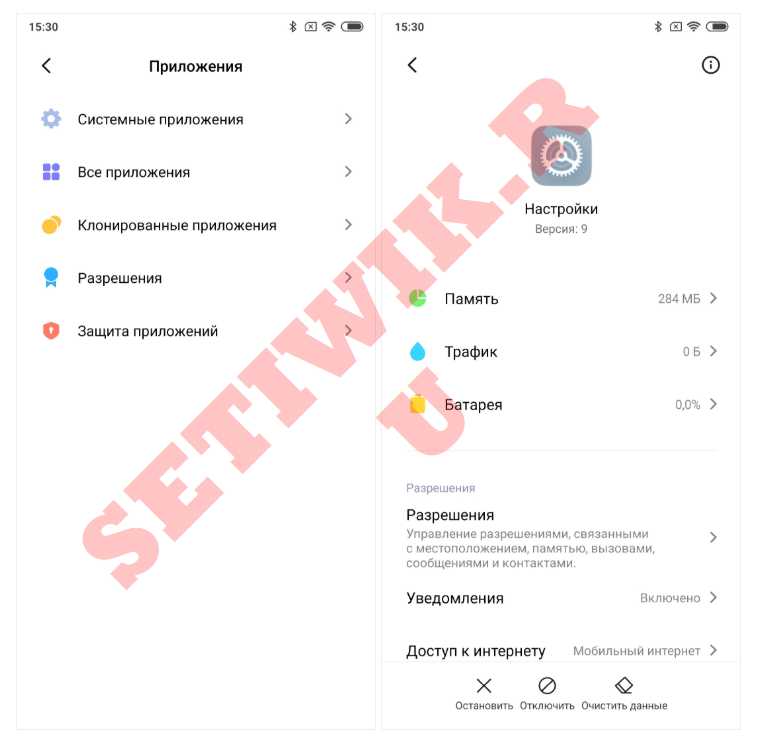
После использования лучше отключить режим отладки
Перейдите в раздел «Для разработчиков». Нажмите на «Очистить данные» в настройках.
Чтобы скрыть меню «Для разработчиков», нажмите «Настройки» → «Приложения» → «Все приложения». Найдите там «Настройки» и нажмите на «Очистить данные». Дополнительное меню теперь скрыто.
Команды ADB
Перед выполнением команд adb полезно знать, какие экземпляры устройств подключены к серверу adb. Список подключенных устройств можно посмотреть следующей командой.
В ответ adb выведет серийный номер, состояние и описание (параметр -l) подключенных устройств.
В примере ниже показаны три устройства. Первые два — эмуляторы, третье — аппаратное устройство, подключенное к компьютеру.
Если запущен только один эмулятор или подключено только одно устройство, команда adb отправится на это устройство по умолчанию. Если же запущено несколько эмуляторов и / или устройств, необходимо использовать параметры -d, -e или -s, чтобы указать устройство, на которое должна быть направлена команда.
Нижеприведенная команда отправится на устройство с указанным серийным номером.
Команда отправится только на устройство подключенное через USB. Выдаст ошибку, если подключено больше одного устройства.
Команда отправится на устройство в эмуляторе. Выдаст ошибку, если подключено больше одного эмулятора.
Подсоединиться к андроид хосту по протоколу TCP/IP (по умолчанию порт 5555, если не указан другой).
Отсоединиться от андроид подключенного через TCP/IP (по умолчанию порт 5555). Если не задан ни один параметр, отключиться от всех активных соединений.
Перезапуск демона с правами root.
В некоторых случаях может потребоваться остановить сервер adb, и перезапустить его, чтобы решить проблему (например, если adb не отвечает на команды).
Остановить сервер.
Запустить сервер.
Копировать файл или папку на устройство.
Например,
Копировать файл или папку с устройства на компьютер.
Копировать с компьютера на устройство только новые файлы. С ключом -l не копировать, только создать список.
Установить приложение на устройство.
Например,
Ключи:-l блокировка приложения;-r переустановить приложение, с сохранением данных;-s установить приложение на карту памяти.
Чтобы удалить приложение с устройства используйте следующую команду.
Ключ -k означает, не удалять сохраненные данные приложения и пользователя.
Сделать скриншот экрана устройства.
Полученный скриншот можно сразу забрать на компьютер.
Для записи видео с экрана устройства используйте команду screenrecord.
или с параметрами
Чтобы остановить запись используйте комбинацию клавиш Control + C (Command + C на Mac). По умолчанию максимальный лимит для видео составляет 3 минуты.
С полным списком команд adb можно ознакомиться на сайте .
Что делает отладка Android USB?
Без отладки по USB вы не можете отправлять на телефон какие-либо дополнительные команды через кабель USB. Таким образом, разработчикам необходимо включить отладку по USB, чтобы они могли передавать приложения на свои устройства для тестирования и взаимодействия с ними.
Когда вы создаете новую сборку своего приложения в Android Studio и хотите протестировать ее, вы можете отправить ее на подключенное устройство всего несколькими щелчками мыши. После сборки он сразу запустится и появится на вашем устройстве. Это намного быстрее, чем ручная загрузка APK-файлов
Как вручную установить или загрузить приложения на Android
Как вручную установить или загрузить приложения на AndroidХотите загружать приложения на свой телефон Android? Установка APK на Android вручную открывает целый новый мир приложений, и это легко сделать.
Прочитайте больше
,
Не разработчики обычно включают USB-отладку для рутинга своих телефонов. Руттинг зависит от устройства, но большинство методов включают в себя некоторые программы, которые вы запускаете со своего рабочего стола. Включив отладку по USB и подключив телефон, вы можете использовать инструмент для отправки корневых инструкций на устройство, даже не касаясь его. Установка пользовательского ПЗУ включает аналогичный процесс.
Вам также нужно включить USB-отладку, чтобы использовать команды Android Debug Bridge (ADB). Используя их, вы можете установить APK-файлы, хранящиеся на вашем ПК, на телефон, перемещать файлы назад и вперед и просматривать журналы устройств на наличие ошибок отладки. Команды ADB и Fastboot
Как использовать ADB и Fastboot на Android (и почему вы должны)
Как использовать ADB и Fastboot на Android (и почему вы должны)Умение освоить ADB и Fastboot может значительно улучшить ваш опыт работы с Android.
Прочитайте больше
также можно сохранить устройство с кирпичом, даже если вы не можете включить его в обычном режиме.
В старые времена Android вам также требовалась отладка по USB для некоторых других функций. Наиболее заметным был снимок экрана через USB, который был таким же раздражающим, как и звучал. Это было до того, как сделать скриншот Android было легко благодаря стандартной команде. Теперь вам просто нужно держать комбинацию кнопок вашего устройства (обычно Мощность а также Убавить звук) сделать снимок экрана, что делает этот метод устаревшим.
Что делать, когда устройство не определяется при включенной отладке?
Как показывает практика, довольно часто пользователи оказываются в ситуациях, когда после включения режима отладки, смартфон или планшетный компьютер почему-то . Какими же должны быть действия пользователя в таком случае?
- Первым делом, нужно проверить установлена ли на компьютере последняя версия драйверов для определения устройства через USB. Попробуйте обновить драйвера, скачав их последнюю версию с сайта производителя устройства.
- Проверьте, не заблокировано ли устройство. При подключении к компьютеру блокировку рекомендуется снять.
- Проверьте порты, к которым подключается шнур. Так, для более корректной работы лучше использовать порты ЮСБ 2.0, с ними будет более хорошая совместимость.
Заключение
Благодаря нашему материалу вы теперь знаете, как включить отладку по USB на Android, а также для чего и в каких случаях обычному владельцу смартфона или планшета может понадобиться данная функция.
Напомним, что отладка по USB – это полезный системный инструмент, который предоставляет пользователю возможность переустанавливать прошивку, скачивать и устанавливать стороннее программное обеспечение, синхронизировать свое мобильное устройство с ПК и так далее. Опытные пользователи смогут получить права «Суперпользователя» и даже в некоторых случаях восстановить работоспособность системы, если она перестала нормально работать.
Когда люди приобретают мобильное устройство на платформе Android, то в большинстве случаев следуют моде, не догадываясь о том, насколько возможности нового девайса превосходят их прежний телефон. Чаще всего владельцы новых смартфонов или планшетов применяют только 10% изо всех возможностей электронного устройства. Из внимания пользователей выпадает так называемый режим USB-отладки, или USB Debugging.
Данный режим будет интересен как для профессионалов, так и для обычных владельцев, т.к. позволяет совершить следующие действия (необходима также утилита ADB (Android Debug Bridge – отладочный мост Андроид), из состава Android SDK):
Произвести копирование необходимой папки или раздела из памяти смартфона на персональный компьютер;- перенести какой-либо файл с компьютера на смартфон;- произвести установку приложений Android;- совершить резервное копирование приложений;- перепрошить смартфон;- восстановить работу электронного мобильного устройства;- приобрести root-права для системы Android.
Для наглядного примера по активации режима USB-отладки можно будет произвести все манипуляции на смартфоне ZTE V880H с установленной производителем мобильной операционной системой Android 4.2.1 Jelly Bean.
Для этого нужно выполнить несколько простых действий.
1. Зайти в «Меню», найти иконку приложения «Настройки».

2. После этого открыть касанием пункт «Настройки» и найти подпункт «Для разработчиков».
3. Нужно зайти в данный подпункт, выбрать из предложенных в нем название «Отладка для USB» и активировать его, поставив галочку в квадратике рядом.
4. Следующий шаг проявит система, которая задаст вопрос пользователю «Разрешить отладку USB?» и напишет ниже пояснение сути данного режима. Нужно будет подтвердить «ОК» или нажать на слово «Отмена».
5. Если выбран «ОК», то режим USB-отладки будет включен и рядом с его названием загорится галочка.
6. Теперь владелец сможет производить со своим устройством описанные выше манипуляции. Следует помнить, что для них обязательно будет нужна утилита ADB (Android Debug Bridge – отладочный мост Андроид).
Итак, режим USB-отладки активирован, и пользователь может расширить в применении способности своего устройства на платформе Android, которое теперь станет для его владельца действительно необходимым помощником.
Режим отладки USB – это функция операционной системы Android, которая создана для разработчиков приложений. Однако достаточно часто она необходима и обычным пользователям. Обычно необходимость в включении данного режима появляется при , установке не оригинальной прошивки или резервном копировании данных.
В данном материале мы рассмотрим сразу два способа, как можно включить режим отладки USB на Android телефоне или планшете. Первый способ является основным, он работает на большинстве современных устройств. Второй способ будет актуален для устройств со старыми версиями Android.