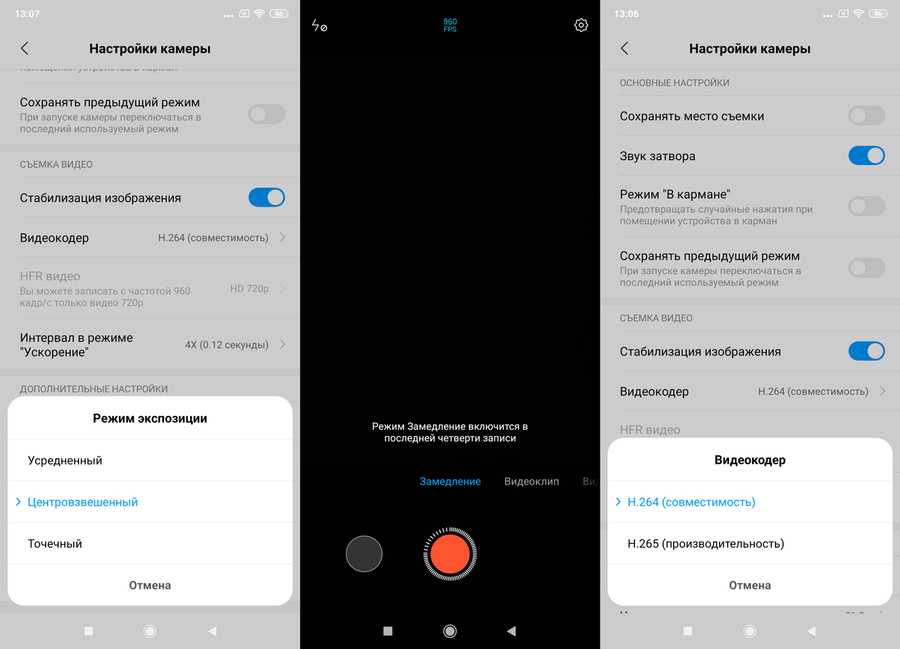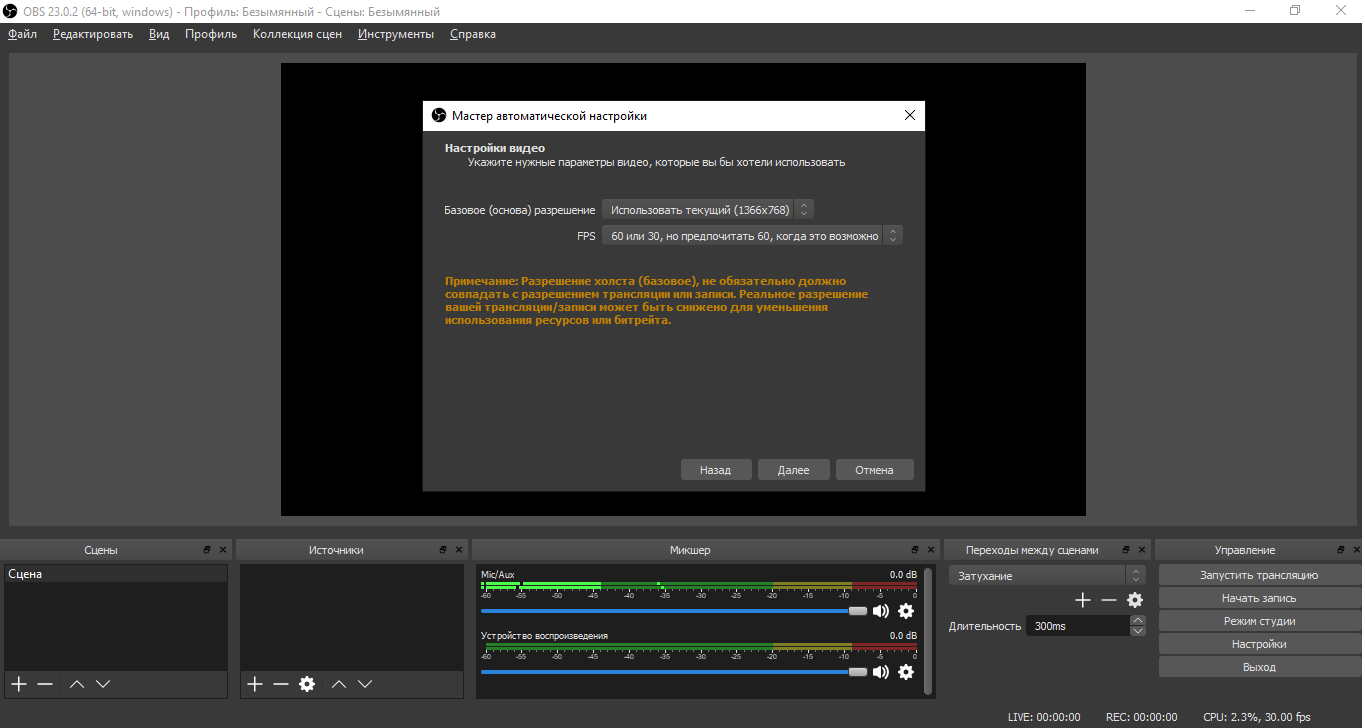Функции и характеристики
Угол обзора камеры вида с монитором в зеркале характеризует, насколько хорошо будут просматриваться объекты, расположенные слева и справа от транспортного средства. Существуют 2 варианта установки автомобильного зеркала с камерой:
- Вместо штатного салонного зеркала заднего вида.
- В качестве накладки на штатное зеркало с помощью зажимов.
Многие зеркала с камерой обладают парктроником, который облегчает парковку машины в стесненных условиях. Специальный радар, который устанавливается сзади автомобиля и подключается к устройству по проводам или Bluetooth, определяет расстояние до ближайшего препятствия. На экране будут появляться линии, указывающие на габариты. Если в устройстве есть динамик, то будут подаваться звуковые сигналы. Функция парктроника пригодится начинающим водителям для облегчения маневрирования.
Размер встроенного в устройство монитора может колебаться от 3 до 6 дюймов. Чем больше размер экрана, тем меньше область зеркала, выделяемая для обзора. Более дорогие модели могут оснащаться дополнительными устройствами и функциями, например навигатором, часами, видеорегистратором. Если в аксессуар встроен радар-детектор, то водитель сможет заранее снизить скорость перед приближением к средствам контроля.
Режим разработчика
Режим разработчика открывает новые настройки для пользователей, которым нужно больше контроля над устройством
По умолчанию этот раздел скрыт, якобы по неосторожности изменение этих параметров может привести к сбоям в работе. Но если пользоваться только теми опциями, о работе которых есть четкое представление, то бояться нечего
Чтобы включить режим разработчика в MIUI 12, нужно:
- открыть «Настройки»;
- найти раздел «О телефоне»;
- перейти к пункту «Версия MIUI», быстро нажать по нему 8 раз подряд, пока не появится оповещение о получении нужных прав;
- вернуться назад в общее меню, где найти пункт «Расширенные настройки»;
- внизу появится кнопка «Для разработчиков».
Первое, что можно сделать в этом разделе, – улучшить плавность анимации в системе. Это делается при помощи обычного ускорения, а не повышения производительности, но визуально смартфон начнет «летать». Для этого нужно найти три настройки:
- «Анимация окон»;
- «Анимация переходов»;
- «Длительность анимации».
Меняя множитель, можно замедлить, ускорить или отключить анимацию разных элементов. Первая настройка отвечает за всплывающие окна. Вторая – за переход между разделами. Последняя опция изменит скорость сворачивания приложений, открывания диспетчера, шторки.
Также простому пользователю может понадобиться режим отладки по USB. Она требуется при подключении устройств к гаджету или при соединении с компьютером.
Убираем зелёную иконку MIUI 13 через ADB
Если нет возможности отключить все уведомления, используем более сложный способ избавиться от зелёной иконки. Потребуется активировать отладку по USB и ввести команду на отключение информирования об использовании камеры и микрофона.
Процедура будет происходить в два этапа: включение отладки по USB в смартфоне и работа с командной строкой и ADB.
Включаем отладку по USB:
- Откройте Настройки и перейдите в раздел О телефоне.
- Тапните 7 раз по пункту с версией MIUI до появления сообщения Вы стали разработчиком.
- Вернитесь к списку настроек, выберите раздел Расширенные настройки → Для разработчиков.
- Прокрутите вниз до переключателя «Отладка по USB» и активируйте его.
- Подтвердите действие кнопкой ОК.
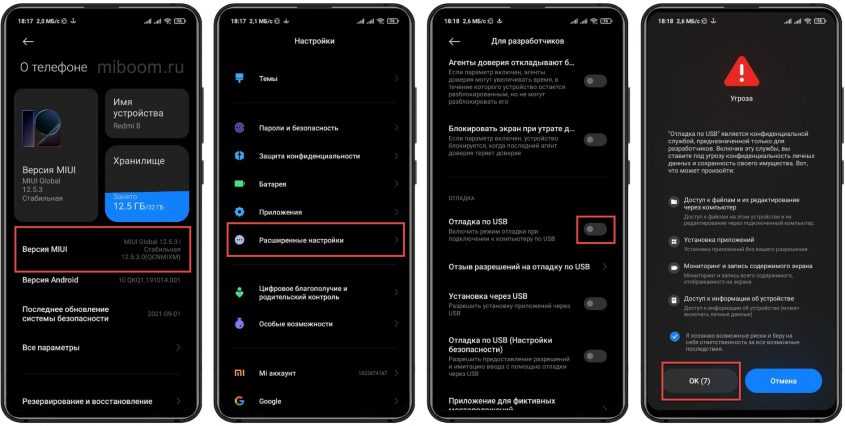
Теперь делаем следующее:
- Переместите скачанный файл установщика ADB Installer на рабочий стол Windows и рядом с ним создайте папку с названием Platform-tools.
- Кликните правой кнопкой мыши по файлу adb-installer.exe и выберите в появившемся меню «Запуск от имени администратора».
- Появится окно, в котором нужно ввести английскую букву Y и нажать на Enter. Проделать такую процедуру нужно будет три раза, постоянно нажимая Enter.
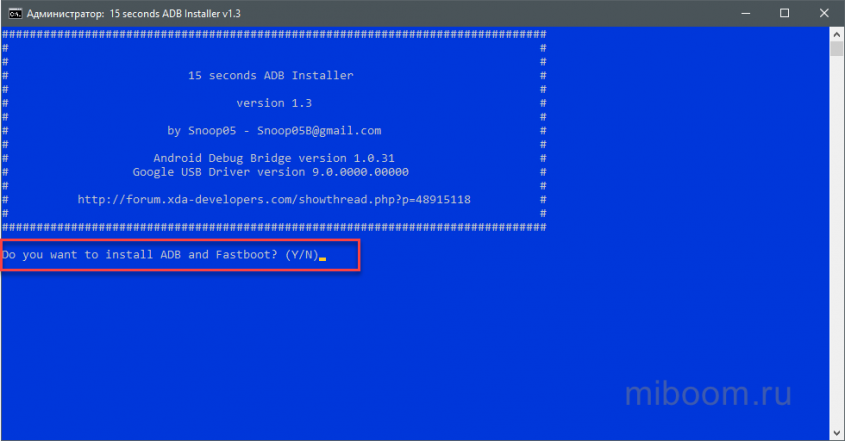
После нескольких нажатий Y, возникнет окно мастера установки драйверов, в котором нужно нажать кнопку «Далее». По завершении работы мастера нажмите «Готово».
Осталось совсем немного:
- Откройте папку Platform-tools и в адресной строке вверху вместо пути к каталогу введите cmd, нажав после ввода Enter.
- Подключите телефон к компьютеру посредством кабеля. В настройках MIUI выберите «Передача файлов» и разрешите отладку по USB с данного компьютера посредством нажатия кнопки ОК на экране смартфона.
- В командной строке введите команду adbdevices и нажмите Enter.
- Для отключения зелёных иконок введите в командной строке команду ниже для отключения иконки камеры/микрофона и нажмите Enter.
Команды для отключения/включения уведомлений:
- adb shell cmd device_config put privacy camera_mic_icons_enabled false default — эта команда отключает иконки камеры и микрофона.
- adb shell cmd device_config put privacy camera_mic_icons_enabled true default — команда включает их обратно.
Настройка качества снимков
Прежде чем фотографировать следует выставить качество фотокамеры на максимум. Для этого надо открыть стандартное приложение для камеры.
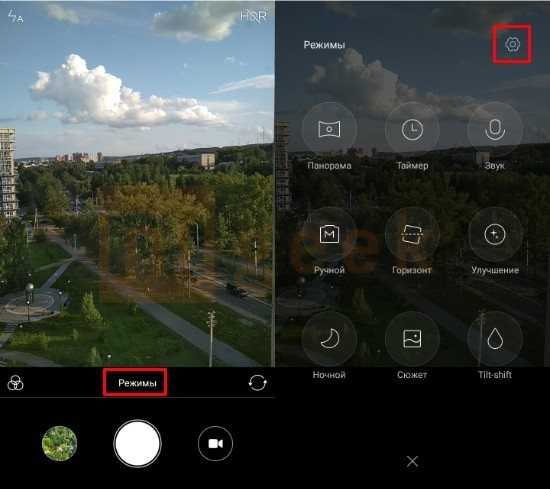
Далее настройка производится по следующему алгоритму:
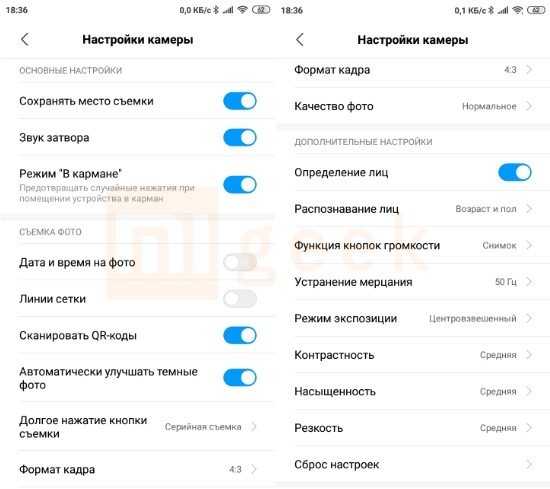
настройки по умолчанию
Установить в разделе качества фото «высокое». После проделанных действий детали изображения становятся четкими;
Далее необходимо выбрать нужный формат кадра. Стандартным вариантом считается 4:3. Он использует матрицу, чтобы создать кадр. Что касается широкоформатного варианта 16:9, то здесь будет исключена верхняя и нижняя область, после чего уменьшается размер снимка. Такой формат лучше всего использовать на смартфонах с небольшим объемом памяти, так как полученные фото занимают на порядок меньше места;
Рекомендуется настроить уровень резкости. Он должен быть «низким» или «самым низким». Благодаря этому снимки приобретают качество и естественность, отсутствует эффект шума;
В разделе контрастности следует установить уровень «нормальный»;
Затем следует поставить «усредненный» режим экспозиции. Благодаря этому яркость станет равномерно распределяться по всему дисплею;
Чёткость выставляется «высокая» (есть не на всех моделях);
Насыщенность рекомендуется выбрать «средней».
После указанной настройки заметно улучшение качества фотографий. Однако следует учитывать, что при различных условиях, в которых делается снимок, параметры необходимо корректировать. Например, это необходимо, если камера используется в тёмном помещении или, наоборот, при ярком свете.
Правила использования режимов
Пора свести все сказанное в одно целое и выработать некоторые советы по использованию тех или иных режимов съемки на Xiaomi.
Начнем с простых истин. Ночной режим потому и назван ночным, что он позволяет запечатлеть на камеру хоть что-то в ночное время суток, если вас не окружает полная темнота. Многие параметры, такие как светочувствительность, выдержка, диафрагма используются в соответствии с тем количеством света, которые доступны объективу камеры.

Режим HDR. Придает картинке дополнительные яркие тона, делая несколько снимков с разной выдержкой, объединяет их и получает оптимальный вариант. Совершенно бесполезен со вспышкой, не используется в движении, так как смазывает картинку. Используется при достаточном освещении объекта.

Панорамный режим. Во время кадрирования не дергайте телефон, ведите плавно и медленно. Данная рекомендация немного устарела, в связи с усовершенствованием процессов съемки. Для флагманов дрожание руки не критично.

Ручной режим. Один из важнейших режимов съемки в телефоне
Правило одно, но самое важное — нельзя сочетать несочетаемое, регулировать параметры, не учитывая их взаимосвязь: светосилы, выдержки, баланса белого. Правила стандартные и их надо запомнить, как таблицу умножения
- Уменьшение ISO —Приводит к затемнению картинки и увеличению детализации. Делать снимки только при хорошей освещенности объекта. «Шум» практически отсутствует.
- Увеличение ISO —Приводит к появлению «шумов» на изображении, хорошо применять в условиях слабой освещенности. В современных флагманах пороговое значение —400 единиц, далее искажение четкости картинки.
- Уменьшение выдержки — применяется для запечатления кадра в движении, фиксирует положение объекта в пространстве максимально точно. Измеряется в тысячных долях секунды
- Увеличение выдержки — необходимо для замедленной съемки, большая выдержка, измеряемая в секундах, приводит к красивым снимкам, где поток движения представлен одной линией.
- Баланс белого подбирается с таким расчетом, чтобы передать правильно все цвета снимаемого объекта, при этом учитывается режим освещенности места съемки, время года и суток и подбирается верный световой тон. Подсказкой служит название баланса, указанное в ручном режиме.
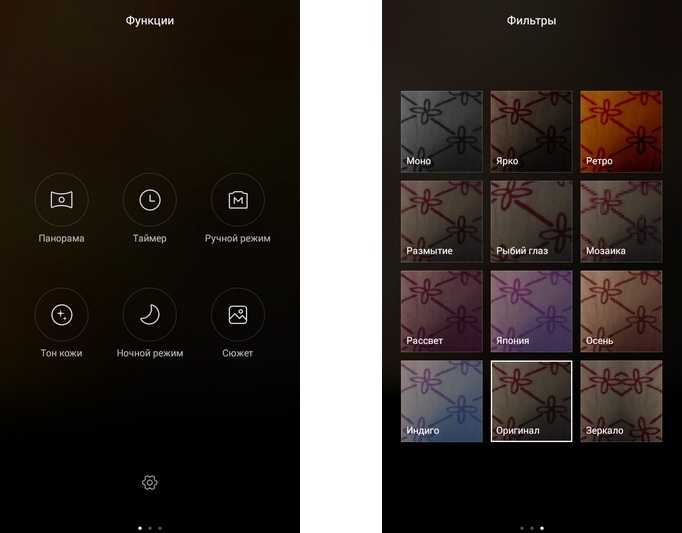
Режим «Сюжет» подбирайте по назначению, так как описано, не применяйте настройки для зимы летом и наоборот. Данный режим хорошо использовать именно так, как он назван.
Режимы ускоренной и замедленной видеосъемки. Применяйте непрерывную фокусировку. Используйте формат видео Full HD, оптическая стабилизация может только навредить и вместо супер картинки получится дрожащий кисель.
Меняем качество видео на Xiaomi
Давайте быстро рассмотрим настройки качества съёмки видео на Сяоми, и двинемся дальше, благо, что их совсем немного.
Откройте стандартное приложение «Камера» и переключите его в режим «Видео» . Вверху нажмите на иконку «Бутерброд» , чтобы открыть параметры съёмки, для моего телефона Xiaomi Mi 9 SE доступны следующие варианты:
- 720p 30 fps – разрешение изображения будет 1280х720 пикселей с частотой смены кадров 30 раз в секунду;
- 1080p 30 fps – разрешение увеличится до 1920х1080 по сравнению с предыдущим вариантом, т.е. станет более чётким и резким, но при этом видеоролик займёт больше памяти;
- 1080p 60 fps – тоже, что и предыдущий вариант, но вместо 30 кадров будет снято 60, что придаст движению на экране дополнительную плавность, и будет легче заметить быстродвижущиеся объекты. Например, если вы снимаете как кто-то играет в активные спортивные игры, например футбол или теннис, лучше использовать режим с 60 кадрами;
- 4к 30 fps – разрешение изображения 3840 × 2160, что сделает картинку очень чёткой и детальной.
Это основные параметры влияющие на качество видео Xiaomi, но есть ещё один, который в некоторых случаях может значительно поднять качество изображения. Для доступа к нему найдите пункт «Настройки» .
Найдите пункт «Видеокодер» и в нём выберите режим «H.265» . Видеокодер, или кодек, отвечает за алгоритмы, которые будут применены для обработки данных с сенсора камеры и записи их в виде видео с возможностью последующей передачи и просмотра.
По умолчанию выбран кодек H.264 по той причине, что он требует меньше вычислительной мощности процессора (во время съёмки телефон будет меньше нагреваться и тратить заряд батареи), и он совместим с большинством устройств, на которых вы, возможно, захотите посмотреть отснятый материал, например, на умном телевизоре или на компьютере.
Кодек H.265 потребляет больше энергии при съёмке, и совместим с новыми сторонними устройствами: телевизорами, планшетами, компьютерами. Но при этом даёт лучшее качество изображение, иногда даже при меньшем объёме видеофайла.
Иными словами, если после съёмки вы будете смотреть видео на современных устройствах, которым не более нескольких лет, рекомендую выбирать H.265. Если же вы подозреваете, что видео надо будет показывать на старых гаджетах, лучше выбрать H.264.
Редактирование фото
В галерее хорошо прокачали инструмент редактирования фото и видео. Для обработки фотографий в редакторе добавилось больше эффектов.
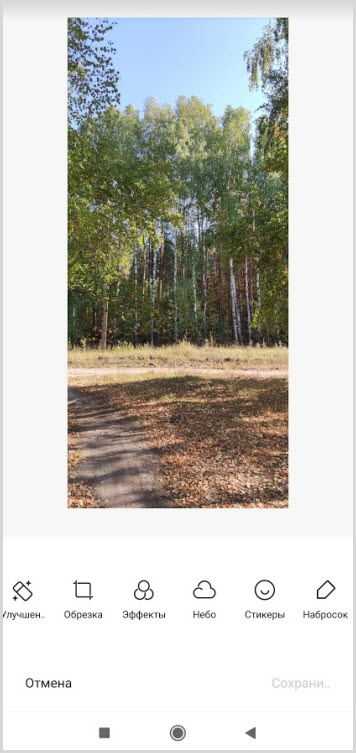
Функцию замены неба вынесли отдельным пунктом.
Количество фильтров увеличилось и их разделили на неподвижные и динамические.
При замене неба на динамичное облака на изображении начинают двигаться, создавая эффект реальности.
Над редактированием фотографий работают алгоритмы искусственного интеллекта, поэтому качество изображение не страдает, а наоборот, все раскрашивается гармонично.
Многие настройки оболочки MIUI 12 тесно переплетаются с настройками системы Андроид 10. Если вы не нашли то, что искали, то загляните в новые функции операционной системы.
Сюжет
Эта новая опция в камере MIUI 10 позволяет максимально приблизить возможности фотомодуля смартфона к аппаратам, которые используются исключительно для фотосъемки. Для этого пользователю предлагается самостоятельно выбрать «сюжет», который в наибольшей степени подходит для текущих условий съемки.
Нововведения, которые появились в камере Миу 10, еще больше приблизили возможности фотомодулей смартфонов Xiaomi к полупрофессиональным фотоаппаратам, поэтому пользователи могут создавать по-настоящему качественные и контрастные фотографии практически в любых условиях съемки.
Ускорение игр
Для тех, кто любит играть в игры, появилась функция ускорения. Для запуска этой функции можно воспользоваться приложением “Безопасность” или перейти в “Настройки” – “Особые возможности” – “Ускорение игр“.

Для работы ускорения нужно добавить игру.
Далее в настройках можно настроить игровой режим под себя:
- задать ориентацию
- включить ускорение процессора
- запустить оптимизацию
- настроить исключения (ответ по громкой связи, ограничить некоторые функции, отключить кнопки и жесты
- отключить уведомления
А для каждой игры индивидуально можно применить Расширенные настройки:
- чувствительность к жестам и нажатиям
- увеличить или уменьшить нечувствительные области (где нужно держать устройство)
- отрегулировать улучшение контраста и детализации картинки игр
Стиль рабочего стола
В оболочке MIUI 12 пользователь самостоятельно выбирает стиль рабочего стола:
- Обычный, в котором все иконки отображаются на главном экране, как в iPhone.
- С меню приложений, в котором хранится весь установленный софт.
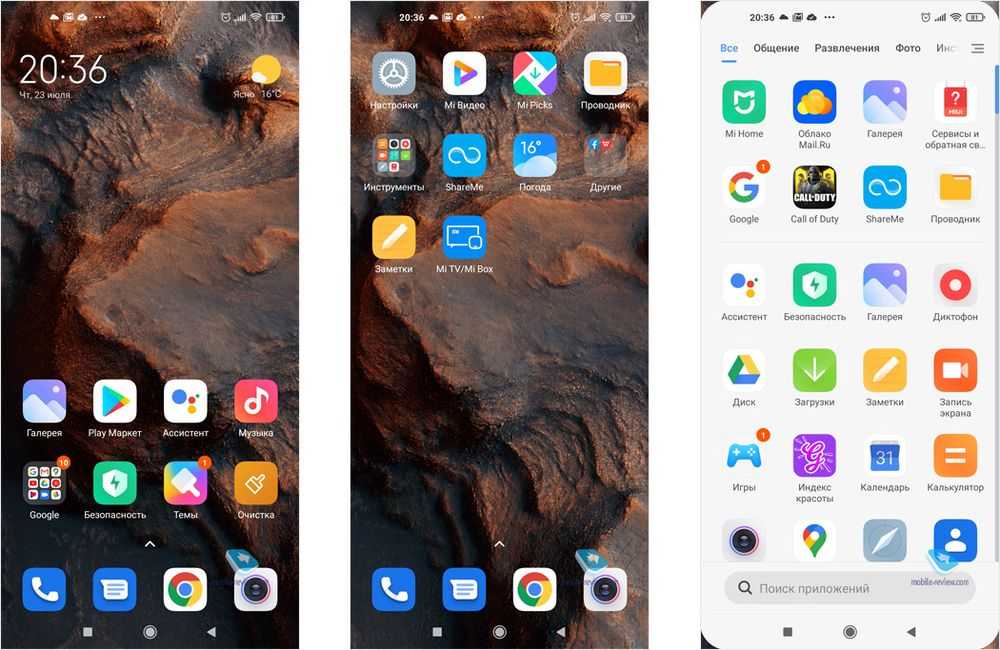
Действия со стилями доступны во вкладке «Рабочий стол». При выборе второго варианта меню открывается перемещением пальца вверх по экрану.
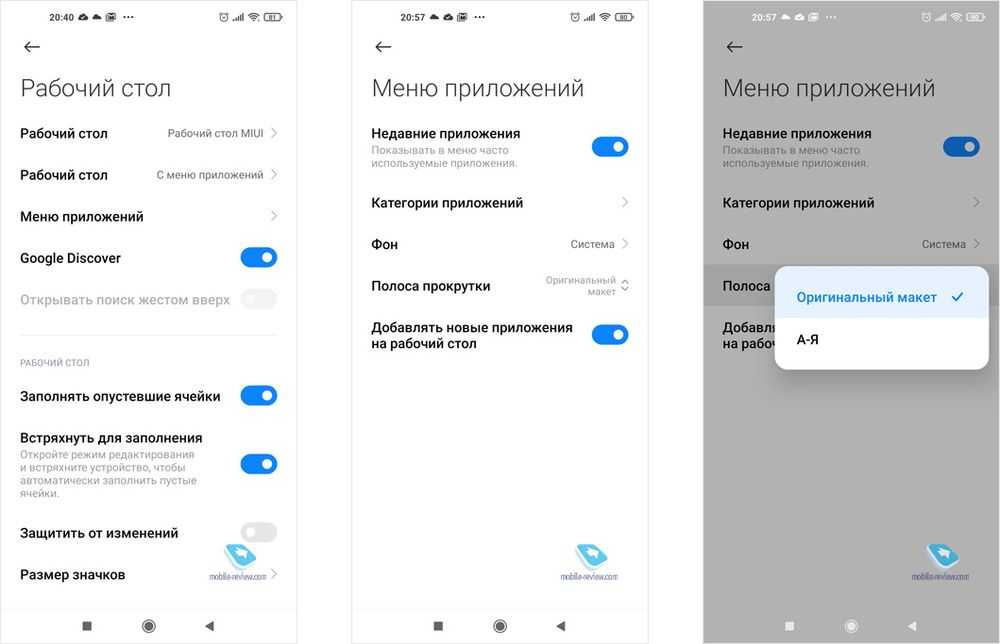
Меню гибкое, настраиваемое:
- Во вкладке «Фон» можно выбрать светлый, темный или системный цвета, настроить прозрачность.
- В «Категории приложений» – настроить сортировку. Делается это включением ползунка, после чего приложения сортируются по группам, а иконки часто используемых перемещаются вверх дисплея.
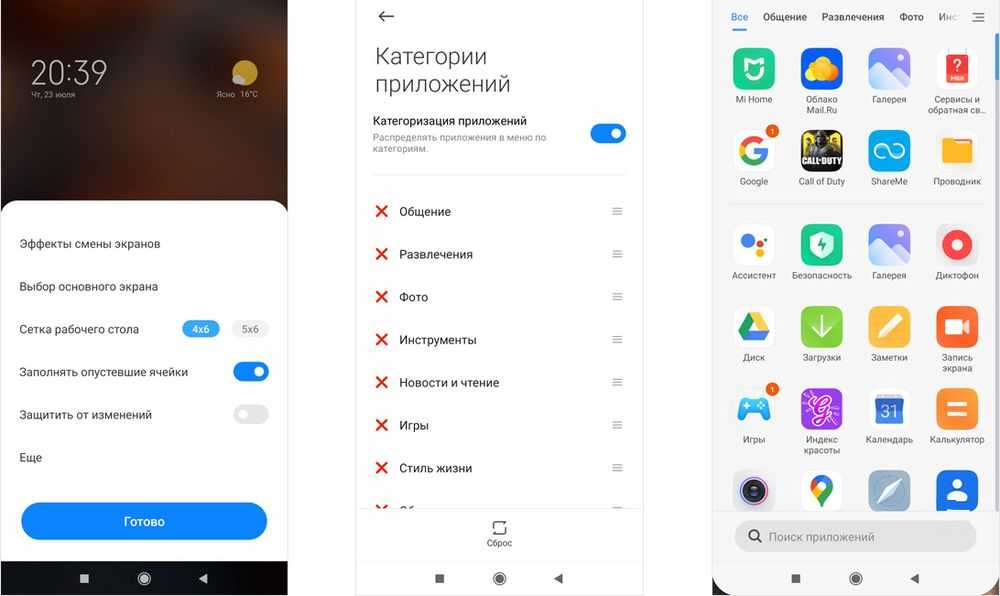
Настройка качества видео на Xiaomi
Регулировка данного параметра заключается в определении разрешения, в котором будет производиться видеозапись. При нажатии на строку «Качество видео» будет предложено выбрать один из четырех вариантов:
- 4К – наилучшее качество, разрешение ролика составит 4096×2160 px. При выборе данного пункта следует учитывать, что запись в настолько высоком разрешении занимает много места на карте памяти или внутреннем накопителе устройства. Также в большинстве недорогих смартфонов частота кадров снижается до 30 FPS.
- Full HD – наиболее оптимальный выбор, поскольку сочетает хорошее качество изображения и высокий уровень FPS (разрешение составляет 1920х1080 px). Ролик в этом формате также займет достаточно много места в памяти.
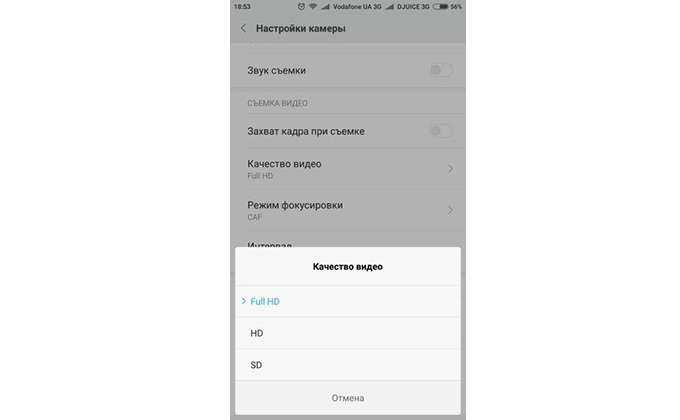
HD – уступает по качеству предыдущим форматам. Разрешение – 1280х720 px. Преимуществом является невысокий размер файла и приемлемое изображение.
SD – видеозапись в данном формате будет уступать всем предыдущим вариантам. Разрешение кадра может колебаться от 640х240 px до 720х576 px
Выбирать эту позицию следует только в случае, когда необходимо записать длинный видеоролик, а места в памяти устройства мало.
Обратите внимание
Выжать максимум из устройства поможет выбор первого режима. Однако в качестве постоянной настройки рекомендуется выбрать Full HD формат.
Как открыть скрытые настройки камеры на xiaomi
Любители фотографии уже используют в полной мере возможности своих устройств Xiaomi. Однако не все знают о скрытых функциях приложения «Камера» на смартфонах Xiaomi и Redmi, которые могут усилить впечатления от фотосъемки у многих пользователей. Поэтому в данной статье я объясню, как разблокировать скрытые функции камеры в смартфонах Xiaomi и Redmi.
Включить экспериментальные функции камеры в Xiaomi или Redmi
Для того, чтобы воспользоваться скрытыми функциями камеры на мобильных телефонах Xiaomi или Redmi, вам нужно сделать следующее:
- Откройте диспетчер файлов на вашем устройстве.
- Перейдите во внутреннюю память > DCIM > Camera.
- В папке камера нажмите на кнопку меню, а затем выберите «Создать папку» или «Новая папка».
- Назовите новую папку lab_options_visible.
- Теперь закройте все приложения и откройте приложение «Камера». Нажмите на кнопку меню и выберите «Настройки». Здесь вы найдете новый раздел «Экспериментальные функции».
После этих простых действий в дополнительных настройках приложения «Камера» у вас должны появится новые функции. В моем случае экспериментальных функций добавилось несколько: Internal magic tools (внутренние магические инструменты), Face detection (определение лиц), Hide face detection frame automatically (автоматическое скрытие рамки распознавания лиц) и т.д.
У вас может появится экспериментальных функций от двух и более, все зависит от модели смартфона. Поэтому пользуйтесь этим простым способом для активации новых функций в приложении «Камера» на всех своих мобильных устройствах Xiaomi и Redmi.
Как пользоваться экспериментальными настройками в MIUI на Xiaomi?
Рассмотрим работу экспериментальных настроек на примере фото с повышенным уровнем шума. Такой прием стандартной камеры слишком сильно замыливает детали, из-за чего некоторые объекты выглядят смазано, даже при режиме макросъемки. Соответственно, если подобное ухудшение качества происходит при хорошем освещении, то в ночное время явно не стоит рассчитывать хотя бы на какой-либо положительный результат.
Чтобы улучшить качество снимка, перейдите в экспериментальные настройки и выберете либо пункты «Turn on MFNR» и «Turn on SR», либо активируйте сразу все функции, как это показано на выше представленном скриншоте. По итогу, вы получите улучшенный снимок, по которому сложно сказать, что вы обладатель Xiaomi.

Действия по активации специальных опций камеры
Перед тем, как начать процесс, мы должны использовать компьютер или файловый менеджер из магазина приложений Google Play. Действует не любой, поэтому мы не используем тот, который по умолчанию установлен в MIUI, в качестве личной рекомендации мы предлагаем вам Проводник файлов EZ , который позволяет нам все шаги, которые мы должны выполнить. Внимательно следуйте инструкциям и не забывайте:
- Начнем с загрузки и установки EZ File Explorer или другого менеджера с возможностью создания файлов.
- Затем мы получаем к нему доступ.
- Идем по следующему пути: Внутренняя память> DCIM> Камера.
- Оказавшись внутри, мы касаемся параметров и нажимаем «Добавить» или «Создать файл».
- В качестве имени мы ставим: lab_options_visible
- Нажимаем принять и выходим из приложения.
Следующее, что мы сделаем, это закроем все многозадачные приложения, а в некоторых случаях также потребуется перезагрузить мобильный телефон.
Изменение режимов камеры
С появлением обновлений оболочки, появились новые функции стандартной камеры смартфонов.
Распределение режимов камеры
Для настройки необходимо запустить приложение “Камера“.
Под экраном расположены все режимы в виде бегущей строки при переходе от одного к другому.
Для размещения в первую очередь наиболее используемых параметров, чтобы было переключаться между ними, переходите в “Настройки камеры“.
Выбрать подраздел “Расположение функций”.
В новом окне экран будет разделен на две половины. В верхней части расположены режимы, которые вы видите после открытия приложения. Этот список можно редактировать.
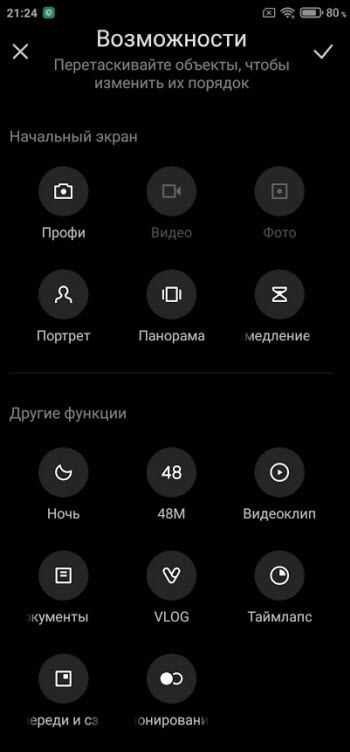
Убираете функции, которыми не пользуетесь и можете добавить другие. Зажимаете любой параметр и простым перетаскивание перемещаете из верхнего поля в нижнее и наоборот.
Все изменения нужно сохранить нажав на галочку в правом верхнем углу экрана.
Выбранные режимы останутся в бегущей строке, а перемещенные в нижнее поле будут спрятаны за кнопкой “Еще”.
Переключение открытия режимов
Кнопку “Еще” можно так же настраивать, а точнее, открытие прячущихся параметров под этой кнопкой.
В “Настройках” камеры выбрать подраздел “Режим камеры” и изменить открытие режимов. Переключить “Вкладку” на “Панель“. Открытие будет происходить простым свайпом вверх.

В разделе “Настроек” выбрать подраздел “Цвета” и выбрать любой предпочитаемый цвет.

Звук затвора
И последним подразделом в настройках камеры это звук затвора. В нем представлены четыре варианта на любой вкус. Прежде чем установить, каждый можно попробовать, нажимая поочередно на кнопки.
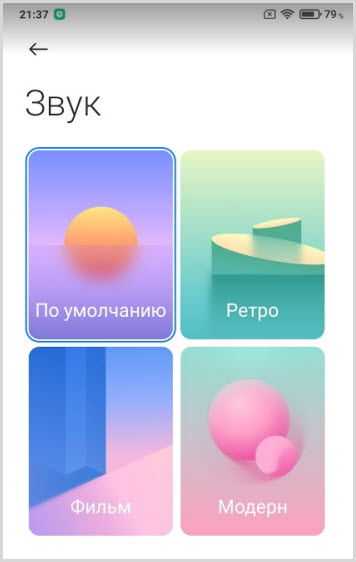
Инструменты для видео
Одна из интересных фишек MIUI 12 находится в приложении “Безопасность”.
При просмотре видео, к примеру в Ютуб, свайпом слева направо выдвигается окно с дополнительными инструментами:
- запись
- снимок экрана
- трансляция
- воспроизводить звук, когда экран выключен
- стиль
- плавающий экран
Воспроизведение звука при выключенном экране, крайне интересная фишка. Фактически видео начинает работать в фоновом режиме.
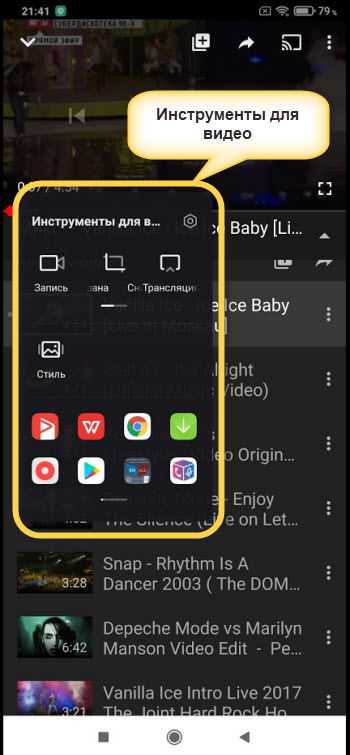
Активация Camera2 API
Camera2 API — это продвинутый движок, который использует GCam. Сама опция есть практически во всех смартфонах Xiaomi, но активирована она только на флагманах и смартфонах с хорошей оптикой. Мне достоверно известно об активированном Camera2 API на моём Redmi 8.
Если опция не активирована, её нужно запустить, иначе Google Camera работать не будет. Для этого потребуется разблокированный загрузчик, рекавери TWRP и рут права.
Есть несколько доступных способов активации Camera2 API. Однако предварительно потребуется скачать файл Camera2 API_enabler для Magisk или Camera_2API_addon для TWRP (всё есть на 4PDA).
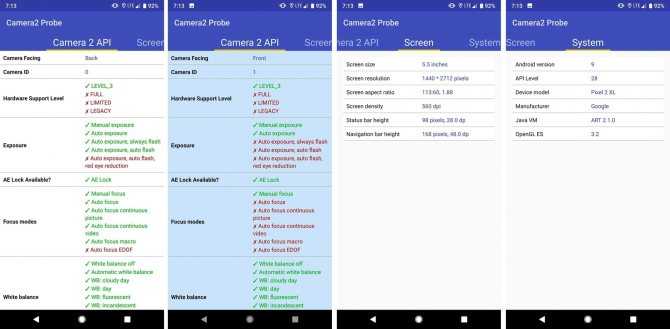
Ниже я приведу пошаговую инструкцию, как активировать Camera2 API.
Активация Camera2 API через Magisk
Приложение Magisk Manager устанавливается вместе с рут-правами. Перед выполнением данной процедуры нужно обновить сам Magisk Manager, иначе результаты ваших действий будут непредсказуемыми. В менеджере есть специальная кнопка для запуска обновления (прямо в главном окне).
- Запустите программу Magisk Manager.
- Переберитесь в основное меню и выберите блок «Модули».
- Тапните кнопку добавления модуля (знак плюса в жёлтом кружке).
- О.
- Выберите файл, который скачали ранее и дождитесь его установки.
- Не забудьте перезагрузить смартфон.
Включение с помощью системного файла build.prop
Для этого понадобится редактор с правами суперпользователя:
- Запустите редактор и выдайте ему права суперпользователя.
- В поисковой строке введите «persist», для поиска ключа «persist.camera.HAL3.enabled».
- Тапните по ключу и в поле «Value» впишите 1 вместо 0.
Иногда данной строки нет в этом файле. В этом случае её нужно вписать вручную. Просто добавить в конец документа и сохранить сделанные изменения. По завершении выполнения процесса рекомендуется перезагрузить смартфон.
Активация через TWRP Recovery
Для некоторых вариант с рекавери будет самым простым. Ведь редактирование системного файла – затея довольно опасная. А TWRP имеет защиту: повреждённый архив рекавери устанавливать не будет. А значит, смартфон будет работать.
Активация Camera2 API через TWRP Recovery:
- Запустите TWRP Recovery нажатием кнопок питания и увеличения громкости (при выключенном смартфоне).
- Выберите «Установка» и найдите папку с заранее скачанным архивом Camera_2API_addon.
- Передвиньте ползунок вправо для начала установки.
- Вернитесь в главное меню и тапните плитку «Перезагрузка».
- Выберите «Система».
Оптимизация работы системы
Xiaomi постоянно обновляют свои смартфоны чипсетами с маленьким энергопотреблением и емкими аккумуляторами. Современные гаджеты способны прожить несколько суток и стабильно работать.
Если модель не оснащена большим аккумулятором, есть способы оптимизировать работу батареи. В первую очередь поставьте автоматическую яркость. Для этого зайдите в “Параметры”—“Экран”—“Яркость”. Сверху есть ползунок “Автонастройки”: передвиньте его, чтобы он стал синим. Теперь смартфон будет регулировать яркость экрана по освещению. Так он будет тратить меньше энергии, снижая мощность подсветки в тёмных помещениях.
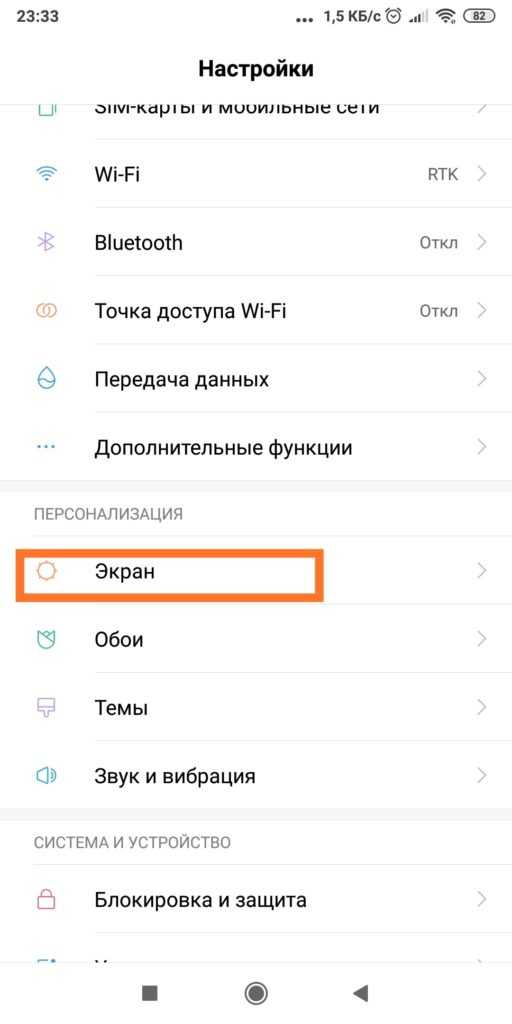
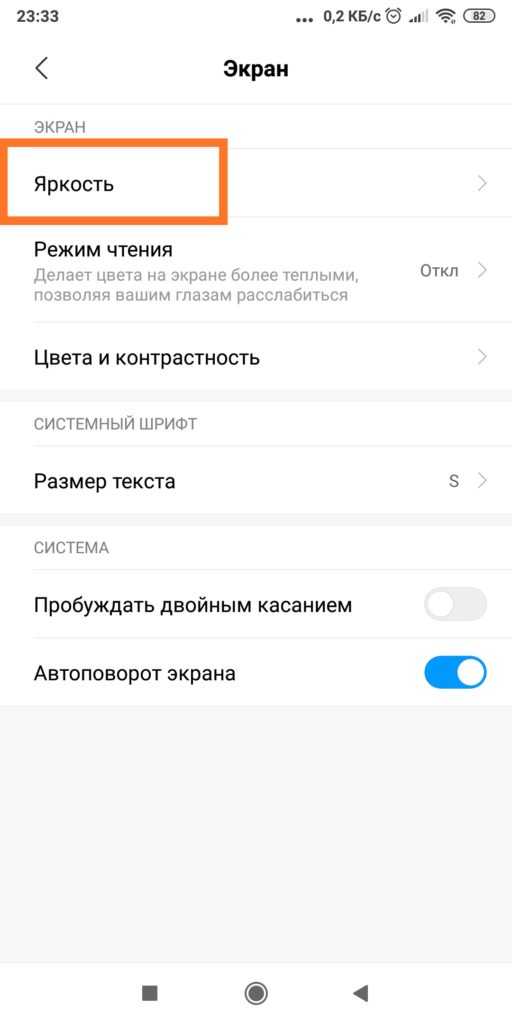
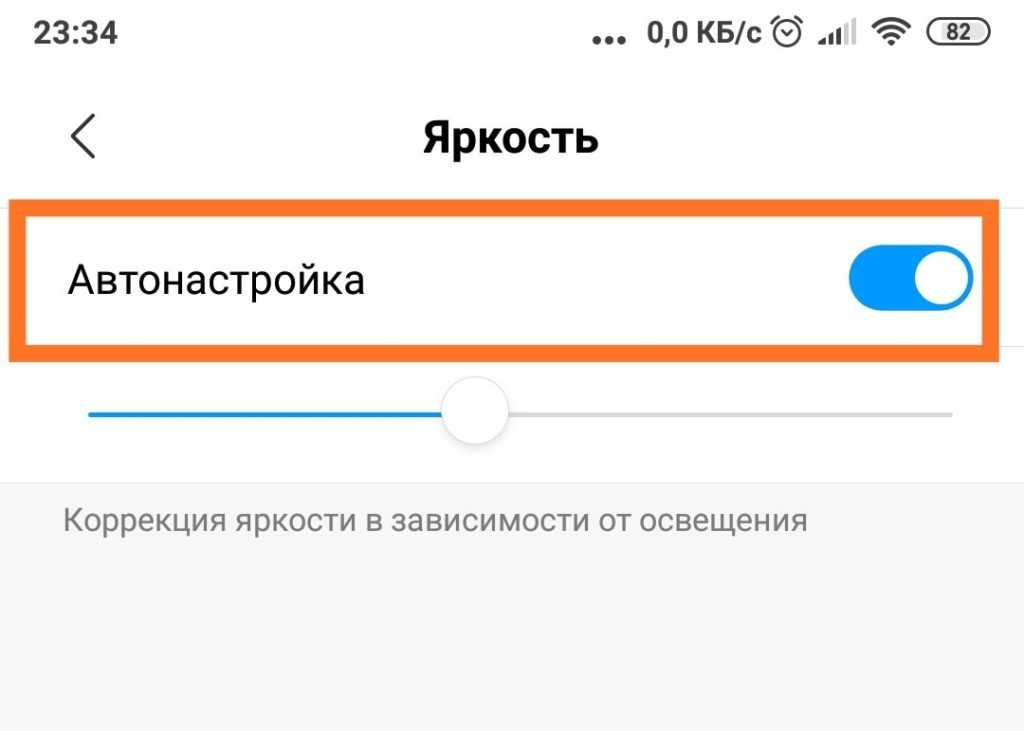
Используйте параметры блокировки камеры MIUI
После того, как мы выполнили все предыдущие шаги, нам останется только получить доступ к приложению камеры, коснуться трех точек и получить доступ к настройкам встроенной камеры Xiaomi. Появится небольшое сообщение с текстом «Экспериментальная функция», что означает, что MIUIэкспериментальные варианты активируются.
Если мы спустимся вниз, мы найдем в конце все с каждым из следующих вариантов, которые могут незначительно отличаться в некоторых моделях. Мы также объясняем, для чего каждый из них:
- Внутренние магические инструменты : активирует внутренние инструменты для улучшения качества фото и видео.
- Распознавание лиц : мобильная камера может распознать лицо и поместить его в рамку для улучшения результата.
- Автоматически скрывать рамку распознавания лиц : эта опция скрывает окно, которое появляется при активации предыдущей опции, но сохраняет улучшения.
- Украсить в портретном режиме : Включение режима красоты во всех режимах камеры.
- Включите двойную камеру : включи двойную камеру для улучшения фотографий.
- Включите двойную камеру SAT — в настоящее время не имеет пользовательской функции.
- Включите MFNR : при активации устройство делает 6 последовательных снимков, которые при наложении устраняют шумы с фотографии.
- Включить SR : с этой опцией разрешение изображения увеличивается, как если бы сенсор мобильного телефона был больше.
- Включите анимацию быстрого выстрела : активировать анимация быстрого выстрела в приложении.
Ускорение железа
По умолчанию гаджет имеет заводскую оптимизацию – баланс между производительностью и потреблением заряда путем отключения лишних функций, поддерживаемых на аппаратном уровне. Если же доступ к розетке или повербанку не проблема, то можно ускорить работу смартфона.
Настройка «Включить GPU-ускорение» будет подключать графическое ядро для отрисовки двумерных объектов. Проще – качество картинки может улучшиться, но время работы от аккумулятора и быстродействие пострадают.
«Включить 4x MSAA» активирует сглаживание зубчатых объектов, что делает их плавнее. Быстрее садит батарею.
Оптимизация
Освободить память, ускорить работу устройства поможет удаление предустановленных приложений. Раньше то, что установил разработчик с завода, удалить можно было, разве что перекапывая прошивку устройства, но на сегодня это делается в пару кликов:
- Найти приложение «Безопасность».
- Открыть подраздел «Приложения»
- Выбрать программу, которую нужно стереть.
- Кликнуть кнопку «Корзина».
В этом списке будут стандартные утилиты: диктофон, приложение загрузок, заметки. Хотя удалять некоторые из них не стоит, какой-то софт от Яндекс или Гугл почистить можно.
В MIUI 12 Xiaomi поддержала развитие мобильного гейминга добавлением игрового режима. Для его активации нужно:
- открыть «Настройки»;
- перейти к «Особым возможностям»;
- найти «Ускорение игр»;
- выбрать нужную игру.
Здесь также можно:
- настроить ориентацию смартфона в пространстве во время игры;
- активировать ускорение процессора;
- настроить правила – ответ на звонок только по громкой связи во время игры, отключение кнопок, жестов, уведомлений.
Для отдельного приложения корректируется чувствительность определенных областей экрана, детализация в игре, цветокоррекция.
Форматы фото- и видео-съемки
В настройках разных моделей этот параметр прописывается по-разному, к примеру, как один из вариантов — «качество».
Современные модели смартфонов обладают двумя и более камерами, что позволяет использовать множество форматов съемки. Наиболее популярен «Портретный режим» с эффектом «боке» – который позволяет сделать размытие заднего фона.
Выбирать режим по личному предпочтению, или исходя из особенностей съемки. Для видео рекомендуется — Full HD, т.к. в 4K обычно запись с низкой частотой кадров.
Высокое разрешение при съемке, дает максимальную четкость картинки, особенно если просматривать снятое на широком экране, и чем больше размер экрана, тем большее разрешение потребуется для съемки.
Уменьшаем расход оперативной памяти
Чтобы не тратить время на очистку оперативной памяти, можно оптимизировать работу смартфона. Так он будет тратить меньше ресурсов и сэкономит время. Есть несколько способов это сделать:
- Вы можете настроить автоматическую очистку памяти. Ниже подробно описана настройка.
- Отключить лишние оповещения. Это сэкономит батарею и уменьшит расход памяти. Выбрать, какие приложения должны присылать уведомления, можно в Параметрах-Уведомления. Здесь же доступна настройка вывода оповещений на экран.
- Выберите режим энергопотребления. Ниже вы найдете инструкцию с полным описанием механики параметры.
- Оптимизировать доступ приложений к интернету в фоновом режиме. Если программа свернута, она будет получать данные из сети. Так смартфон постоянно тратит трафик и заряд аккумулятора.
- Настроить фоновую работу приложений. Оптимизировав её, снизится потребление энергии и оперативной памяти.
Настроить супер обои
Настройка обоев для рабочего стола смартфона довольно увлекательное занятие. Сначала нужно выбрать то, что нравиться, а это непросто. Затем установить и любоваться.
Для установки обоев на рабочий стол находите приложение “Темы” или “Wallpaper“. В нашем случае предустановлено было и то и другое.
Для установки суперобоев необходимо:
- запустить приложение и перейти в профиль
- выбираете иконку “Обои“
- в этом разделе имеется подраздел “Супер обои“
- выбираете “Земля” или “Красная планета”
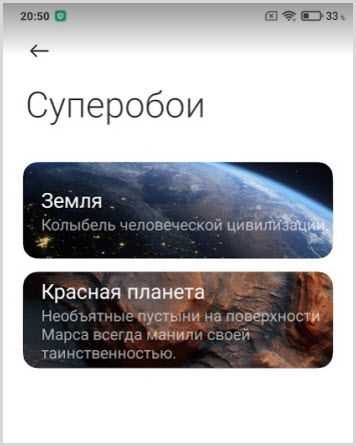
Супер обои работают классно. Один недостаток: Сильно нагружают систему и расходуют заряд батареи.
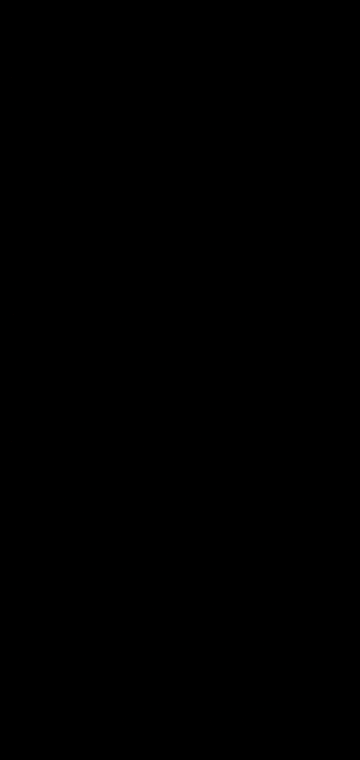
Некоторые смартфоны при переходе на MIUI 12 не поддерживают супер обои, но их можно установить.
- Для установки обоев их нужно скачать на устройство
- Создать папку “Wallpapers“, используя проводник
- Поместить скачанные файлы в эту папку
- В этой папке будет приложение “MIUI 12 Wallpapers.apk“, его установить в первую очередь. Не отрывать его, а нажать кнопку “Готово“.
- Далее установит по очереди “Земля” и “Марс“. Также нажать “Готово“.
- Перейти в Плэй Маркет и найти приложение Activity Launcher. Установить.
- Открыть лаунчер и через поиск найти Wallpapers.
- Выбрать его нажатием и из списка найти “Супер обои“
- Активируете обои на ваш вкус, “Земля” или “Марс“.
Если ваш смартфон не получил еще 12 версию оболочки, этим способом можно установить супер обои на 11 версию миюай. Они будут работать также шикарно.
Режим экспозиции
При переходе в этот пункт настроек можно увидеть три режима на выбор. Остановимся подробнее на каждом из них:
- Усредненный – определяет учет яркости всех участков снимка в одинаковой мере.
- Центровзвешенный – максимальная яркость определяется точкой фокусировки и затухает по направлению к границам кадра.
- Точечный – замер яркости производится на небольшом участке в центре матрицы (1-5% от всей области). В данном случае изменение чувствительности заметно сильнее, в сравнении с предыдущим режимом.
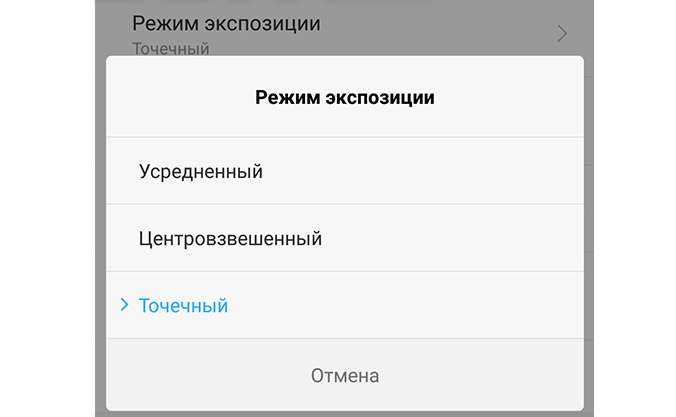
Рекомендуется выбрать второй или третий режим. Однозначный ответ можно получить только исходя из индивидуальных особенностей камеры.
Будет полезным
Лучше всего создать два снимка в одинаковых условиях и выбрать тот вариант экспозиции, при котором качество будет наилучшим.











![Как настроить камеру xiaomi – пошаговая инструкция [2020]](http://miggim.ru/wp-content/uploads/a/5/3/a53001c4ac147bd6b064a15e88387548.jpeg)