Производительность Wi-Fi: 2,4 ГГц против 5 ГГц
До линейки iPhone 12 функция Apple Personal Hotspot была ограничена более медленным диапазоном Wi-Fi 2,4 ГГц. Не имело значения, есть ли у вас двухдиапазонный маршрутизатор Wi-Fi, поддерживающий как диапазоны 2,4 ГГц, так и 5 ГГц, телефон всегда будет использовать более медленный диапазон 2,4 ГГц для модема точки доступа.
→ Личная точка доступа не работает? Воспользуйтесь этими советами по устранению неполадок!
В моделях iPhone 12 появилась высокоскоростная сотовая сеть 5G. При использовании 5G скорость может легко превысить спецификацию Wi-Fi 2,4 ГГц. В этом случае ваш iPhone будет загружать файлы через сети 5G намного быстрее, чем любые привязанные клиенты Personal Hotspot, такие как iPad, ваш Mac или ПК с Windows, могут через соединение 2,4 ГГц. Любопытно, что Сайт Apple и в документации компании об этой функции нет упоминания.
Вот основные преимущества и недостатки обоих диапазонов Wi-Fi:
- Диапазон 2,4 ГГц: более медленная передача данных, больший диапазон, повышенная совместимость
- Диапазон 5 ГГц: более быстрая передача данных, меньший диапазон, меньшая совместимость
Таким образом, принуждение iPhone использовать преимущества более быстрого диапазона 5 ГГц повысит производительность модема точки доступа, но за счет совместимости с некоторыми устройствами и маршрутизаторами.
→ Как запретить вашим устройствам подключаться к личным точкам доступа, когда Wi-Fi недоступен
Устройства iPhone 12 и более поздних версий по умолчанию используют диапазон 5 ГГц для модема точки доступа. Если у вас возникнут узкие места или проблемы с подключением к определенным клиентским устройствам, переключение вашей персональной точки доступа обратно на полосу частот 2,4 ГГц должно устранить любые проблемы.
Простой метод сброса аккаунта Google
Итак, был сделан сброс до заводских настроек, и чтобы снова можно было пользоваться телефоном, требуется подтверждение аккаунта Google. Регистрационные данные либо не принимаются системой, либо забыты пользователем.
Подробная инструкция:
Подключаем телефон к сети Wi-Fi, работающей от роутера (это важно!). Вводим пароль для входа в сеть
- Отмечаем галочкой пункт «Дополнительно» в настройках сети.
- В меню «Прокси-сервер» отмечаем пункт «Вручную».
- Прокручиваем меню опций вниз и вводим любой набор букв (латинских) в поле «Имя хоста прокси-сервера».
- В поле «Порт прокси-сервера» вводим 8080. Нажимаем «Подключить». А затем в новом окне «Далее».
- Начинается процесс подключения к сети, но поскольку вручную были введены некорректные данные, подключения не происходит. На экране появляется сообщение «Нет подключения к интернету». Нажимаем «ОК».
- Автоматически переходим в предыдущее окно «Подключение к сети». В нем должно отобразиться сообщение, написанное красным шрифтом «Нет доступа в Интернет. Проверьте роутер или обратитесь к провайдеру услуг». Это сообщение может появиться не с первого раза, поэтому процесс подключения придется повторять.
- Нажимаем на красное сообщение. Открывается окно «Справка». Нажимаем кнопку «Подробнее».
- Принимаем условия соглашения, выбираем страну/ регион.
- Прокручиваем вправо информационные экраны (Рекомендации, Обслуживание, Я), пока не откроется экран HiCare.
- Нажимаем «Начать». Даем разрешение на доступ к геоданным. Принимаем условия использования Huawei Push.
- Нажимаем на текстовое поле («введите ключевое слово …»). Вводим любой набор букв, например, 6 латинских букв «A» и нажимаем на «Поиск» (кнопка с лупой на клавиатуре).
- В следующем окне под строкой «Нет результатов» в вариантах «Предложения» выбираем «Эл. почта».
- Нажимаем на иконку Gmail и держим на ней палец, пока не откроется экран «О приложении».
- В этом окне выбираем «Уведомления» > «Другие настройки». В открывшемся окне «Настройки» жмем вверху справа три вертикальные точки.
- Выбираем «Управление аккаунтами». В окне «Что использовать?» жмем кнопку «Только сейчас».
- Открывается окно «Аккаунты», пролистываем меню вниз. Находим раздел «Система».
- Нажимаем «Сброс» > «Сброс всех настроек» и нажимаем на кнопку с синим шрифтом «Сброс всех настроек». Эта надпись становится красной.
- Появляется экран с опциями «Перезагрузка» и «Выключение».
- Выбираем «Перезагрузку».
- Нажимаем «Перезагрузка» еще раз. Телефон перезагружается. Этот процесс может занять какое-то время, проявите терпение. После успешной перезагрузки устройство оказывается разблокированным и им можно пользоваться. Отвязка Гугл-аккаунта выполнена.
Этот метод работает для разных моделей Хуавей и Хонор – Honor 9 lite, Honor 7X, Huawei Y6 Prime 2018, Huawei P20 Lite, Huawei Mate 10 lite и др. телефоны с прошивкой EMUI 8.0, 8.2
Пятый шаг улучшить работу айфона — отключите обновление приложений в фоновом режиме
Еще одна важная вещь — обновление в фоновом режиме. Эта функция предназначена для постоянного обновления информации определенных программ, даже если они в настоящее время не используются.
Чтобы избавить свое устройство от ненужных процессов и в то же время увеличить автономную работу, попробуйте отключить обновление некоторых программ.
Да, обновление полезно для мессенджеров или почтовых клиентов, но не все, что у вас есть на телефоне, должно постоянно обновляться.
Обновляя лишь некоторые приложения в фоновом режиме, ваше устройство станет более эффективным и будет потреблять меньше энергии аккумулятора.
Это всего несколько кликов: Настройки -> Основные -> Обновление контента – переместите ползунок влево, чтобы с зеленого сменился на серый.
Только обновление самой iOS отключать не нужно, так как это наоборот должно привести телефон к повышению производительности.
Например, iOS 10.3 включает новую файловую систему APFS, что значительно улучшит производительность устройства.
Симка не поддерживает LTE
Все современные сим-карты основных операторов поддерживают LTE по умолчанию. Поэтому поддержка может отсутствовать в одном случае — у вас старая сим-карта. В этом случае нужно пойти в офис оператора связи с паспортом и попросить заменить сим-карту. Как правило, это бесплатная операция. Замена проходит минут за 5. Номер вы сохраняете свой.
Также у вас может испортиться сим-карта. Или сломаться. Даже не знаю как правильней написать. Но бывает, что замена вроде бы работающей в остальном симки, решала проблему. К слову, можно без проблем прийти в офис своего оператора и попросить настроить LTE работников. Это бесплатно! Ни в коем случае не платите деньги за это. Это задача оператора помогать своим клиентам.
Методы самостоятельного ремонта
В домашних условиях можно сделать следующее:
- Чистые динамики и микрофон. Для этого вам понадобится жесткая зубная щетка: аккуратно проведите ею по поверхности сетки, чтобы удалить пыль, мелкий мусор и частички жира.
- Снимите защиту. Нужно снять пленку, защитное стекло, наклейки, чехол. Если они установлены неправильно или не соответствуют модели вашего смартфона, они могут закрывать динамики и вызывать искажения звука.
- Выключите наушники. Нужно убедиться, что наушники сняты с разъема и что телефон не пытается воспроизвести звук через наушники.
- Сбросить устройство. При возникновении единичной системной ошибки избавиться от нее поможет перезагрузка.
- Перезагрузите устройство. Этот метод поможет вам, если вы столкнулись с критическими недостатками операционной системы или вирусами. Но помните: сброс к заводским настройкам удалит пользовательские данные. Если они важны, сделайте резервную копию.
- Установите последнюю версию операционной системы. Проверьте наличие обновлений для вашей модели устройства и, если есть, установите их.
Как включить режим модема
Довольно часто люди оказываются в ситуации, когда мобильный интернет не работает, а поблизости нет Wi-Fi роутера. Как подключиться к сети в таком случае? Здесь на помощь готов прийти режим модема, который есть в каждом Apple iPhone. Функция делает из мобильного устройства точку доступа, благодаря чему его владелец может раздавать интернет другим пользователям.
Разумеется, главным условием является наличие мобильного интернета на смартфоне-модеме. В противном случае будет попросту нечего раздавать. Если требование соблюдено, то можно смело активировать режим точки доступа. Для этого понадобится:
- Открыть настройки телефона.
- Перейти в раздел «Режим модема».
- Активировать ползунок.
- При необходимости задать новый пароль.
Теперь Айфон готов к раздаче интернета. Окружающие люди смогут подключиться к сети через ваш Apple iPhone, воспользовавшись одним из трех простых способов.
Обратите внимание, что на некоторых безлимитных тарифных планах может быть ограничена раздача трафика
Через Wi-Fi
Это самый простой вариант, который пользуется наибольшей популярностью у владельцев мобильных устройств. Для начала потребуется включить точку доступа на Apple iPhone. Далее хозяин другого смартфона должен открыть настройки, а затем перейти в раздел с подключениями Wi-Fi. В списке доступных сетей должно высветиться название Айфона, на котором активирован модем.
Далее останется ввести пароль, который настраивается на iPhone, а затем нажать кнопку «Подключить». Теперь можно пользоваться интернетом. Правда, следует понимать, что радиус действия точки доступа Wi-Fi ограничен. Чтобы оценить качество приема сигнала, достаточно просто внимательно следить за количеством полосок вайфай в системной панели.
Через Bluetooth
Еще один вариант, которым очень удобно пользоваться при условии, что точкой доступа хочет воспользоваться владелец смартфона. Для его реализации необходимо на обоих устройствах активировать блютуз, а затем открыть настройки телефона.
В списке доступных для подключения устройств отобразится Айфон. Далее просто вводим пароль, после чего подключение Wi-Fi настроится автоматически.
Через USB
Альтернативный вариант, который рекомендуется использовать тем, кто владеет компьютером без Wi-Fi модуля. В таком случае Айфон тоже выступает в качестве точки доступа, однако информация будет передаваться не по беспроводу, а через Wi-Fi.
Первичный этап подготовки мало отличается от предыдущих способов. Сначала нужно активировать режим модема на iPhone, а затем необходимо действовать по инструкции:
- Скачать и установить iTunes на компьютер, если это не было сделано ранее.
- Авторизоваться в программе через Apple ID, который используется на Айфоне.
- Подключить телефон к ПК при помощи комплектного USB-кабеля.
- Разблокировать Айфон и нажать кнопку «Доверять» в открывшемся окне.
- Если все сделано верно, на главном экране Apple iPhone отобразится соответствующее уведомление.
- Далее можно пользоваться интернетом на ПК через ранее упомянутую программу iTunes.
В случае если на компьютере есть модуль Wi-Fi, можно не заморачиваться с проводным подключением. Достаточно просто активировать точку доступа на Айфоне, а затем подключиться к этой сети через ПК.
Как настроить LTE на iPhone
Операционная система iOS взаимодействовать с «Сотовой связью» и дополнительными параметрами для доступа к мобильной сети предлагают в «Настройках».
После перехода на экране появится статистическая информация, кнопки для выбора оператора и отдельный раздел «Параметры данных», разрешающий активировать роуминг или экономичный режим расхода трафика, а заодно – определиться с типом текущих соединений.
Все изменения вносятся в каталоге «Голос и данные», где – в зависимости от текущей версии iOS и конкретной модели iPhone – могут выводиться варианты, начиная с 4G и заканчивая 2G.
Если в текущий момент повышенная скорость не нужна, то отключить LTE на Айфоне можно переходом на 3G (или иные предлагаемые варианты).
Изменения применяются автоматически – перезагрузка мобильной техники не нужна. В статус-баре iOS появится соответствующая информация.
После активации проверить предлагаемую мобильным оператором скорость LTE поможет сервис SpeedTest, представленный в цифровом магазине Apple Store. Оценивать появившуюся статистику стоит с поправкой на выбранный сервер для проверки и текущий уровень нагрузки на вышки, расположенные неподалеку.
Рекомендуем: Как обновить iPhone через компьютер
Как определить поломку аудио-кодека самостоятельно
Чтобы точно определить неисправность аудиокодека, нужно проверить различные параметры и режимы работы.
Так вот на айфоне 7 звук пропал, никого не слышно и тебя никто не слышит. Проверьте сетку динамика и микрофона, возможно они забиты и покрыты коркой, не пропускающей звук. В этом случае необходимо очистить или заменить сетки.
Пожалуйста, перезагрузите устройство, может произойти сбой программного обеспечения и после перезагрузки микрофон и динамик будут работать сами по себе. Если iPhone долго заряжается при перезагрузке, это тревожный звонок.
Позвоните на любой номер и попробуйте активировать режим громкой связи. Если кнопка не активна, это еще один признак проблемы с чипом аудиокодека.
Как выйти из аккаунта Гугл после жесткой перезагрузки
Способы, описанные выше, не совершенны. Во-первых, они применимы не для всех телефонов, а во-вторых, не безопасно отдавать свой, даже бывший уже смартфон, в чужие руки, если на нем остаются какие-то данные. Надежнее стереть всю лишнюю информацию и вернуть устройство к его первоначальному состоянию. Однако не все так просто.
В последнее время во всех смартфонах на андроиде используется новая опция безопасности, которая называется FRP – Factory Reset Protection. О ней в основном знают только опытные пользователи, которые часто обновляют прошивки своих телефонов, и, конечно, специалисты из сервисных центров, куда приносят заблокированные после жесткой перезагрузки устройства.
FRP не осложняет жизнь обычному пользователю. Эта опция нужна для того, чтобы защитить важные данные (пароли, банковскую информацию, фотографии и т.п.). При любой попытке злоумышленника, в руках которого оказался телефон, получить доступ к данным, а это может быть перепрошивка для сброса паролей блокировки и использование специализированного ПО, будет запрошен обязательный ввод логина и пароля для аккаунта Гугл.
Что делать, если смартфон не включается: выявляем причину
Основные причины, по которым смартфон может перестать включаться:
- глубокая разрядка аккумулятора;
- сильный удар;
- проблемы с ПО;
- в телефон попала жидкость.
Смартфон не хочет включаться? Возможно, всё не так серьезно, как кажется, и аппарат просто разрядился. Для начала следует исключить проблему с зарядкой, и только потом искать иные возможные причины, по которым телефон перестал запускаться.
Операционные системы, такие как Android или iOS, как и любое программное обеспечение, могут внезапно перестать работать должным образом. Вполне возможно, что Ваше устройство включено, но его экран ничего не показывает, потому что ОС по какой-то причине не отвечает на команды. В такой ситуации поможет жесткий сброс, который заставит аппарат перезагрузиться и откатает его настройки до заводских.
Чтобы заново запустить выключенный аппарат, не реагирующий на нажатие кнопок, нужно разобраться, почему смартфон перестал функционировать. Если телефон не включается, причины невозможности его запуска следует выявить как можно быстрее.
Проблемы с зарядкой или разряженная батарея
Убедитесь, что зарядный разъем не поврежден и не загрязнен. Поставьте телефон на зарядку. Уже через 2-3 минуты телефон должен отреагировать на включение. Вполне возможно, что аккумулятор сильно разряжен. Для устранения проблемы потребуется заряжать телефон в течение 30 минут. Если смартфон не хочет запускаться даже после этого, возможно, произошел сбой в ПО.
Смартфоны со съемным аккумулятором
Большинство новых смартфонов имеют несъемные аккумуляторы. Если батарею из телефона можно извлечь, то выньте аккумулятор, подождите 30 секунд и верните его на место. Попробуйте зарядить аппарат.
Перезагрузка телефона (мягкий сброс)
Если на подключение к сети аппарат не реагирует, имеет смысл принудительно перезагрузить устройство. В зависимости от поставщика и операционной системы сброс осуществляется разными способами. Наиболее распространенный метод: одновременное нажатие кнопок включения и громкости (увеличение или уменьшение). Кнопки необходимо держать нажатыми в течение не менее 5-7 секунд, до включения дисплея. Если проблема с аппаратом возникла из-за некритичного сбоя в ПО, то после сброса смартфон должен запуститься без проблем.

В телефон попала вода
Если в телефон каким-то образом попала вода, или Вы пролили на него бокал пива, то устройство следует немедленно открыть и извлечь из него всё, что легко извлекается (съемный аккумулятор, слот с sim-картами). Сразу же постарайтесь просушить аппарат (к примеру, феном), но следите за температурой воздушного потока.
Если после попадания жидкости гаджет выключился и не включается, то самостоятельно решить проблему Вы уже не сможете. Следует как можно быстрее отнести телефон в мастерскую, пока вода или иная жидкость не испортили «начинку» смартфона.
Включение 4G/LTE
Убедившись в том, что и телефон, и СИМ-карта мобильного оператора поддерживают современный стандарт связи, можно смело переходить к его активации и дальнейшему использованию для общения и выхода в скоростной интернет.
iPhone
Вот что необходимо сделать для активации сетей четвертого поколения на устройствах от Apple:
- Откройте «Настройки» и перейдите в раздел «Сотовая связь».
- Переведите в активное положение переключатель напротив пункта «Сотовые данные», если он отключен, а затем тапните по пункту «Параметры данных».
- Установите отметку напротив пункта «LTE», коснувшись соответствующей надписи. После этого аналогичное обозначение появится и в блоке опций «Голос и данные» раздела настроек «Сотовой связи».
С этого момента ваш iPhone будет использовать для связи 4G.
Android
Схожим образом следует действовать и на устройствах с «зеленым роботом».
Выбор SIM-карты для подключения Так как многие Андроид-смартфоны оснащены поддержкой двух СИМ и использование LTE зачастую возможно только на одной из них, дополнительно может потребоваться выбрать, через какую из карт будет осуществляться подключение к интернету.
Автоматическая настройка APN для МТС
Самым простым и удобным способом осуществить настройки интернета APN для МТС считается автоматическая команда от оператора. После установки сим-карты в новое мобильное устройство каждому абоненту автоматически приходит смс-сообщение от оператора, в котором указаны все необходимые данные для подключения интернета. Соответственно, нужно дождаться такого сообщения и сохранить настройки. Этот процесс займет всего пару минут и не потребует никаких усилий.
Если же абонент хочет настроить APN для МТС на Iphone, который он использует давно, тогда ему нужно зайти на сайт мобильного оператора, перейти в раздел «Помощь и обслуживание» и внести в специальную форму свой номер телефона. После этого на указанный номер будет выслано смс-сообщение с автоматическими настройками, которые нужно сохранить и перезагрузить устройство. Аналогичным способом можно осуществить настройку APN для МТС в Украине.
Как включить LTE?
Капитан Очевидность снова с вами. Начну с самого простого. Ну, а вдруг нашу инструкцию читают совсем новички в технике, люди в возрасте, которые впервые увидели смартфон или планшет и т.п.
LTE и 4G — это одно и то же! В iOS в строке статуса пишется LTE, в телефонах на Android может быть надпись 4G…
Чтобы у вас появился интернет LTE, необходимо вставить сим-карту в устройство. Зайти в Настройки->Сотовая связь
. И включить переключатель Сотовые данные
. По идее больше ничего настраивать не нужно… Сверху возле логотипа оператора должен появиться значок LTE.
Дополнительной настройки в 2018-ом году не требуется, но у меня нет возможности проверять абсолютно всех операторов России, поэтому возможно именно вам требуется ручная настройка APN. Настройки->Сотовая связь->Параметры данных->Сотовая сеть передачи данных
. Сюда вбейте параметры, которые вы нагуглите по вашему оператору. Ищите по запросу «Настройки APN ИМЯОПЕРАТОРА».
Почему LTE не включен по умолчанию?
Наверно, в этом месте у вас появился резонный вопрос — так если 4G стандарт быстрее, почему его надо активировать отдельно, почему Apple не делает его по умолчанию включенным. А дело тут в некоторых особенностях развития LTE в России.
Наши операторы связи немного отстают от передовых стран в развитии стандартов передачи данных, и когда в США, например, уже вовсю вводили 4G-сети, у нас еще не было качественного 3G покрытия. Сегодня с третьим стандартом связи все, вроде бы, неплохо, то LTE, конечно, присутствует далеко не повсеместно.
Чем же чревато такое положение дел? Представьте, LTE включен постоянно, а вы находитесь в области, где сетей этого стандарта нет. Ваш умный телефон, конечно, переведет вас автоматически на 3G сеть, но при этом «не покладая рук» будет трудиться над поиском 4G. Нужно ли говорить, что этот бесконечный поиск не хило дополнительно нагрузит аккумулятор, который и так в современных мощных смартфонах — слабое место?
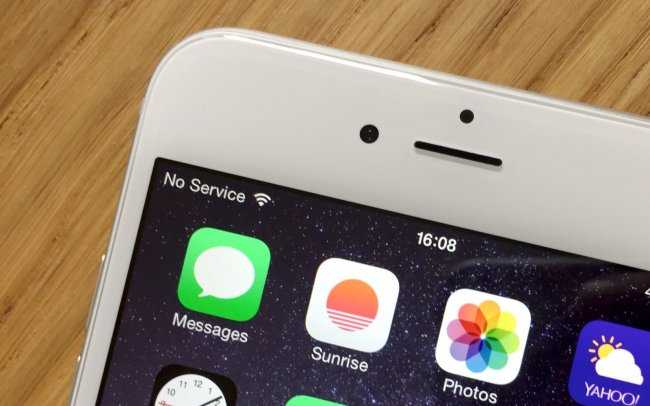
Так что российским пользователям лучше, конечно, использовать сеть четвертого стандарта только в тех местах, где она точно присутствует. Тогда получится и выигрыш по скорости, и батарея не будет расходоваться быстрее, чем хотелось бы.
Впрочем, справедливости ради, стоит сказать, что с проблемой «не ловит LTE» сталкиваются не только российские пользователи, но и многих других стран. Да, строго говоря, даже в столь передовой Америке, 4G можно найти не везде.
И еще нужно все-таки отдать должное нашим оператором связи, ибо, чтобы развивать этот стандарт в России быстрее, заядлые конкуренты «большой тройки» даже заключают совместные соглашения по партнерскому строительству станций для обслуживания 4G и их коллективному использованию.
Основные преимущества 4G подключения
Перед тем, как настроить 4G на телефоне, стоит знать основные преимущества такого стандарта. В качестве ключевой его особенности выступает предельная скорость интернет подключения. Отсюда уже вытекают другие плюсы, которые получают пользователи такой скорости. Их список выглядит следующим образом:
- Доступ к высокой скорости на большинстве территорий государства;
- Возможность просматривать онлайн-видео в максимальном качестве без ожидания загрузки;
- Удобно пользоваться облачным хранилищем, поскольку файлы отправляются и скачиваются максимально быстро;
- Такая скорость позволяет комфортно играть в онлайн-игры без задержки.
Это лишь основные преимущества, однако очевидно, что такая скорость интернет-подключения дает пользователю уйму возможностей и существенно облегчает его повседневную жизнь. Особенно это актуально для тех людей, работа которых завязана на использовании всемирной сети. Подключая 4G на свой телефон, вы получаете многофункциональный инструмент, который можно использовать как для деловых целей, так и в качестве быстрого мультимедийного приспособления.
Как включить LTE?
Капитан Очевидность снова с вами. Начну с самого простого. Ну, а вдруг нашу инструкцию читают совсем новички в технике, люди в возрасте, которые впервые увидели смартфон или планшет и т.п.
LTE и 4G — это одно и то же! В iOS в строке статуса пишется LTE, в телефонах на Android может быть надпись 4G…
Чтобы у вас появился интернет LTE, необходимо вставить сим-карту в устройство. Зайти в Настройки->Сотовая связь
. И включить переключатель Сотовые данные
. По идее больше ничего настраивать не нужно… Сверху возле логотипа оператора должен появиться значок LTE.
Дополнительной настройки в 2018-ом году не требуется, но у меня нет возможности проверять абсолютно всех операторов России, поэтому возможно именно вам требуется ручная настройка APN. Настройки->Сотовая связь->Параметры данных->Сотовая сеть передачи данных
. Сюда вбейте параметры, которые вы нагуглите по вашему оператору. Ищите по запросу «Настройки APN ИМЯОПЕРАТОРА».
Что нужно знать о FRP?
«Что такое блокировка FRP» обсуждалось в вышеприведенном абзаце, но есть несколько вещей, которые вы все равно должны знать о FRP, которые представлены ниже:
-Если вы хотите выполнить сброс устройства к заводским настройкам, убедитесь, что вы все еще помните адрес электронной почты и пароль, поскольку вы предоставите их в конце сброса.
— Если вы уже сбросили устройство и не запомнили имя и / или пароль своей учетной записи Google, выполните следующие действия:
а) если вам известно только имя пользователя аккаунта Google, измените пароль. Синхронизация нового пароля со всеми зарегистрированными устройствами может занять 24 часа, затем подтвердите учетную запись Google, используя новый пароль.
б) если у вас несколько учетных записей Google и вы не можете вспомнить, какую из них вы используете на устройстве, войдите в Android Device Manager, используя каждую из учетных записей, чтобы проверить, указано ли устройство в этой учетной записи.
в) если вы не можете вспомнить имя пользователя учетной записи Google, вы можете отправить устройство в авторизованный центр устройств Android с подтверждением покупки. Они будут использовать специальный инструмент и снова разблокируют ваш Huawei.
Узнаем, есть ли в телефоне 4G
Практически все смартфоны (не считая представителей низшего ценового сегмента и моделей некоторых производителей, ориентированных на рынок конкретной страны), выпущенные в 2014 году и позднее, оснащены поддержкой 4G/LTE. Немало таковых среди устройств 2012-13 годов, и как раз в последнем сотовая связь нового поколения заработала в России. При этом проверять поддержку данной технологии нужно не только в телефоне, но и в SIM-карте, которая и является приемником сигнала сети.
Наиболее простым и гарантированно эффективным методом определения того, поддерживает ли ваш смартфон на Android или Apple iPhone связь LTE, будет просмотр его технических характеристики (хотя с последними все еще проще). Так, если у вас сохранилась коробка от девайса и/или прилагаемая к нему документация, эту информацию нужно искать там. К счастью, это не единственный вариант.
iPhone
Ввиду того, что Apple производят не так много мобильных девайсов, нам с вами даже не потребуется определять, поддерживают ли они 4G или нет. В моделях, вышедших до 2012 года, модуль, необходимый для работы в сетях данного поколения, отсутствует, следовательно, технология не поддерживается. Во всех остальных, начиная с iPhone 5, вышедшего в сентябре того же 2012, реализована поддержка 4G. Вот полный перечень всех моделей:
- iPhone 5, 5c, 5s – до 100 Мбит/сек;
- iPhone SE, 6, 6 Plus – до 150 Мбит/сек;
- iPhone 6s, 6s Plus – до 300 Мбит/сек;
- iPhone 7, 7 Plus – до 450 Мбит/сек;
- iPhone 8, 8 Plus, iPhone X, iPhone XR – до 600 Мбит/сек;
- iPhone XS, XS Max – до 1 Гбит/сек.
Следовательно, если у вас один из вышеперечисленных iPhone, можете быть уверены – он поддерживает работу в LTE-сетях. Значения в Мбит/сек и Гбит/сек, указанные напротив каждой модели, – это максимальный предел скорости передачи данных. Но к сожалению, в значительно большей степени, он зависит от качества сотовой связи и возможностей оператора, чем от смартфона.
Android
Итак, точное и полное наименование своего Андроид-смартфона вы установили по коробке и/или документации, там же могли узнать и о поддержке 4G/LTE или отсутствии таковой. В таком случае можете переходить к следующему шагу. Но если необходимая информация не получена, придерживайтесь нижеизложенных рекомендаций.
Проверка SIM-карты
Поддержка 4G/LTE в телефоне – это хорошо, но если таковой не будет оснащена и СИМ, толку от этого мало. Проверить, поддерживает ли актуальный стандарт сотовой связи карта вашего мобильного оператора, можно с помощью специального USSD-запроса, отправленного из номеронабирателя. Вот основные из них:
Что делать, если телефон не поддерживает 4G
Как узнать поддерживает ли устройство стандарт вай фай 5 ГГц
Каких-либо программ для установки и настройки поддержки 4G не существует. Нужно только менять его на более новый. Во всем мире стандарт начал внедряться только с 2012 г., поэтому желательно, чтобы год выпуска аппарата был хотя бы 2014 или позднее.
Кроме этого, можно подключить услугу домашнего сотового Интернета. Нужно будет приобрести или взять в аренду у оператора специальный модем и СИМ-карту. С помощью роутера можно будет создать домашнюю беспроводную сеть и пользоваться доступом всей семьей. Но в таком случае не будет мобильности, поскольку проблематично везде носить с собой модем.
Особенности LTE в технике Apple
- Преимущества. Новый стандарт беспроводного доступа к интернету предлагает скорость в 100-1000 мегабит в секунду. Тот же 3G едва ли способен выдать больше 2 Мбит/сек для неподвижных абонентов. Увеличенная скорость избавляет от необходимости искать безопасные Wi-Fi точки или часами загружать контент, найденный в сети. Перестанут возникать проблемы и с воспроизведением потового видео и прослушиванием музыкальных сервисов, вроде Apple Music.
- Поддержка. Модуль 4G впервые появился в iPhone На моделях iPhone 4S и выходивших ранее, работает 3G и 2G. На новых iPhone LTE-модуль нового поколения: помогает разгонять скорости до 600 и даже 1000 мегабит в секунду. Рекордсмены – Xs и 11 Pro Max.
К недостаткам и неприятным особенностям LTE относят повышенные требования к емкости аккумулятора (батарея разряжается в разы быстрее и при поиске ближайших базовых станций мобильного оператора, и в момент загрузки контента из сети), и медленно разрастающуюся карту покрытия. Интернет «нового поколения» встречается далеко не во всех регионах Российской Федерации, а потому и рассчитывать на скорость в 100-150 Мбит/секунду остается лишь в крупных городах и областях.

Что нужно для работы
Чтобы можно было полноценно работать и использовать стандарт сети четвертого поколения от одного из российских операторов, важно чтобы телефон и СИМ-карта могли его поддерживать. Узнать, поддерживает ли 4G режим телефон, можно путем отправки короткого номера или уточнив перечень доступных моделей на официальном сайте оператора
Обзор и настройка модема D-Link Dir-320
Чтобы телефон или планшет мог функционировать в стандарте, нужно соблюдать следующие условия:
- возможность оператора предоставлять услуги;
- место нахождения пользователя должно быть в зоне покрытия;
- поддержка формата гаджетом;
- СИМ-карта нового образца.
Обратите внимание! Старую СИМ-карту на новую можно легко заменить, в отличие от телефона, который является дорогим приобретением. Даже если симка 4G, а телефон 3G, то он будет работать в стандарте третьего поколения
Даже если симка 4G, а телефон 3G, то он будет работать в стандарте третьего поколения.

Что такое VPN и зачем он нужен
Английская аббревиатура VPN расшифровывается как Virtual Private Network, что в переводе означает «виртуальная частная сеть». Это сложная технология, которая поможет защитить личные данные пользователя. С помощью VPN можно проложить виртуальный кабель в удалённый сервер (личную сеть) через весь интернет. Этот туннель между сервером и личным компьютером создаёт защищённое соединение.
Например, находясь у себя дома, человек заходит в интернет по Wi-Fi через свою домашнюю сеть. Если же он находится далеко от дома, что зайти в свою домашнюю сеть ему поможет VPN.
Важно! Подключиться к VPN можно из любой точки мира. Эта технология работает как бы поверх всемирной сети
Она обеспечивает надёжную защиту информации о пользователе и создаёт шифрование.
Принцип работы VPN
Технология VPN использует 2048-битные ключи и работает по нескольким протоколам шифрования: RSA, MD5-HMAC и др.
Достоинства VPN:
Эти возможности привлекают многих продвинутых пользователей всемирной паутины. Но бывают случаи, когда не работает интернет при включенном VPN. Эту ошибку нужно уметь исправлять самостоятельно, без помощи мастера.
Для справки! Такую технологию часто используют работодатели, чтобы предоставить доступ к работе удалённо работающим сотрудникам, но при этом не допустить утечки корпоративной информации.
Подключиться можно вручную или через специальные расширения, которые встроены в конкретный браузер. Можно скачать специальные клиентские программы или найти сайты, предоставляющие эту услугу, и работать с их помощью.
Надёжная защита данных


































