Часть 3. Часто задаваемые вопросы о Wondershare DVD Creator
Подходит ли Wondershare DVD Creator для начинающих?
Определенно да! Wondershare DVD Creator создан для всех. Как видите, интерфейс прост, и вы можете не запутаться в процессе.
Что следует учитывать при выборе DVD-рекордера?
Действительно, сложно выбрать лучший. При выборе DVD-рекордера вы должны учитывать некоторые важные вещи. Во-первых, это интерфейс — легко ли им пользоваться? Во-вторых, системные требования — совместимо ли с вашим устройством? Далее идут функции — как это работает? Наконец, цена — это доступно?
Доступны ли еще DVD-диски? Помогите, я приобрел программу Wondershare DVD Creator, но не получил код.
Если вы не получили код, не беспокойтесь, потому что в программе есть служба поддержки клиентов. Если у вас есть какие-либо вопросы, они доступны 24/7.
№1. ВидеоМОНТАЖ
Удобная программа для создания DVD дисков на русском языке и оформления ISO-образов. Здесь вы легко сделаете интерактивное меню на основе готового шаблона, дизайн которого можно изменить под свои цели. У вас будет возможность установить новый фон, изменить текст и его стиль, наложить изображение, добавить мелодию и настроить длительность слайда.
Также приложение содержит опции для полноценного видеомонтажа. Вы сможете вырезать лишние сцены, склеить клипы с помощью плавных переходов, добавить надписи и музыку, применить эффекты и многое другое.
Скачать видеоредактор можно на все версии Windows. Софт не требователен к системе и хорошо работает даже на слабых ПК.

ВидеоМОНТАЖ
Плюсы ВидеоМОНТАЖа:
- Поддержка известных видео- и аудиоформатов.
- Разные варианты записи: прожиг диска, DVD-папка или ISO-образ.
- Настройка видеоряда: тип (PAL, NTSC), пропорций, качества.
- Коллекция готовых шаблонов меню.
- Удобный встроенный редактор.
- Галерея титров, эффектов и видеофонов.
Ashampoo Burning Studio Free
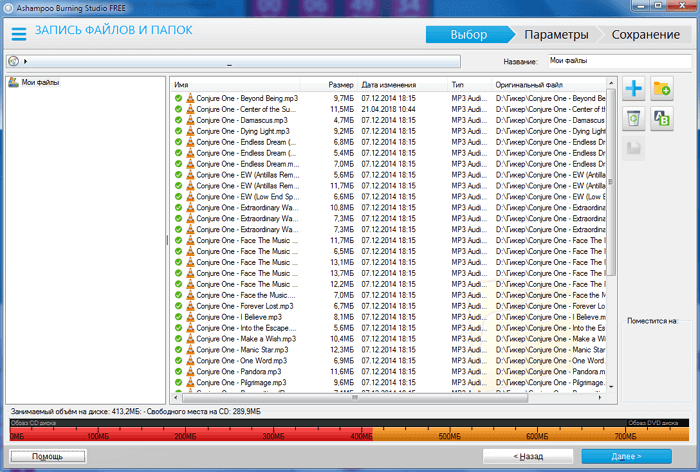
Меломаны полюбят Ashampoo Burning Studio Free за возможность извлекать треки с музыкальных CD с автоматическим распознаванием треков. В качестве форматов сохранения поддерживаются MP3, WMA и WAV во всех возможных уровнях качества. Встроенная нормализация позволит добиться одинакового уровня громкости на всех треках, а с помощью встроенного плеера можно будет послушать каждый трек, чтобы отобрать нужные.
Работа с ISO-файлами происходит довольно часто, особенно у системных администраторов. Ashampoo Burning Studio позволяет с лёгкостью создавать и записывать образы дисков. Кроме собственного формата ASHDISC, программа поддерживает ISO и CUE/BIN.
Хотя программа является бесплатной, вам нужно будет указать адрес электронной почты, чтобы получить лицензионный ключ, который потребуется ввести во время установки. Это небольшая жертва за бесплатную программу, которая прослужит вам долгие годы. Платная версия программы имеет защиту от царапин, которая позволяет записывать данными, которые будут прочитаны даже когда поверхность диска будет поцарапана!
Nero Burning ROM
На протяжении 20 лет программа Nero Burning ROM была, и продолжает оставаться самым востребованным средством для любых манипуляций с оптическими дисками и мультимедийными файлами. Кроме привычных инструментов данный «комбайн» снабжен риппером, конвертером и мастером создания обложек. За эту программу издатель просит более €40, но перед этим предлагает 30 дней пробного использования без оплаты.
Главным достоинством Nero Burning ROM считается высокое качество исполнения, отличная оптимизация и большое количество функций. С ним вы сможете копировать существующие или записывать новые диски быстро и без потерь данных. Программа распознает все современные CD/DVD и Blu-ray-приводы, а также работает с новыми форматами музыки и видео, включая AAC, FLAC и APE. При перезаписи пользователь может оставлять файлы плейлистов и обложки альбома треков.
За счет множества настроек записи в Nero Burning ROM можно контролировать качество и скорость прожига диска. Например, включив функцию избыточности данных, можно повысить долговечность диска и обеспечить его работоспособность даже после появления царапин. Вместе с диском пользователю доступно копирование оригинальной обложки и ее распечатка из Неро без дополнительного ПО.
Преимущества:
- многофункциональность;
- настраиваемое качество прожига;
- поддержка всех современных стандартов и форматов;
- красивый русскоязычный интерфейс;
- копирование и запись ISO-образов;
- защита от копирования диска паролем;
- встроенный аудиоконвертер файлов.
Недостатки:
только платная лицензия.
Создание DVD для коллекции
Мастер создания полноценных DVD-дисков с управляемым меню — ключевая функция Wondershare DVD Creator. Да, с помощью программы можно записывать диски «как из магазина» — с удобным меню для выбора видео. На таких дисках воспроизведение нужного фильма или серии сериала не начинается автоматически — диск будет ждать выбора пользователя.
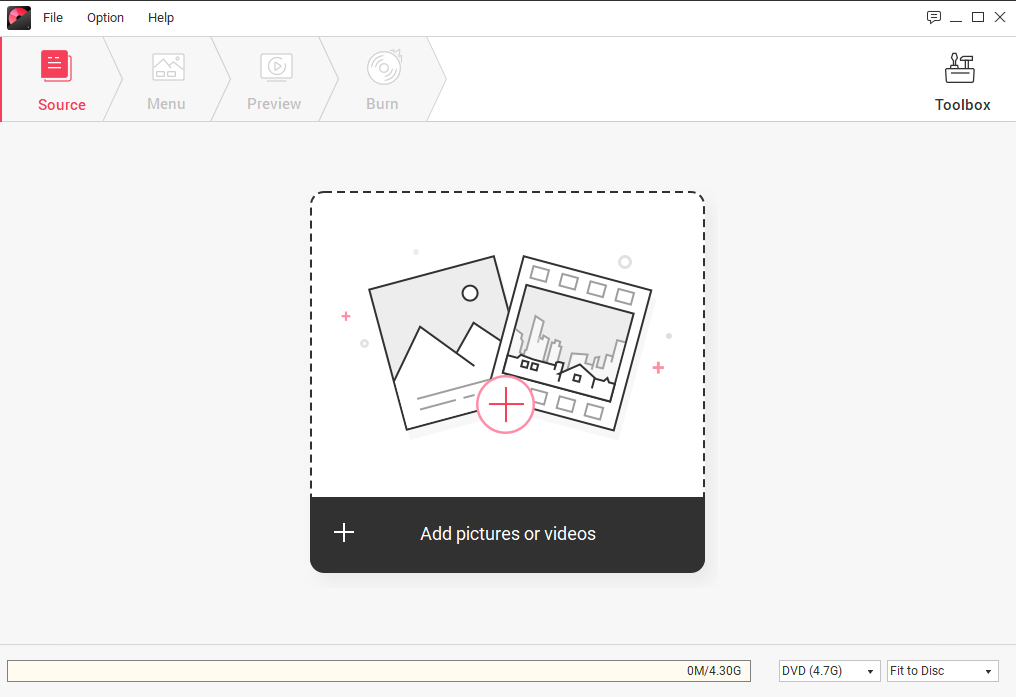
Мастер выполняет свою работу в четыре этапа. На первом пользователю необходимо перенести в окно программы все видеофайлы и изображения, которые будут записываться на диск. Как мы уже отмечали, утилита поддерживает drag-and-drop, поэтому тратить время на перемещения по меню не понадобится.
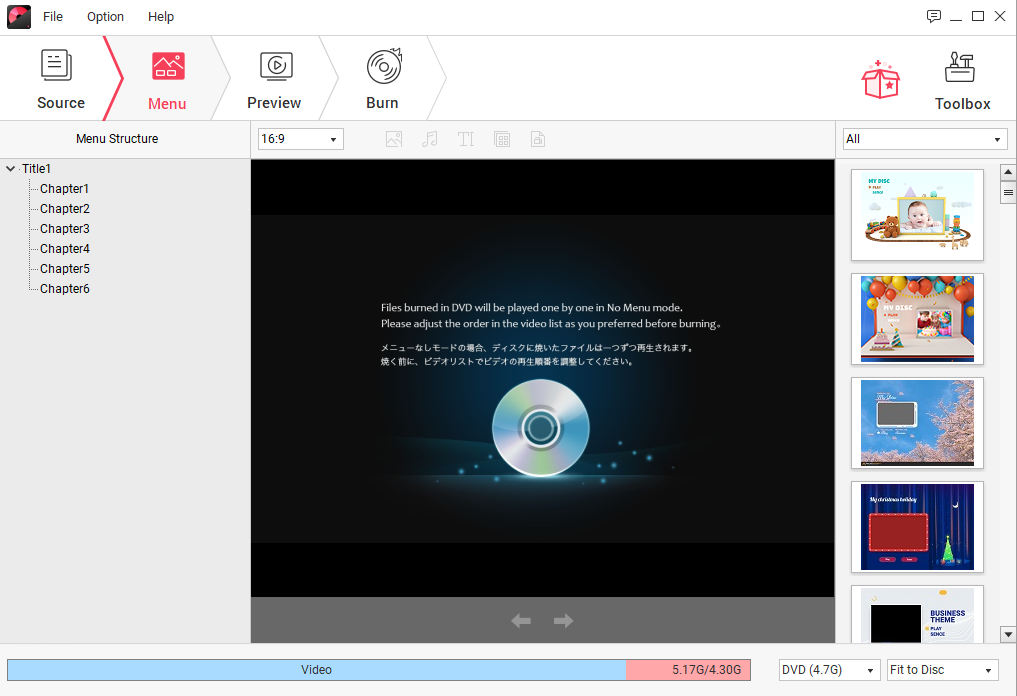
Второй этап самый интересный. На нем пользователю предлагается оформить меню DVD-диска. В утилите представлены десятки различных готовых шаблонов меню, которые моментально применяются к создаваемому диску. Меню выполнены в разнообразных тематиках — найдутся подходящие как для создания DVD с роликами со свадьбы, так и для записи диска с любимыми фильмами ужасов.
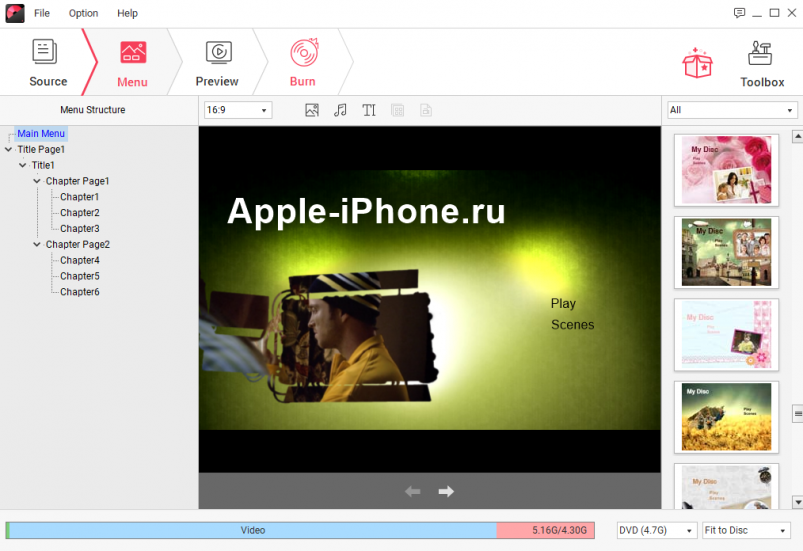
При применении шаблона программа создает структуру меню, которую возможно гибко настроить. На каждой странице меню можно изменить расположение любых компонентов, поменять надписи и даже передвинуть кнопки, отвечающие за перемещение по меню и выбор видео. Структура создается с учетом добавленных видеофайлов на первом этапе — добавлять страницы вручную не потребуется.
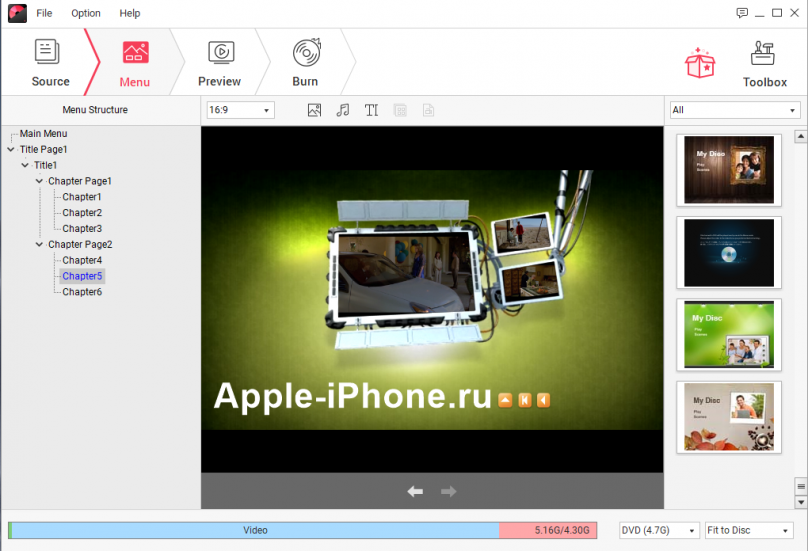
Не потребуется до тех пор, пока вы сами этого не захотите. Wondershare DVD Creator позволяет создавать меню DVD-дисков не только с использованием стандартных шаблонов. При желании пользователи могут установить любой фон меню, загрузив изображение с компьютера, полностью изменить структуру меню по своим предпочтениям, добавить новые текстовые поля и поставить фоновую музыку. Пользователи, которые создают собственную коллекцию DVD-дисков, оценят такие возможности больше всего. Ведь по сути, программа предлагает мощный, но в то же время удобный редактор меню для DVD-дисков.
На третьем этапе выполняется предварительный просмотр созданного меню DVD-диска — крайне полезная опция. Благодаря ей получится увидеть, удачным ли получилось меню или же требуется что-либо поправить. За счет нее исключается необходимость записывать диск «вслепую».
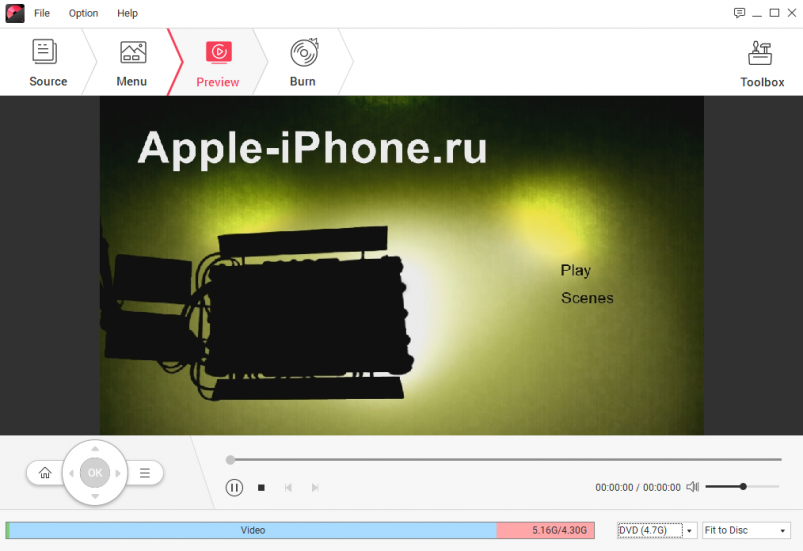
И, наконец, на завершающем этапе пользователю остается лишь нажать на кнопку Burn для запуска записи диска. Скорость записи приятно удивила — двухслойный диск DVD-R DL был полностью заполнен контентом всего за 32 минуты.
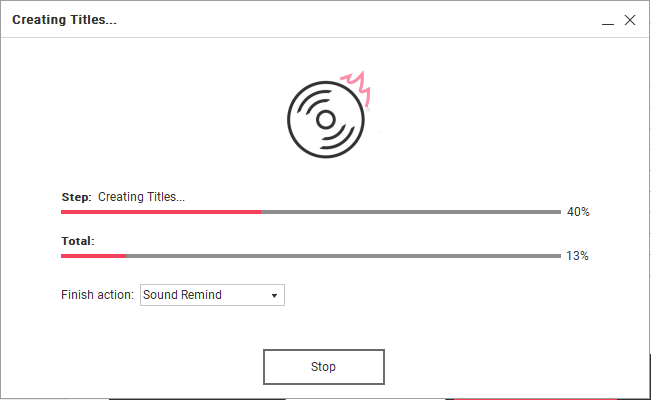
Делаем простые рипы DVD и Blu-Ray при помощи VLC

Поскольку копирование DVD было народной забавой ещё во времена, когда интернет только-только набирал популярность, нынче существуют десятки самых разных способов сделать рипы фильмов. Есть способы очень лёгкие, а есть способы посложнее, но с большим набором возможностей. Мы поговорим о самом простом, который даже не потребует от вас загрузки дополнительных программ из непонятных источников. Он подходит как для DVD, так и для Blu-Ray.
В качестве главного инструмента мы используем прекрасно знакомый всем VLC – самый всеядный и удобный из плееров. Если же у вас его на компьютере нет, то обязательно скачайте. Один VLC способен заменить целый ряд программ благодаря своей многофункциональности.
Копирование диска при помощи VLC проходит просто и без запинок. Да, специализированные программы дадут вам больше настроек, но я предполагаю, что вы здесь не для этого.
Для рипа DVD вам потребуется прежде всего дисковод, этого забывать нельзя. Популярный вариант – LG WH16NS40 16X. Этот дисковод обойдётся вам примерно в 4,5 тыс. рублей. Он выделяется прежде отсутствием антифичи “riplock”, которую некоторые производители используют для того, чтобы вставлять палки в колёса “потенциальным пиратам” путём замедления скорости копирования. Вообще, многие энтузиасты отмечают преимущества именно драйвов от LG.
Итак, вставляем нужный нам фильм и открываем VLC. Выбираем пункт Media (Медиа) и кликаем на Convert/Save (Конвертировать/Сохранить). В случае, если на жёстком диске у вас завалялся файл диска, процесс остаётся таким же – просто указываем путь до папки.
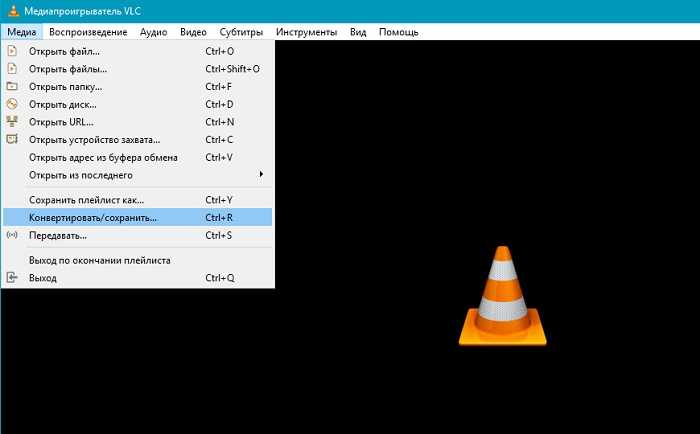
Перед нами появляется окошко «Медиа». Переходим во вкладку «Диск» и выбираем DVD (или Blu-Ray). Не забываем проверить, правильный ли выбран дисковод в пункте Disc Device (Дисковое устройство). Теперь просто нажимаем Convert/Save (Конвертировать/Сохранить).
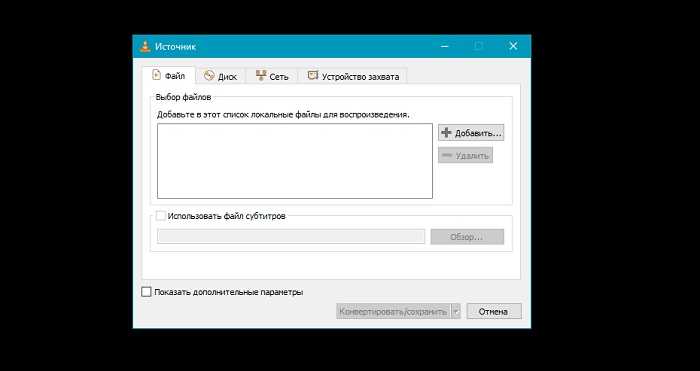
Здесь также есть пункт «Без меню», позволяющий вырезать дисковое меню. Это полезно, если на DVD слишком уж заковыристое меню, которое может запутать плеер.
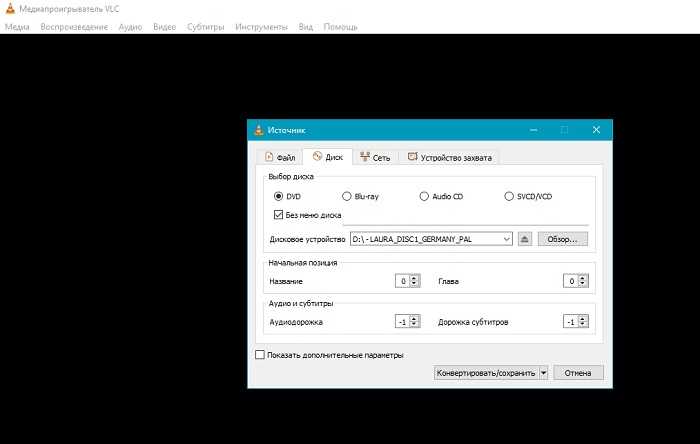 Тут можно увидеть вставленный в дисковод DVD. В моём случае — немецкий фирменный диск первого эпизода «Звёздных войн».
Тут можно увидеть вставленный в дисковод DVD. В моём случае — немецкий фирменный диск первого эпизода «Звёздных войн».
Среди других настроек, которые могут оказаться последними, есть Starting Position (Начальная позиция), которая позволяет выбрать нужную главу. Эти настройки полезны, если нужно вырвать именно конкретный контент вроде дополнительных материалов. В разделе Audio and Subtitles (Аудио и субтитры) можно выбрать нужную звуковую дорожку и субтитры. Так можно, например, перенести фильм только на языке оригинала. Иногда разобраться в том, какая именно дорожка скрывается за цифрой, сложно – придётся разбираться методом проб и ошибок.
После нажатия на кнопку «Конвертировать», мы получаем новое окно с выбором кодеков. По умолчанию VLC предпочитает H.264 для видео и MP3 для аудио – и всё в контейнере MP4. Это, в принципе, универсальный вариант для большинства «железных» проигрывателей.
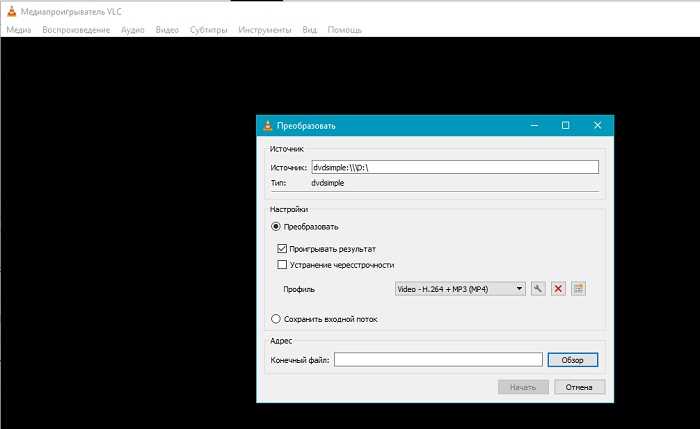
Осталось только выбрать место назначения и название файла. Имейте в виду, что после названия обязательно следует проставить формат (в нашем случае .mp4), иначе VLC запутается.
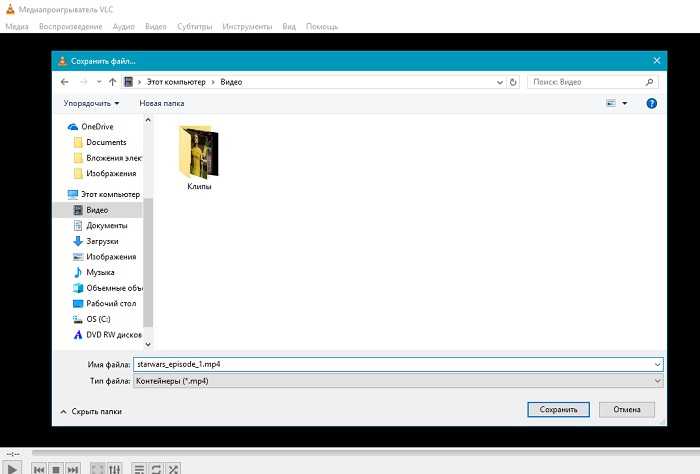
На этом всё. Ничего сложного. Это не идеальный вариант, поскольку копирование займёт долгое время – в общем, столько же, сколько длится сам фильм. Зато это самый простой способ, не требующий никаких дополнительных махинаций с незнакомыми или платными программами. Во время конвертации процесс можно поставить на паузу, но это не рекомендуется.

Уменьшение веса рипов
В своё время и DVD-рипы казались большими, а уж сейчас с появлением Ultra HD Blu-ray ситуация и вовсе вышла из-под контроля: копии фильмов могут весить десятки гигабайтов, вплоть до 100 гигабайтов для некоторых дисков. Потенциально возможны диски вместимостью в 300 гигабайт. Для стриминга многовато, даже локального, да и жёсткий диск всё-таки не резиновый. Для того, чтобы уменьшить размер сырого файла, используются специальные кодеки вроде x.265, способные ужать размер файлов вдвое, а то и больше. При этом качество остаётся прежним.

DVD, Blu-ray и Ultra HD Blu-ray как правило предлагают на выбор несколько звуковых дорожек на разных языках и с разными кодеками (Dolby, Dolby TrueHD, DTS, DTS HD Master Audio и т.д), всевозможные трейлеры, бонусные материалы и так далее. MakeMKV позволяет выбросить всё ненужное и оставить только то, что нужно именно вам, что позволяет серьёзно снизить размер рипа. Может, вы смотрите фильмы только на языке оригинала с субтитрами. Тогда можно убрать и дорожку дубляжа, и все остальные, оставив только нужный вариант.
Многие, но не все медиаплееры понимают MKV. Если ваш отказывается читать файл, придётся конвертировать MKV (или другой формат) в тот формат, который будет плееру понятен. Для этого подойдёт вышеупомянутая HandBrake, которая превосходно справляется со своей задачей. Скорость работы зависит только от мощности вашего компьютера.

Рано или поздно перед вами встанет выбор, какой кодек выбрать. H.264 гарантирует сравнительно быструю работу и позволяет ужать Blu-Ray так, чтобы он поместился на стандартный DVD – если вам вдруг такое понадобится. Если и другие варианты, вроде H.265 или HEVC. Последний особо любят обладатели UHD, поскольку он позволяет добиться действительно внушительного сжатия, при этом сохраняя изначальное качество картинки – даже на большом экране телевизора. HEVC давно опробован на всех жанрах, от анимэ до быстрых боевиков или чёрно-белого кино
Но важно помнить, что для воспроизведения (и уж тем более обработки) таких файлов требуется более-менее мощный компьютер
Давайте поближе рассмотрим программу Handbrake, которая позволяет уменьшить размер видео и выбросить из него всё ненужное.
Для начала запускаем программу и нажимаем на «File». Если на ПК уже есть целый ряд видео, которые следует уменьшить, то можно выбрать Folder – так будет просканирована целая папка.
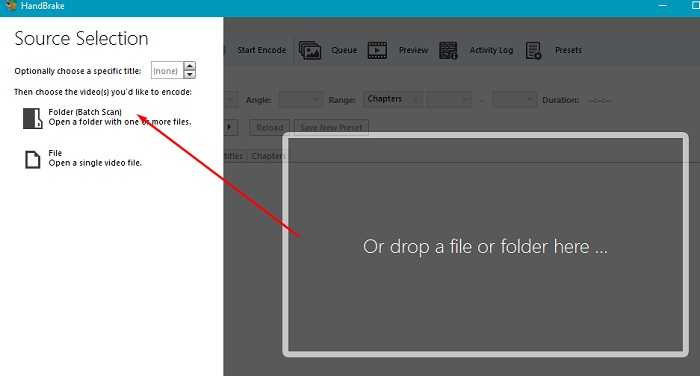
После того, как программа просканирует файл, откроется следующее окно. Нажимаем Browse для выбора места назначения. А вот дальше мы оказываемся перед нелёгким выбором – выбором качества.
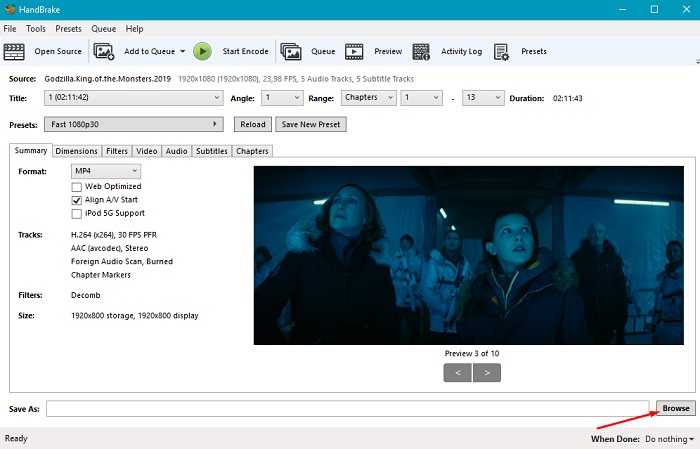
Тут многое зависит от контекста. Самое высокое качество пригодится для красивых, многомиллионных фильмов вроде «Мстителей» или «Алиты», где большую роль играют спецэффекты и компьютерная графика. Для таких фильмов я советую использовать пресет Super HQ 1080p30 Surround. А вот если у нас малобюджетное кино без особых визуальных вкусностей, то можно выбрать самый «агрессивный» вариант сжатия вроде Very Fast 720p30. В этом случае мы уже не делаем копию, а именно конвертируем в более экономичный формат. Опять же, если у вас с объёмом HDD всё хорошо, то лучше до 720p ничего не ужимать.
Имейте в виду, что хоть 720p и кажется серьёзным регрессом по сравнению с более качественным 1080p, сильно ужатый 1080p будет смотреться хуже, чем несжатый 720p. Имейте это в виду при выборе качества.
Программа предлагает массу настроек, но обычному пользователю особо копаться не обязательно. Подумайте над выбором контейнера: MKV – самый многосторонний, однако MP4 прочитает любой проигрыватель
Если вам нужны субтитры, обратите внимание на пункты “Forced Only” (их логично делать только в случае, если герои фильма говорят на иностранным языке) и “Burn In”. Эти два пункта лучше отключить
Просто выберите нужную дорожку субтитров в фильме. Если файл (как правило, в формате .SRT) лежит отдельно, используйте кнопку Import SRT.
После выбора всех настроек можно нажать на Start Encode и ждать, пока процесс не закончится.
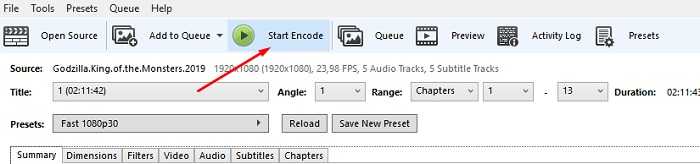
Добавьте контент и начните свой проект
Просто запустите Wondershare DVD Creator, вы найдете очень простой интерфейс с тремя вариантами с очень понятными действиями. Пользователь имеет возможность » создать DVD-видеодиск “, ” создать диск Blu-ray » или » щелчок для записи DVD “.
Последний вариант, «один щелчок для записи DVD» — самая быстрая и простая задача из трех, потому что она ограничивается предложением одним щелчком мыши возможности записи видео и фотографий, ранее добавленных в DVD. Просто добавьте, вставьте чистый DVD в DVD-плеер вашего компьютера и сделайте запись одним щелчком мыши.

Здесь вы можете записать на DVD диск или также экспортируйте проект в образ ISO, хотя вы также можете сохранить его как «папку DVD». Во всех случаях доступные параметры, которые можно настроить, одинаковы.
Это этикетка диска, устройство чтения, которое будет записывать, формат ТВ (PAL или NTSC), режим воспроизведения диска и адрес папки проекта, если вы хотите записать его позже на DVD. Любые вопросы? Рядом с каждым из них есть информационный значок, который дает вам дополнительную информацию о том, что эти параметры собираются изменить.
Опции «создать DVD-видеодиск» и «создать диск Blu-ray» являются наиболее полными. С ними вы можете создать свой фильм с индивидуальным меню и записать его на DVD, Blu-ray или другие возможности, все из добавленных вами видео и фотографий.
Вы уже определились с фотографиями и видео, с которыми вы собираетесь создать свой DVD и записать его с помощью Wondershare DVD Creator? Несмотря на то, что у вас не должно возникнуть проблем с добавлением этого контента, поскольку это программное обеспечение поддерживает 150 форматов, ваши видео и изображения должны иметь что-либо из следующего:
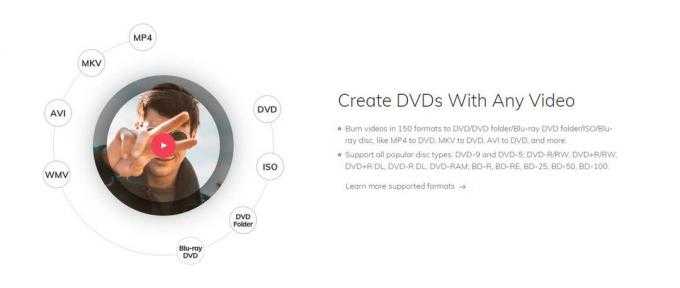
- Видео: AVI, 3GP, MP4, FLV, TOD, MTS, M2TS, MOV, WMV, RM, MPG, MPEG, EVO, TP, TS, VOB, 3G2, ASF, RMVB, DPG, DAT, DV, H.264, F4V, DVR-MS, MKV, MOD, AP3, CUE, WEBM.
- Фотографии или изображения: PNG, BMP, JPG, JPEG, GIF, TIFF, TIF, WMF, EMF, ICO, HEIC.
Теперь, когда вы знаете, какие форматы Создатель DVD Wondershare работает, вам просто нужно нажать на «создать DVD-видеодиск» или «создать диск Blu-ray», который лучше всего соответствует вашим потребностям.
При входе вы увидите поле с описанием » добавить фото или видео “, Вариант, с помощью которого вам нужно будет добавить Wondershare DVD Creator для этого содержимого.
Щелкнув правой кнопкой мыши, вы можете изменить заголовок по умолчанию, переместить порядок, в котором они были добавлены, свойства (продолжительность видео, разрешение, размер, дата создания и т. д.) в очень подробный способ. чтобы удалить его или даже отредактировать каждое видео или изображение.
Создание диска с видео
Способ 1: простой
Нажмите One-click to Burn to DVD или, если у вас блюрей, проследуйте в More DVD Tools и нажмите One-click to Burn to Blu-ray Disc.
Запустится очень простая программа, в которой не нужно делать лишних телодвижений.
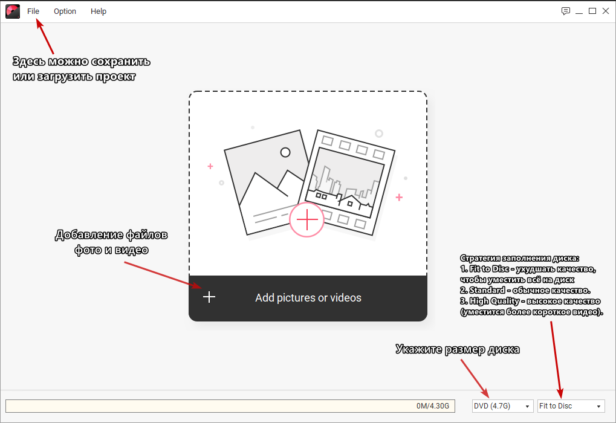
Просто добавляйте файлы кнопками «Add pictures or videos» и «Add title«, следя за полоской внизу — если диск переполнится, запись будет невозможна. Созданный проект можно сохранить, чтобы продолжить работу позже (см. меню File).
После добавления нужно указать параметры в настройках (они будут по центру окна).
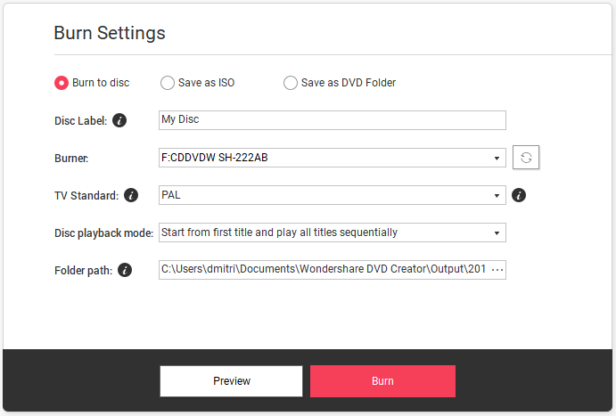
Выбор опций невелик:
- Куда записывать: на диск (Burn to disc), в файла образа ISO (Save as ISO), в отдельный каталог (Save as DVD Folder).
- Disc Label — отображаемая в окне «Компьютер» метка диска.
- Burner — выбор привода для записи.
- TV Standard — стандарт видео (для России — PAL).
- Disc playback mode — зацикливать ли видео.
- Folder path — куда сохранять образ или файлы, если выбраны соответствующие опции.
Кнопка Preview запускает предварительный просмотр.
Кнопка Burn запускает запись.
Способ 2: продвинутый
В Wondershare DVD Creator есть и более сложный инструмент, запускаемый кнопками Create a DVD Video Disc и Create a Blu-ray (BDMV) Disc. Это редактор, внутри которого встроены видеоредактор, модуль создания слайд-шоу и гибкий редактор меню диска.
На первом этапе (Source) нужно добавить фото и видео, раскидав их по тайтлам (разделы с именем «Title», ближайшее по смыслу слово на русском — книга).
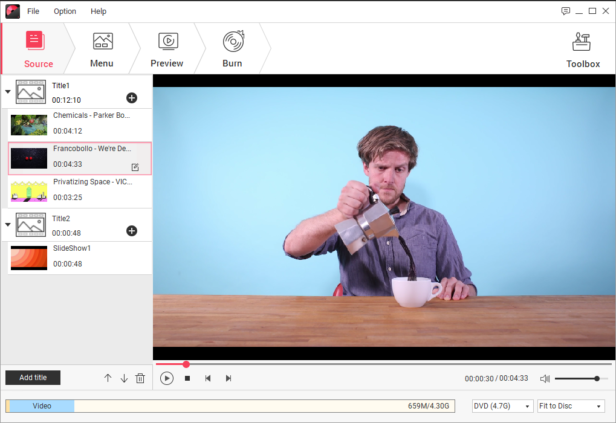
Каждый тайтл — это сборник клипов и фото, воспроизводящихся как единый фильм. Каждый клип, в свою очередь — это отдельная глава, на которую появится ссылка в меню на следующем шаге.
Справа внизу каждого добавленного объекта есть кнопка редактирования, запускающая редактор. Там проводится обрезка записей и изменение свойств слайдов (те же модули, что и в окне «More DVD Tools»).
Второй этап — редактирование меню (Menu).

В левой части окна — список тайтлов и глав внутри них. Справа — выбор темы оформления. Их много, но ничего не мешает создать собственную — для этого есть центральная часть окна.
Третий этап (Preview) — предпросмотр для оценки правильности структуры меню. Качество, к сожалению, оценить не получится, для этого нужно записать диск.

Если в превью что-то не понравится, всегда можно вернуться на предыдущие шаги. Или сохранить проект через File — Save и вернуться к нему позже.
Запись диска (Burn) — заключительный шаг.

Настройки абсолютно те же самые, что и в простом варианте. Нет только кнопки «Preview» — предпросмотр был на предыдущем шаге.
№2. DVDStyler
Бесплатное ПО для записи видеодисков, которое работает на устройствах с операционными системами Windows, MacOS X и Linux. DVDStyler поддерживает несколько языков, включая русский, английский, корейский и другие.
С помощью DVDStyler можно записывать все виды видеофайлов, а также добавить стильное меню. Софт предоставляет несколько готовых шаблонов, которые вы сможете настроить под свою задумку.
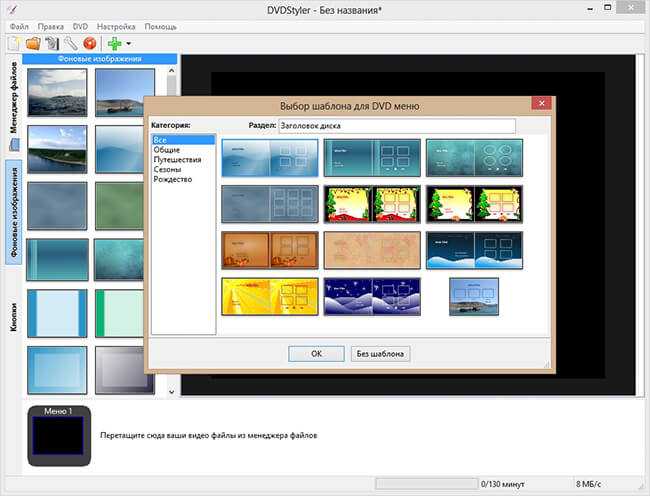
DVDStyler
- Поддержка всех популярных видеоформатов.
- Оформление дизайна на основе векторной графики.
- Возможность изменить каждый элемент дизайна.
Минусы:
- Не поддерживает Blu-ray.
- Обновления не выпускались с 2019 года.
CDBurnerXP
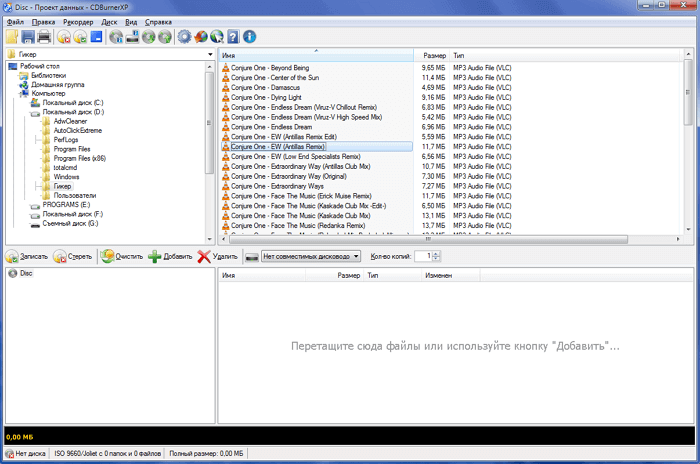
CDBurnerXP — это абсолютно бесплатная программа без каких-либо премиальных версий или ограничений. Её можно использовать как для личного, так и для коммерческого использования. Пусть вас не пугает её название, она прекрасно работает на всех версиях Windows.
CDBurnerXP предлагает все необходимые инструменты для записи DVD, CD и Blu-ray, на которые вы можете записывать как обычные файлы, так и аудио, видео, а также записывать ISO-образы. Для каждого типа записи есть дополнительные настройки. Есть поддержка двухслойных дисков.
Программа поддерживает большинство форматов (MP3, AAC, OGG, WAV, FLAC, ALAC), которые могут понадобиться при записи музыки. В ней есть поддержка записи без паузы между дорожками (режим disc-at-once), импорт M3U или WPL плейлистов или аудиопроектов Nero (NRA) и ReplayGain (одинаковый уровень громкости при воспроизведении всех треков).
CDBurnerXP также включает в себя функцию создания собственных и записи уже готовых ISO-образов — это может пригодиться для создания загрузочных дисков, например, операционной системы Windows или Ubuntu. При необходимости bin файлы можно конвертировать в ISO. Также есть возможность сохранения CD/DVD в виде ISO-файла. При необходимости можно использовать быструю или полную очистку данных. Есть функция разбивки: размещение большого объема данных на нескольких дисках.
Встроенная утилита для создания обложек с поддержкой технологии LightScribe, позволит печатать изображение на обратной стороне диска. Конечно же, ваш привод должен поддерживать данную технологию. Есть проверка записанных данных после записи. Поддерживается большинство IDE, USB, Firewire и SCSI приводов. Также есть возможность работы из командной строки!
Ultra HD Blu-ray: Дополнительные сложности
Ни один стриминговый сервис не способен предложить фильм в качестве, которое было бы сравнимо с тем, что предлагают диски Ultra HD Blu-ray. Здесь – лучший возможный видеоряд и аудио. Но какое-то время копировать подобные диски казалось невозможным. Сейчас это не так, но без предварительной подготовки просто так архивировать фильм не получится.
Начнём с того, что вам понадобится подходящий дисковод
Обратите внимание на то, что нам нужны дисководы, которые умеют читать объёмные диски BDXL, поддерживают AACS 1.0, но не поддерживают AACS 2.0

На этом сложности не заканчиваются. Даже если у вас на руках несколько таких дисководов, могут возникнуть проблемы с прошивкой. Иногда придётся даже делать даунгрейд, часто при помощи сторонних и не очень легальных утилит. Может, даже придётся достать дисковод из корпуса и присоединить его к разъёму SATA.
Чем больше вы будете ждать, тем больше возникнет альтернативных решений, которые значительно ускорят процесс. Наверняка уже в скором времени «падут» и самые свежие дисководы с поддержкой AACS 2.0. Но пока этого не случилось, придётся пользоваться программой MakeMKV, о которой мы поговорили чуть выше.
Есть и другой вариант: российская компания Arusoft разработала софт под названием DeUHD, которая якобы работает даже с дисководами AACS 2.0. Правда, подтвердить её работоспособность мы не можем: триал показал себя не лучшим образом, а купить дорогостоящую полную версию за ~7 тыс. рублей решится далеко не каждый. Программа постоянно обновляется, открывая доступ к новым дискам, так что если компания внезапно прекратит поддержку, вы останетесь с устаревшей версией, поддерживающей только старые фильмы.
Есть и другая проблема: DeUHD делает рипы в формате ISO, который прочитает компьютерный софт, но который не подойдёт тем, кто хочет стримить свои фильмы на телевизор или смартфон. Проблема разрешаемая при помощи MakeMKV, но это дополнительная головная боль.
Кстати, MakeMKV и сама может рипать диски, и даже Ultra HD. Для этого потребуются специальные ключи, которые можно найти на просторах сети.
Создание DVD/Blu-ray с помощью Wondershare DVD Creator
Программа платная, но можно и составить мнение о ней.
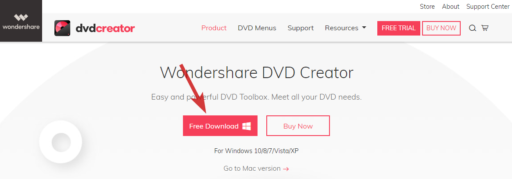
Есть версии как для Windows (XP/Vista/7/8/10), так и Mac.
Поддерживаются все популярные типы дисков, можно создавать каталоги с файлами без записи и образы формата ISO:
| DVD | Blu-ray | Другие |
| DVD 5/9 (DVD-R, DVD+R, DVD-RW, DVD+RW, DVD+R DL, DVD-R DL). | BD 25/50/100(BD-R, BR+R, ВD-RW, BD+RW, BD+R DL, BD-R DL). | Каталог файлов DVD, образ ISO, каталог BDMV (только для Windows), DVDMedia (только для Mac). |
Основных функций у программы две:
1. Подготовка видео для записи на DVD или Blu-ray. Сюда входят:
- редактирование видеозаписей (обрезка, склейка),
- улучшение качества картинки (регулировка яркости и контраста),
- добавление аннотаций (титров, подсказок),
- создание меню навигации (чтобы при запуске диска можно было выбрать эпизод).
Исходниками могут быть как видео, так и фотографии. Заявлена поддержка 150 форматов.
При желании можно создать слайд-шоу из одних фотографий, для этого есть отдельный модуль «Photo Slideshow Maker», позволяющий сделать отдельный видеоклип.
Форматы для импорта
Видео: MP4, FLV, AVI, MOV , 3GP, WMV, MPG, MPEG, VOB, 3G2, ASF, RM, RMVB, DPG, DAT, F4V, DVR-MS, MKV, MOD, TOD, MTS, M2TS, EVO, TP, TS, AP3, CUE, DV, H.264, WEBM.
Фото: JPG, JPEG, PNG, BMP, GIF, TIFF, TIF, WMF, EMF, ICO, HEIC.
2. Запись диска (или создание образа данных) — несложная процедура, требующая минимум телодвижений: вынуть из коробки диск, вставить в привод, нажать кнопку, подождать, достать готовый диск.
Запись DVD без головной боли
Многим знакома ситуация, когда после записи DVD-диска и размещения его в DVD-плеер, на экране телевизора ровным счетом ничего не происходит. Так получается из-за использования неправильного формата при записи диска.
Wondershare DVD Creator решает эту проблему в корне. Утилита принимает видео в любом формате и конвертирует его именно в совместимый с DVD-плеером формат. Программа поддерживает более 150 форматов, включая BDMV Folder и DVDMedia, с которыми у аналогичных утилит постоянно возникают проблемы. Более того, Wondershare DVD Creator позволяет сохранить любой контент в форматах ISO или DVD прямо на компьютере для последующей быстрой записи на диск.
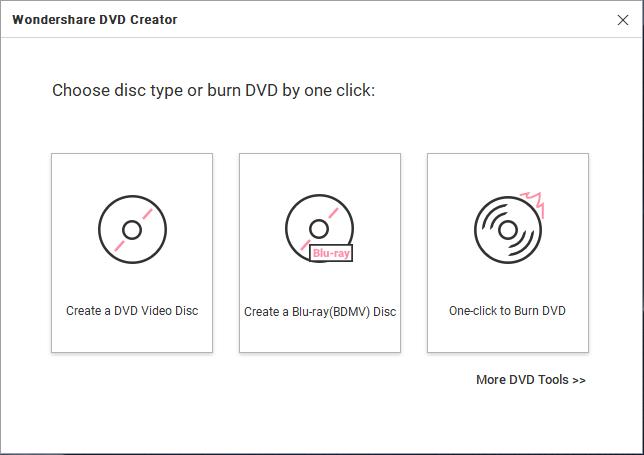
Утилита встречает пользователя приветственным окном, в котором доступны наиболее часто используемые опции: создание DVD или Blu-ray диска, а также запись диска в «один клик». Последняя функция — настоящая находка! Она дает возможность максимально быстро записать DVD-диск. Все, что для этого потребуется — перенести нужные видеофайлы или изображения в окно программы и нажать кнопку Burn.
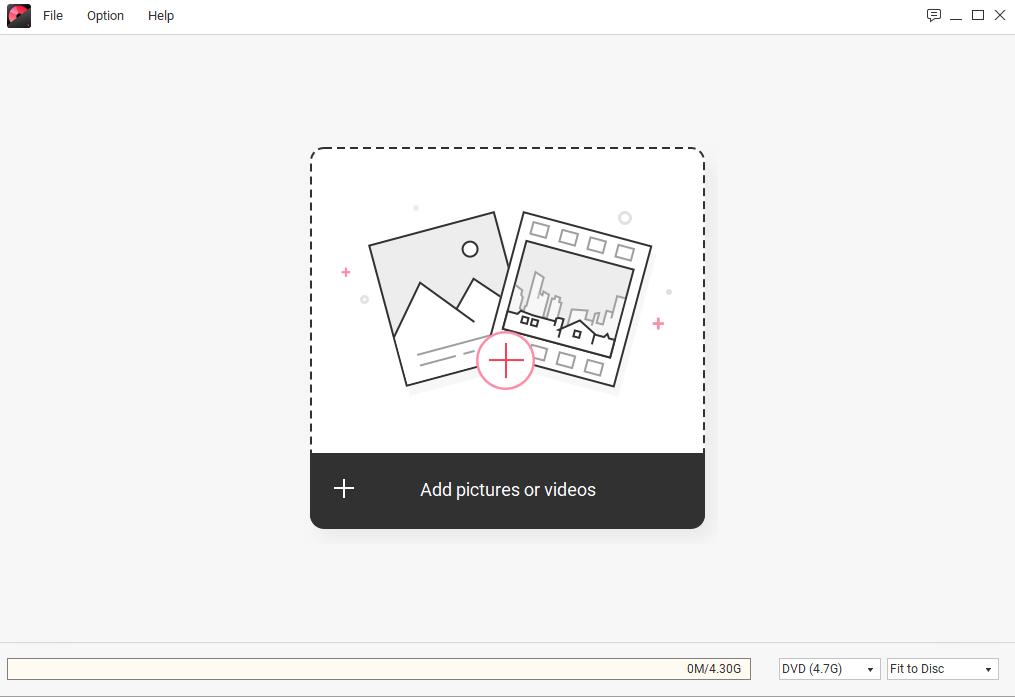
Пользователя не просят указывать никакие дополнительные настройки, выбирать скорость записи и тип вставленного диска. DVD Creator определяет оптимальные настройки автоматически, чем существенно экономит время. Перед запуском «прожига» диска имеется возможность упорядочить записываемые видео в нужном порядке. Это будет особенно полезно при записи сериалов на DVD.
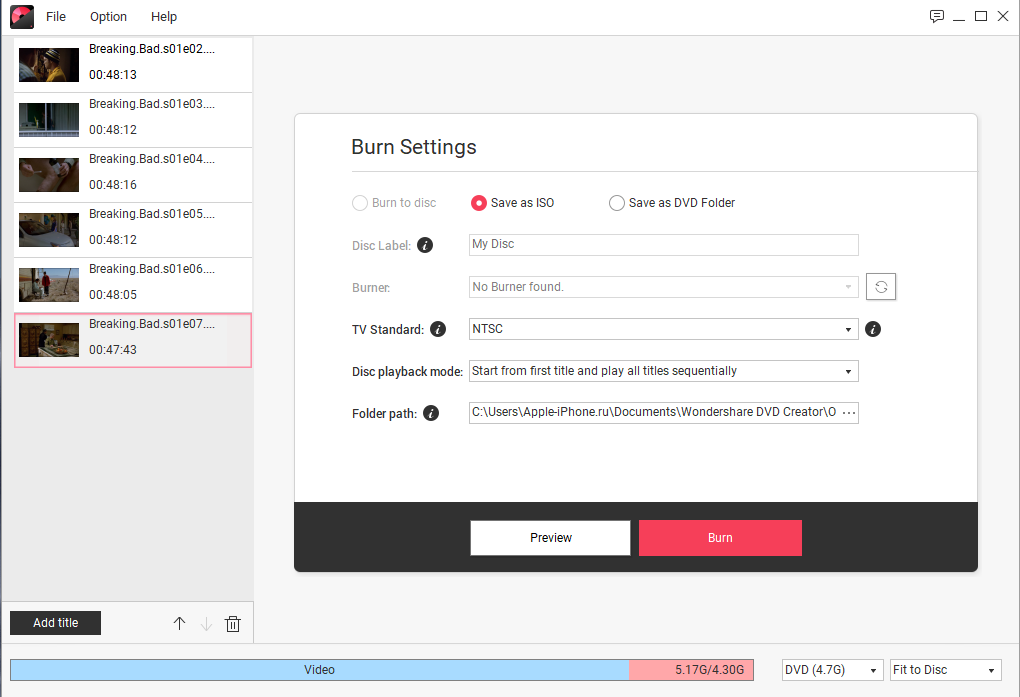
Еще один сюрприз — Toolbox

Wondershare DVD Creator скрывает еще один сюрприз, поскольку он не только ограничивает возможность создания DVD. или видеодиск Blu-ray из нашего контента, но он также предоставляет ряд очень интересных и полезных инструментов: » Ящик для инструментов».
На экране в начале, где три основных варианта появляются в виде карточек, есть немного скрытый вариант под названием » больше инструментов DVD «, Нажав на которую, вы получите доступ к 7 быстрым утилитам, которые могут быть полезны. Эти:
- Видео редактор: как следует из названия, с помощью этого редактора вы можете редактировать определенные параметры ваших видео, прежде чем добавлять их в проект. С помощью 5 различных вкладок, таких как «обрезка», «настройка», «эффект», «водяной знак» и «субтитры», вы можете настраивать различные параметры, всегда видя в видео изменения, внесенные до завершения редактирования.
- Последовательность фотографий: здесь вы можете создать как небольшой видеоролик из нескольких фотографий, так и последовательность. Вы также можете редактировать некоторые их аспекты, такие как добавление эффектов и изменение насыщенности, яркости и контрастности, а также размещение перехода, текста или фоновой музыки. Это те же варианты, о которых мы рассказали выше.
- Один щелчок, чтобы записать DVD или Blu-ray диск: мы уже говорили об этих параметрах, это быстрые действия, при которых пользователь добавляет содержимое видео и изображений и записывает их непосредственно на DVD или Blu-ray без каких-либо дополнительных сложностей.
- DVD на DVD: все, что он делает, это делает копию DVD. Вам просто нужно выбрать источник, целевой диск, на который вы хотите «скопировать» его, и сделать копию.
- DVD в видео: эта опция, которая открывает утилиту под названием «DVD Ripper», предназначена для передачи вашего DVD, файла ISO, IFO в любой доступный формат видео, а также возможность редактировать его перед преобразованием в новый формат.
- Диск Blu-ray в видео: это такой же, как и предыдущий вариант, но с дисками Blu-ray.
Чтобы использовать эти Создатель DVD Wondershare инструменты, у вас должна быть премиум или платная версия, хотя у вас есть бесплатная пробная версия Wondershare DVD Creator с помощью которого вы можете выполнить все упомянутые выше параметры, доступные как для Mac, так и для Windows.




![10 лучших программ для записи dvd/cd дисков [2021]](http://miggim.ru/wp-content/uploads/6/1/c/61cc3377b9a303276431e0587b1ce483.jpeg)













![Wondershare dvd creator [беспристрастный и подробный обзор]](http://miggim.ru/wp-content/uploads/c/3/9/c3952af14abb4532836c2236e2875a0c.jpeg)














