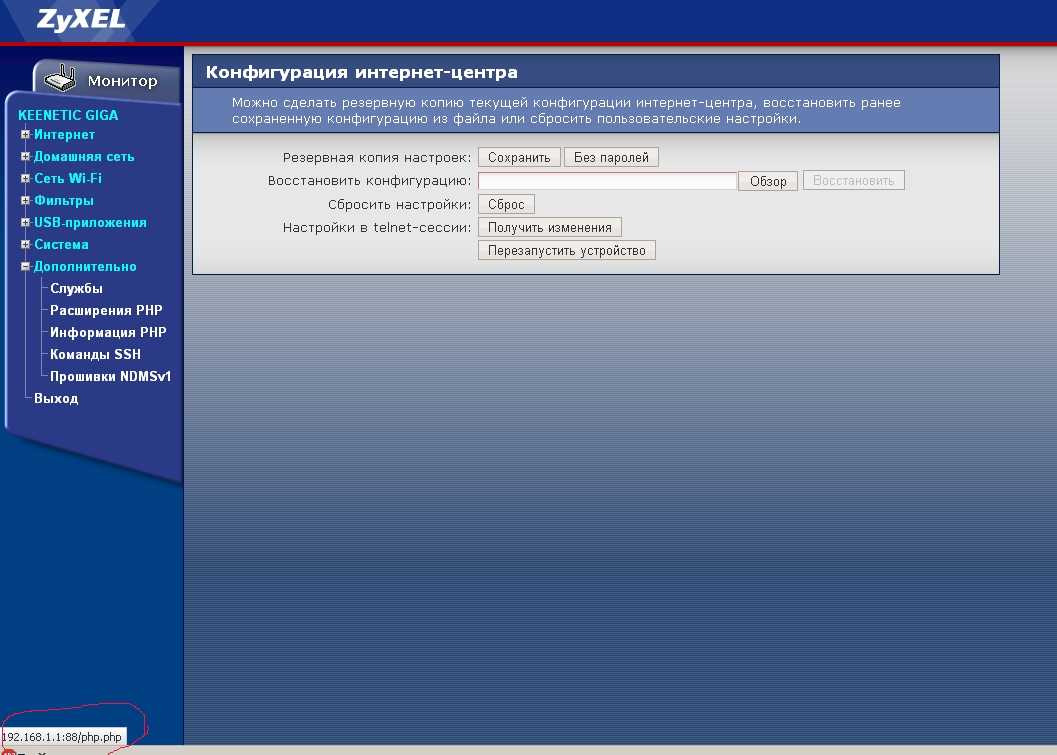Введение
Всё было хорошо, но «лучшее всегда враг хорошего». Во-первых, некоторые новые программы стали слишком «умными» и резолвят домены собственными методами, минуя DNS-сервер маршрутизатора. Это не позволяет dnsmasq на маршрутизаторе добавить адрес во множество ipset для разблокировки и приводит к закономерному результату — ресурс остаётся заблокированным. В Android 9 вообще появилась штатная поддержка DNS-over-TLS, т.е. этот метод обхода блокировки перестаёт работать (если другое устройство ранее не обращалось к dnsmasq). Во-вторых, обновление всего списка доменов из antizapret приводит к непредсказуемым результатам каждый раз. В список могут попасть домены, которые в реальности не заблокированы, и работа которых важна через основной канал. Нужно постоянно быть начеку и руками править сгенерированные файлы. В-третьих, надоело «таскать за собой» огромный список доменов с десятком тысяч казино и подобные, которые просто не нужны. Со временем я понял, что мне нужен лишь небольшой конкретный список заблокированных ресурсов.
Так что я год уже использую немного изменённый метод разблокировки, которым полностью удовлетворён:
- Простота и лёгкость управления (после настройки).
- Полный контроль над тем, какие ресурсы нужно разблокировать.
- Минимальные требования к ресурсам процессора и ОЗУ маршрутизатора.
- Широкий охват нюансов при обходе блокировок.
Важно отметить, что мой вариант не предназначен для случая, когда вам нужно разблокировать сотни и тысячи доменов. Потому что при старте маршрутизатора происходит резолвинг каждого домена из заданного списка
Чем больше доменов в списке, тем дольше будет происходить инициализация множества ipset для разблокировки.
Основа обхода блокировок та же — сеть Tor. Её использование обусловлено двумя простыми факторами— бесплатность, и вероятность того, что Tor будет заблокирован в России, близка к нолю, в отличие от любого VPN-сервиса. Tor является фундаментом наркотрафика в России от среднего звена до самых низов. Блокировка Tor приведёт к поиску новых инструментов для рынка и снижению уровню анонимности, что повлечёт за собой успешную активизацию работы локальных правоохранительных органов. В конечном итоге это, как вирус, начнёт негативно влиять на верхнее звено. Учитывая последние удивительные новости о связях высших должностных лиц государства с глобальным наркотрафиком в Россию, блокировка Tor в России — это просто табу, хоть она и тривиальная. Ни Роскомнадзор, какие бы миллиарды не выделялись этому ведомству, ни один суд в России не имеют разрешения «сверху» для блокировки Tor. И это уже даже никого не удивляет и не пугает, хоть Россия просто утопает в наркотиках (любой школьник знает, что такое «дакнет», и через 30 минут имеет фактическую возможность в любом городе с населением от 10 тыс. человек беспрепятственно получить любые наркотики практически в любых количествах — такая злая правда жизни). При текущем режиме вероятность блокировки сети Tor ниже, чем вероятность блокировки сайта музея Эрмитаж.
Приведённую инструкцию легко адаптировать для маршрутизаторов с OpenWrt. Также, небольшими изменениям легко заменить Tor на OpenVPN.
Настройка обхода блокировок сайтов на роутерах Keenetic
Вам нужно перейти во вкладку «Маршрутизация». Здесь вам необходимо будет добавить один или множество IP адресов закрепленных за определенным сайтом или сервисом. Как это сделать рассказываем далее.
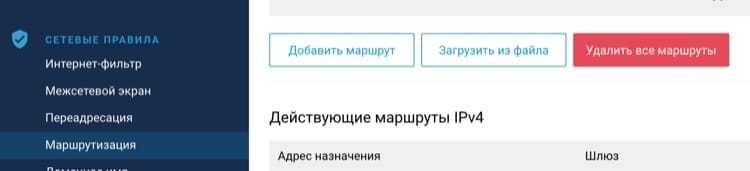
Если у сайта один IP
Если вам нужно зайти на сайт, у которого всего IP адрес, то тогда вам нужно сделать вот что:
- Нажимаем «добавить маршрут»
- Выбрать «маршрут до узла»
- В «Адрес узла назначения» указать IP адрес сайта (IP можно узнать с помощью специального сервиса)
- В выпадающем списке «Интерфейс» выбрать ваш VPN
- Чуть ниже поставить галочку «Добавлять автоматически» и сохранить изменения.
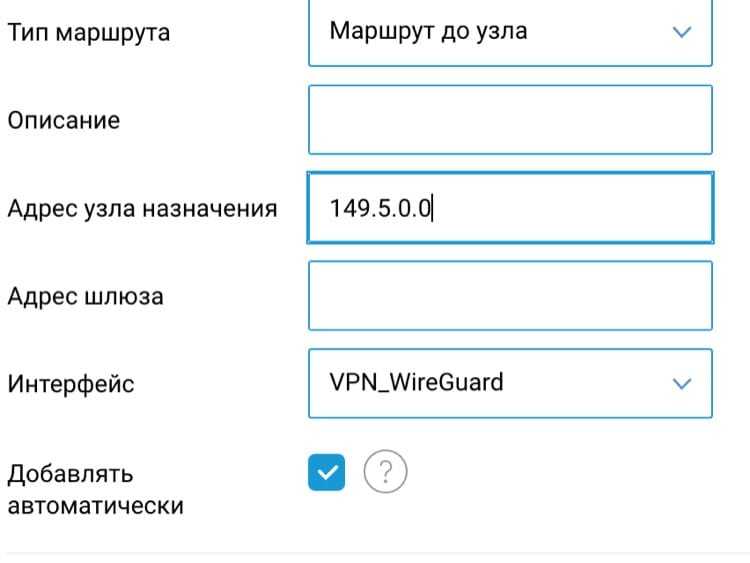
Теперь сайт начнет работать!
Если у сайта множество IP адресов
Для больших проектов, таких как VK, Facebook и прочее, как правило, используются большое количество IP адресов, пару сотен или даже больше. Добавить их первым способом можно, но очень сложно. Поэтому понадобиться другой подход.
- Нажимаем «добавить маршрут»
- Выбрать «маршрут до сети»
- Переходим на сайт который покажет весь список IP и масок подсети необходимого сервиса. В поиске вбиваем домен, а дальше смотрим вкладку IP info. Там будет указано множество начальных IP адресов и слэш-формат маски подсетей.
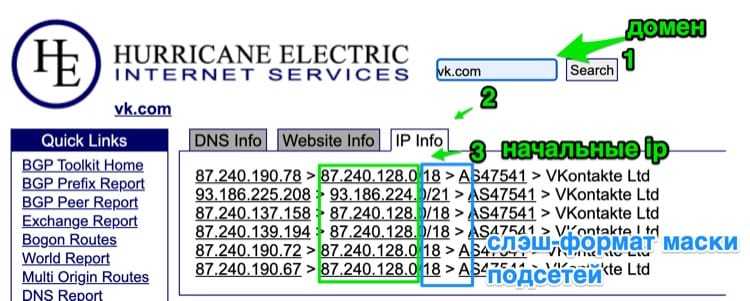
- Далее в Адрес узла назначения указываем один из многих начальный IP адрес
- Чуть ниже в маска подсети, указать «расшифрованный» слэш-фортмат, он же десятичный формат. Чуть ниже представлена таблица, для вашего удобства.
| слэш-формат | Десятичный формат |
| /32 | 255.255.255.255 |
| /31 | 255.255.255.254 |
| /30 | 255.255.255.252 |
| /29 | 255.255.255.248 |
| /28 | 255.255.255.240 |
| /27 | 255.255.255.224 |
| /26 | 255.255.255.192 |
| /25 | 255.255.255.128 |
| /24 | 255.255.255.0 |
| /23 | 255.255.254.0 |
| /22 | 255.255.252.0 |
| /21 | 255.255.248.0 |
| /20 | 255.255.240.0 |
| /19 | 255.255.224.0 |
| /18 | 255.255.192.0 |
| /17 | 255.255.128.0 |
| /16 | 255.255.0.0 |
| /15 | 255.254.0.0 |
| /14 | 255.252.0.0 |
| /13 | 255.248.0.0 |
| /12 | 255.240.0.0 |
| /11 | 255.224.0.0 |
| /10 | 255.192.0.0 |
| /9 | 255.128.0.0 |
| /8 | 255.0.0.0 |
| /7 | 254.0.0.0 |
| /6 | 252.0.0.0 |
| /5 | 248.0.0.0 |
| /4 | 240.0.0.0 |
| /3 | 224.0.0.0 |
| /2 | 192.0.0.0 |
| /1 | 128.0.0.0 |
| /0 | 0.0.0.0 |
- В выпадающем списке «Интерфейс» выбрать ваше VPN подключение
- Чуть ниже поставить галочку «Добавлять автоматически» и сохранить.
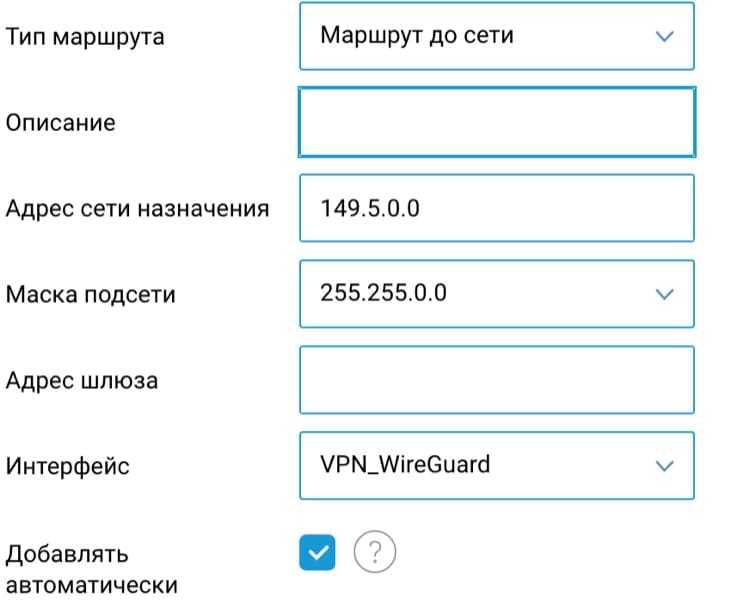
Вот такой вот выполняется обход блокировок на роутерах Keenetic. Теперь повторите действия для следующих IP адесов заблокированного ресурса. После чего заблокированный сайт снова заработает!
Вот и все теперь вы знаете как выполнить Обход блокировок на роутерах Keenetic! Больше полезных статей и инструкций читайте в разделе Статьи и Хаки Android. Оставайтесь вместе с сайтом Android +1, дальше будет еще интересней!
VPN-туннель IPSec
Keenetic 4G поколения III: многофункциональный интернет-центр
Некоторые модели Zyxel Keenetic поддерживают создание безопасного канала связи по протоколу IPsec. Как и в описанной выше ситуации, его сначала нужно установить на оборудование. Пройдем через веб-панель в «Система», далее — «Обновить»:
Выбираем опцию «Показать компоненты». Мы отмечаем элемент IPsec, как показано на следующем снимке экрана:
Операционная система предложит установить его в фичу, соглашаемся. По окончании процесса установки оборудование перезапустится. Затем откройте раздел «Интернет», вкладку PPPoE / VPN. Создайте новое соединение, сделайте следующие настройки:
- Активируем сам протокол шифрования.
- Снимите флажок со второй записи, так как это соединение не будет использоваться для прямого доступа в Интернет.
- Заполните поле «Описание» произвольным именем, оно нужно только для идентификации процесса по имени.
- Оставьте тип протокола как есть.
- В следующем разделе мы указываем Интернет-соединение, используемое маршрутизатором для доступа к всемирной паутине».
- Записываем для него имя «пользователя» и пароль.
- Секретный ключ мы находим сами. Например Попробуй.
- Оставьте метод аутентификации, как показано на скриншоте.
- Адрес сервера автоматически генерируется Zyxel. Обычно используется имя службы. Например, msk.test.ru.
- Оставьте сетевые настройки (IP-адрес и DNS-сервер) в автоматическом режиме.
- Отметьте последний элемент.
Завершаем процесс создания, нажав кнопку «Применить». Теперь подключение появится в списке доступных подключений. Он используется для создания безопасного канала связи IPsec. Эту технологию используют мобильные устройства, совместимые с Android или iOS.
Как обойти блокировку сайтов с помощью прокси
Для многих задач уровень безопасности VPN может быть избыточным. Тогда можно использовать прокси-сервер. Он обойдется дешевле, а скорость соединения будет больше.
Как работает прокси-сервер
Главное отличие прокси-сервера от VPN в том, что вы не подключаетесь к дополнительной сети, как в VPN, а пропускаете ваше интернет-соединение через прокси-сервер. То есть VPN защищает весь сетевой трафик устройства, а прокси — только интернет-трафик браузера или приложения.
В отличие от VPN пользователь получает индивидуальный IP, а не IP целой сети. Поэтому прокси используют не только для анонимности и обхода блокировки сайтов, но и для работы с аккаунтами в соцсетях и различными программами, где частая смена IP-адреса грозит баном.
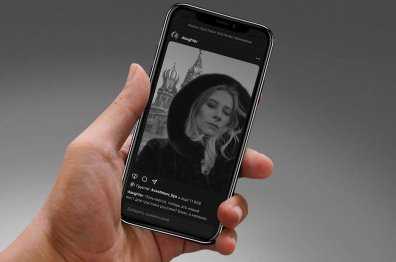
Русские аналоги Инстаграма*: куда идти бизнесу и пользователям
Как выбрать прокси-сервер
Знание принципов работы разных типов прокси поможет выбрать подходящий именно вам, чтобы обходить блокировки сайтов. Прокси бывает:
-
Анонимный. Сайт будет знать, что это прокси, но не сможет определить ваш IP-адрес.
-
С высокой степенью анонимности. Не позволяет обнаружить исходный IP-адрес и его самого в качестве прокси.
-
Искажающий. Генерирует и передает сайту ложный исходный IP вместо того, чтобы полностью его скрывать.
-
Приватный. Может представлять любой тип прокси выше, но использовать его будет только один пользователь. Доступ к частному прокси ограничен по IP или логину/паролю.
Типов прокси намного больше, но для обхода блокировок сайтов достаточно этих. Главное, что нужно учесть при выборе прокси-сервера:
Репутация. Если с помощью общего прокси-сервера орудовали мошенники, подключение к такому IP рискованно. Как минимум, вас могут забанить по IP на многих сайтах или в соцсетях.
Много серверов. Больше серверов — надежнее соединение. И всегда есть выбор. Если указать сервер рядом со своей страной, можно увеличить скорость работы. Или выбрать сервер, на котором работают нужные сервисы.
Есть информация о серверах
Важно знать, где расположен, какие технологии используются — что за протокол, есть ли шифрование. Желательно выбирать протокол HTTPS или SOCKS — это дополнительный уровень безопасности соединения.
Не передают данные о пользователях третьим лицам
Вряд ли есть такие серверы, которые совсем не собирают информацию о пользователях. Платные и престижные делают это по минимуму и используют данные исключительно в технических целях — для улучшения работы сервиса.
Дополнительная безопасность. Некоторые прокси блокируют вредоносные ресурсы, фильтруют рекламу, шифруют передаваемые данные и делают прочие полезные вещи.
Примеры безопасных прокси-серверов
Тройка лидеров, на мой взгляд:
-
Zenscrape. Тариф зависит от характеристик прокси. Zenscrape позволяет избежать блокировки в сети за счет специального API-интерфейса с доступом к IP-адресам со всего мира без ущерба для скорости.
-
Shifter (ранее — Microleaves). Более 50 млн IP-адресов по всему миру. Поддерживает протоколы безопасности HTTPS и SOCKS.
-
Bright Data. Огромный выбор анонимных и приватных прокси по всему миру — серверных и мобильных.
Кроме прокси-серверов, каждый из этих сервисов предоставляет целый комбайн инструментов для бизнеса в интернете.
Замер скорости
Ну а теперь самое интересное – как быстро всё работает. Я мерял подключение на основном Windows ПК, подключённом к роутеру кабелем. Остальные устройства не отключал – не вижу смысла в “лабораторных” замерах, если в реальной жизни условия довольно суровые. Сначала подключил ПК к профилю VPN по L2TP/IPSec, выбрав сервер в Швеции. Почему в Швеции? Ну потому, что там не блокируют пол-интернета, Швеция близко к Москве, и связь пошустрее, чем в Финляндии и Эстонии.
Тест проводил на Яндекс.Интернете и рандомном сервере в Speedtest.net. Как видно, там сервис нашёл какой-то сервер в Швеции, т.к. решил, что я сам нахожусь в Швеции. Это нам только на руку – замерим трафик до Стокгольма.
Два скриншота выше – замеры скорости по L2TP/IPSec
Как видно, всё вполне шустро. Теперь с теми же настройками, но без VPN, чтобы сравнить с “нормальным” интернетом, без VPN (поскольку VPN всё же замедляет чуток):
Два скриншота выше – подключение без VPN
Здесь пинг получился внезапно даже больше, чем по VPN, однако это можно объяснить большим количеством узлов.
Ну а теперь, под занавес, Open VPN, от того же провайдера Express VPN, с сервером в той же Швеции:
Два скрина выше – подключение к OpenVPN с помощью роутера. Тут надо отметить, что сами тесты скорости работали раза с десятого.
Думаю, комментарии излишни. Open VPN в целом неплохо работает на компьютере через какой-нибудь фирменный клиент VPN-провайдера, но на Keenetic его стоит настраивать лишь за неимением лучшего. L2TP/IPSec, с другой стороны, – продвинутая штука для быстрого, но свободного интернета, при этом ещё и с высокой секьюрностью.
Как в роутере TP-Link заблокировать IP пользователя и закрыть интернет для определенного устройства?
Ограничение доступа в интернет на роутере TP-Link может быть реализовано через блокировку IP адреса конкретного компьютера или другого устройства в локальной сети. Прежде всего необходимо подключиться к своему роутеру и войти в панель управления ТП-Линк. Как это сделать и какие сложности при этом могут возникнуть, подробно рассказано в отдельной публикации на нашем сайте, почитайте, если не знаете.
Когда же мы уже оказались в панели администратора, то заходим в «Дополнительные настройки» и открываем раздел «Родительский контроль». Здесь прежде всего необходимо активировать эту функцию — переключателем «Статус»
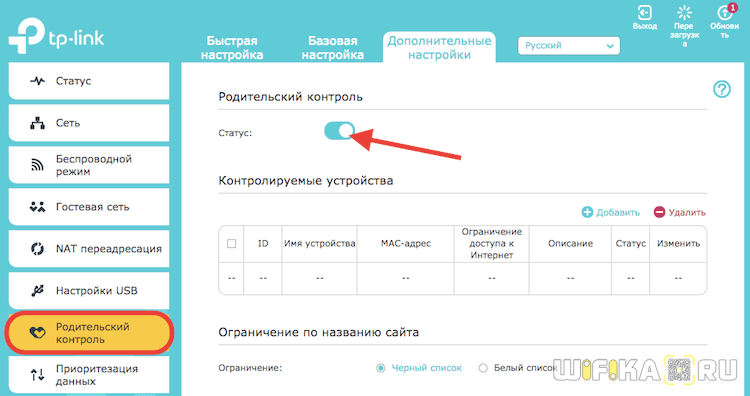
Теперь нужно выбрать тот определенный компьютер, для которого будут применяться «заградительные меры» по закрытию доступа в интернет. Для этого в блоке «Контролируемые устройства» жмем на ссылку добавить.
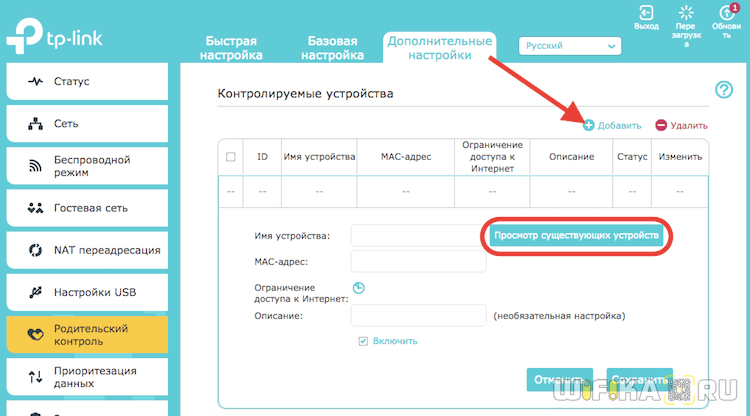
Откроется форма для ввода данных от того компьютера или смартфона, которому мы хотим запретить посещать интернет. Если он уже подключен к роутеру, то проще всего нажать на кнопку «Просмотр подключенных устройств» и выбрать его из списка.
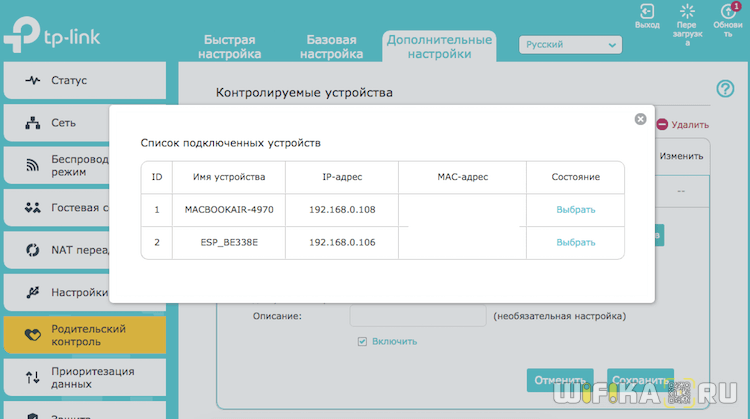
После этого обязательно нажимаем на маленькую иконку циферблата в пункте «Ограничение доступа в Интернет» — без этого добавить компьютер в список невозможно.
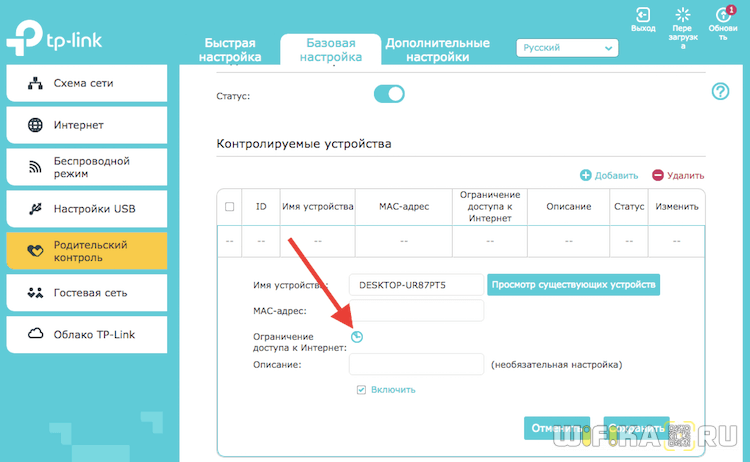
И отмечаем дни и часы, в которые будет работать данное правило. Для постоянного запрета выделяем все ячейки.
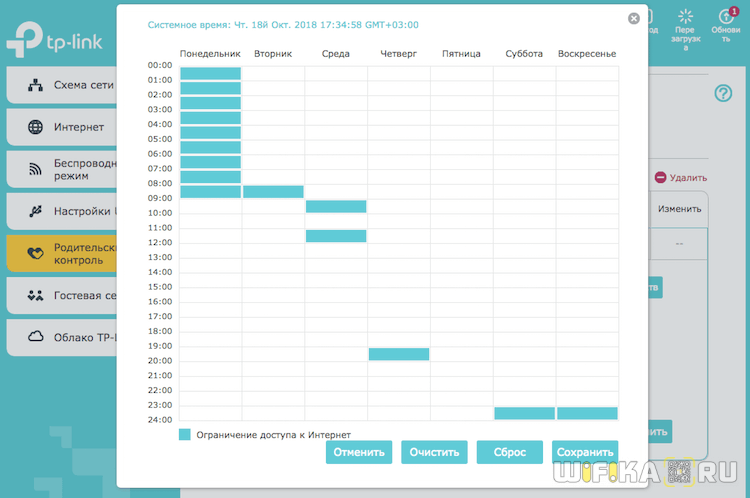
Наконец, ставим галочку на пункте «Включить» и жмем на кнопку «Сохранить»
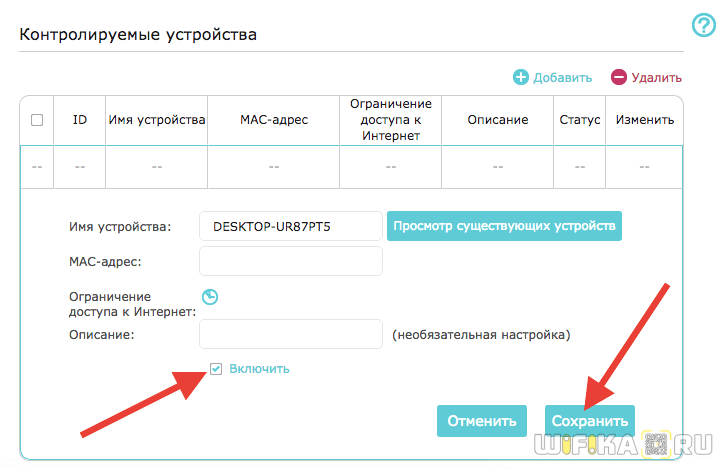
Теперь его IP адрес окажется среди заблокированных. Выйти в интернет и посетить какой-либо сайт будет невозможно.
Как запретить доступ в интернет на роутере Zyxel Keenetic?
В целом же роутеры Zyxel Keenetic обладают очень широким спектром средств и настроек, в том числе и для ограничения доступа в интернет определенным пользователям. По традиции, я рассмотрю два примера — на старой версии прошивки и в новой.
Ограничения для компьютеров Zyxel Keenetic
Для того, чтобы запретить сразу всем компьютерам в сети в админке синего цвета, заходим в раздел «Домашняя сеть» (это иконка в виде двух компьютеров в нижней панели меню), вкладка «Устройства». Если отметить галочкой «Запретить доступ к Интернету всем незарегистрированным устройствам», то мы отрежем от всемирной сети все компьютеры, ноутбуки и телефоны, которые предварительно не были нами вручную прописаны в качестве полноценных пользователей WiFi сети.
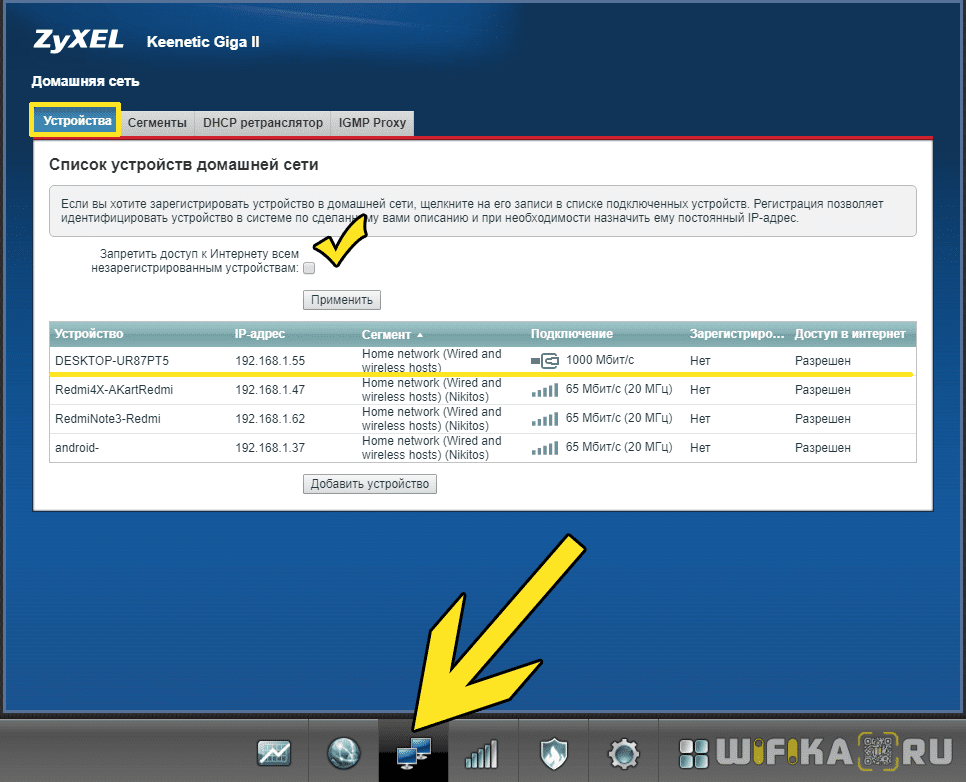
Для того, чтобы зарегистрировать девайсы в сети Keenetic и разрешить пользоваться интернетом, нужно кликнуть по устройству в списке, задать ему имя, при необходимости назначить статический IP адрес и здесь же можно конкретно для него заблокировать доступ к интернету, поставив флажок на соответствующий пункт. После чего нажимаем на кнопку «Зарегистрировать».
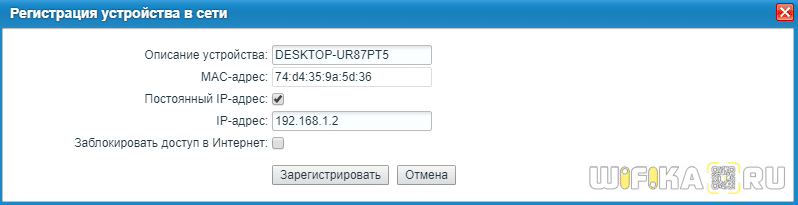
После применения настроек мы увидим, какие гаджеты допущены, а какие заблокированы.
Контроль доступа к беспроводной сети Keenetic
Теперь покажу, как работает блокировка устройств в новый роутерах Keenetic. Здесь есть возможность как ввести ограничения на выход в интернет как для одного компьютера или смартфона, так и для целой группы. Чтобы закрыть интернет для отдельного гаджета, с главной страницы жмем на иконку «WiFi» или «Проводные» (в зависимости от того, как подлкючен ваш девайс) в блоке «Домашняя сеть», либо идем в меню «Мои сети — Список устройств»
Выбираем того клиента, которого нужно заблокировать и меняем его профиль на «Без доступа в Интернет», после чего жмем на «Зарегистрировать»
Теперь он появится в списке заблокированных
Ваше мнение — WiFi вреден?
Да 22.59%
Нет 77.41%
Проголосовало: 45907
Теперь точно так же зарегистрируем еще один компьютер, только уже без блокировки — оставим профиль доступа «Основной».
И перейдем в раздел «Контроль доступа WiFi». Здесь можно настроить групповую политику для подключения к интернету.
- Белый список — доступ в интернет будет закрыт для всех, кроме тех, кто находится в этом списке
- Черный список — ограничения будут наложены только для тех, кто в этом списке.
Соответственно, выбираем, какой режим использовать, ставим галочки напротив тех устройств, которые мы хотим добавить в этот список и жмем на кнопку «Сохранить»
Для более гибкого ограничения просмотра тех или иных ресурсов в сети, я также рекомендую пользоваться сервисами, наподобие Yandex DNS — о его настройке на роутере Zyxel читайте в другой статье.
Включение режима на TP-Link
Включить ограничение несложно, устанавливать его дополнительно не нужно. Прибор «tplink» — это вариант роутера с расписанием доступа. Он способен контролировать все устройства, установленные на него.
Включение на новых роутерах проходит в несколько шагов:
- Потребуется зайти в настройки;
- Выбрать «Дополнительные настройки» — «Родительский контроль» — «Включить»;
- Вписать компьютеры и телефоны, к которым нужно применить ограничения: нажать «Добавить» — «Просмотр устройств», выбрать нужные. Второй вариант: вручную вбить MAC адрес устройств, дать им названия;
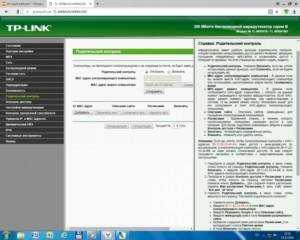
- После этого настраивают ограничения по сайтам или адресам. Последнее представляет собой внесение адресов в белый (будут открываться только эти сайты, остальные закрыты) и черный (будут закрыты только эти места, остальные разрешены) списки. Нужно выбрать, как будет действовать ограничение. Каждый список рассчитан на 35 позиций.
В старых «TP-Link» действовать придется немного иначе:
- После включения функции необходимо вбить МАС-адрес контролирующего ПК (с которого происходят настройки);
- Затем нужно нажать «Добавить» и подробно расписать выбранные к ограничениям сайты: вбить МАС-адрес девайса, на который распространяется контроль, имена всех разрешенных сайтов, время (также есть возможность выбрать «Запрещено всегда»).
Важно! Если оставить графу «Разрешенные сайты» пустой, компьютер вообще никуда не сможет войти. Также на самых новых моделях можно воспользоваться встроенными фильтрами по возрастам детей. Это позволяет не вписывать адреса сайтов самостоятельно, а воспользоваться имеющимися стандартными списками
Это позволяет не вписывать адреса сайтов самостоятельно, а воспользоваться имеющимися стандартными списками
Также на самых новых моделях можно воспользоваться встроенными фильтрами по возрастам детей. Это позволяет не вписывать адреса сайтов самостоятельно, а воспользоваться имеющимися стандартными списками.
- После добавления попадающих под контроль устройств нужно нажать «Далее»;

- Появится окно «Уровень фильтрации», в котором будет предложено выбрать возраст: дошкольник (до 7 лет), школьник (8-12 лет), подросток (13-17 лет), совершеннолетний (старше 17 лет). Для каждого возраста установлены свои ограничения: например, для дошкольников запрещены практически все сайты, кроме самых проверенных. При желании список корректируется: перенести фильтр из «запрещено» в «разрешено» и обратно. Примеры фильтров: «Азартные игры», «Половое воспитание», «Соцсети», «Загрузки», «Игры», «Платные материалы» и т.д.
Инструкции по блокировке Тик ток на разных роутерах
Вот 4 самых распространенных типа роутеров:
- TP-Link.
- D-Link.
- Zyxel Keenetic.
Устройства не отличаются внешне, но у каждого есть свои особенности.
TP-Link
Первое, что необходимо сделать перед блокировкой – это открыть настройки. Достаточно открыть любой браузер, и затем ввести адрес 192.168.0.1. Далее появится панель, где следует ввести данные для вхожа (Пароли отличаются. Популярный – это admin admin).
После ввода логина и пароля приступаем к блокировке сайта.
Пользователи, владеющие роутером TP-Link, могут заблокировать сразу несколько веб-ресурсов. Ограничить доступ можно и нескольким людям.
После входа в меню роутера для блокировки приложения следует создать список веб-ресурсов, на которые нельзя будет заходить. Нужно найти пункт Access Control, где и появится кнопка target. Нужно найти Add New. Далее появится список, где стоит нажать Mode, после чего выбрать Domain name. В появившемся поле следует ввести blocking TikTok. Осталось нажать кнопку Save для сохранения полученного результата.
Таким образом можно создать списки из сайтов, нежелательных для посещения.
Добавлен список ресурсов, на которые нельзя заходить. Чтобы закончить, следует:
- Открыть Access Control.
- Найти
- Отметить галочкой пункт Enable Internet Access Control.
- Нажать на Save.
- Открыть Rule, где и вписать blocking TikTok.
- Найти устройство, для которого необходимо закрыть доступ.
- Открыть созданный список в Target.
- Ввести время, в течение которого нельзя будет посещать ресурс.
- Сохранить через кнопку
Сайт заблокирован, и теперь недоступен для посещения.
D-Link
Теперь о том, как закрыть доступ на маршрутизаторе D-link. Сперва следует открыть меню маршрутизатора. Делается это через браузер. Достаточно вписать 192.168.0.1 или 192.168.1.1. Пароль стандартный:admin admin или admin 1234. Дальше действия расписаны по инструкции.
Чтобы заблокировать сайт, необходимо:
- Открыть меню роутера и выбрать Advanced и кликнуть на Filter.
- Далее следует отметить галочкой пункт Domain Blocking. Функция блокирует сайт.
- Появится окно, где пользователь может поставить отметку напротив пункта Allow users to access all domains except “Blocked domains”. Затем следует ввести TikTok и нажать на Apply.
- Устройство само себя перезагрузит, после чего адрес будет недоступен.
- Если перейти на запрещенный ресурс, появится надпись «Нет соединения».
- Если необходимо снять блокировку, следует найти сайт и нажать Delete.
Asus
Люди, владеющие данным роутером, смогут быстро заблокировать ненужный сайт.
Следует как обычно ввести цифры 192.168.0.101, после чего вписать admin 1234 и можно начинать блокировку:
- Открыть меню и выбрать брандмауэр.
- Найти пункт «Фильтр URL-адресов».
- Поставить галочку в нужном поле.
- Ввести адрес сайта в строку, после чего нажать на плюс.
- Перезагрузить устройство.
Теперь ни один пользователь, подключенный через этот роутер, не зайдет в Тик ток.
Zyxel Keenetic
В данное устройство вшиты протоколы, отвечающие за безопасный серфинг в Интернете. Чтобы заблокировать приложение tiktok через роутер, следует выбрать SkyDNS. Сервисы также взымают плату за услуги.
Алгоритм:
- В меню следует выбрать вкладку «Безопасность», после чего нажать на SkyDNS.
- Появится окно для регистрации. Далее стоит найти нужный тариф.
- Теперь нужно открыть личный кабинет, открыв «Фильтры», а затем нажать на «Домены».
- Затем зайти в «Домены», написав адрес ТикТока.
- Нажать на «Добавить».
- Открыть настройки роутера, затем открыть SkyDNS.
- Вернуться в личный кабинет через логин и пароль, введенный раньше.
- Выбрать «Включить».
- Нажать на «Применить».
Ресурс заблокирован, и перейти на него невозможно.
Кликай, чтобы переслать:
Блокировка Dota 2 через РОУТЕР
Организовать сеть Хаб – роутер – роутер – роутер – роутер. Все роутеры имели свои IP адреса и локальную сетьЗдравствуйте, помогите кто сможет. Хотел организовать сеть вот таким образом. Рисунок (Сеть.jpg).
Раздача интернета через WI-FI роутер через подключенный к ПК USB модемДобрый день всем! прошу помощи, сам не глупый, но проблему решить не могу. Имею ПК, к нему.
Через роутер есть интернет, а напрямую через комп – нетуЧерез роутер(tp-link TL-WR740N) есть интернет, а напрямую через комп – нету (пишет “без доступа”).
Роутер через компьютер, который подключен через wifiРешил подсоединить роутер через компьютер, но ничего не получилось. Не получилось даже добавить.
Заказываю контрольные, курсовые, дипломные и любые другие студенческие работы здесь.
Интернет на ПК через кабель транзитом через роутерДома стоит wi fi роутер. Интернет, соответственно, с него и раздается. Wi fi Модуль на компе у меня.
Получить account_id dota 2 через steam apiДобрый день всем. Разобрался как делать авторизацию через стим апи. Разобрался как делать всякие.
Dota 2 вылетает через несколько минут с начала игрыЗдравствуйте! Играю я в доту 2 через минут 20 погасает экран и не выдает никаких ошибок ничего.
Dota 2 начинает лагать через некоторое время с начала игрыДобрый день. Играю в доту уже не первый год. Всегда все было норм. Но вот уже недели 3 лагает так.
Источник
Описание работы телеграм-бота
-
При старте бот имеет две кнопки «Установка и удаление» и «Списки обхода».
-
Первой кнопкой мы частично пользовались при установке.
-
Также после нажатия этой кнопки (см предыдущий скриншот) существует возможность переустановить скрипты (если что, обновление бота скачиваются отдельно и вручную), удалить все созданные скрипты, переустановить мосты Тор и Shadowsocks (как вручную, так и с помощью бота или сайта), если они не работают.
-
В пункте меню «Списки обхода» создаются кнопки, соответствующие названием файла и папки /opt/etc/unblock/. При изначальной установке там находятся 2 файла shadowsocks.txt и tor.txt, поэтому у нас будет 2 кнопки:
-
При нажатии на любую из них будет возможность показать конкретный список разблокировок, добавить сайт или ip адрес в список, либо его удалить оттуда.
-
При добавлении существует возможность ЛИБО добавить обход блокировок соцсетей (скачивается вот отсюда и может редактироваться в случае необходимости), ЛИБО написать доменное имя сайта, либо IP-адрес боту:
-
Для удаления просто вписываете необходимый адрес и отправляете его боту.