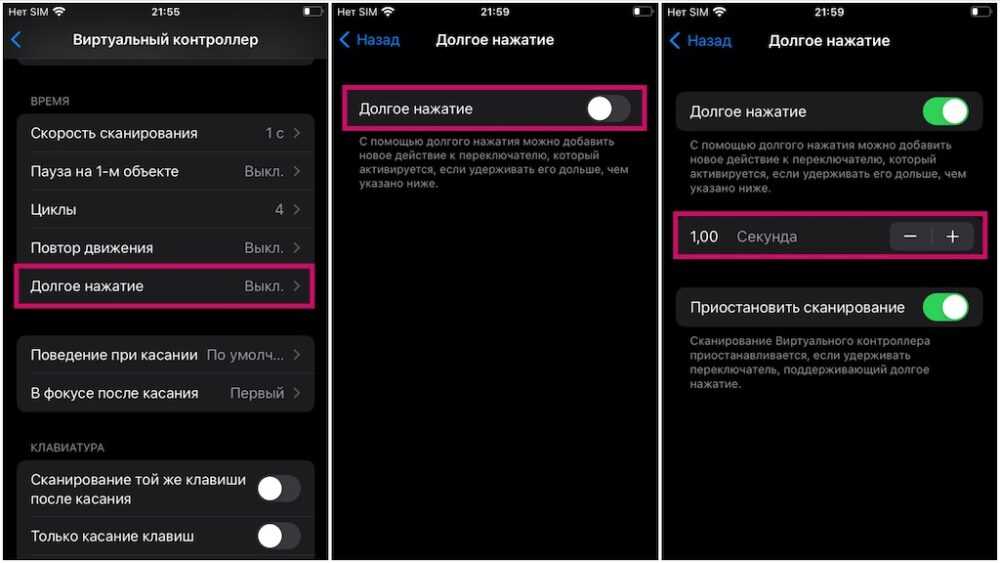Как перевести речь в текст на iOS
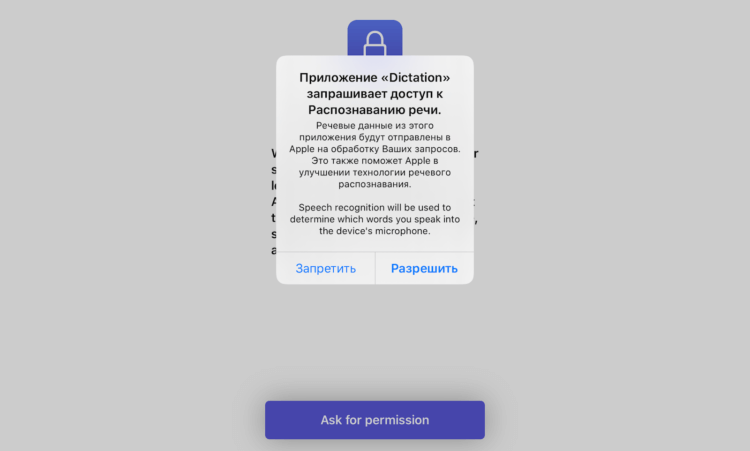
Распознавание речи — новый API, который появился в iOS 13.2
Первым приложением, которое продемонстрировало работу нового API, стало Dictation от студии Blueshift. Оно работает без подключения к интернету и распознает речь в реальном времени на 13 языках мира. Русский среди них тоже есть, а вот других языков, на которых говорят в странах СНГ, нет. Однако это ограничение самого приложения, а не служб, которые Apple внедрила в iOS 13.2. Поэтому, если разработчики этого или любого другого софта с функцией распознавания речи с последующей транскрипцией, захотят, чтобы новые языки появились, ничто и никто, в том числе Apple, им не помешает.
На данный момент Dictation от Blueshift является первым в своём роде приложением, которое основывается на API Apple и умеет переводить речь в текст без подключения к интернету. Видимо, этим обусловлена его цена – разработчики хотят за доступ к возможностям своей программы 2 тысячи рублей в год, продавая его по подписке. Это довольно дорого, учитывая, что возможности Dictation ограничиваются только записью, транскрибированием и редактированием речи.
Настройка голосов для VoiceOver
Голоса улучшенного качества могут занимать 100 МБ или больше. Подключите устройство к сети Wi-Fi, чтобы загрузить и установить один из этих голосов.
С помощью VoiceOver можно включать несколько голосов, переключаться между голосом по умолчанию и голосом улучшенного качества (без необходимости загружать голос заново), а также настраивать скорость речи для каждого голоса. Чтобы настроить голоса:
- Выберите «Настройки» > «Универсальный доступ» > VoiceOver и нажмите «Речь».
- Нажмите «Добавить новый язык».
- Выберите нужный язык и диалект. Это приведет к возврату на экран «Речь».
- Нажмите «Голос» и выберите голос, который хотите использовать.
- Выберите вариант «По умолчанию» или «Улучшенное качество». Если при выборе варианта «Улучшенное качество» нужный голос еще не загружен, а устройство подключено к сети Wi-Fi, будет начата загрузка голоса.
Включение опции и изменение голоса
Активация голосового произношения входящего абонента осуществляется по следующему сценарию:
- Необходимо войти в “Настройки” и выбрать опцию “Телефон”, в которой кликнуть на “Объявлении вызовов”.
- Меню “Голосовой ассистент” позволит поменять пол и язык робота (“настройки”-“голос”- “голос Siri”).
Возможные режимы
Обновление и поддержка других сервисов требует от пользователей знаний как включить озвучивание входящих звонков на Айфоне. Начиная с 10 версии iOS оповещает о звонящем абоненте в нескольких вариантах (режимах). Варианты оповещения:
- Через наушники. Помощник Siri объявляет абонентское имя, если подключена гарнитура.
- Аудиосистема автомобиля.
- Никогда. Если полностью отключить проговаривание в Айфоне при звонке.
- Всегда. В независимости от режимов оповещение работает постоянно.
Как узнать, кто мне звонит, не доставая телефон
iPhone представляет клиентам возможность поставить уникальные вибрации на конкретные звонки (в том случае, если у пользователя нет желания на Айфоне отключить проговаривание входящего звонка). Устанавливаем неповторимый виброзвонок на конкретные номера:
- В телефонной книге ищем нужного абонента и жмем “Изменить”.
- Во вкладке “Рингтон” кликаем на “Вибрацию” – “Создать вибрацию”.
- На указанной области постоянным удерживанием пальца создаем непрерывную вибрацию, а чередующуюся – потыкиванием.
Информация как отключить на Айфоне голосовое сопровождение актуальна для любителей тишины или для внесения технического разнообразия в гаджет.
VoiceOver
В некоторых случаях владельцы «яблочных» устройств обнаруживают, что они включили опцию VoiceOver. Это также косвенно относится к голосовому управлению. Это приложение вызывает элементы управления после нажатия на них, вместо выполнения запрошенной команды.
Чтобы отказаться от VoiceOver, вам необходимо:
- Откройте в мобильном телефоне «Настройки».
- Перейдите в раздел «Основные». Найдите там строку «Универсальный доступ» и нажмите на нее.
- Откройте VoiceOver.
- Переключите переключатель, ответственный за запуск приложения в неактивное положение.
Как ставить знаки препинания во время диктовки
Многим владельцам iPhone и iPad не нравится использовать функцию диктовки из-за того, что в результате набора текста голосом получается самая настоящая каша. iOS-устройство отлично распознает слова, но автоматически расставить знаки препинания система не в состоянии. Немногие знают, но сделать это при диктовке можно самому. Достаточно произнести название знака препинания. Например, для того, чтобы поставить запятую, так и нужно сказать — «запятая».
Функция диктовки может распознавать самые различные знаки препинания. Ниже приведен их полный список:
- & — амперсанд,
- ‘ – апостроф,
- | – вертикальная черта,
- ? — вопросительный знак,
- ! — восклицательный знак,
- : — двоеточие,
- — – дефис,
- ) – закрывающая круглая скобка,
- > – закрывающая угловая скобка,
- > – закрывающая фигурная скобка,
- ” – закрывающие кавычки,
- ‘ – закрывающие одиночные кавычки,
- , – запятая,
- * – звездочка,
- > – знак «больше»,
Зачем может понадобиться распознавание речи
В App Store начали появляться приложения, распознающие речь и переводящие их в текст
Возможность транскрибировать свою речь без подключения к интернету может оказаться довольно полезной самому широкому кругу пользователей. Первое, что приходит на ум – запись лекций, которые затем не придётся расшифровывать самостоятельно, потому что это можно поручить приложению
При этом неважно, будет интернет доступен во время записи или нет – расшифровка записанной речи произойдёт в любом случае. А поскольку для этого её не приходится отправлять на удалённый сервер, удаётся обеспечить сохранность конфиденциальных данных, потому что они не покидают пределов устройства, ведь все вычисления производятся в его памяти
Скорее всего, вскоре разработчики распробуют преимущества нового API и начнут оснащать свои приложения его поддержкой. А раз так, наверняка цены, по которым они будут доступны в App Store, начнут падать, пока не достигнут сколь-нибудь приемлемых для большинства пользователей пределов
Но что ещё более важное, — это проработка новых сценариев использования, в которых транскрипция голосовых заметок может пригодиться. Если разработчики найдут применение этой функции, она может появиться в большом количестве программ разной направленности — от текстовых редакторов до приложений для заметок
Включить язык диктовки
Функция преобразования текста в речь клавиатуры Apple работает для языков, добавленных в настройках клавиатуры. Если вы попытаетесь использовать функцию диктовки для отключенного или не добавленного языка, она не сработает.
Итак, сначала вам нужно добавить язык диктовки и включить его, как показано ниже:
Шаг 1: Выберите «Настройки» > «Основные» > «Клавиатура».
Шаг 2: Нажмите «Клавиатуры», а затем «Добавить новую клавиатуру…».
Шаг 3: Выберите язык, который хотите добавить.
Шаг 4: Теперь перейдите в «Настройки» > «Основные» > «Клавиатуры». Прокрутите вниз и коснитесь Языки диктовки.
5 шаг: Выберите языки, на которых хотите говорить.
Шаг 6: Чтобы изменить язык диктовки, нажмите и удерживайте значок микрофона на клавиатуре Apple. Выберите язык, на который хотите переключиться.
Изменить язык Английский (Великобритания)
В странном поведении клавиатуры Apple многие пользователи, особенно на iOS 16, обнаружили, что изменение языка диктовки на английский (Великобритания) решило проблему неработающей диктовки. Вы можете попробовать то же самое и посмотреть, сработает ли этот трюк для вас.
Шаг 1: Выполните первые 2 шага описанного выше метода, то есть перейдите в «Настройки»> «Основные»> «Клавиатуры»> «Добавить новую клавиатуру».
шаг 2: выберите английский (Великобритания) из списка.
Шаг 3: Затем откройте клавиатуру Apple, нажмите и удерживайте значок микрофона на клавиатуре. Выберите английский (Великобритания).
Надеюсь, вы должны увидеть рябь на нижней панели, указывающую на то, что диктовка начала работать на вашем устройстве. iPhone.
Когда и как можно использовать функцию диктовки
Вариантов использования этой функции масса. По сути, она дает возможность в любом приложении на iPhone не набирать текст пальцами рук, нажимая на экран, а просто сказать фразу или предложение голосом, а они будут преобразованы в текст.
Обратите внимание
В крайне редких случаях эта функция может не работать в отдельных приложениях.
Можно придумать десятки сценариев, когда функция набора текста голосом на iPhone пригодится:
- Если вы находитесь за рулем и нужно срочно ответить на сообщение;
- Если руки заняты или грязные, но нужно ответить на сообщение;
- Когда необходимо написать большой текст, который быстрее наговорить;
- При плохом зрении функция набора текста голосом может выручить.
Обратите внимание
Сейчас во многих мессенджерах можно отсылать аудиосообщения. Но это далеко не всегда удобно пользователю, который их получает
Зачастую лучше надиктовать сообщение голосом, чем отправить аудиосробщение.
Day One Journal: личный дневник – ведение дневника доставляет удовольствие
Если вы хотите выработать привычку вести ежедневный дневник, но долгое время откладывали эту идею, потому что считаете, что писать — это утомительный процесс, вам поможет Day One Journal. Вы можете добавлять заметки в свой журнал в любое время суток, поскольку приложение предоставляет услуги преобразования речи в текст.
Это не просто слова; Вы также можете добавлять видео и изображения вместе с рукописными записями или рисунками в свой журнал. Однако эта функция ограничена премиум-версией. Вы также можете делать заметки со своих Apple Watch. Если этого было недостаточно, вы также можете отправлять текстовые сообщения или электронные письма в свои журналы. Довольно впечатляюще, правда?
Плюсы
- Легко использовать
- Чистый интерфейс
- Поддерживает и интегрирует изображения, видео и т. д. в журнал.
Минусы
Можно использовать только как дневник
Цена: Бесплатно (Премиум стоит $3,99 в месяц)
«Объявление вызовов» на iPhone — что это?
Cудя по названию заголовка вы уже поняли, что функция называется «Объявление вызовов». Суть работы очень проста, Айфон говорит имя звонящего при входящем звонке.
Если имени нету, то вы услышите, что это неизвестный номер — всё очень логично и просто. Данная функция имеет целых четыре режима работы:
- Всегда. Имя звонящего будет объявляться всегда.
- Наушники и автомобиль. Удобно для тех, у кого есть машина. Если вы будете пользоваться наушниками или iPhone будет подключен к авто, то вы сможете услышать имя.
- Только наушники. Для многих будет самый удобный вариант, ведь часто телефон в кармане и мы попросту не можем увидеть, кто звонит. Такой режим немного упростит вашу жизнь и приняв вызов, будете знать как реагировать.
- Никогда. Этот пункт существует, если вы не хотите использовать данную фичу.
С режимами разобрались и думаю пора бы перейти к той части, когда расскажу как же активировать эту невероятно удобную функцию.
Как включить/отключить функцию, когда iPhone говорит кто звонит?
Теперь просто переходим к инструкции, как сделать функцию активной и выбрать нужный режим:
- открываем Настройки и немного пролистав вниз, находим строкуТелефон ;
- тепер выбираем пункт Объявление вызовов ;
- появляются все режимы, о которых я говорил ранее и за вами просто остается сделать нужный выбор.
Помните времена, когда еще Nokia добавляла в телефоны возможность проговаривания имени абонента, который звонит вам? Только то время прошло, технология устарела, да и особой популярностью то не пользовалась. И странно, почему ее решили возобновить лишь недавно в продуктах Apple, добавив в версии iOS 10.
Если вы до сих пор не знаете, как научить Айфон проговаривать имя звонящего абонента, то в этой статье получите все необходимые знания!
Она доступна только для пользователей, у которых установлена версия iOS 10 и выше, поэтому такие аппараты, как iPhone 4S, 5C и все другие, выпущенные ранее, уже не смогут порадовать своих владельцев. Тут уж или приобретать новый Айфон или довольствоваться тем, что есть.
- Для активации функции нужно зайти в «Настройки» своего телефона и выбрать там вкладку «Телефон» .
- Найдите пункт «Объявление вызовов» и выберите режим, в котором должна работать Siri, когда проговаривает имя абонента.
Сейчас там есть такие пункты:
- Всегда — независимо от режима, система будет говорить имя абонента входящего звонка.
- Наушники и автомобиль — если телефон подключен к системе автомобиля или к наушникам, то имя абонента будет проговариваться Siri.
- Только наушники — имя абонента произносится голосовым помощником Siri только при наличии подключенной гарнитуры, как проводной, так и беспроводной.
- Никогда — опция полностью отключена.
iPhone произносит текст с помощью функции Speak Selection
Благодаря Speak Selection функция VoiceOver произносит текст, выделенный пользователем. Таким образом, выделив любой текст в приложении Сообщения, Заметки, Почта или Safari, у вас появляется возможность прослушать его в исполнении роботизированного голоса.
Шаг 1. Перейдите в одно из приложений из списка: Сообщения, Заметки, Почта, Safari
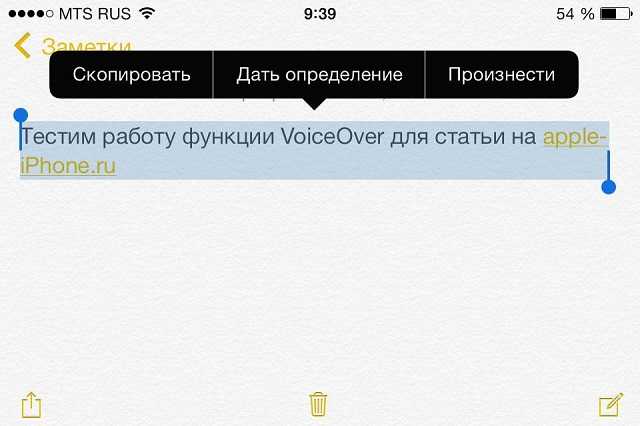
Шаг 2. Выделите необходимый для произношения текст
Шаг 3. Во всплывающем окне появится новый пункт – Произнести, нажав на который вы прослушаете данный текст

Speak Selection создана для помощи людям с ограниченными возможностями и слабовидящим. Благодаря довольно качественному и чистому произношению понять смысл текста несложно, после нескольких часов использования функции уже полностью привыкаешь и адаптируешься к местному произношению. Если вы планируете использовать VoiceOver постоянно, то не забудьте проверить состояние улучшенного качества голоса, перейдя в Настройки -> Основные -> Универсальный доступ -> Проговаривание -> Голоса -> Русский -> Улучшенное качество.
Можно ли сделать, чтобы телефон оповещал голосом при зарядке?
Многие стали замечать в Youtube и Tik Tok новую функцию мобильного телефона — общение с пользователем при подключении зарядного устройства. А также при отключении штекера от порта телефона. При этом телефон может сообщать владельцу, что зарядка началась.

Или требовать подключить зарядку, когда кто-нибудь отключает блок питания. Эта функция достигается путём настройки управления голосом в IOS 14. И доступна на всех устройствах с этой версией.

Телефон будет говорить то, что пользователь пожелает. При этом нужно напечатать текст или проговорить его на запись. Часто эту функцию используют в качестве шутки для того, чтобы впечатлить своих друзей и близких. И в целом это хорошо получается. Так как далеко не все знают все возможности своих мобильных устройств. Сейчас будет продемонстрирована инструкция, по которой вы сможете тоже научить свой телефон выражаться любыми фразами при подключении либо отключении зарядки.
Исправление № 9: сброс настроек вашего iPhone
Если ни одно из вышеперечисленных решений не помогло вам, и вы хотите использовать только собственный инструмент Apple для преобразования голоса в текст, то сброс настроек вашего телефона — единственный выход. Хотя это не приведет к удалению изображений и файлов из хранилища вашего устройства, вам может потребоваться снова настроить некоторые параметры по умолчанию на вашем iPhone, чтобы использовать его по своему усмотрению. Чтобы сбросить все настройки iOS, откройте приложение «Настройки» и выберите «Перенос или сброс iPhone» > «Сброс» > «Сбросить все настройки».
Когда вы это сделаете, вам будет предложено ввести пароль вашего устройства. Затем iOS сбросит ваш iPhone к настройкам по умолчанию и перезагрузит устройство. Как только ваше устройство перезагрузится, включите диктовку и проверьте, работает ли теперь Voice-to-Text.
Как отключить голос при звонке на iPhone
Статья дает представление, как отключить или включить озвучивание входящих звонков на Айфоне. Система предоставляет возможность знать, кто вам звонит, не вынимая гаджет из кармана. Узнайте, как управлять функцией.
Старенькие телефоны известных производителей позволяли слышать имя звонящего. Операционка iOS дает возможность активировать функцию проговаривания имени при звонке на Айфон.
Включение и дезактивация производится в «Настройках».
«Озвучка» приводится в действие с помощью вопросно-ответной системы Siri. Она настраивает тип голосов в ассистенте с изменением языка и пола (в соответствующем разделе настроек). Рассмотрим, как можно управлять функцией и ее настроками.
Отключение опции
Как отключить произношение имени при звонке Айфон? Функция, произносящая имя собеседника активируется автоматически при обновлении системы. Если не устраивает оглашение имени после каждого входящего звонка, необходимо выполнить следующие действия:
- перейти в функции «Настройки»;
- выбрать раздел «Телефон»;
- активировать вкладку «Объявление вызовов» и поставить галочку рядом с пунктом «Никогда».
В результате таких манипуляций входящий звонок не будет сопровождаться проговариванием. Сложностей в вопросе, как отключить голос при звонке на Айфоне, возникнуть не должно, поскольку действия понятные.
Включение опции и изменение голоса
Активация голосового произношения входящего абонента осуществляется по следующему сценарию:
- Необходимо войти в «Настройки» и выбрать опцию «Телефон», в которой кликнуть на «Объявлении вызовов».
- Меню «Голосовой ассистент» позволит поменять пол и язык робота («настройки»-«голос»- «голос Siri»).
Возможные режимы
Обновление и поддержка других сервисов требует от пользователей знаний как включить озвучивание входящих звонков на Айфоне. Начиная с 10 версии iOS оповещает о звонящем абоненте в нескольких вариантах (режимах). Варианты оповещения:
- Через наушники. Помощник Siri объявляет абонентское имя, если подключена гарнитура.
- Аудиосистема автомобиля.
- Никогда. Если полностью отключить проговаривание в Айфоне при звонке.
- Всегда. В независимости от режимов оповещение работает постоянно.
Как узнать, кто мне звонит, не доставая телефон
iPhone представляет клиентам возможность поставить уникальные вибрации на конкретные звонки (в том случае, если у пользователя нет желания на Айфоне отключить проговаривание входящего звонка). Устанавливаем неповторимый виброзвонок на конкретные номера:
- В телефонной книге ищем нужного абонента и жмем «Изменить».
- Во вкладке «Рингтон» кликаем на «Вибрацию» — «Создать вибрацию».
- На указанной области постоянным удерживанием пальца создаем непрерывную вибрацию, а чередующуюся – потыкиванием.
Информация как отключить на Айфоне голосовое сопровождение актуальна для любителей тишины или для внесения технического разнообразия в гаджет.
Отключение голосового оповещения при подключении зарядки
Не для всех пользователей функция голосового сопровождения зарядки является востребованной. Иногда она может попросту мешать. По умолчанию все смартфоны с IOS воспроизводят короткое уведомление о том, что зарядка была подключена к порту. Или активировалась функция беспроводного питания энергии.
Чтобы подключить зарядное устройство тихо без голоса на Айфоне, выполните следующую инструкцию:
- Активируйте экран смартфона, чтобы он вышел из спящего режима;
-
Откройте камеру смартфона;
- В таком режиме подключите зарядное устройство к порту мобильного телефона;
- Теперь выходим из режима камеры, когда зарядка подключена к смартфону.
Эта небольшая хитрость поможет вам поставить смартфон на зарядку без звука. Например, когда домашние спят в этой же комнате, где нужно поставить за подзарядку телефон.

Можно также прикрыть пальцем отверстие динамика, чтобы заглушить звук. Пользователю останется определить, сколько выходов динамиков на корпусе мобильного устройства. А также где они находятся.
Видео-инструкция
Узнать, что нужно сделать, чтобы ваш Айфон говорил при подключении зарядки, можно в данном видео.
На iPhone
В iOS достаточно просто сказать: «Сири, прочитай мои сообщения», чтобы услышать новые СМС и на них ответить. Просто настройте функции голосового помощника в разделе настроек «Siri и Поиск», если вы не сделали этого раньше. В отличие от Android, вы можете прочитать и старые сообщения – просто попросите об этом Сири.
Раньше она могла зачитывать электронные письма, но теперь она лишь отображает их на экране – чтобы iPhone произнес их вслух, вам нужно активировать специальную функцию.
фото: 1GAI.ru
В настройках «Основные» перейдите в раздел «Универсальный доступ», выберите «Речь», активируйте функцию «Экран вслух», чтобы прослушивать весь текст, отображаемый на экране, либо «Проговаривание» для прослушивания выбранной области. В этом разделе вы также можете настроить механизм преобразования текста в голос – от скорости речи до произношения.
фото: 1GAI.ru
При включенной функции «Экран вслух» проведите двумя пальцами вниз от верхней части экрана, чтобы зачитать весь текст (iOS также отображает элементы управления воспроизведением и скоростью). Выбрав «Проговаривание», выделите любую текстовую область на экране.
Функция работает везде – от Safari до Mail, чтение будет продолжаться даже после переключения на другие приложения на вашем телефоне.
После того как вы активировали функции универсального доступа через Настройки, вы можете запустить их и через Siri, если в данный момент вы не можете взять телефон в руки (хотя для этого вам сперва нужно зайти в нужное приложение и открыть страницу, которую вы хотели бы услышать).
Просто попросите Сири прочитать текст на экране, и вы получите тот же результат, что и при движении двумя пальцами вниз.
фото: 1GAI.ru
В iOS у вас нет возможности пользоваться сторонними приложениями, потому что у них просто нет необходимого доступа к ОС.
Как и в Android, если вы используете Instapaper или Pocket для сохранения статей из Интернета, которые вы хотите прочитать позже, вы можете использовать встроенные в приложение функции преобразования текста в речь для прослушивания сохраненных страниц. Эта опция находится в меню «Поделиться» в Instapaper и под иконкой «Наушники» – в Pocket.
Документ «Только для чтения»
Если документ открывается «только для чтения» то выйти из такого режима поможет кнопка «Включить редактирование». Находится в верхней части открытой программы Word в виде всплывающего оранжевого уведомления.
Примечание. Желательно, после внесения всех изменений в статью, сохранить файл в отдельную папку либо задать новое имя файлу.
В случае если после выполненных действий не получилось приступить к редактированию файла, тогда попробуйте следующий способ. Чтобы снять ограничения с документа Ворд, нужно нажать правой кнопкой по закрытому файлу Ворд и выбрать «Свойства».
В браузере Яндекс имеется встроенный режим чтения, с помощью которого удобно и комфортно читать статьи на страницах сайтов. В режиме чтения текст, размещенный на сайте, представлен в удобном для чтения виде, без лишних элементов, которые перегружают веб-страницу и затрудняют восприятие контента.
Режим чтения в Яндекс Браузере сначала появился в версии Yandex браузера для Android, а затем в версии браузера для ПК, работающий на всех основных платформах (Windows, macOS, Linux, Android, iOS). Это не новый для Яндекса режим, так как в Элементах Яндекса (Яндекс.Бар), надстройке для браузеров имеется похожий режим «только текст». Сейчас режим чтения внедрен в Яндекс.Браузер.
Если пункт «Сжать страницу» у вас не появился
Вероятнее всего ваш браузер все еще работает. Проверьте, чтобы в системном трее не было значка браузера.
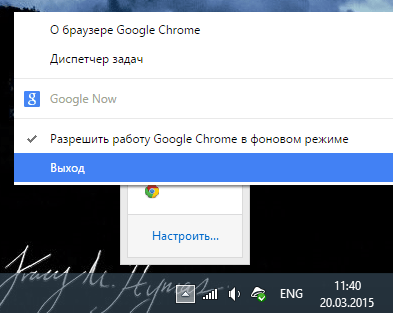
Если он там есть, то с помощью правой кнопки мышки вызовите контекстное меню, выберите пункт «Выход» и лишь затем запускайте его снова по ярлыку, для которого добавили параметр активации режима чтения.
В интернете в свободном доступе находятся тысячи статей и книг. Читать их любой пользователь может через браузер, не сохраняя на компьютер. Чтобы этот процесс был удобным и комфортным, существуют специальные расширения, переводящие страницы в режим чтения.
Благодаря нему веб-страница напоминает книжную — отсеиваются все ненужные элементы, меняется форматирование и убирается фон. Изображения и видео, которыми сопровождается текст, остаются. Пользователю становятся доступными некоторые настройки, повышающие удобство чтения.
Простой способ превратить любую страницу интернета в текстовую — установка соответствующего дополнения. В Google Webstore можно найти разные расширения, предназначенные для этой цели.
Второй способ, который стал доступен пользователям Яндекс.Браузера относительно недавно — использование встроенного и настраиваемого режима чтения.
Способ 1: Установка расширения
Одним из самых популярных дополнений для перевода интернет-страниц в режим чтения является Mercury Reader. У него присутствует скромный функционал, однако его вполне достаточно для комфортного чтения в разное время суток и на разных мониторах.
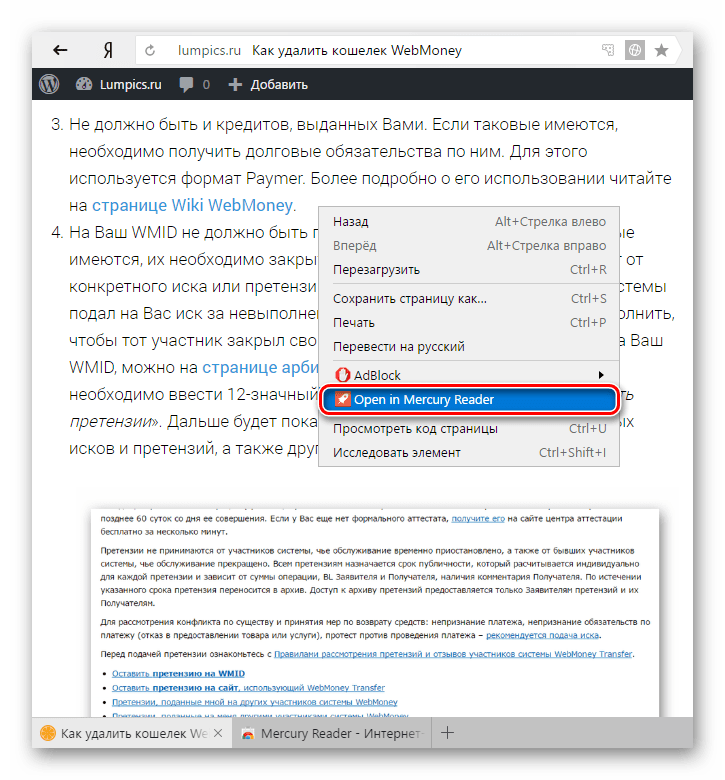
Вы можете настроить отображение веб-страниц, переведенных в режим чтения. Нажмите на кнопку шестеренки, которая будет располагаться в правой верхней части страницы:
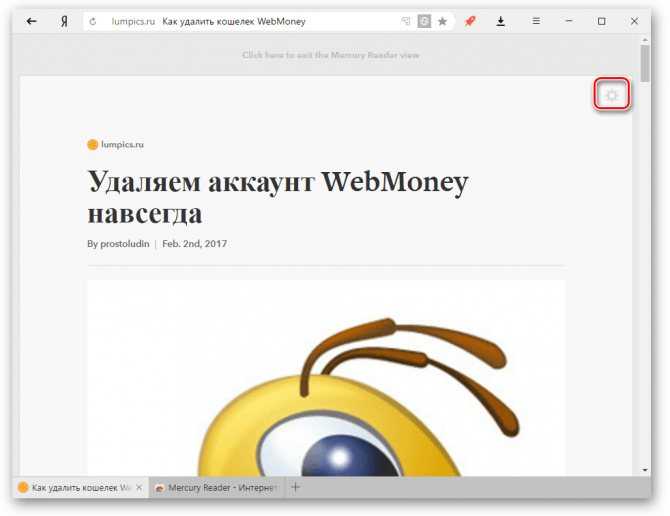
Доступно 3 настройки:
![]()
Безопасность
11. Создание буквенного пароля для разблокировки
Если вы не доверяете четырёх- или шестизначным паролям и не любите технологию Touch ID, вы можете установить длинный .
Зайдите в настройки код-пароля и выберите пункт «Сменить код-пароль». Система потребует ввести сначала старую комбинацию, а потом новую. На экране ввода нового пароля нажмите на «Параметры код-пароля» и выберите приемлемый вариант.
13. Создание скрытых фотографий
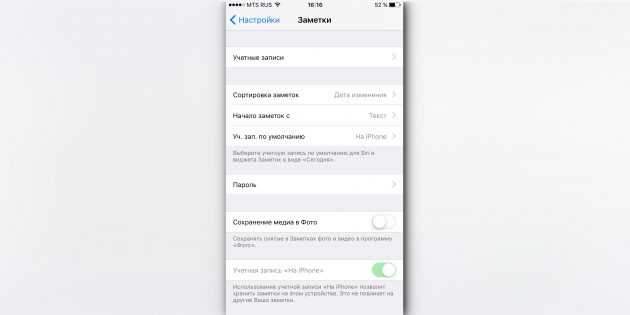
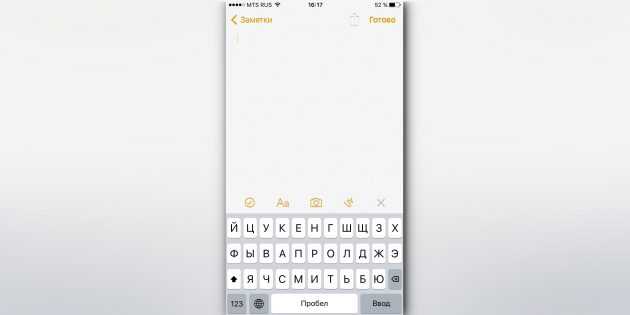


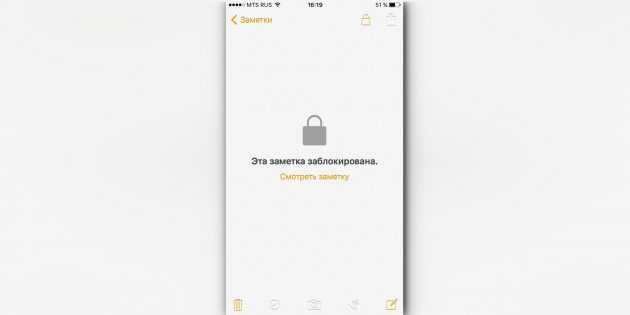
Если делать фотографии в стандартном приложении камеры, то они сохранятся в медиатеке. Чтобы защитить фото паролем, необходимо прибегнуть к хитрости. Отключите экспорт фотографий и установите пароль в настройках приложения «Заметки». Чтобы сделать секретный снимок, перейдите к созданию новой заметки и тапните по значку камеры. После того как фотография будет сделана, нажмите на «Экспорт» и выберите «Заблокировать заметку».
14. Гид-доступ
Мы часто отдаём смартфон в чужие руки «уровень в игре пройти», «статью почитать» или «видео на YouTube посмотреть». Если вы не доверяете тому, кто будет пользоваться вашим iPhone, включите гид-доступ в настройках: «Основные» → «Универсальный доступ» → «Гид-доступ».
Передавая iPhone кому-то, трижды нажмите на кнопку Home для включения гид-доступа, и человек сможет пользоваться только открытым приложением.
Исправление № 6: проверьте, работает ли функция Voice-to-Text, когда отключен режим энергосбережения.
Режим энергосбережения на iOS временно отключает определенные функции приложений и процессов на вашем iPhone. Если вы часто используете режим энергосбережения на iOS, преобразование голоса в текст может иногда не работать. Вы можете проверить, можете ли вы использовать Voice-to-Text, коснувшись микрофона после отключения режима энергосбережения на своем телефоне. Чтобы отключить режим энергосбережения, перейдите в «Настройки» > «Аккумулятор» и выключите переключатель «Режим энергосбережения».
Если вы добавили эту плитку в свой Центр управления, вы можете провести вниз от правого верхнего угла и коснуться плитки Режим энергосбережения в Центре управления, чтобы отключить ее.
После того, как это отключено, теперь вы можете попробовать использовать инструмент «Диктовка», чтобы ввести текст своим голосом.
Выберите действие «Произнести текст»
Единственное, что осталось сделать, это добавить созданное действие в вашу автоматизацию, чтобы iPhone или iPad говорил нужную фразу каждый раз при подключении устройства к зарядному устройству.
Нажмите «Добавить действие» или введите слово «Произнести» в строке поиска.
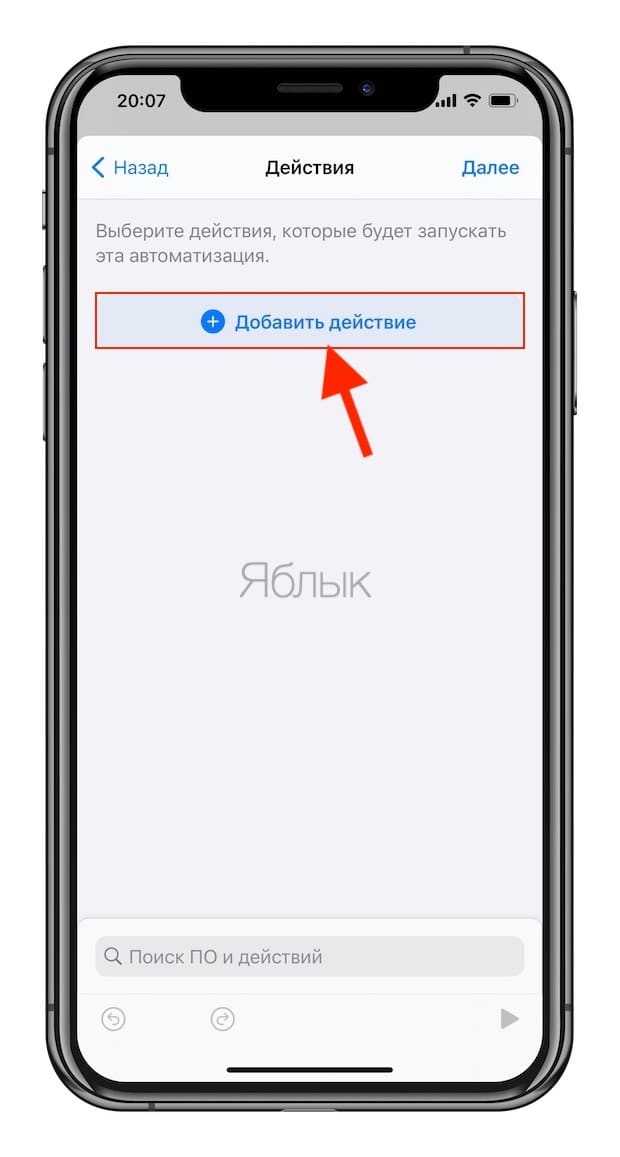
В первом случае найдите в списке действий элемент «Произнести текст» в самом вверху списка.
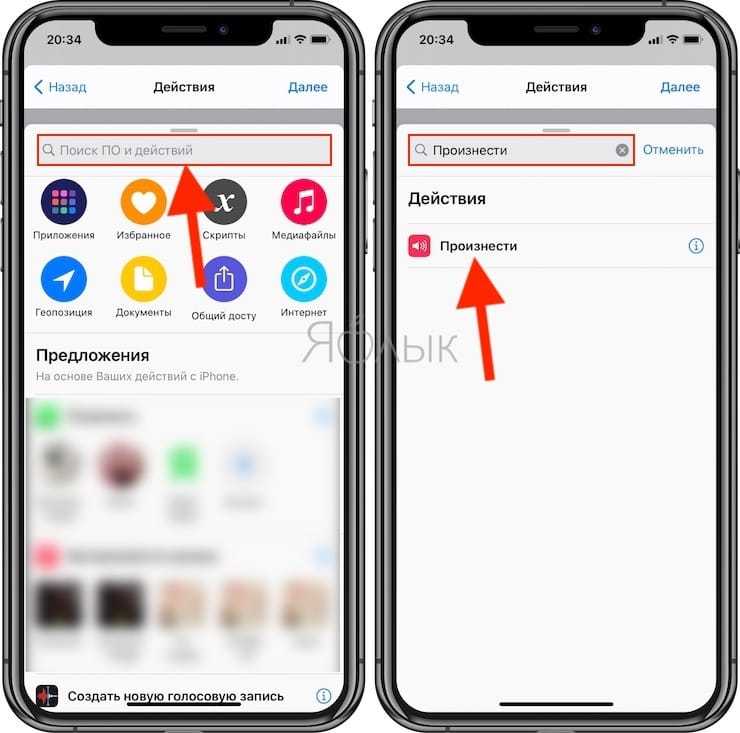
Коснитесь его, чтобы добавить действие. В поле «Произнести текст» коснитесь овала с синим словом «Текст» и выберите, что вы хотите услышать от устройства. Ваша фраза может быть сколь угодно длинной. И использование заглавных букв никак не повлияет на то, что будет произнесено. Так что вы можете писать как большими, так и маленькими буквами. А вот пунктуация имеет значение. С помощью запятых вы можете сформировать короткую паузу, а вопросительным знаком придать фразе соответствующую интонацию.
Если требуется настроить голос, язык, высоту тона или скорость произнесения фразы, то нажмите «Показать больше» и настройте эти параметры по своему вкусу. Тут есть возможность нажать кнопку воспроизведения, чтобы посмотреть, как в итоге будет звучать фраза.

В качестве голоса Siri установите «Женский голос Siri».
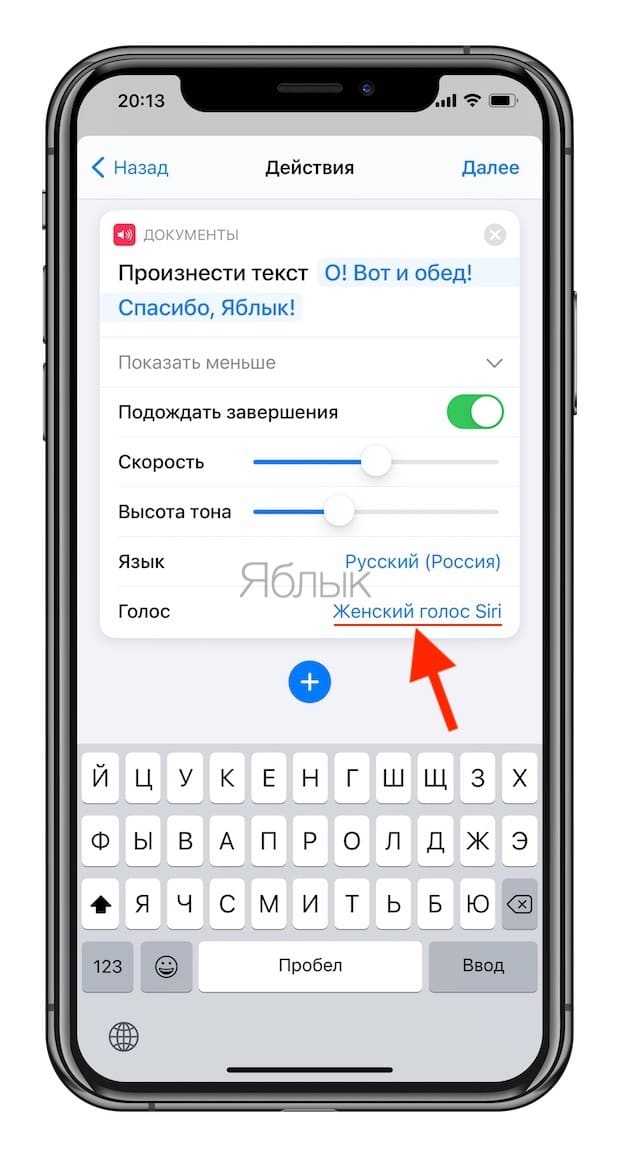
Кроме того, вы можете добавить в эту автоматизацию больше действий. Решать только вам. Например, вы можете заставить Siri говорить нужную фразу, а сразу после этого начать проигрывать песню или воспроизвести звуковой эффект. В качестве другого примера вы можете добавить действие «Подождать», чтобы Siri начала говорить через одну, две, три и т.д. секунд после начала зарядки или отключения питания.
Голосовой набор
Но и это еще не все. Как отказаться от голосового набора у «яблочных» смартфонов? Все зависит от выбранной операционной системы. Как на айфоне отключить управление голосом, если речь идет об iOS7 или 8? Для этого придется воспользоваться ранее предложенным алгоритмом с некоторыми изменениями. А именно — включить Siri. Для этого в соответствующем пункте меню нужно перевести переключатель в положение «Вкл.».
Что делать, если абонент установил себе iOS 9? В данной версии программного обеспечения никак не получится отказаться от голосового набора. Такие изменения придумала компания Apple.
Настройка режима чтения
В Word
В MS Word режим чтения может быть очень полезен в тех случаях, когда вы открыли какую-нибудь интересную книгу и «залипли» перед экраном. В этом режиме Word скроет инструменты редактирования, шрифт на экране сделает крупнее и разметка страниц станет напоминать открытую книгу. Читать станет гораздо удобнее!

Кстати, если у вас современная версия Word (например, 2021, 2016, 2013 и др.), переключение можно выполнять гораздо проще и быстрее — достаточно обратить внимание на значки нижней панели — в правом углу есть три режима:
- режим чтения;
- разметка страницы;
- веб-документ.
Щелкая по ним левой кнопкой мышки — вы легко и быстро измените отображение документа.
Как изменить метод сканирования
Изменение стиля сканирования изменит способ перемещения по элементам на экране. По умолчанию используется автоматическое сканирование, но у вас есть варианты, если вы предпочитаете контролировать ситуацию.
- Запустите «Настройки» на главном экране.
- Коснитесь Универсальный доступ.
- Коснитесь «Виртуальный контроллер».
- Нажмите Метод сканирования.
- Коснитесь метода сканирования:
- Автосканирование : автоматически перемещает фокус по истечении заданного времени.
- Ручное сканирование: требуется переключатель для перемещения фокуса и секунда для активации элементов.
- Пошаговое сканирование с одним переключателем: для перемещения фокуса требуется задействование переключателя, и если в течение определенного времени не будет предпринято никаких действий, элемент, находящийся в фокусе, будет автоматически активирован.
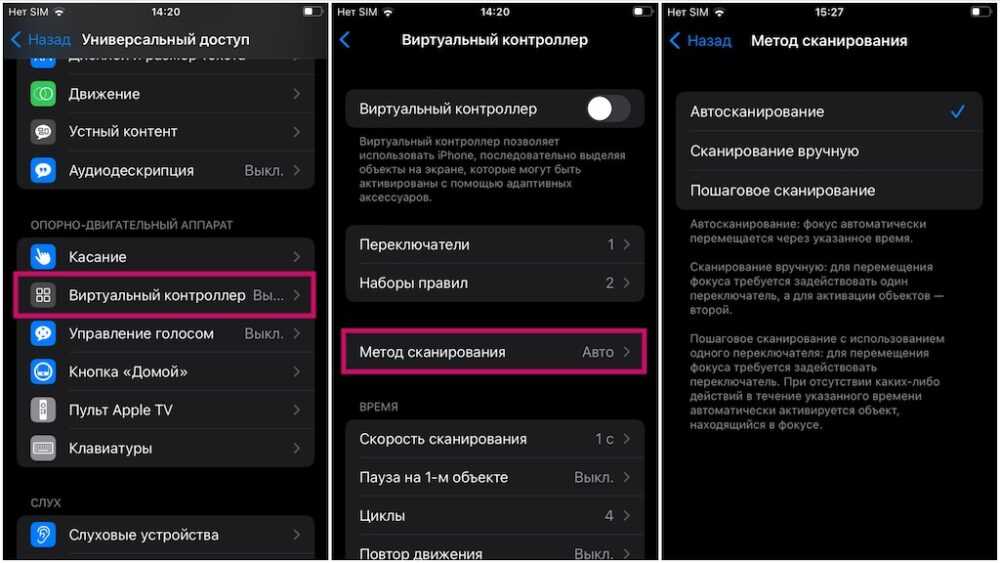
Чем удобен режим чтения?
Он позволяет менять размер шрифта на странице сайта (знак «+» чтобы увеличить, знак «-» дабы уменьшить шрифт) – 1 на рис. 2. Можно применить 4-х кратное увеличение/уменьшение шрифта.
Можно выбрать по своему вкусу фон для сайта (2 на рис. 2, где выбран бежевый фон):
- белый фон с черным шрифтом,
- бежевый фон (точнее, сепия) с темным шрифтом,
- черный фон с белым шрифтом (белым по черному)
Есть вариант, позволяющий выбрать для чтения шрифт с засечками – Georgia или без засечек – Arial – 3 на рис. 2.
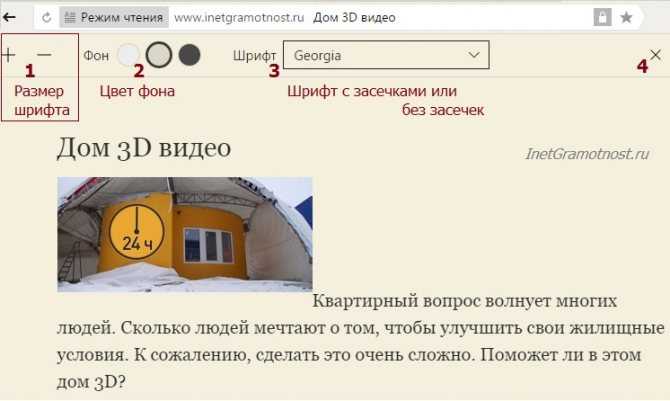
Рис. 2. Возможности, которые предоставляет режим чтения в Яндекс Браузере
Как выключить режим чтения
Для этого есть два варианта. Первый из них предусматривает нажатие на любимый крестик в правом углу – 1 на рис. 3.

Рис. 3. Два способа, чтобы выключить режим чтения в Яндекс.Браузере
Второй способ: можно подвести курсор мыши к опции «Режим чтения» в адресной строке браузера. Тогда появится подсказка «Выйти из режима чтения» (2 на рис. 3). Клик по опции «Режим чтения» и нет его больше.
Voice Over: как включить функцию
По умолчанию функция голосовой озвучки Voice Over отключена в устройствах компании Apple.
Как включить Voice Over:
- Следует зайти в «Настройки» на рабочем столе мобильного устройства;
- Перейти в «Основные»;
- Зайти в «Универсальный доступ»;
- Выбрать функцию VoiceOver;
- Передвинуть ползунок напротив VoiceOver вправо, тем самым активировав его, после чего функция Voice Over будет включена, о чем будет проинформировано в голосовом уведомлении.
Кроме того, можно воспользоваться голосовым помощником Siri для включения Voice Over:
- Следует запустить Siri, зажав клавишу «Домой»;
- Произнести фразу «Включить Войсовер».
Когда голосовое озвучивание будет включено, Siri проинформирует об этом.
Действия на экране
Чтобы использовать элементы на экране, назовите действие, а затем — название элемента, например «Нажать “Универсальный доступ”».
Отображение названий

Если не уверены в названии элемента, можете сказать «Показать названия», чтобы отобразить область просмотра с названиями элементов.
Отображение номеров
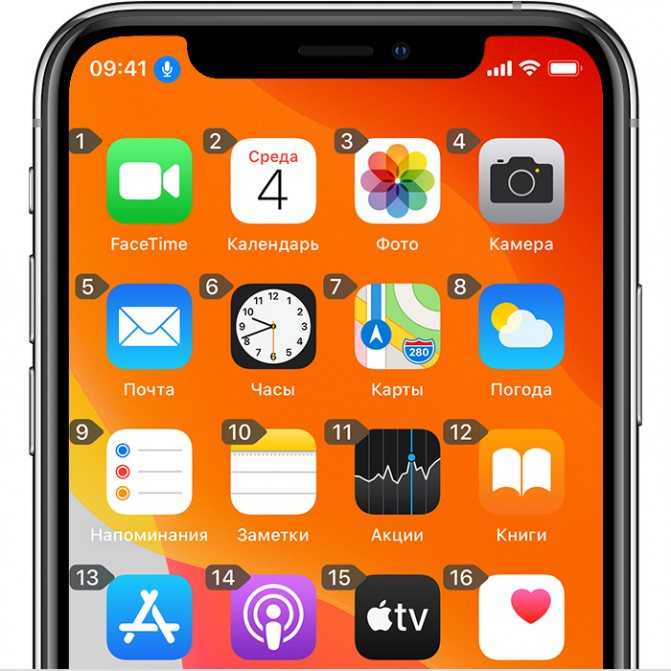
Если у элемента нет названия или вы предпочитаете использовать номера, можно сказать «Показать номера», чтобы отобразить порядковые номера каждого элемента на экране.
Отображение сетки
Если взаимодействие требует большей точности или пространства, можно сказать «Показать сетку», чтобы отобразить область просмотра в виде пронумерованной сетки. Если назвать номер из сетки, соответствующая область в ней увеличится и в ней будет представлен новый набор номеров, благодаря которому будет легче выбрать нужный элемент. Сетку можно также использовать при перетаскивании элементов на экране — выбирать, где их расположить, а также для жестов либо произвольных действий.
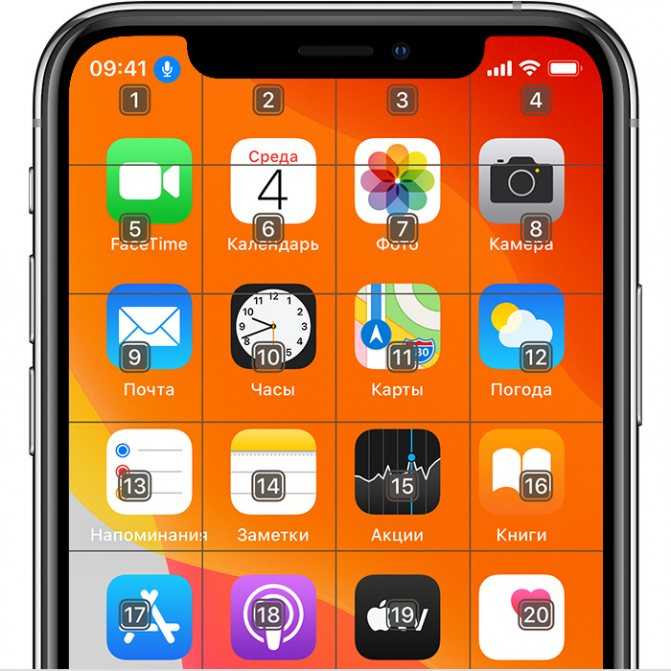
Когда вы произнесете следующую команду, сетка исчезнет. Чтобы использовать сетку для нескольких команд, скажите «Показывать сетку постоянно».
Другие возможности использования экрана
- Чтобы скрыть области просмотра, скажите «Скрыть ».
- Чтобы повторить действия, например касания и смахивания, скажите «Повторить это». Можно также указывать, сколько раз повторять действие. Например, можно сказать «Смахнуть вправо. Повторить трижды».
- Чтобы вернуться на предыдущий экран или в предыдущее меню, скажите «Вернуться назад».
Как включить и изменить продолжительность долгого нажатия
Вы можете использовать долгое нажатие, чтобы добавить другое действие к переключателю, который активируется, когда вы удерживаете его в течение определенного промежутка времени. Вот как включить его и изменить его продолжительность.
- Запустите «Настройки» на главном экране.
- Коснитесь Универсальный доступ.
- Коснитесь «Виртуальный контроллер».
- Коснитесь Долгое нажатие.
- Коснитесь переключателя включения/выключения повтора перемещения. Когда переключатель зеленый, функция включена.
- Нажмите кнопку «плюс» или «минус», чтобы увеличить или уменьшить время, которое вы должны нажать, прежде чем будет задействовано длительное нажатие.