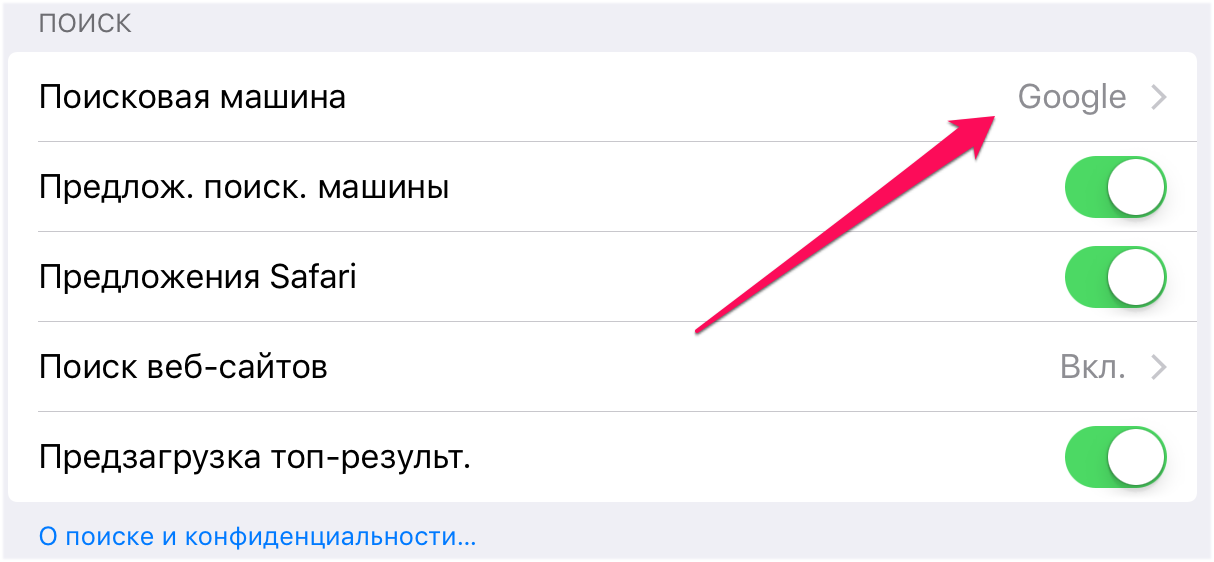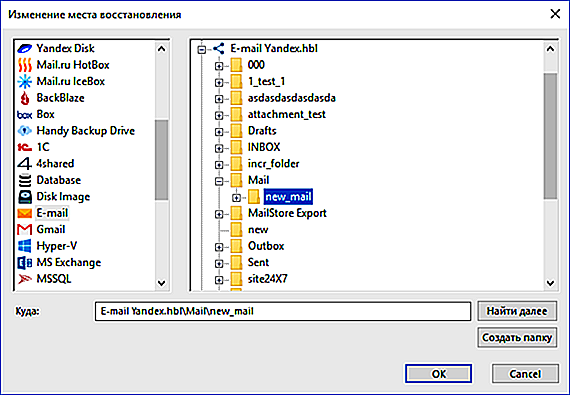Содержание
Выбор браузеров на iPhone поражает своим разнообразием, но только на первый взгляд. При более пристальном рассмотрении получается, что практически все они работают на одном движке Apple WebKit, а реальная альтернатива фактически сводится к интерфейсу. Тем не менее, это уже является хорошим аргументом в пользу отказа от Safari, если он не нравится пользователю.
История всегда повторяется дважды, но только уже немного иначе. На рубеже веков Microsoft доминировала на рынке браузеров. Ее Internet Explorer включался в состав Windows. Более 90% пользователей по умолчанию прибегали для веб-серфинга к этому приложению.
Однако затем разработчики альтернативных браузеров начали бороться за свои права. Были поданы многочисленные антимонопольные жалобы и в ряде стран доминирующее положение Microsoft и Internet Explorer было признано нежелательным.
Популярность IE стала падать, а ему на смену пришел Chrome, Firefox, Opera, которые перехватывали лидерство в целом по миру или в отдельных регионах. Однако в итоге все закончилось де-факто монополией.
Сегодня большинство браузеров, в особенности мобильных, использует движок Webkit, у истоков которого стояла Apple. На iPhone это и вовсе единственный движок для браузера. Так что, выбирая браузер для iPhone, пользователь фактически выбирает только интерфейс, а также то, кто будет накапливать его историю посещенных сайтов и показывать ему рекламу.
Прежде всего, нужно перечислить стандартную функциональность WebKit. Движок позволяет делать закладки, делиться ссылками и страницами, открывать бесчисленное множество вкладок в одном окне (на самом деле столько, сколько сможет потянуть конкретная версия iPhone). Он может запрашивать у ресурса как веб-версию, так и полную, десктопную версию сайта. WebKit также поддерживает QR-коды.
Убираем временные файлы и «хвосты»
Перейди в «Настройки – Safari», и найди пункт «Блок. cookie». Убедись, что выбрана опция «Блокировать всегда».
Cookies – это такие «крошки» кода, которые сайты оставляют в твоём смартфоне для различных нужд. Например, смотрел ты сайт, остановился на какой-то странице, закрыл браузер.
В следующий раз, когда ты откроешь этот сайт снова, ты продолжишь просмотр не с начала, а с той страницы, на которой остановился. Вот это удобство – заслуга «Куков».
В тему:150 действий, по которым любой сайт может узнать о тебе все
Однако, cookies – самое слабое звено в приватности твоего интернет-сёрфинга. Большинство «куков» следят за тем, какие сайты ты посещаешь, чтобы подсовывать тебе рекламу.
Зашёл один раз случайно на сайт дизельных генераторов – и потом натыкаешься на рекламу дизельных генераторов еще долгое время. Вот так работают «куки».
Лучше вообще запретить таким файлам сохраняться на твоём iPhone, поэтому выбирай «Блокировать всегда» и будь уверен в своей приватности.
Чтобы уж наверняка очистить свой iPhone – перейди в «Настройки – Safari – Дополнения – Данные сайтов».
Вот они, уже поселившиеся в твоём смартфоне «куки». Прокручивай список вниз до конца и смело жми «Удалить все данные». Сеанс изгнания «куков» окончен.
Домашняя страница в Яндекс браузере
Яндекс занимается параллельной разработкой множества продуктов, среди них есть и веб-обозреватель, который так и называется – Яндекс.Браузер. Программы и сервисы от одного производителя вместе работают быстрее всего и лучше синхронизируются. Если нравится Яндекс и то, что компания делает, стоит задуматься над переходом к современному браузеру их разработки.
Регистрация или вход в аккаунт Яндекса
Начать стоит с того, что существует возможность настроить страницу поисковой системы под себя. Но изменения применяются только при наличии собственного аккаунта. Если его нет, тогда можно зарегистрировать, форма стандартная и проблем не вызовет. Справа в Яндексе есть кнопка «Войти в почту» и «Завести почту». Нужно выбрать подходящий метод и авторизоваться.
После входа отображается шестерня, в которой доступны: замена темы, управление виджетами, настройки поисковой системы и прочие параметры.
Настройка показа страницы быстрого доступа при открытии
Способ работает с одной оговоркой: стартовая страница отображается только в случае отсутствия ранее открытых в браузере вкладок. Если программа не обнаруживает вкладки, не закрытые во время прошлого сеанса, то запускает поисковую систему. По умолчанию функция не работает, ее нужно включить.
Как это сделать:
- Открыть меню и перейти в «Настройки».
- Найти пункт «Вкладки», проверить наличие флажка напротив «При запуске браузера открывать…».
- Активировать подпункт «Открывать yandex.ru…».
Настройка стартовой страницы Яндекс браузера
Альтернативный вариант – закрепление вкладок. Они фиксируются в веб-обозревателе и не пропадают после перезагрузки браузера.
Руководство:
- Открыть сайт yandex.ru.
- Кликнуть правой кнопкой мыши и выбрать «Закрепить вкладку».
Делаем вручную
Рассмотрим, как самостоятельно настроить стартовую страницу Яндекс в наиболее распространенных браузерах
Обратитче внимание, что в дальнейших указаниях, где указано ввести адрес сайта или Яндекса, вводится «https://www.yandex.ru»
Чтобы при открытии Microsoft Edge сразу же запускался Яндекс, нужно выполнить алгоритм действий:
- Открыть параметры, они находятся в настройках Edge, которые появляются после нажатия на три горизонтально расположенные точки сверху.
Выбрать «Конкретную страницу или страницы».
Ввести адрес сайта (можно вставить скопированный адрес или же напечатать самому).
После правильного выполнения всех шагов, при входе в Edge будет загружаться сайт Яндекс.ру.
Алгоритм настройки в Опере выглядит так:
- Открыть меню браузера, это делается щелчком по красной букве «О» слева сверху.
Зайти в «Настройки».
Найти раздел «Основные».
В пункте «При запуске» выбрать «Открыть определенную страницу или несколько страниц».
Задать адрес нужного сайта.
Google Chrome
- Открыть меню браузера, которое представляет собой три вертикально расположенные точки сверху.
Включить пункт «Показывать кнопку Главная страница», передвинув флажок.
После выполнения предыдущего действия, появится на выбор «Страница быстрого действия» и поле «Введите веб-адрес».
В поле ввести адрес Яндекса.
После выполнения этих шагов, нажав на значок «Перейти на главную страницу», которые расположен слева от адресной строки, вы сможете открывать Яндекс.
Для захода на Яндекс при каждом запуске браузера, нужно в настройках найти раздел «Запуск Chrome».
Далее нажать на «Заданные страницы»→«Добавить страницу» и напечатать адрес сайта.
Mozila Firefox
Порядок действий настраивания в Мозиле выглядит так:
- Открыть меню браузера. Чтобы оно появилось, необходимо нажать на кнопку в виде трех полосок, которая находится после адресной строки.
Зайти в «Настройки» → «Начало».
В области «Домашняя страница и новые окна» выбрать «Мои URL».
Когда откроется поле, вставить туда адрес Яндекса.
Алгоритм настройки стартовой страницы в Сафари не особо отличается от предыдущих инструкций, и даже проще:
- Открыть меню браузера.
- Зайти в «Настройки», а затем в «Основные».
- Вписать адрес в поле с названием «Домашняя страница».
Яндекс браузер
Яндекс браузер по своему интерфейсу похож на Google Chrome. В текущем браузере Яндекс является поисковиком по умолчанию. Для проверки этого, проделайте действия:
- Откройте настройки Яндекс браузера, для этого нажмите на кнопку, представленную виде трех горизонтальных линий, находящихся после полосы вкладок.
Как поменять стартовую страницу в Safari на iOS
Если коротко, то никак — особенностью этого мобильного приложения является загрузка той страницы, которая была при закрытии программы в прошлый раз. Если вам при запуске Safari на своем iPhone непременно надо сразу попадать на желаемую страницу, то можно сделать ярлык для российского поисковика и добавить его на рабочий стол смартфона.
Для этого загрузите https://www.yandex.ru/, затем нажмите кнопку «Поделиться», выберите «Добавить на главный экран» и введите имя для нового ярлыка, а потом кликните «Добавить». На рабочем столе вашего iPhone появится ярлык, клик по которому будет запускать Яндекс в Safari.
Как убрать Дзен на Айфоне
На телефонах с iOS сервис лента может появиться следующим образом:
- Установка одноименного приложения с Эпп Сторе.
- Применение браузера Яндекс, в котором уже встроена лента и отображаются новости с учетом предпочтений пользователей.
- Использование дополнительных расширений в других веб-проводниках, к примеру, Сафари или Гугл Хром.

Во всех случаях можно отключить Дзен iOS с учетом возникшей проблемы. Ниже рассмотрим, как убрать сервис на Айфоне непосредственно в веб-проводниках, и каким способом можно удалить лишний софт.
Из браузера: Яндекс, Сафари, Гугл
В большинстве случаев у пользователей возникает вопрос, как отключить Дзен в Яндекс на Айфоне или в других веб-проводниках. Во всех случаях алгоритм действий немного отличается, поэтому требует отдельного рассмотрения.
Яндекс
Существует два способа, как отключить Дзен в Сафари на Айфоне в браузере Яндекс.
Вариант №1:
- Войдите в веб-проводник.
- Прокрутите экран вниз.
- Отыщите символ с тремя точками (находится с правой стороны внизу).
- Кликните на кнопку.
- Войдите в меню «Настроить …».
В окне настроек, к которому происходит автоматическое снижение, отключите переключатель.
Таким способом удается быстро убрать Дзен в веб-проводнике и быть уверенным, что он больше не будет появляться.
Вариант №2:
- Зайдите в веб-проводник.
- Прокрутите экран вниз и найдите символ с тремя точками справа внизу.
- Кликните на это изображение,
- Зайдите в «Настройки».
- Прокрутите вниз до «Zen».
- Кликните на переключатель.
Это основные способы, как удалить Дзен из Яндекс в Айфоне. В качестве альтернативного варианта можно использовать изменение стартовой страницы в настройках веб-проводника.
Сафари
Иногда возникает необходимость отключить Дзен на телефоне Айфон в веб-проводнике Сафари. Чтобы убрать ленту, лучше использовать сторонние программы. Практика показывает высокую эффективность AdBlock. Это полностью бесплатный или популярный блокировщик с простой настройкой, экономным зарядом батареи, высокой производительностью и встроенной защитой конфиденциальности.
Чтобы отключить Дзен в Сафари, достаточно установить приложение по рассмотренной выше ссылке и сделать необходимые настройки. При этом программа будет фильтровать работу ленты. В качестве альтернативы можно попробовать и другие программы. Они также могут быть эффективными для других браузеров.
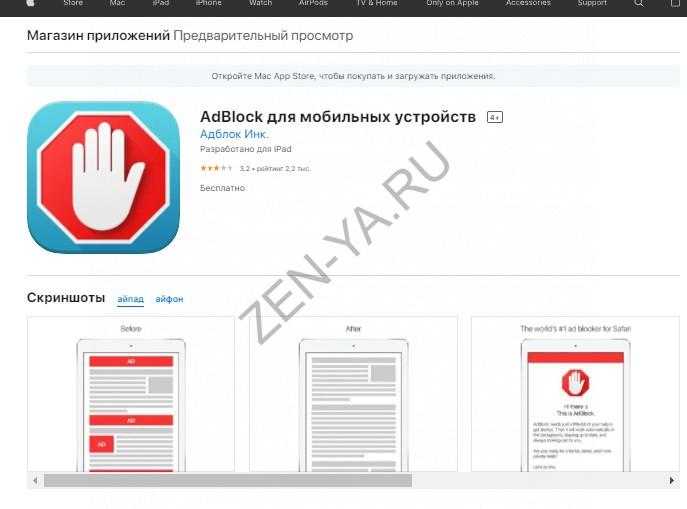
Хром
По желанию можно отключить Дзен на iPad, если он появляется в Гугл Хром. Зачастую он попадает на стартовую страницу и мешает пользоваться приложением. Сделайте следующие шаги:
- Войдите в Гугл Хром.
- Найдите кнопку «Настройки» под визуальными закладками.
- Отыщите в списке нужный софт и выключите его.
Альтернативный вариант
Как вариант, можно использовать альтернативный браузер Ghostery. Это специальный веб-проводник без рекламы, повышающий конфиденциальность пользования Интернетом на мобильных устройствах. С его помощью не нужно думать, как убрать Дзен из Яндекса или других веб-браузеров на Айфоне.
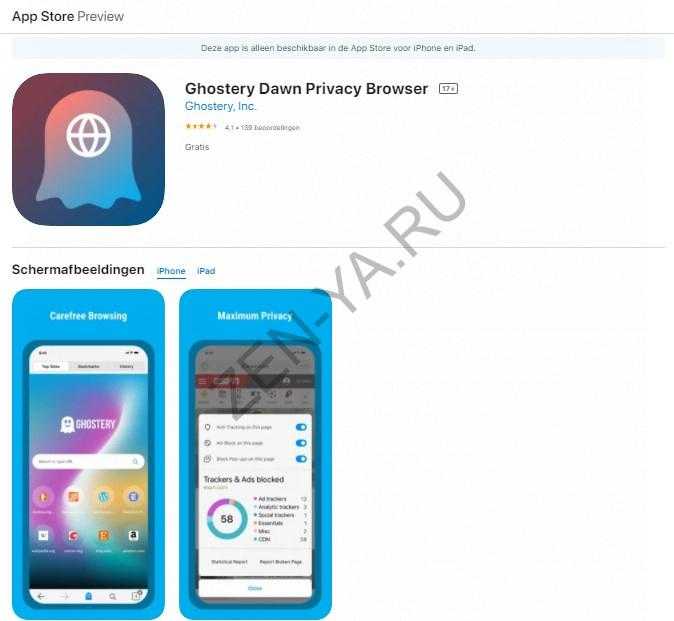
Спутник. Браузер для iPhone
- Скачать Спутник.Браузер для iPhone.
- Оценка: 4,5.
Браузер Спутник – еще одна, на первый взгляд приятная российская разработка, правда, судя по всему, тесно связанная с одноименным информационным агентством, работающим на страны зарубежья. В закладках по умолчанию есть немало государственных российских СМИ.
С точки зрения интерфейса здесь есть оригинальное решение. У браузера не одна домашняя страница, а несколько. Они пролистываются на манер домашних экранов iOS. На них выносятся иконки на быстрые страницы, а также списки интересующего и закладки.
В настройках браузера есть выбор поисковика, блокировщик рекламы, приватный режим, а также Сталкер – функция, которая будет предупреждать о посещении неблагонадежных сайтов.
Яндекс.Браузер для iPhone – лучший браузер?
- Скачать Яндекс.Браузер для iPhone.
- Оценка: 4,5.
Яндекс.Браузер на десктопе, может, имеет и не самую лучшую репутацию, отчасти из-за достаточно навязчивой модели его распространения. На iPhone же российский браузер смотрится неплохо.
На стартовой странице можно менять обои, также Яндекс позволяет менять поисковый движок. Кстати, он отличается в зависимости от региона. В США Яндекс имеет партнерство с Bing.
Быстрые функции вызываются в нижнем право углу экрана. Тут все достаточно стандартно. Есть возможность смотреть и мобильные, и десктопные сайты, делиться ссылками и т.д.
В Яндекс.Браузер интегрирован Zen. Это медийный проект Яндекса, который на основании интересов пользователя подбирает ему новостную ленту с выбранных сайтов. Приоритет при этом отдается длинным и действительно интересным текстам.
Яндекс.Браузер также имеет и интерфейсные особенности, например, адресная строка у него располагается в нижней части дисплея.
Браузер также поддерживает сжатие данных и просмотр страниц в текстовом режиме, когда вся графика отключается.
Как добавить вкладку в браузере на айфоне 7 и других моделях
Компания Apple предпочитает сотрудничество с проверенными разработчиками программного обеспечения. Корпорация заинтересована в том, чтобы у пользователей складывалось положительное мнение относительно качества продукции бренда. По этой причине первые удачные версии Safari были интегрированы во все устройства. Однако не всем удобен интерфейс незнакомого приложения, поэтому стоит рассмотреть два наиболее используемых вида браузеров.
Вкладка на айфоне
В Safari
Стандартный для айфона браузер Safari может добавлять вкладки в двух режимах – автоматическом и принудительном. В первом случае открытие происходит самостоятельно. Для этого пользователь на главной странице в строке поиска вводит интересующий запрос. После выбора определенной вкладки с ответом она открывается в виде отдельного «окна», то есть, создается новая вкладка.
Второй метод также потребует перехода на главную страницу браузера. В его правом нижнем углу пользователь увидит знак в виде двух квадратов. После нажатия на него в нижней строке по центру появится «плюс», который инициирует принудительное открытие.
В Яндексе
Браузер Yandex, в отличие от предыдущего, потребует дополнительной загрузки. После завершения процесса использовать его можно, кликнув по соответствующей иконке, появившейся на рабочем столе.
Обратите внимание! Сразу после загрузки будет автоматически предложено открыть программу, но данная функция доступна только однажды. Для открытия новой вкладки нужно зайти на главную страницу, где в строке поиска справа виден значок в виде квадрата c цифрой внутри. Чтобы создать новую, нужно нажать на цифру
В результате экран уменьшится, а внизу по центру дисплея появится белый квадрат с неокрашенным «крестиком» внутри. Нажатие на него инициирует нужное действие, но только в случае, если количество ранее открытых страниц не нулевое.
Чтобы создать новую, нужно нажать на цифру. В результате экран уменьшится, а внизу по центру дисплея появится белый квадрат с неокрашенным «крестиком» внутри. Нажатие на него инициирует нужное действие, но только в случае, если количество ранее открытых страниц не нулевое.
Для открытия новой вкладки нужно зайти на главную страницу, где в строке поиска справа виден значок в виде квадрата c цифрой внутри. Чтобы создать новую, нужно нажать на цифру. В результате экран уменьшится, а внизу по центру дисплея появится белый квадрат с неокрашенным «крестиком» внутри. Нажатие на него инициирует нужное действие, но только в случае, если количество ранее открытых страниц не нулевое.
Как быстро попасть на часто посещаемые веб-сайты
Нужно создать новую вкладку, где и буде представлен весь тот список сайтов, которые человек посещает постоянно. Зачастую это очень удобно, когда необходима быстрый доступ к тому или иному сайту. Браузер автоматически регулирует сайты, достаточно просто включить новую вкладку. Эти вкладки можно также удалять, заменять.
Система автоматически просматривает те сайты, на которых пользователь чаще всего проводит свое время. Ему нет необходимости в том, чтобы самостоятельно настраивать этот список, так как он уже предложен системой. Все достаточно просто, если пользователь знает, как разбираться в этом.
Вячеслав
Несколько лет работал в салонах сотовой связи двух крупных операторов. Хорошо разбираюсь в тарифах и вижу все подводные камни. Люблю гаджеты, особенно на Android.
Задать вопрос
Вопрос эксперту
Есть ли какие-то ограничения на добавление закладок в веб-обозревателе Сафари?
Нет. Совершенно не существует каких-то определённых ограничений, которые система ставила на человека. Все достаточно лаконично, так как человек может сам выбирать то количество, которое ему необходимо. Также он может всегда найти какие-то определённые закладки через «Поиск», если в этом будет необходимость.
Что делать, если не идет синхронизация с устройством и Сафари из-за этого не подключается?
Как правило, это простой системный сбой, который нужно устранять. Более подробно можно посмотреть видео ниже.
4.5/5 — (34 голоса)
Как удалить историю в Яндексе, Сафари
Еще один не менее распространенный вопрос, как очистить историю поиска в Яндексе на телефоне айфон, а также браузере Сафари. Ни для кого не секрет, что во время работы игры и приложения на мобильных устройствах генерируют большое количество временных файлов, занимая память устройства. Браузеры, или попросту поисковые системы, являются рекордсменами по формированию кэша и мусора.
Важно! Когда файлов становится слишком много, работа смартфона замедляется. Именно поэтому очень важно регулярно очищать кэш
Как удалить историю в Яндексе в айфоне
Чтобы очистить историю просмотров в Яндексе на телефоне айфон, нужно выполнить простую последовательность действий:
- Открыть «Яндекс. Браузер» и перейти в панель управления приложением. Для этого в верхнем правом углу экрана находятся три горизонтальные полоски.
- Среди доступных опций в настройках нужно тапнуть по «Конфиденциальность», далее нажать «Очистка данных».
Очищение истории в «Яндекс.Браузере» на айфон
На экране отобразится вся информация о пакетах данных, которые можно удалить для освобождения места в памяти мобильного устройства.
Обратите внимание! Чтобы убрать всю ненужную информацию, рекомендуется удалять не только историю посещений, но и кэш, загрузки и учетные данные. Подобный алгоритм действий применим для всех моделей айфона, главное, чтобы на смартфоне была установлена свежая версия браузера. Подобный алгоритм действий применим для всех моделей айфона, главное, чтобы на смартфоне была установлена свежая версия браузера
Подобный алгоритм действий применим для всех моделей айфона, главное, чтобы на смартфоне была установлена свежая версия браузера.
Как удалить историю в Сафари на iPhone
Чтобы почистить последние запросы во встроенном браузере продукции Apple — Safari, нужно придерживаться следующего алгоритма действий:
- Открыть на рабочем столе гаджета «Настройки», поскольку удаление истории будет осуществляться не в самом браузере. Разумеется, что в самом Сафари можно удалить историю посещения сайтов, но при этом данные cookie и автозаполнения останутся нетронутыми. Удаление данных через настройки — это гарантия того, что вся информация будет окончательно подчищена.
- В «Настройках» прокрутить вниз страницу и тапнуть на опцию «Safari». Расположен он в пятой группе настроек.
- В меню «Safari» нужно прокрутить страницу до «Очистить историю и данные сайтов». На экране отобразится диалоговое окно, где потребуется дополнительно подтвердить свой выбор.
- Если кнопка будет затемнена, то нужно отключить ограничения веб-сайта. Для этого нужно вернуться в основное меню настроек и перейти во вкладку «Основные», затем — «Ограничения». Ввести свой пароль ограничений и активировать «Веб-сайты». Если пользователь забыл или не знает этого пароля, то очистить историю не получится.
- Если пароль был введен, то в конце нужно подтвердить, что пользователь действительно хочет удалить историю посещений.
Обратите внимание! В результате проделанной работы будет удалена информация обо всех посещаемых веб-сайтах, данных автозаполнения и информации cookie. Все пакетные данные будут удалены со всех устройств, сопряженных с этим. При реализации этого способа нужно учитывать, что история, удаленная на конкретном устройстве, не будет отображаться на остальных, которые подключены к облачному хранилищу iCloud
При реализации этого способа нужно учитывать, что история, удаленная на конкретном устройстве, не будет отображаться на остальных, которые подключены к облачному хранилищу iCloud.
Последовательность действий выглядит так:
- Нажать на значок с изображением книги, которая расположена в нижней части экрана.
- Перейти во вкладку, где изображены часы. Здесь должна храниться полная история Сафари браузера.
- Удаляться могут как все страницы, так и выборочно некоторые. Для удаления отдельных сайтов нужно свайпнуть пальцем справа-налево и нажать «Удалить». Если нужно удалить все или историю за определенный промежуток времени, то необходимо нажать «Очистить» и выбрать наиболее подходящий пункт.
Удаление истории посещения сайтов в браузере Сафари
Как удалять закладки и папки с закладками в Safari
Могут возникнуть и такие моменты, когда закладки вовсе больше не нужны пользователю. Их нужно удалить. Для того, чтобы это сделать, достаточно провести пару простых действий:
- Для начала нужно также в приложении открыть раздел с закладками;
- После нужно посмотреть все те закладки, которые доступны. Если необходимо удалить одну закладку, то нужно просто провести пальцем влево и кликнуть на красную кнопку;
- Если необходимо очистить закладки все, то нужно кликнуть на опцию редактирования, перейти в одноименный режим и кликнуть на значок минуса рядом с не желаемым сайтом.
Таким образом удалятся ненужные сайты.
Как добавить вкладку в браузере на айфоне 7 и других моделях
Компания Apple предпочитает сотрудничество с проверенными разработчиками программного обеспечения. Корпорация заинтересована в том, чтобы у пользователей складывалось положительное мнение относительно качества продукции бренда. По этой причине первые удачные версии Safari были интегрированы во все устройства. Однако не всем удобен интерфейс незнакомого приложения, поэтому стоит рассмотреть два наиболее используемых вида браузеров.
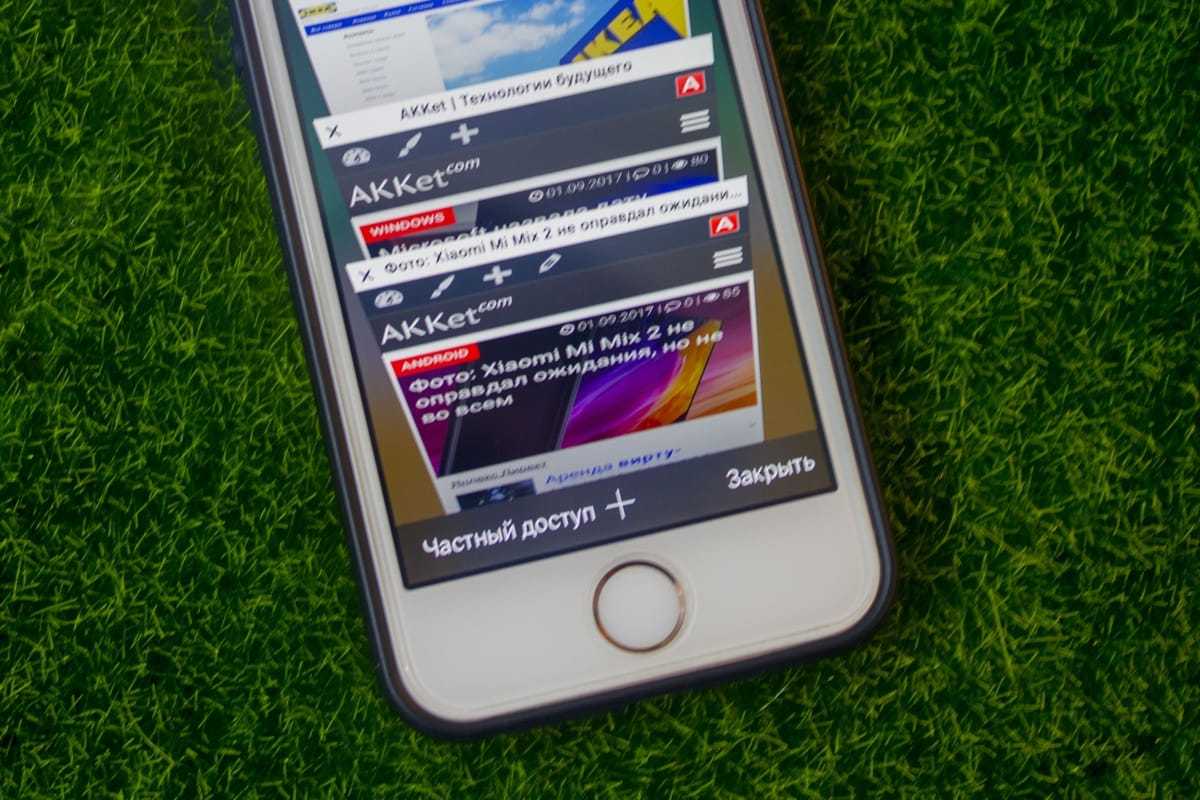
Вкладка на айфоне
В Safari
Стандартный для айфона браузер Safari может добавлять вкладки в двух режимах – автоматическом и принудительном. В первом случае открытие происходит самостоятельно. Для этого пользователь на главной странице в строке поиска вводит интересующий запрос. После выбора определенной вкладки с ответом она открывается в виде отдельного «окна», то есть, создается новая вкладка.
Второй метод также потребует перехода на главную страницу браузера. В его правом нижнем углу пользователь увидит знак в виде двух квадратов. После нажатия на него в нижней строке по центру появится «плюс», который инициирует принудительное открытие.
В Яндексе
Браузер Yandex, в отличие от предыдущего, потребует дополнительной загрузки. После завершения процесса использовать его можно, кликнув по соответствующей иконке, появившейся на рабочем столе.
Обратите внимание! Сразу после загрузки будет автоматически предложено открыть программу, но данная функция доступна только однажды. Для открытия новой вкладки нужно зайти на главную страницу, где в строке поиска справа виден значок в виде квадрата c цифрой внутри
Чтобы создать новую, нужно нажать на цифру. В результате экран уменьшится, а внизу по центру дисплея появится белый квадрат с неокрашенным «крестиком» внутри. Нажатие на него инициирует нужное действие, но только в случае, если количество ранее открытых страниц не нулевое.
Для открытия новой вкладки нужно зайти на главную страницу, где в строке поиска справа виден значок в виде квадрата c цифрой внутри. Чтобы создать новую, нужно нажать на цифру. В результате экран уменьшится, а внизу по центру дисплея появится белый квадрат с неокрашенным «крестиком» внутри. Нажатие на него инициирует нужное действие, но только в случае, если количество ранее открытых страниц не нулевое.
Как почистить кэш на айфоне
Информация о том, как почистить айфон, пригодится каждому, потому что в какой-то момент временных файлов накопится столько, что на устройстве просто не останется места, оно начнет «тупить» и зависать
Свои мегабайты лучше использовать для сохранения фотографий, музыки, полезных обновлений и прочей важной информации. Освобождать место на iPhone можно встроенными инструментами или при помощи дополнительных программ
Принудительная перезагрузка системы
Все «мусорные» файлы скапливаются во временном хранилище, которое получило такое название из-за того, что при перезагрузке устройства данные оттуда стираются и записываются заново. Для быстрой, но неглубокой очистки кеша можно чаще выполнять принудительный рестарт системы. Для этого нужно зажать одновременно кнопку «Домой» и включения. Держите до тех пор, пока не появится логотип Apple. Это позволит очистить кеш в айфоне максимально быстро.
Очистка кэша браузера Safari
Основная часть временных данных скапливается при серфинге в интернете через браузер. Общий размер временных файлов может достигать нескольких гигабайт, поэтому следует вовремя их удалять. Руководство, как быстро очистить кэш на айфоне в браузере Safari:
- С рабочего стола перейдите в раздел «Настройки».
- Найдите надпись «Safari» и кликните на нее.
- Прокрутите страницу вниз до конца. Нажмите на пункт «Очистить историю и данные сайтов».
- Подтвердите действие.
После этого данные будут удалены с телефона, а пункты выше станут серого цвета (неактивными). Это говорит о том, что запустить очистку повторно не получится, потому что это хранилище пусто. После такого удаления пропадут сохраненные логины, пароли на сторонних сайтах, история посещения ресурсов тоже сотрется. Рекомендуется проводить такую чистку не чаще 1 раза за месяц.
Удаление ненужных приложений
Чтобы очистить кеш, можно воспользоваться встроенными функциями самой программы. Практически все они предлагают это выполнить прямо из интерфейса приложения, не удаляя его. Минус такого способа в том, что не все данные будут удалены. Операционная система iPhone часть временных файлов все равно сохраняет на всякий случай. При небольшом объеме занятой памяти такого метода будет хватать, но для полной очистки следует воспользоваться дополнительным софтом.
Для глубокой обработки памяти следует скачать и установить последнюю версию программы Battery Doctor, которую можно загрузить совершенно бесплатно на свой телефон. Приложение в автоматическом режиме полностью очистит хранилище, нужно лишь нажать на соответствующую кнопку в окне утилиты. Недостаток такого метода заключается в возможном удалении прогресса в играх, поэтому геймерам придется начать проходить их заново.
Другие способы и программы для чистки айфона
Если вам не подошел ни один из описанных выше вариантов, как очистить кэш на айфоне, то существуют альтернативные варианты удаления файлов, которые можно использовать при желании. Главная задача пользователя – освободить место на телефоне, но не потерять при этом важные данные. Ниже приведены способы, как почистить память на айфоне с помощью компьютера или программы PhoneCleaner.
Как быстро очистить кэш на айфоне с помощью iTunes:
- Подсоедините телефон к ПК.
- Откройте приложение iTunes.
- Найдите на верхней панели иконку устройства, кликните на нее.
- Перед очисткой памяти сохраните копию данных через блок «Резервные копии». Фотографии, музыку можно выгрузить в iCloud.
- Нажмите на айфоне «Настройки», далее в раздел «Основные».
- В списке выберите «Сброс».
- Здесь следует нажать на вариант «Стереть контент и настройки», в подменю нужно нажать «Стереть iPhone».
- Снова зайдите в программу iTunes, активируйте функцию «Восстановить из копии».
- В открывшемся окне клинкете «Восстановить».
Как очистить кэш на айфоне через PhoneClean
- Загрузите по адресу imobie.com/phoneclean нужную утилиту на компьютер.
- На странице скачивания выберите вариант приложения для своей операционной системы.
- Запустите программу и в верхнем меню выберите необходимые элементы, которые следует удалить с вашего айфона. Программа способна очистить кэш браузера, остаточные файлы других приложений, историю посещения сайтов.
Что делать, если вместо Яндекса открываются Webalta и ему подобные
Webalta является поисковой системой, которая без спросу занимает место стартовой страницы в некоторых браузерах. Обычным способом изменения стартовой страницы в настройках нельзя решить эту проблему. Для многих пользователей Webalta является своеобразным вирусом, от которого никак не избавиться. Для ее удаления надо провести полную очистку компьютера от всех данных, связанных с этой системой.
- Введите в поиске пуска «Webalta» и удалите все найденные файлы.
- Наберите в том же поиске «Выполнить» и откройте интерпретатор команд.
- В строчку для поиска вбейте «regedit». Таким образом вы попадете в реестр вашего компьютера.
Сделайте поиск по слову «Webalta» через меню открывшегося реестра. Для этого выберите «Правка→Найти».
Удалите все найденные записи.
После выполнения описанных действий программа должна исчезнуть с вашего компьютера. Для уверенности можно проверить в настройках браузеров стартовые страницы.
Puffin Browser
- Скачать Puffin Browser для iPhone.
- Оценка: 3,0.
Puffin Browser – эта яркая птичка сделала себе, имя, когда Apple отказалась проигрывать Flash на iOS. Разработчики решили эту проблему за счет облачных ресурсов. Сегодня такое решение уже не актуально, так как видео в HTML5 все больше и больше в сети.
Как браузер Puffin неплох. Он поддерживает кэширование файлов, что ускоряет просмотр страниц. Присутствует и весь основной функционал других браузеров на Webkit.
Панель с инструментами находится под адресной строкой, что на старых моделях iPhone не всегда удобно – слишком маленький дисплей.
Браузер также предлагается для приставок и телевизоров, поэтому в нем реализованы альтернативные инструменты ввода. Он поддерживает мышку, клавиатуру и даже геймпады. В случае с iOS можно включить курсор мыши и таскать его по дисплею, что окажется при просмотре некоторых устаревших сайтов немного удобнее.
Сафари — браузер от Apple
Safari — это браузер, разработанный компанией Apple. Браузер традиционно добавляется в комплект к операционной системе Mac OS X и IOS, предназначенной для мобильных устройств. Скачать первый в истории обозреватель Apple Safari стало возможным в 2003 году в начале января, когда он был выпущен на массовый рынок.
Предшественник Safari — Internet Explorer от Microsoft. Помимо Explorer Apple использовали браузер Netscape Navigator как альтернативный продукт. В 2003 году Safari стал собственным браузером компании Apple, разработанным исключительно для техники этого производителя.
Сафари работает на движке WebKit и с момента выхода модернизировался огромное количество раз. Браузер Сафари скачать на официальном сайте для Windows 7, 10 и других ОС можно по прямой ссылке в конце статьи.
Safari на ноутбуке MacBook Pro
Быстрый поиск по конкретному сайту
Safari дает возможность выполнять поисковые запросы по конкретному сайту без необходимости переходить на него и вбивать запрос в окне поиска. Функция называется «Быстрый поиск веб-сайтов» и настраивается очень просто.
Первым делом вы должны перейти в меню «Настройки» → Safari → «Поиск веб-сайтов» и убедиться в том, что переключатель «Быстрый поиск веб-сайтов» активен. Затем вы должны открыть сайт, на котором в будущем хотите выполнять быстрый поиск. Найдите на этом сайте окно поиска и сделайте любой поисковый запрос, после чего обязательно перейдите по одной из выданных ссылок. В случае, если все сделано правильно — ваш сайт появится в списке добавленных в функцию быстрого поиска:
Теперь вы можете делать быстрый поиск по этому сайту, даже не заходя на него. Для этого введите в адресной строке первые символы названия сайта, нажмите пробел и укажите ваш поисковый запрос. Вы увидите, что помимо обычного поиска в Google, Safari в первую очередь предложит вам выполнить поиск на вашем любимом сайте. В нашем примере, для того чтобы найти на сайте bloha.ru последние сведения об iPhone 7 достаточно написать в адресной строке: «apple iphone 7» и нажать на появившуюся строку поиска по сайту.
Как сделать яндекс стартовой страницей в Safari
Вне зависимости от того, каким браузером вы пользуетесь, наверняка вы пользуетесь каким-либо сайтом-поисковиком. На сегодняшний день в странах СНГ лидирующие позиции, в этом плане, занимают Яндекс и Google. Можно долго спорить, что из них лучше, но сегодняшнюю статью мы посвящаем именно Яндексу. А именно – мы хотим рассказать вам, как установить Яндекс стартовой страницей в браузере Safari, предназначенного для устройств Apple.
Что такое стартовая страница

Для начала пару слов о том, что такое стартовая страница. Ее еще называют домашней страницей. Говоря простыми словами – это сайт, которые будет всегда открываться у вас первым, при каждом запуске браузера. Т.е., вам не нужно будет выбирать закладку Яндекса, чтобы открыть поисковик. Сайт раскроется автоматически на своей главной странице и со строкой поиска.
Как сделать Яндекс стартовой страницей в Safari
Существует несколько способов, которыми можно это сделать. Мы покажем вам самые простые и удобные, а вы выбирайте уже тот способ, который вам понравится больше всего.
Итак, на устройствах IOS первое, что мы делаем – это кликаем на название браузера, а в открывшейся табличке выбираем пункт «настройки». Можно воспользоваться комбинацией горячих клавиш «CMD+,».
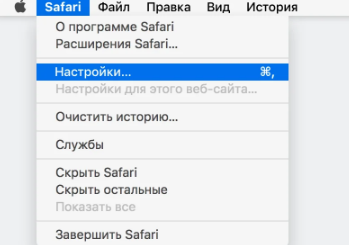
В настройках зайдите во вкладку «основные». Практически сразу вы увидите пункт «домашняя страница», а рядом чистую строку (либо строку с вашей действующей домашней страницей). В этой строке должен стоять адрес Яндекса, т.е. можно просто скопировать, а можно вписать его вручную – разницы никакой нет.

Вот, собственно, и все. Теперь при каждом новом запуске браузера у вас первой страницей будет открываться Яндекс.
Второй способ тоже довольно-таки простой, и он отлично подойдет, если Safari установлен у вас на ПК или ноутбуке. В этом случае зайдите в браузер и в адресной строке вбейте ссылку «https://home.yandex.ru». Если вы живете в другой стране, то «.ru» меняете на «.ua, kz» или любую другую страну, где вы живете.
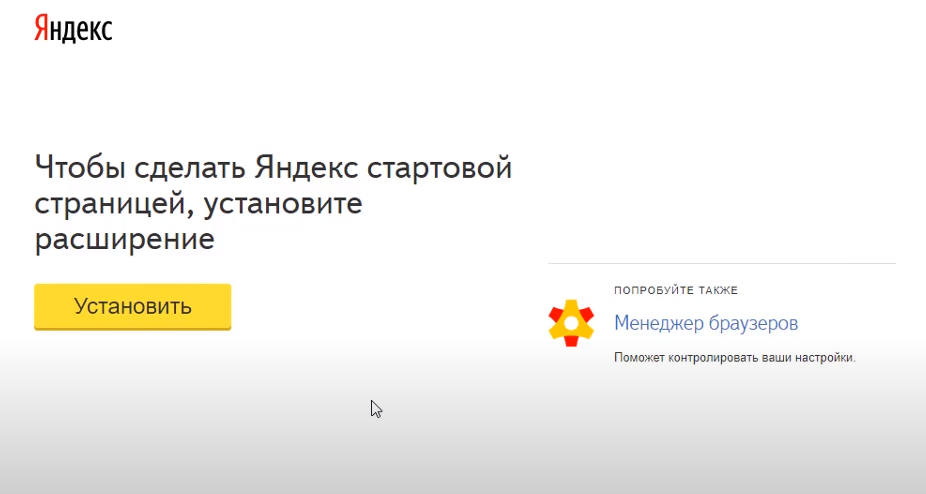
У вас откроется страница с расширением Яндекса, которое вы сможете установить. Оно актуально для любого браузера. После этого в настройках браузера, отвечающих за домашнюю страницу, у вас появится пункт «этим параметром управляет расширение «Стартовая Яндекс».
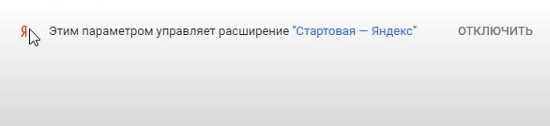
Примерно также работает способ для IOS-устройств. Т.е., вам нужно будет перейти в настройки Safari, а затем в расширения и еще раз выбрать «расширения». У вас откроется страница App Store. Тут вбиваете поиск приложения Яндекс и устанавливаете его в свой браузер на айфоне. Зайдите в настройки Safari на вашем iPhone, перейдите в раздел «открыть новые вкладки» и вы увидите, что у вас тут действует приложение «Яндекс на новой вкладке». Естественно, для этого вам нужно будет активировать расширение в соответствующих настройках.