2Для завершения
2Do — это мое персональное приложение для задачами и задачами выбора, и одна из функций, которые я нахожу наиболее удобными, — напоминания после завершения. Напоминания после завершения — это повторяющиеся напоминания, но они повторяются только после того, как вы отметили последнее указанное напоминание для той же задачи. Так, например, у меня есть напоминание о необходимости проверять или менять масло в моей машине каждые три месяца, но, скажем, я жду четыре месяца, чтобы выполнить эту задачу. Новое напоминание для этих задач не будет появляться автоматически, пока я не проверил предыдущее. Таким образом, вам снова напомнят только после завершения задачи и по истечении установленного времени.
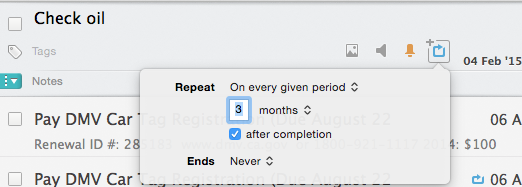
Эта функция недоступна в приложении напоминаний по умолчанию для iOS, но она также доступна в приложении для персонального управления, Omnifocus, «Делая .
ЧАСТО ЗАДАВАЕМЫЕ ВОПРОСЫ
Бесплатное приложение напоминания?
Большинство напоминаний бесплатны, но некоторые используют премиальный маршрут. Бесплатные функции достаточно, но если вы действительно хотите, чтобы закончиться, вы можете заплатить премию.
Какое приложение оповещения лучше?
Что делать, все. Google Keep и Article 3 – лучшие приложения для напоминаний.
Microsoft To-Do, Google Keep и Habitica – лучшие бесплатные приложения для iPhone.
Могу ли я установить почасовое напоминание на моем iPhone?
Да, вы можете установить почасовые напоминания на вашем iPhone. Приложения, встроенные в iPhone, могут делать то же самое. Если вы не удовлетворены, вы можете загрузить стороннее приложение.
Как использовать теги в приложении Напоминания
◉ При работе с напоминаниями теги вводятся в специальном разделе. Он открывается если нажать на символ “#” на виртуальной клавиатуре.
◉ В названии и тексте напоминаний можно проставлять только уже созданные в других записях теги, новые теги в таком режиме не будут распознаваться.
◉ Во время создания напоминания можно нажать кнопку Подробнее и в разделе Теги проставить нужные отметки.
◉ При создании списка можно помечать тегами любой его элемент.
◉ Для поиска напоминаний по тегам можете писать их название в строке поиска.
◉ Если вернуться в список напоминаний верхнего уровня, увидите раздел Теги. Нажатие на любой из них отобразит соответствующие записи или элементы с тегами.
◉ Можно создать смарт-список или преобразовать существующий список в смарт-список (такая опция есть в контекстном меню и свойствах). После этого можно указывать теги в качестве фильтра. Все записи в приложении с проставленными тегами будут собираться в смарт-списки.
Как удалить напоминание
- Откройте приложение «Напоминания» и перейдите к нужному напоминанию.
- Проведите пальцем справа налево и нажмите «Удалить».
- Дополнительно: Чтобы удалить несколько напоминаний одновременно, нажмите кнопку «Еще» → «Выбрать напоминания» → выберите нужные записи и нажмите значок корзины.
Чтобы удалить список напоминаний
- Запустите приложение «Напоминания» на своем iPhone или iPad. В разделе «Мои списки» проведите по списку справа налево. Нажмите на красный значок корзины.
- Альтернативно: Нажмите на список. На следующем экране нажмите кнопку «Еще» и выберите «Удалить список».
- Важный: Когда вы удаляете список напоминаний, все напоминания в нем также удаляются.
Примечание. Вы не можете удалить смарт-списки (показаны вверху). Но вы можете скрыть их все. Для этого нажмите «Изменить», снимите флажки и нажмите «Готово».
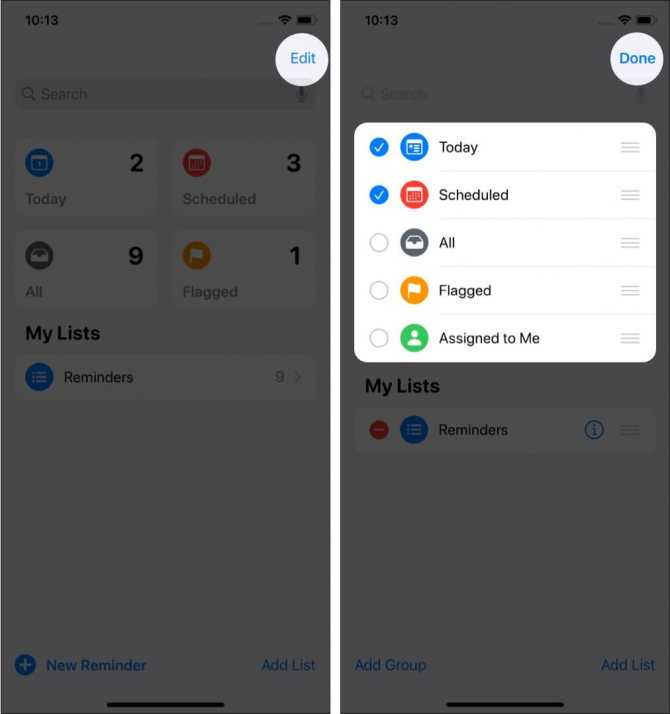
Сири Напоминания
Одним из самых быстрых способов добавления напоминаний на ваш iPhone является использование Siri. Скажем, вы на кухне и, глядя в холодильник и шкаф, видите, что вам нужны продуктовые товары. В этот момент вы можете вытащить свой iPhone и дать Siri команду добавить продукты в список «Продуктовый», который вы ранее настроили.
Чтобы это произошло, активируйте Siri, нажав и удерживая кнопку «Домой» на iPhone, и, например, произнесите: «Siri, добавьте яйца в мой список покупок».
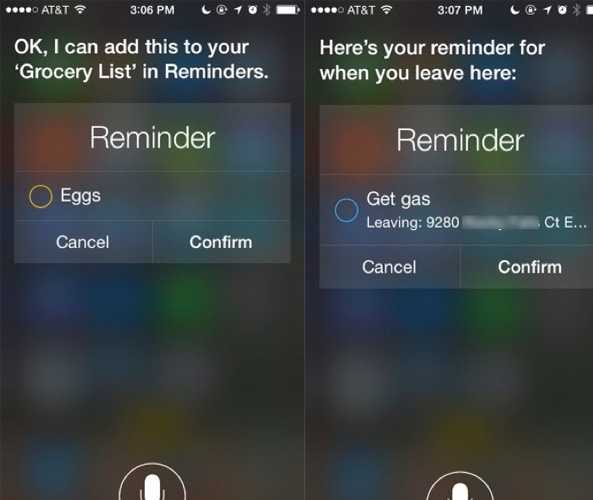
Вы даже можете выполнить команду, например: «Сири, напомни мне мыть волосы каждую субботу», и Сири с радостью ее настроит. Другие команды голосового напоминания включают в себя:
- «Установите напоминание на 60 минут».
- «Напомни мне взять бензин, когда я уйду отсюда / ».
- «Прочитайте мой список дел».
- «Напомни мне позвонить маме, когда я приеду домой».
Когда вы нажимаете кнопку «Домой», чтобы активировать Siri, вы можете нажать на «?» В левом нижнем углу iPhone, чтобы увидеть полный список команд, которые вы можете использовать с Siri.
Способ 2: Приложения Google
Компанией Google разрабатывается довольно много приложений и веб-сервисов, правда, не многим меньше с определенной периодичностью ею же закрывается. Но крайне маловероятно, что столь печальная судьба ждет те продукты, которые решают озвученную в заголовке статьи задачу и будут рассмотрены нами далее.
Вариант 1: Календарь
Календарь Гугл активно используется в корпоративном сегменте для эффективной организации рабочего процесса, так как содержит в своем арсенале внушительный набор полезных инструментов. Однако это не мешает использовать его для решения более скромных задач – установки напоминаний.
-
Инсталлируйте приложение из Магазина, воспользовавшись ссылкой выше, запустите его и войдите в свой Гугл-аккаунт. Предоставьте доступ к стандартному Календарю на айФон, тапнув «Разрешить».
Если на устройстве уже используется учетная запись Google, в приветственном окне Календаря будет предложено выбрать его (потребуется просто перевести в активное положение расположенный напротив профиля переключатель) и нажать по кнопке «Начать». Также имеется возможность «Добавить аккаунт».
Далее «Разрешите» доступ к Контактам
и отправке уведомлений.
Ознакомившись с базовыми функциями приложения, нажмите «Начать», а затем «ОК».
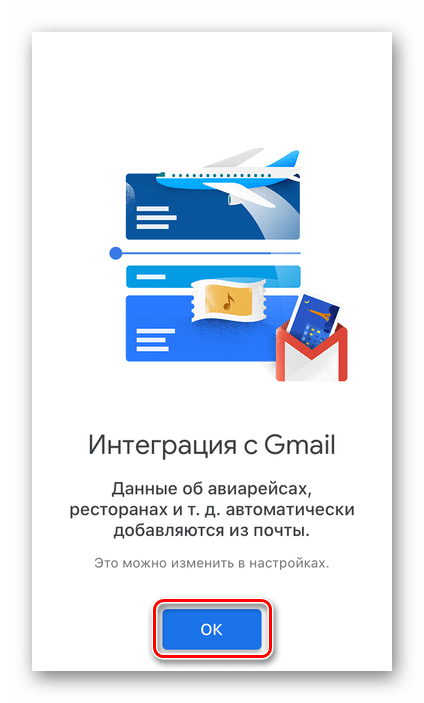
Используя меню или выпадающий список, вызываемый нажатием на название месяца, выберите дату, на которую требуется поставить напоминание.
Как вариант, можно сразу тапнуть по кнопке добавления новой записи и выбрать «Напоминание».
Мы рассмотрим именно этот способ, так как он подразумевает больше параметров.
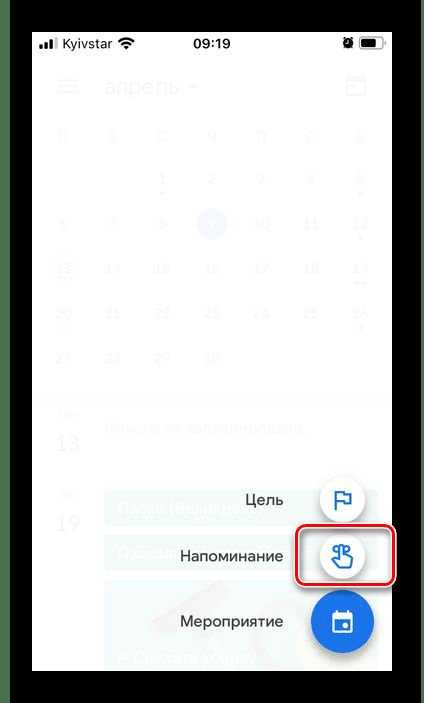
Запишите то, что нужно напомнить.
Выберите, будет ли напоминание актуально «Весь день», переведя в активное положение расположенный напротив соответствующего пункта переключатель.
Или самостоятельно укажите конкретные дату
и время.
Далее определите то, нужно ли повторять уведомление (пункт «Не повторять» позволяет выбрать периодичность).
Закончив, нажмите «Сохранить».
Новое напоминание будет создано и добавлено в календарь.
При необходимости его можно «Изменить»,
«Удалить»
и, конечно же, «Отметить как выполненное».
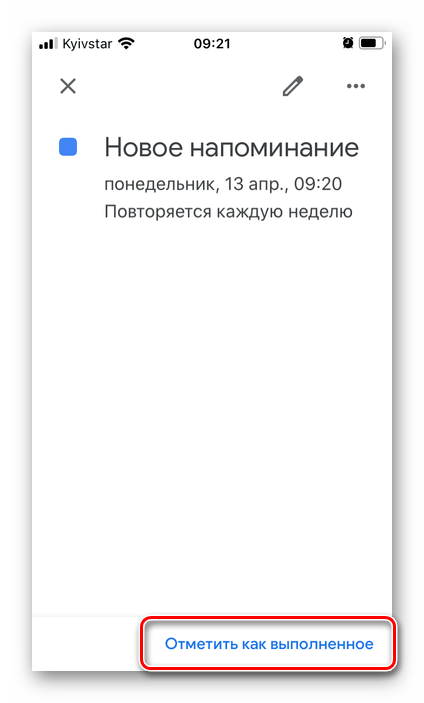
Для того чтобы напоминания всегда отображались в календаре, убедитесь в том, что они отмечены в списке событий для используемого аккаунта – это делается в меню приложения.
Создание события с повторением
Важной функцией напоминаний до обновления, о которой мечтали «айфоновцы», была возможность настройки повторений события. Теперь поставить «напоминалку» с такой опцией стало довольно просто:. На этом процесс создания напоминания закончен
Чтобы вывести напоминание на экран Айфона, не потребуется дополнительных действий. Аппарат сам покажет сообщение на экране блокировки точно в установленное время
На этом процесс создания напоминания закончен. Чтобы вывести напоминание на экран Айфона, не потребуется дополнительных действий. Аппарат сам покажет сообщение на экране блокировки точно в установленное время.
Если надо сделать напоминание со звуком, добавлять рингтон нет необходимости. Система использует стандартные мелодии оповещения, практически без возможности корректировки.
Добавление вложений, местоположений и пометки флажком при помощи быстрой панели инструментов
Когда вы начнете вводить новое напоминание, то увидите панель быстрого доступа над клавиатурой, которая предлагает ряд полезных возможностей. Воспользуйтесь этими инструментами, и вы легко и быстро получите доступ ко всей информации, необходимой вам для напоминания в момент его появления. Вот что вам может понадобиться для работы.
Дата. Нажмите эту кнопку, которая выглядит как часы, и вы сможете установить напоминание для запуска на Сегодня, Завтра или в Следующие выходные. Справа вы также можете нажать кнопку Настроить, чтобы просмотреть все возможности, которые предлагает приложение «Напоминания».
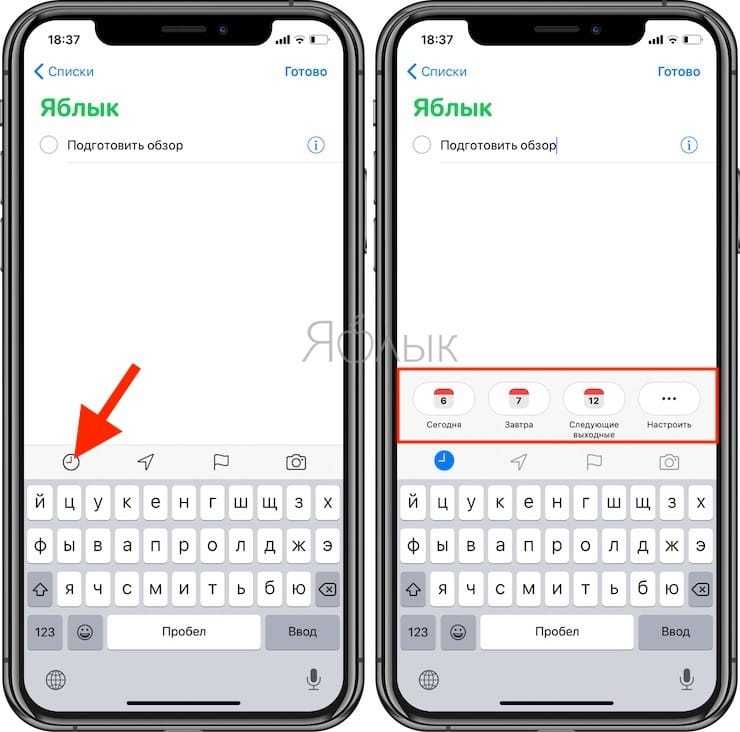
Местоположение. Этот значок позволяет установить триггер, который будет напоминать вам, когда вы приходите домой, приезжаете на работу (или используете другую геопозицию) или садитесь в машину. Нажмите кнопку Настроить справа, чтобы ввести любой другой адрес.
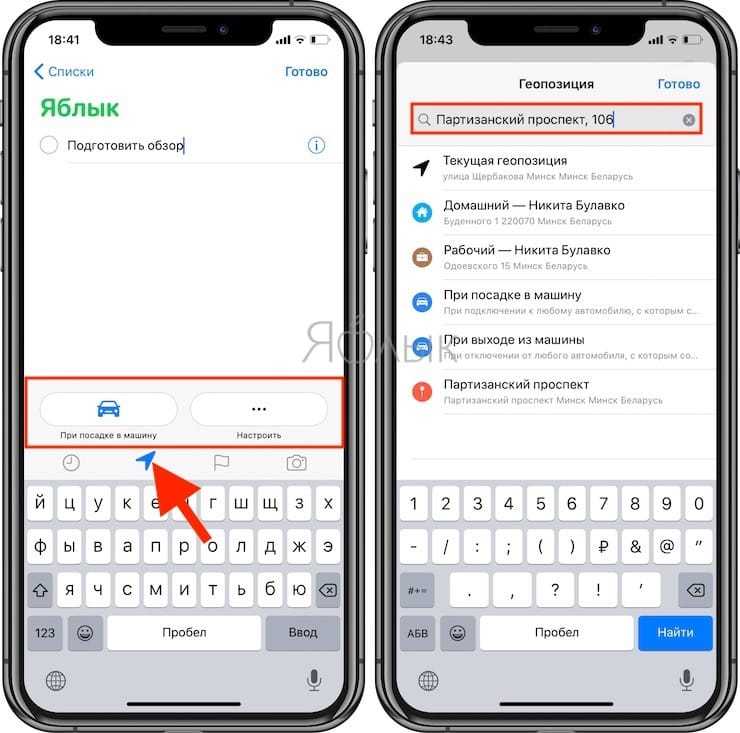
Флажок
Если вы хотите пометить напоминание, чтобы подчеркнуть его важность, нажмите этот значок. Это напоминание появится также в разделе С флажком
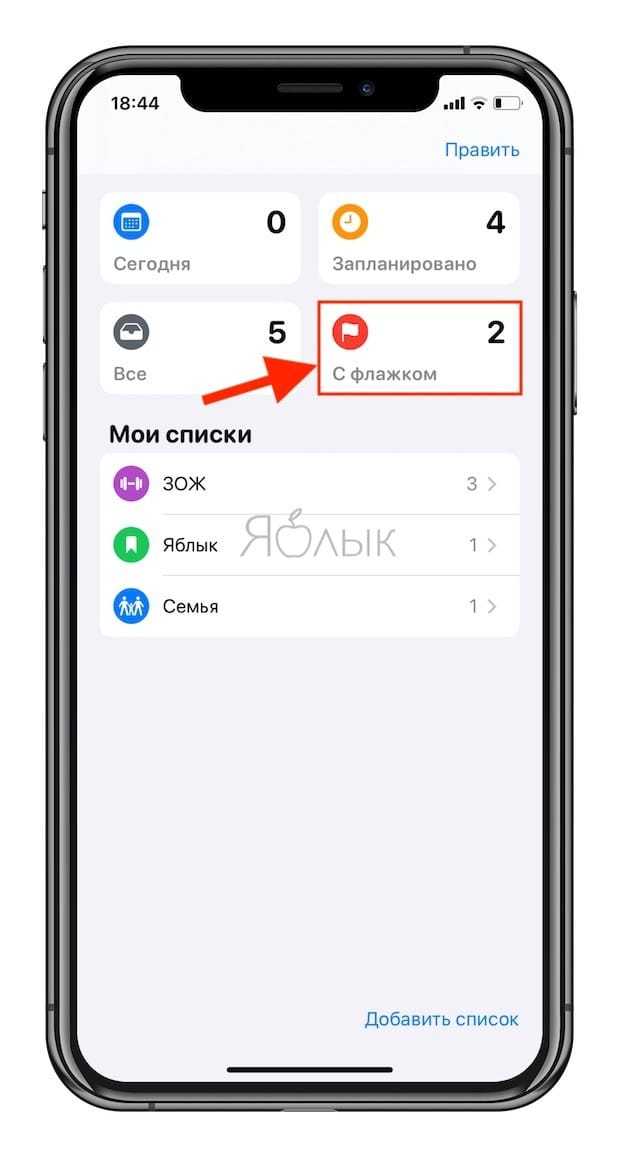
Вложение. Этот значок показывает камеру, но нажатие на нее показывает несколько расширяет границы возможного. Нажмите Сделать фото, чтобы прикрепить фотографию того, что сейчас перед вашими глазами. Нажмите Медиатека, чтобы выбрать сделанный ранее снимок. Наконец, нажмите Отсканировать документ, чтобы использовать встроенный в iOS сканер для добавления документов.
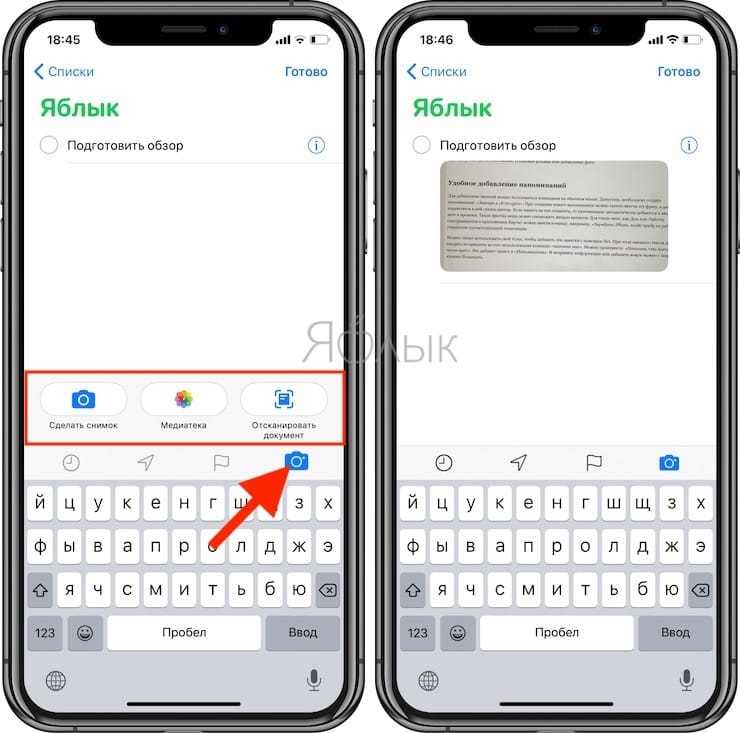
Просмотр запланированных напоминаний
Чтобы просмотреть все запланированные напоминания с первого раза, просто нажмите на вкладку „Запланировано“, которая находится на главном экране вверху справа. Здесь вы увидите обзор всех выполненные напоминания (в разделе «Сегодня») и все запланированные будущие напоминания (с указанием соответствующей даты). Уже выполненные напоминания вы также можете удалить здесь, просто нажав на значок круга, который находится рядом с ним.
Это имеет преимущество в том, что вам не нужно нажимать на разные списки, чтобы проверить свои запланированные напоминания. Таким образом, вы будете отслеживать и легко сможете определить, пропустили ли вы напоминания, или нет?
Как создать напоминание на iPhone или iPad
- Откройте приложение «Напоминания», нажмите + Новое напоминание в левом нижнем углу.
- Дайте ему название, например, Желаю с днем рождения. В Notes вы можете добавить что-нибудь, например Получи торт первым.
- Нажмите на подробности. В соответствии с вашими потребностями установите дату, время, местоположение и т. Д. Мы поговорим обо всем этом подробнее в заголовках ниже.
- Наконец, нажмите «Добавить».
Примечание. Предположим, вы нажали на список, а затем нажали + Новое напоминание. В этом случае вы можете нажать на (i), чтобы добавить такие детали, как дата, время, заметки, местоположение и т. Д.
Программы для Windows, мобильные приложения, игры — ВСЁ БЕСПЛАТНО, в нашем закрытом телеграмм канале — Подписывайтесь:)
Создайте напоминание с Siri
Вызовите Siri, нажав и удерживая правую кнопку на iPhone с Face ID. На моделях с кнопкой «Домой» нажмите и удерживайте ее. Вы также можете использовать «Привет, Siri», если она у вас настроена. Как только Siri появится на экране, спросите что-нибудь вроде:Напомнить мне принять лекарства в 21:00‘ или ‘Напомнить мне включить очиститель воды, когда я приду в офис, ‘и тому подобное…
Создать напоминание из другого приложения
Используя iOS Share Sheet, вы можете создавать напоминания из других приложений.
- Изнутри другого приложения нажмите на значок общего доступа, чтобы увидеть общий лист.
- Нажмите на значок напоминаний.
- При необходимости добавьте заголовок, примечания, детали и т. Д.
- Наконец, нажмите «Добавить».
Примечание. Чтобы добавить напоминание из приложения «Заметки», нажмите значок с тремя точками сверху, нажмите «Отправить копию» и выберите «Напоминания».
Когда вы добавляете напоминание, вы увидите быструю панель инструментов поверх клавиатуры iOS, которая ускоряет процесс. Примечание. Вы можете не увидеть его, если используете стороннее приложение для клавиатуры, например SwiftKey.
Дата и время: для любого напоминания ключевым моментом является установка точной даты и времени. Когда вы печатаете или закончите вводить текст, нажмите на крошечный значок календаря слева. Теперь выберите «Сегодня», «Завтра» или «Следующие выходные». Нажмите «Дата и время», чтобы настроить параметры.
Добавление местоположения. Нажмите на значок в виде стрелки
Выберите вариант или нажмите «Пользовательский» и найдите адрес.
Отметить напоминание: нажмите на значок флажка, чтобы пометить напоминание как особо важное. Все помеченные напоминания перечислены в интеллектуальном списке.
Добавление вложения: нажмите на значок камеры
Отсюда вы можете добавить мультимедиа к напоминанию. Щелкните изображение, выберите существующее изображение из библиотеки фотографий или отсканируйте документ.
Назначьте напоминание: для этого вам нужно сначала составить общий список. После этого нажмите кнопку назначения, чтобы назначить напоминание человеку, с которым вы делитесь списком.
Используйте умные предложения: изучая созданные вами напоминания, приложение может предлагать дату, время и место для напоминаний, которые, по его мнению, похожи.
Напоминания о днях рождения
Полезной функцией является возможность ставить оповещения о приближающихся днях рождениях. Для подготовки к активации напоминаний сначала потребуется внести данные о датах. Это делается довольно просто:
- Переходим в приложение «Телефон», где на нижней панели видим вкладку «Контакты».
- Определяем нужный контакт и через опцию «Изменить» находим ссылку с зеленым плюсиком «Добавить день рождения». Сохраняем изменения, а затем проводим такую же процедуру для всех контактов адресной книги.
После этого можно запустить показ «напоминалок» о днях рождения на главном экране Айфона. Чтобы это сделать, выполняем пошагово пункты следующей инструкции:
- На главном экране щелкаем по серой шестеренке с надписью «Настройки», выбираем меню «Календарь», где ищем «Напоминания по умолчанию».
- Настраиваем оповещения в разделе «Дни рождения».
- В меню «Настройки» – «Уведомления» – «Календарь» проверяем, что селектор стоит во включенном положении, то есть, горит зеленым цветом.
Если у пользователя есть несколько устройств от компании Apple, будет проще сделать «напоминалки» на каждом из них. Для этого нет необходимости вручную дублировать памятные даты на каждом аппарате. Достаточно воспользоваться облачным сервисом iCloud.
Перейдите с главной страницы в раздел настроек, а затем – в опции iCloud. Проверяем, что синхронизация календаря находится в позиции «Включить». Теперь, при условии связи устройства с интернетом, все «напоминалки» станут доступными на каждом устройстве.
Опция «Уведомления на сегодня»
Новая функция «Уведомления на сегодня» – это ежедневная сводка, которая будет отображаться в ваших уведомлениях каждое утро. По умолчанию время выставлено на 9 часов утра, но этот параметр всегда можно изменить на более удобный. Есть возможность выбрать вечернее уведомление, что позволит, к примеру, подготовиться к следующему дню.
Для включения этой удобной функции откройте приложение «Настройки» перейдите по пути Настройки → Напоминания.
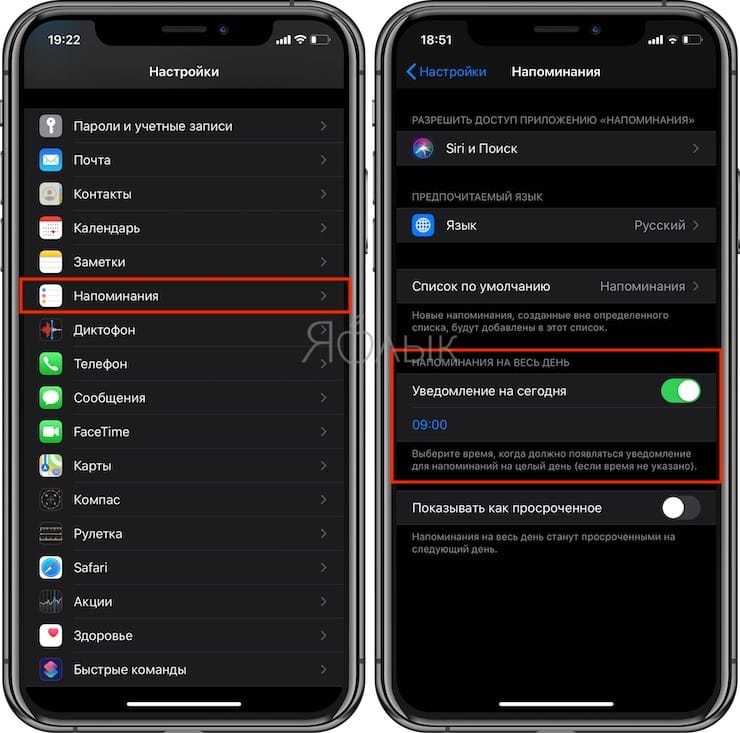
Новая функция «Уведомления сегодня» делает именно то, что ожидает пользователь. Оно формирует предупреждение со списком актуальных на текущий день задач.
Как установить повторяющиеся напоминания с помощью приложения напоминаний
С выпуском iOS 13 и iPadOS 13 Apple переработала приложение Reminder, добавив множество новых улучшений и функций. Одним из них является новое добавление почасовых повторяющихся напоминаний.
Система довольно проста. Когда вы получите уведомление о напоминании, отметьте его как завершенное. Когда вы вернетесь в приложение «Напоминания», вы увидите, что напоминание все еще там, но теперь у него есть еще один час.
Программы для Windows, мобильные приложения, игры — ВСЁ БЕСПЛАТНО, в нашем закрытом телеграмм канале — Подписывайтесь:)
Если вы не пометите напоминание как завершенное, оно не повторится в течение следующего часа. Вы можете установить дату окончания повторяющегося напоминания или просто удалить напоминание.
Откройте приложение «Напоминания» на вашем iPhone или iPad и выберите список. Здесь нажмите на кнопку «Новое напоминание».
В текстовом поле дайте напоминанию имя, например, «Мойте руки». Оттуда, нажмите на кнопку «я» с правого края экрана.
Нажмите на переключатель рядом с параметром «Напомнить мне в день», если он отключен, а затем выберите переключатель рядом с параметром «Напомнить мне за один раз». Оттуда, нажмите на выбор времени и выберите время начала. Далее выберите опцию «Повторить».
Здесь выберите опцию «Почасово».
На экране Сведения вы увидите, что появляется новая опция. Нажмите на кнопку «Завершить повтор», чтобы выбрать дату окончания этой опции.
По умолчанию цикл повторения продолжается бесконечно. Вы можете выбрать, чтобы закончить его в определенный день из этого меню.
После настройки напоминания нажмите кнопку «Готово».
Если вы хотите удалить напоминание, просто проведите по нему влево, затем нажмите кнопку «Удалить».
Способ 2: Приложения Google
Компанией Google разрабатывается довольно много приложений и веб-сервисов, правда, не многим меньше с определенной периодичностью ею же закрывается. Но крайне маловероятно, что столь печальная судьба ждет те продукты, которые решают озвученную в заголовке статьи задачу и будут рассмотрены нами далее.
Вариант 1: Календарь
Календарь Гугл активно используется в корпоративном сегменте для эффективной организации рабочего процесса, так как содержит в своем арсенале внушительный набор полезных инструментов. Однако это не мешает использовать его для решения более скромных задач – установки напоминаний.
- Инсталлируйте приложение из Магазина, воспользовавшись ссылкой выше, запустите его и войдите в свой Гугл-аккаунт. Предоставьте доступ к стандартному Календарю на айФон, тапнув «Разрешить».
Если на устройстве уже используется учетная запись Google, в приветственном окне Календаря будет предложено выбрать его (потребуется просто перевести в активное положение расположенный напротив профиля переключатель) и нажать по кнопке «Начать». Также имеется возможность «Добавить аккаунт».
Далее «Разрешите» доступ к Контактам
и отправке уведомлений.
Ознакомившись с базовыми функциями приложения, нажмите «Начать», а затем «ОК».
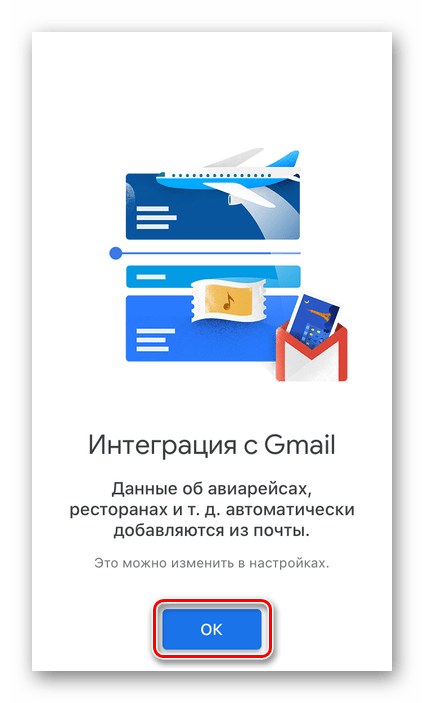
Используя меню или выпадающий список, вызываемый нажатием на название месяца, выберите дату, на которую требуется поставить напоминание.
Как вариант, можно сразу тапнуть по кнопке добавления новой записи и выбрать «Напоминание».
Мы рассмотрим именно этот способ, так как он подразумевает больше параметров.
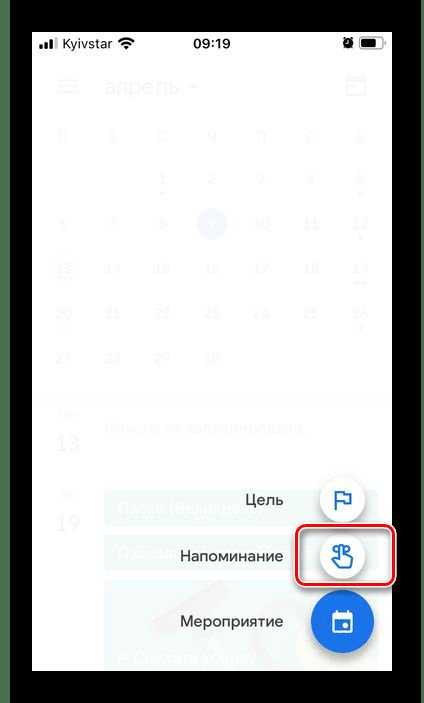
Запишите то, что нужно напомнить.
Выберите, будет ли напоминание актуально «Весь день», переведя в активное положение расположенный напротив соответствующего пункта переключатель.
Или самостоятельно укажите конкретные дату
и время.
Далее определите то, нужно ли повторять уведомление (пункт «Не повторять» позволяет выбрать периодичность).
Закончив, нажмите «Сохранить».
Новое напоминание будет создано и добавлено в календарь.
При необходимости его можно «Изменить»,
«Удалить»
и, конечно же, «Отметить как выполненное».
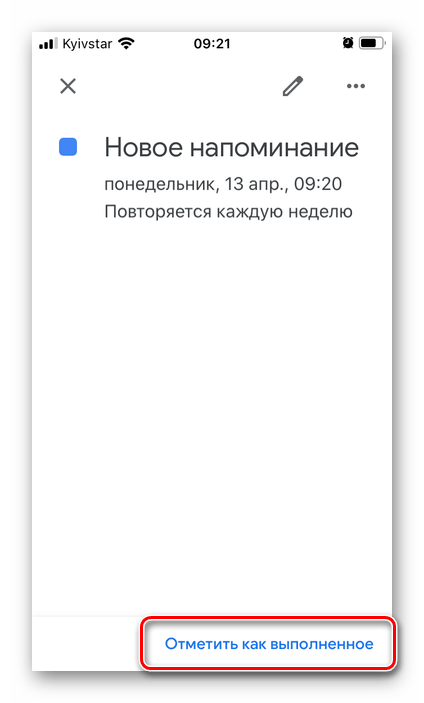
Для того чтобы напоминания всегда отображались в календаре, убедитесь в том, что они отмечены в списке событий для используемого аккаунта – это делается в меню приложения.
Как поставить напоминание о днях рождения на iPhone и Mac?
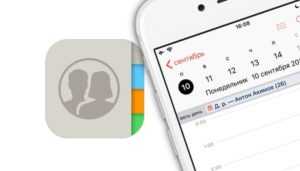
Друзья обижаются, что вы снова забыли поздравить их с днём рождения? Ежедневные дела и рутина отвлекают вас от запоминания важных дат в жизни ваших близких, друзей и коллег? С появлением гаджетов нет необходимости загружать себя запоминанием различных событий. Предлагаем вам выполнить несколько простых шагов для постановки напоминаний о днях рождения на iPhone и Mac. Сделать напоминания на iOS и MacOS достаточно просто, поэтому рекомендуем потратить на это несколько минут своего времени.
Как настроить напоминания о днях рождения на iPhone?
Для постановки напоминаний в iOS нет необходимости устанавливать дополнительные приложения. Настройка происходит в контактах смартфона.
- Зайдите в «Контакты» и найдите пользователя, которого хотите не забыть поздравить с его праздником.
- Нажмите «Править» и найдите пункт «День рождения».
Выберите дату события. Если вы укажите год, то при включении уведомлений, вы увидите, сколько лет исполняется человеку.
После заполнения информации в контактах, необходимо убедиться, что оповещения сработают.
- Перейдите в «Настройки» и выберите «Календарь».
- В графе «Напоминания по умолчанию» зайдите в пункт «Дни рождения».
- Вы можете выключить уведомление или настроить его таким образом, чтобы оно сработало в необходимую дату, за день до неё или за неделю.
Если у вас есть желание заранее подготовиться к празднику, то установите оповещение в iPhone за несколько дней до события, чтобы наверняка всё успеть.
Важно: время срабатывания уведомлений настраивается не на одного человека, а на все контакты, поэтому выберите для себя наиболее удобный вариант
Проверяем напоминания в календаре iPhone
Для проверки произведённых настроек, посмотрите, есть ли напоминание в календаре iPhone.
Зайдите в «Календарь» и нажмите на пункт «Календари».
Поставьте галочку возле раздела «Дни рождения».
Кроме этого, проверьте, разрешены ли оповещения в самих настройках iPhone.
- Зайдите в «Настройки» → «Уведомления» → «Календарь».
- Включите чек-бокс «Допуск уведомлений».
Зайдите в «Предстоящие события», включите «Допуск уведомлений», выберите вид предупреждений и звук.
Хотите прокачать уровень пользователя macOS за 1 час и повысить свою эффективность в несколько раз? Регистрируйтесь на бесплатный мастер-класс и получите PDF с чек-листом полезных настроек macOS:
Включаем синхронизацию напоминаний о днях рождения в iCloud
Для того, чтобы информация вместе с контактами никуда не пропала, включите синхронизацию в iCloud.
Зайдите в «Настройки» → «iCloud».
Поставьте ползунок в активное положение возле пунктов «Контакты» и «Календари».
Если вы не знаете, что такое iCloud и как его настроить, то рекомендуем ознакомиться со статьёй по этой теме в блоге.
Ставим напоминания о днях рождения на Mac
Если вы хотите поставить оповещение именно на Mac, без использования смартфона, то ознакомьтесь со следующими подсказками:
Откройте «Контакты» на вашем Mac и выберите пользователя, которому хотите добавить значимое событие.
Нажмите кнопку «Изменить» и пропишите дату юбилея.
После добавления события в контактах, проверьте его в календаре.
- Зайдите в «Календарь».
- Поставьте галочку возле раздела «Дни рождения».
Для того, чтобы оповещение сработало, проверьте разрешения уведомлений.
- Зайдите в «Календарь» → «Настройки».
- Поставьте галочку возле пункта «Показывать календарь дней рождения».
- Зайдите в «Предупреждения» и произведите настройку оповещений.
- Для корректной работы программы, поставьте галочку «Включать поддержку часовых поясов» в пункте «Дополнения».
У вас есть MacВook или iMac? Специально для вас мы создали онлайн-марафон по настройке полезных сервисов на Mac: узнайте за 8 простых занятий, как быстро настроить Apple ID, iCloud и другие сервисы на Mac, обезопасить свои пользовательские данные, оптимизировать хранилище iCloud и пр.
- Это быстро: вам не придется искать в Ютубе инструкции по настройке.
- Это просто: вы увидите каждый шаг на экране, с подсказками на понятном языке.
- Это удобно: вы получите полезные навыки, не вставая с удобного кресла.
Способ 2: Приложения Google
Компанией Google разрабатывается довольно много приложений и веб-сервисов, правда, не многим меньше с определенной периодичностью ею же закрывается. Но крайне маловероятно, что столь печальная судьба ждет те продукты, которые решают озвученную в заголовке статьи задачу и будут рассмотрены нами далее.
Вариант 1: Календарь
Календарь Гугл активно используется в корпоративном сегменте для эффективной организации рабочего процесса, так как содержит в своем арсенале внушительный набор полезных инструментов. Однако это не мешает использовать его для решения более скромных задач – установки напоминаний.
- Инсталлируйте приложение из Магазина, воспользовавшись ссылкой выше, запустите его и войдите в свой Гугл-аккаунт. Предоставьте доступ к стандартному Календарю на айФон, тапнув «Разрешить».
Если на устройстве уже используется учетная запись Google, в приветственном окне Календаря будет предложено выбрать его (потребуется просто перевести в активное положение расположенный напротив профиля переключатель) и нажать по кнопке «Начать». Также имеется возможность «Добавить аккаунт».
Далее «Разрешите» доступ к Контактам
и отправке уведомлений.
Ознакомившись с базовыми функциями приложения, нажмите «Начать», а затем «ОК».
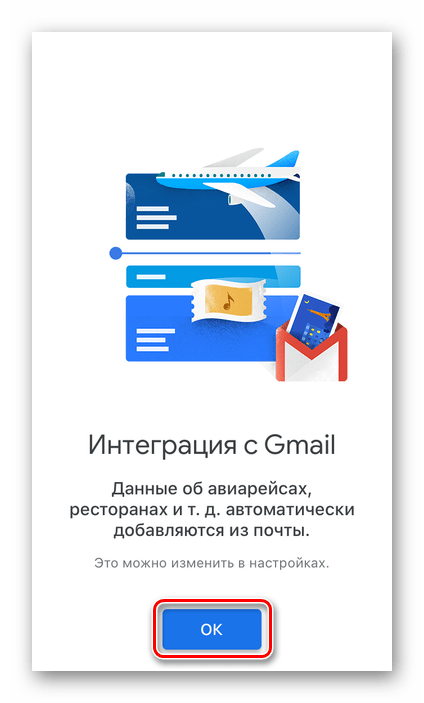
Используя меню или выпадающий список, вызываемый нажатием на название месяца, выберите дату, на которую требуется поставить напоминание.
Как вариант, можно сразу тапнуть по кнопке добавления новой записи и выбрать «Напоминание».
Мы рассмотрим именно этот способ, так как он подразумевает больше параметров.
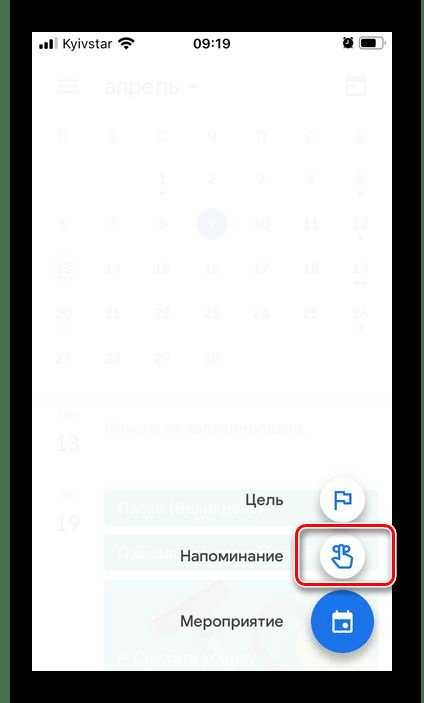
Запишите то, что нужно напомнить.
Выберите, будет ли напоминание актуально «Весь день», переведя в активное положение расположенный напротив соответствующего пункта переключатель.
Или самостоятельно укажите конкретные дату
и время.
Далее определите то, нужно ли повторять уведомление (пункт «Не повторять» позволяет выбрать периодичность).
Закончив, нажмите «Сохранить».
Новое напоминание будет создано и добавлено в календарь.
При необходимости его можно «Изменить»,
«Удалить»
и, конечно же, «Отметить как выполненное».
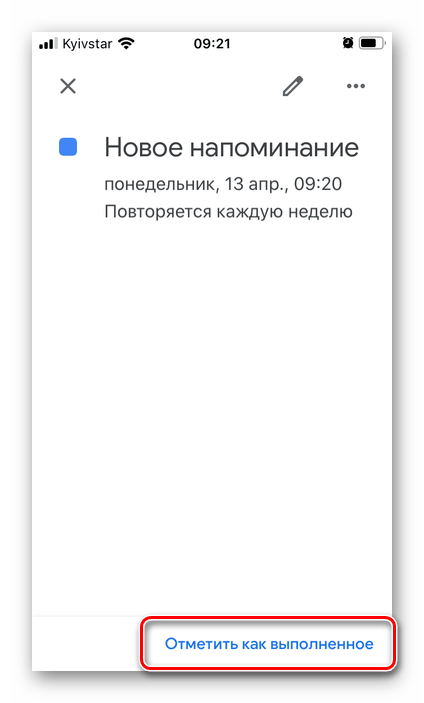
Для того чтобы напоминания всегда отображались в календаре, убедитесь в том, что они отмечены в списке событий для используемого аккаунта – это делается в меню приложения.
Настройка напоминания
В предыдущем примере было создано базовое напоминание, в котором не было даты выполнения или другой информации. Чтобы добавить дополнительную информацию о существующем напоминании:
- Выбрать напоминание Вы хотите добавить информацию.
- Нажмите i Значок справа от напоминания.
- На странице Подробности вы можете добавить значительную информацию. Однако ни одно из следующего не используется по умолчанию:
- Примечания: Все, что вы хотите, может быть добавлено здесь.
- URL: Если это применимо.
- Напомнить мне в один день Переключение: при активации вы можете установить будильник по дате и дню и повторить, если необходимо.
- тумблер Напомнить мне в месте: При активации вы будете получать напоминание всякий раз, когда вы приближаетесь к местоположению с помощью вашего устройства.
- Напомнить мне, когда сообщения Переключение: при использовании вы получите уведомление с напоминанием, если отправите сообщение выбранному вами человеку.
- Помеченные переключение: по любой причине вы можете добавлять флаги к определенным напоминаниям.
- приоритет: Выберите Нет, Низкий, Средний и Высокий.
- Список: В любой момент вы можете переместить местоположение текущего напоминания в новый список.
- подзадачи: Нажмите здесь, чтобы добавить задачу под основной.
- Добавить изображение: Вы можете прикрепить фотографию или документ к напоминанию.
- Нажмите Выполнено По окончании добавили информацию к вашему напоминанию.
В следующем примере напоминание под названием «Получить вечеринки» теперь включает в себя напоминание, которое активируется, когда я сажусь в машину (на месте), помечено и содержит изображение:
Как включить напоминание на айфоне
Как правильно поставить напоминалку на айфоне: не все владельцы мобильных устройств от компании Apple знают о существовании встроенной утилиты. Между тем, она имеется на всех «яблочных» гаджетах и обладает неплохим функционалом.
Включение напоминаний
Для внесения информации пользователю достаточно войти в раздел «напоминания» и нажать на блок «новые». В появившемся окне вводится актуальная информация, устанавливается дата и время.
Напоминания о днях рождения iPhone
Программа «напоминания» в айфоне и как пользоваться ею для важных дат: уведомления подключатся при выполнении следующих шагов:
- Из главного меню нужно перейти в «календарь», затем переместится в «напоминания по умолчанию».
- Нажать на блок «дни рождения» и выбрать подходящий подраздел.
- Проверить, чтобы в календарной утилите были активированы системные сообщения: из «настроек» в «уведомления» и в «календарь».
Смартфон способен напомнить пользователю о предстоящем празднике за 24-48 часов, за одну неделю или в день события. Все важные даты будут отображаться в утилите «календарь». Чтобы облегчить просмотр, достаточно посетить подраздел «сегодня».
Важно! Для скрытия других праздников и дат достаточно перейти в «календарь» и отключить все, что не нужно
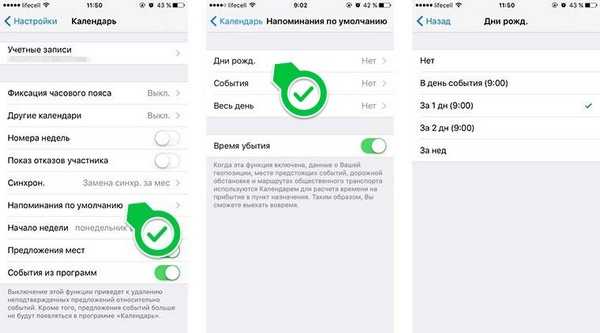
Установка напоминаний
Как на айфоне поставить напоминание со звуком
Музыкальные напоминания о днях рождения на iPhone выставляются в стандартной утилите настроек: из категории «звуки» достаточно выйти в «напоминания в календаре». После выбора понравившегося сигнала он станет звучать по установленным дням.
Важно! В смартфоне нет возможности ставить на памятную дату мелодию из программы «музыка»
Как поделиться списком напоминаний
- Запустите приложение Напоминания и нажмите на нужный список.
- Нажмите кнопку «Еще», а затем нажмите «Поделиться».
- Теперь используйте желаемое приложение (например, «Сообщения», «Электронная почта», Slack, WhatsApp и т. Д.), Чтобы отправить приглашение одному или нескольким людям.
- После принятия они могут просматривать напоминания, добавлять, удалять или отмечать их как выполненные.
Примечание. Предположим, вы создали напоминания на своем iPhone под управлением iOS 13 или новее. Затем приглашенные вами люди также должны иметь устройство под управлением iOS 13 или новее (или iPadOS или macOS Catalina и новее).































