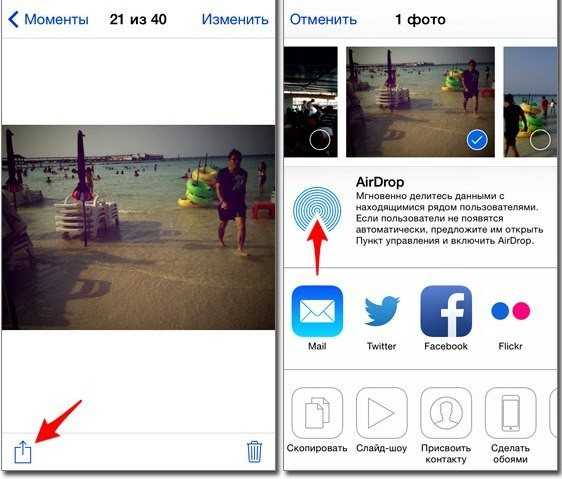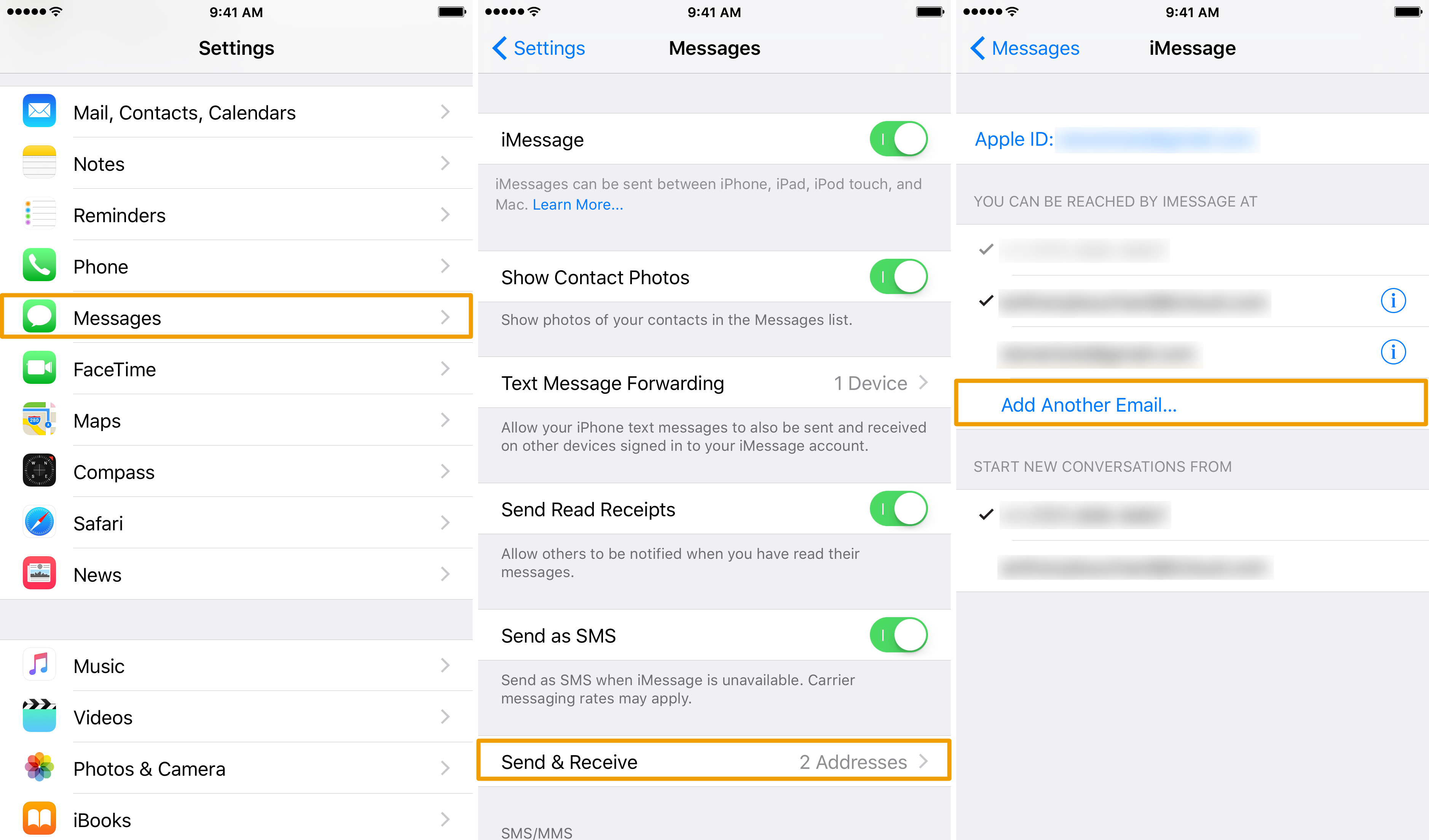Как изменить текст Цвет сообщения в сообщениях на iPhone
Используйте приложение Color Text Bubbles
Вы можете изменить цвет сообщений iMessage, отправляемых с вашего iPhone, iPad или Mac, с помощью стороннего приложения, “Цветные текстовые пузыри” Следуйте этим инструкциям, чтобы использовать Color Text Bubbles с вашего iPhone:
- Перейдите в App Store и введите в поиск “цветные текстовые пузыри”
- Нажмите на результат, затем нажмите “GET” чтобы загрузить и установить его.
- После установки откройте приложение, затем создайте сообщение iMessage или откройте существующее.
- Нажмите на значок “Цвет” значок, который должен отображаться прямо над экранной клавиатурой вместе с другими приложениями.
- Нажмите “Введите пользовательское сообщение” затем введите свое сообщение внутри пузыря. Кроме того, вы можете отправить одно из стандартных сообщений шаблона.
- Нажмите на синий значок “Текстовый значок” или значок пузырька, чтобы продолжить.
- “Цвет пузыря” в области клавиатуры появится цветная полоса. Выберите цвет для отправки сообщения.
- Нажмите “Отправить” как только вы закончите. Может появиться реклама, и вам нужно будет подождать пять секунд, прежде чем нажать “Позже” пропустить.
- Теперь ваше сообщение будет окрашено в выбранный вами цвет.
Используйте приложение FancyBubble
“FancyBubble” — еще одно приложение для iOS, позволяющее отправлять сообщения iMessages с использованием настраиваемых цветов и шрифтов. Вот как его использовать:
Как отменить эффект Облачко в Сообщениях?
Если вы передумали отправлять эффект облачка, коснитесь кнопки Отменить в нижней части списка эффектов (выглядит как X).
Какие эффекты пузыря есть в Сообщениях?
- Хлопок: отправляет облачко при его получении по всему экрану проходит рябь.
- Громко: отправляет гигантское облако, которое трясется, прежде чем осесть на место.
- Мягко: отправляет крошечное облачко, которое безропотно скользит на место.
- Невидимые чернила: облачко покрывает анимированный шум и размытие, пока вы не прикоснетесь его.
Будет ли эффект облачка, который я отправил с iPhone, показываться на Mac?
Mac может отобразить только эффект «Невидимых чернил», если на нем стоит операционная система macOS Sierra или High Sierra.
Зачем нужны невидимые чернила?
Для начала разберёмся, что такое невидимые чернила и зачем они нужны. Дело в том, что после отправки сообщений на Айфоны, экран которых заблокирован, на их дисплеях можно предварительно увидеть часть отправленного SMS. Владельцы гаджетов устанавливают блокировку для того, чтобы посторонние лица не смогли «копаться» в их гаджетах и просматривать всю личную информацию.
Но когда приходит сообщение, то его некоторая часть, как мы уже говорили, просматривается на дисплее, даже если на Айфоне стоит блокировка. В этом случае часть сообщения, а также его название может быть доступны для посторонних глаз. Это устраивает не всех пользователей, потому и были задуманы невидимые чернила.
То есть, если вы отправляете сообщение, используя невидимые чернила, то на экране заблокированного Айфона, на который было отправлено сообщение, не будут просматриваться ни название, ни какое-либо предложение из SMS. После снятия блокировки, отправленное вам сообщение будет доступно для прочтения на некоторое короткое время.
Какие эффекты есть для сообщений на Айфоне
Вячеслав
Несколько лет работал в салонах сотовой связи двух крупных операторов. Хорошо разбираюсь в тарифах и вижу все подводные камни. Люблю гаджеты, особенно на Android.
Задать вопрос
Вопрос эксперту
Бесплатна ли услуга создания рисунков в сообщения?
Услуги есть как платные так и бесплатные, зависит от оператора сотовой связи.
Можно ли пользоваться живыми рисунками в групповых сообщениях?
Айфон поддерживает данную функцию, можно.
При помощи каких дополнительных программ лучше сделать разговор более впечатлительным с появлением рисунков?
Tapback функция поддерживающая множество картинок, во время разговора в режиме веб-камер, есть возможность оставлять значки, сердечки и т. д.
Возможно ли печатать в онлайн-режиме, чтобы близкие видели, все буквы и корректировку?
Да, эта функция называется «Росписные заметки».
Как добавлять и менять порядок виртуальных клавиатур
Попробуйте использовать, например, одну из сторонних клавиатур, размещенных ниже:
Активировать новую клавиатуру после ее установки можно по пути: Настройки
->Основные
-> Клавиатура
-> Клавиатуры
-> Новые клавиатуры
.
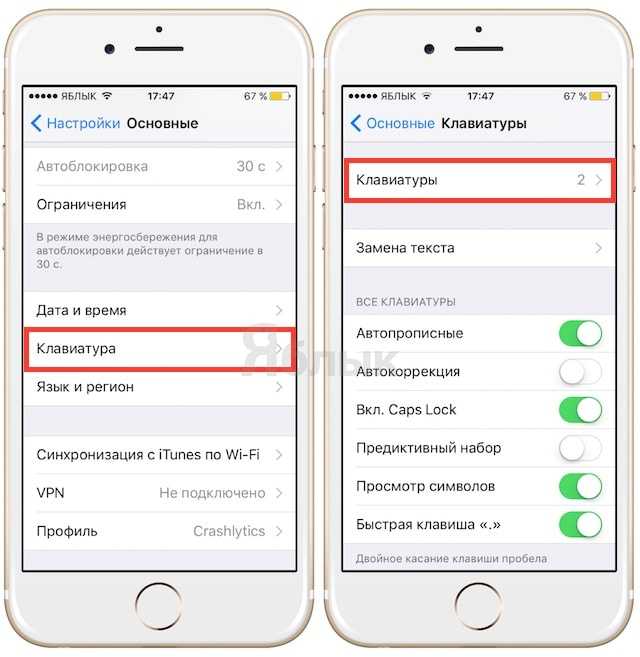

Для работы с клавиатурой необходимо предоставить ей полный доступ к iOS. Для этого нажмите на наименование клавиатуры и передвиньте переключатель в положение ВКЛ, после чего подтвердите намерения, выбрав вариант Разрешить
.
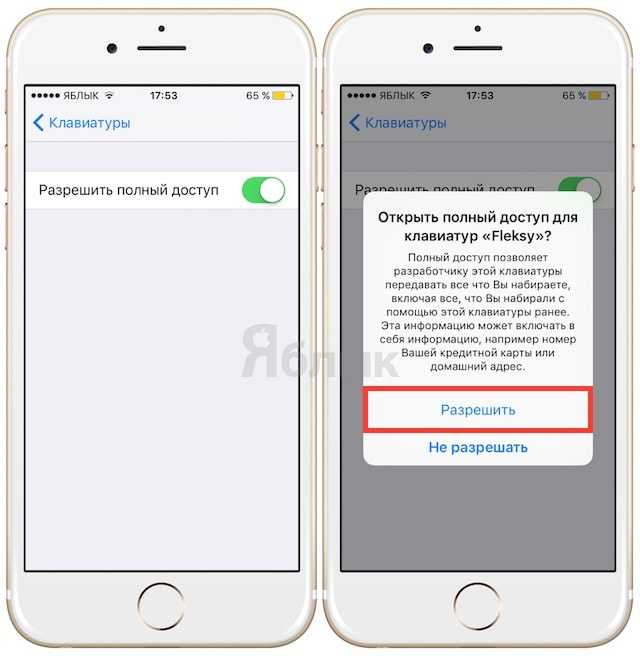
Порядок клавиатур в списке можно изменить, нажав на кнопку «Изменить
» в правом верхнем углу. Это позволит точно знать, какая клавиатура появится следующей при переключении.
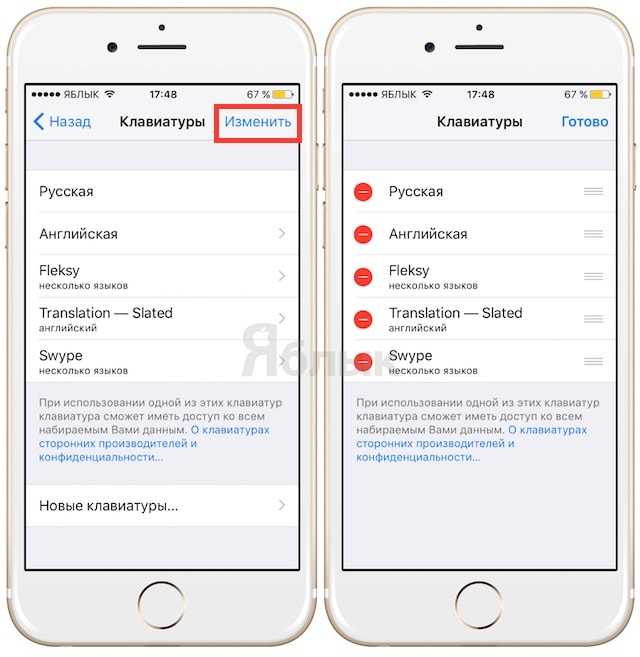
Переключить клавиатуру можно, нажав на иконку в виде земного шара в нижнем левом углу или в настройках активной клавиатуры.
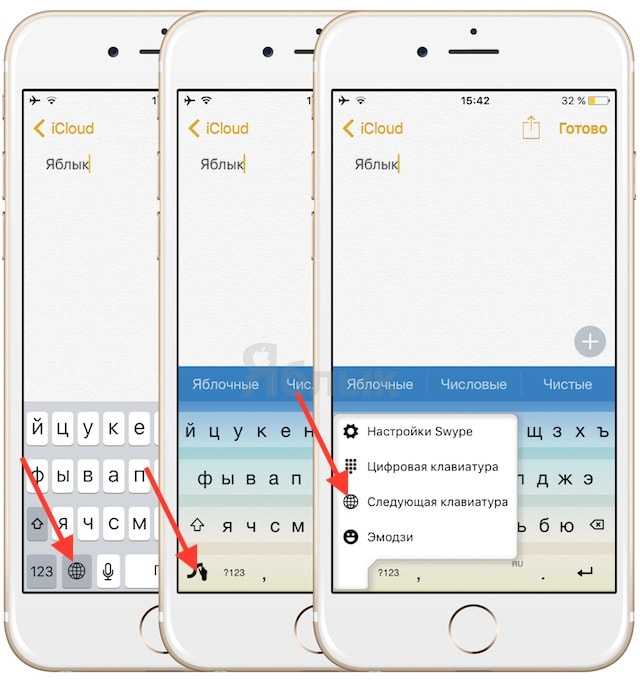
Как отправить анимированное сообщение в iMessage на iOS 10
В закладки
Мы уже узнали, как устанавливать и отправлять стикеры в iMessage, но не все знают, что сообщения в мессенджере можно сопроводить крутыми полноэкранными эффектами.
Теперь настало время научиться этому.
Внимание: эффекты работают только с сообщениями, отправленными через iMessage. На простые СМС они не распространяются
Как добавить сообщению анимацию
Шаг 1. Открой чат с собеседником в приложении Сообщения. Шаг 2. Зажми значок стрелочки, появившийся около написанного тобой текста. На устройствах с 3D Touch необходимо нажать на иконку с усилием.
Шаг 3. Для предварительного просмотра анимации нажми на серый кружок около интересующего тебя эффекта.
Шаг 4. После выбора необходимого эффекта нажми на стрелочку ещё раз. Собеседник получит анимированное сообщение.
А как же создать полноэкранную анимацию?
Этот способ схож с методом выше, но имеет небольшие отличия.
Шаг 1. Открой диалог с другом. Шаг 2. Зажми стрелочку около написанного тобой сообщения, чтобы перейти в режим редактирования. На устройствах с 3D Touch необходимо нажать на иконку с усилием.
Шаг 3. Чтобы перейти в меню выбора полноэкранный эффектов, смахни влево или нажми на вкладку «Экран».
Шаг 4. Выбери нужный эффект и нажми на стрелочку ещё раз, чтобы отправить сообщение.
Лайфхак. Для создания анимированного сообщения не обязательно открывать редактор. Достаточно написать и отправить классическое сообщение: «С Днём Рождения!» или «С Новым Годом!».
FAQ: функция анимированных сообщений поддерживается на всех устройствах с iOS 10, в том числе на iPhone 7. Если у вас не отображаются эффекты, проверьте, что настройка Уменьшение движения выключена (Настройки -> Универсальный доступ -> Уменьшение движения).
В закладки
Часть 1 Используйте невидимые чернила
-
Откройте сообщения и введите сообщение, которое вы хотите скрыть и отправить.
Это работает только в приложении Сообщения от iOS 10. При необходимости обновите.
Вы можете скрыть любое сообщение с помощью функции невидимых чернил. Когда сообщение отправлено, получатель должен «стереть» размытые пиксели, чтобы раскрыть текст. Невидимые чернила работают как с изображениями, так и с текстом.
-
Сильно нажмите (iPhone 6+) или долго (iPad, iPhone 5) на синюю стрелку вверх. Откроется меню с параметрами эффектов. Если вы не видите это меню, прочитайте следующий раздел.
- Фиксированное нажатие доступно на устройствах с 3D Touch, таких как iPhone 6. Нажмите сильнее, чем обычно, чтобы открыть меню.
- Если у вас нет устройства 3D Touch, нажмите и удерживайте стрелку, пока не появится меню.
-
Выберите опцию «Невидимые чернила». Это указывает, как будет выглядеть сообщение с эффектом.
- Нажмите синюю стрелку еще раз, чтобы отправить его. Если вы удовлетворены своим сообщением и невидимыми чернилами, вы можете нажать синюю стрелку, чтобы отправить сообщение. Получатель должен провести, чтобы прочитать сообщение.
- Используйте невидимые чернила, чтобы отправить скрытое сообщение или картинку. Если вы не хотите, чтобы окружающие люди случайно увидели сообщение, вы можете скрыть его невидимыми чернилами и попросить получателя открыть его в одиночку. Когда он один, он может провести сообщение, чтобы раскрыть его содержание.
-
Используйте невидимые чернила, чтобы поделиться сюрпризом. Поскольку получатель не может сразу увидеть сообщение, вы можете создать ожидание. Используйте текст в сочетании с изображением невидимыми чернилами для идеального объявления о дне рождения или другого сюрприза.
Как отправить сообщение невидимыми чернилами на iPhone или iPad
Еще в 2016 году Apple превзошла сама себя выпустив столь масштабное обновление штатного мессенджера iMessage. Таких продвинутых функций не увидишь ни в одном конкурентом сервисе. Жаль, что только работает iMessage лишь между яблочными устройствами. В этом материале мы расскажем как отправлять на iPhone и iPad приватные сообщения написанные невидимыми чернилами.
По умолчанию, у всех владельцев iPhone и iPad функция предпросмотра входящих сообщений с экрана блокировки активирована. И даже если сторонние лица не могут разблокировать девайс, то просмотреть начало сообщения не составит труда. Достаточно лишь взглянуть на экран блокировки.
Чтобы такого не произошло необходимо отправить сообщение написанное невидимыми чернилами. Для его прочтения необходимо разблокировать устройство и пройти в iMessage, после чего тапнуть по завуалированному облачку и лишь тогда покажется текст.
Эффекты пузырей: пузыри в чате на стероидах
Первая панель выбора специальных эффектов сосредоточена на эффектах «Пузырьки», как вы можете видеть по метке в верхней части экрана. Эффекты пузырей, как вы могли догадаться, — это специальные эффекты, применяемые к пузырям чата в iMessage, включая вложения изображений.
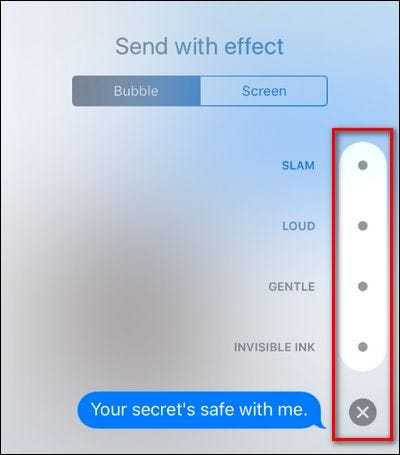
Эффекты перечислены выше: «Удар», «Громко», «Нежный» и «Невидимые чернила». Вы можете нажать на маленький кружок рядом с любым из этих элементов, чтобы сразу увидеть, как он будет выглядеть для получателя. Не волнуйтесь, сообщение не будет отправлено, пока вы не подтвердите, нажав на синий значок отправки. Не хотите эффекта? Коснитесь «X».
Первые три — это то, что мы называем театральными ударами. Но последнее — Invisible Ink — на самом деле отчасти практично. Slam заставляет ваше сообщение отображаться так, как будто оно падает на экран. Громко заставляет сообщение выскакивать с экрана, а затем возвращаться на место (как в мультяшном крике, если хотите). Нежно начинается сообщение с небольшого увеличения, а затем оно плавно возвращается к стандартному размеру. Как видно из описания, они довольно эффектные.
Однако невидимые чернила — наш любимый эффект пузырей. Если вы когда-либо хотели отправить кому-то сообщение или фотографию и сделать их видимыми для них, только если они найдут время, чтобы их раскрыть (в отличие от открытия iMessage за столом конференции на работе и случайного показа неприемлемого сообщения или фотографии) , это специальный эффект для вас. Здесь вы можете увидеть картинку с эффектом невидимых чернил.

Какая скандальная картина нас ждет?
И здесь вы можете увидеть это после того, как вы или получатель проведете пальцем по затемненному изображению.
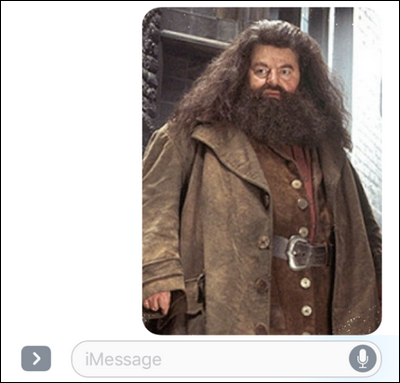
Появляется дикий Хагрид!
Через несколько секунд он вернется в скрытое состояние
Если сообщение появляется, когда телефон заблокирован (и отображается в уведомлении), или если iMessage просто открыт, сообщение не будет отображаться и будет просто помечено как «(Отправлено невидимыми чернилами)», указывая получателю, что оно нужно уделить внимание.. ПРИМЕЧАНИЕ
В предварительном просмотре эффектов отображается только последний элемент данного сообщения. Это означает, что если вы прикрепляете фотографию, а затем добавляете подпись к сообщению, в предварительном просмотре невидимых чернил отображается только заголовок сообщения, но не беспокойтесь, эффект применяется ко всему сообщению, включая фотографию.
ПРИМЕЧАНИЕ. В предварительном просмотре эффектов отображается только последний элемент данного сообщения. Это означает, что если вы прикрепляете фотографию, а затем добавляете подпись к сообщению, в предварительном просмотре невидимых чернил отображается только заголовок сообщения, но не беспокойтесь, эффект применяется ко всему сообщению, включая фотографию.
Как добавить рукописный текст
Рукописный текст сделает приятным и оригинальным любое предложение. Разработчик постарался включить в число функций средний шрифт. К сожалению, функция пока доступна только на айфоне 10. Получать могут рукописные письма абсолютно все пользователи айфонов, без разницы, имеется прошивка или нет.
Как настроить
Предварительно удостовериться в отсутствии блокировки ориентации экрана, данную настройку можно найти в «Центре управления». В процессе печатания сообщения достаточно перевернуть айфон в горизонтальное положение, после чего в автоматическом режиме включится рукописный ввод букв. Теперь можно набирать сообщение. Чтобы вернуться в прежний вариант печатных букв, нужно нажать на кнопку, расположенную в правом нижнем углу.
Таким образом можно выводить красивым почерком что угодно. Рисовать, использовать любые понравившиеся шаблоны от разработчиков айфона, сочетать с анимацией и другими различными предложенными вариантами.
После того, как вернулись в стандартный вариант написания, появится в правом нижнем углу значок (только в горизонтальном положении сифона), при помощи которого возможен переход в прописной режим. Также рукописный текст можно создать самостоятельно, не пользовавшись клавиатурой, просто вводить пальцем на холсте и писать сообщение, конечно не вариант, что получится красиво, но все же можно опробовать данную функцию.
Как написать сообщение невидимыми чернилами в iPhone?
1 . Для отправки такого сообщения необходимо написать текст, затем зажать (с усилием) и удерживать в течение нескольких секунд синюю клавишу ” отправить “;
2 . В открывшемся специальном меню ” Отправить с эффектом ” во вкладке ” Облачко ” выбираем опцию ” Невидимые чернила “;
3 . Нажимаем вновь на синюю кнопку ” Отправить ” для отправки сообщения.
Обращаем внимание, что данный эффект сработает лишь для бесплатных сообщений iMessage ; на платные SMS указанная опция не распространяется (для них кнопка отправки сообщения обозначена зелёным цветом). Если провести пальцем по скрытому сообщению (с невидимыми чернилами), то содержимое на несколько секунд “приоткроется”, затем снова будет затянуто белым шумом
Если провести пальцем по скрытому сообщению (с невидимыми чернилами), то содержимое на несколько секунд “приоткроется”, затем снова будет затянуто белым шумом.
Аналогичным способом можно отправить и изображения – для их просмотра также следует провести пальцем по картинке для “стирания защитного слоя”.
Как включить режим энергосбережения
Продлить срок службы аккумулятора iPhone поможет режим энергосбережения. Когда уровень заряда батареи снижается до 20%, появляется уведомление о необходимости перейти в режим низкого потребления электроэнергии. Тем не менее, его можно активировать, даже если смартфон полностью заряжен. Для этого нужно зайти в приложение «Настройки
» и выбрать раздел «Аккумулятор
». При включенном режиме энергосбережения индикатор уровня заряда батареи становится желтым.
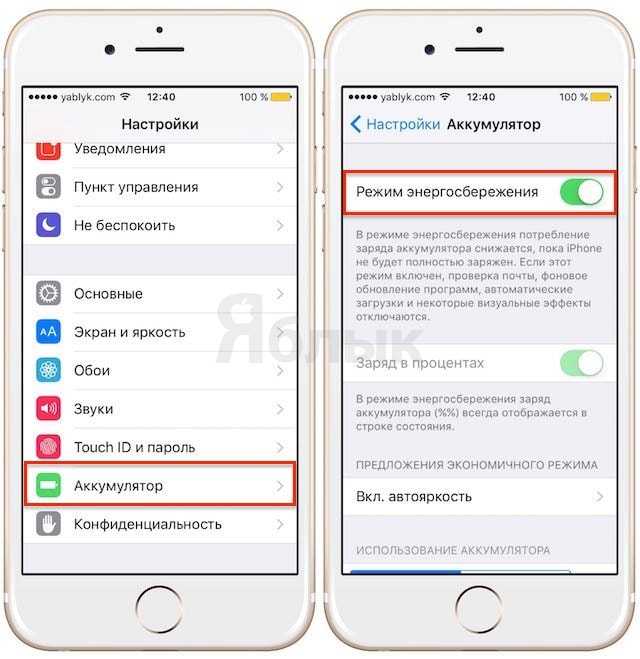
С целью экономии заряда отключаются второстепенные функции, такие как обновления приложений в фоновом режиме, Siri и некоторые ресурсоемкие видеоэффекты.
Режим энергосбережения выключается автоматически при накоплении устройством заряда в 80%.
Как вызвать текстовые эффекты iPhone для любого сообщения
Если вы не хотите втискивать одно из специальных слов или фраз в свое сообщение, но все же хотите классного эффекта, не беспокойтесь: для этого есть функция.
Напечатав сообщение, нажмите и удерживайте палец на кнопке отправки. Через мгновение откроется меню «Отправить с эффектом », которое позволит вам выбрать, какой специальный эффект вы хотите, чтобы ваш текст имел. В этом меню вы найдете все автоматические эффекты, о которых мы уже говорили, и многое другое.
Существует два типа спецэффектов: Bubble и Screen. Эффекты пузыря изменяют только то, как будет выглядеть одно текстовое сообщение, но эффекты экрана будут заполнять весь экран при их отправке.
Эффекты пузыря:
- Slam: это заставляет ваше текстовое сообщение падать на экран, как валун, даже поднимая облако пыли, когда оно приземляется.
- Громко: пузырек с текстом увеличивается и трясется, как будто вы кричите.
Эффект «Громко» добавляет интенсивности вашим текстам.
Уильям Антонелли/Инсайдер
- Мягкий: ваше текстовое сообщение будет начинаться с гораздо более мелкого шрифта, чем обычно, а затем увеличиваться до обычного размера.
- Невидимые чернила: сначала ваше текстовое сообщение будет выглядеть странным и зашифрованным, и вам придется нажать на него, чтобы открыть фактическое сообщение.
Экранные эффекты:
Эхо: Когда приходит ваш текст, десятки его копий перемещаются по экрану на несколько секунд.
Ваше сообщение отразится эхом на экране.
Уильям Антонелли/Инсайдер
- Прожектор: все приложение «Сообщения» погаснет, и ваше сообщение будет освещено одним светом.
- Воздушные шары: Посылает стайку разноцветных воздушных шаров, парящих по экрану.
- Конфетти: дождь из конфетти падает с верхней части экрана.
- Любовь: гигантское трехмерное сердце вылетит из вашего текстового сообщения и уплывет за пределы экрана.
Сердце надуется, как воздушный шарик.
- Лазеры: группа лазеров, меняющих цвет, будет вылетать из вашего текстового сообщения и перемещаться вверх и вниз по экрану.
- Фейерверк: фон приложения станет черным как смоль, и повсюду взорвутся яркие фейерверки.
- Празднование: искры света вырываются из углов экрана.
Источник записи: www.businessinsider.com
Отправка сообщения с «облачным» эффектом
Прежде чем отправлять и получать декоративные сообщения, пользователю необходимо правильно настроить сервис от Apple под названием iMessage, после чего перейти в раздел самих сообщений. После этого требуется открыть уже начатый чат с тем или иным контактом. Если это происходит в первый раз, нужно создать новую беседу с помощью соответствующей кнопки. Далее необходимо написать текст, который нужно отправить, после чего с усилием зажать пиктограмму «Отправить»
Внимание! Если в смартфоне не предусмотрена технология 3D Touch, кнопку требуется удерживать несколько секунд до появления меню. После этого нужно нажать на кнопку с названием «Облака», выбрать понравившейся эффект
Завершающим этапом станет кнопка отправки сообщения, расположенная рядом с «облаком».

Как с Айфонов отправлять сообщения невидимыми чернилами?
Итак, переходим к основному вопросу: как отправлять с Айфонов сообщения невидимыми чернилами. Для этого следуйте краткой инструкции:
Наберите в своём Айфоне текст сообщения для SMS. Возле этого текста покажется синяя (в том случае, когда вы используете бесплатные сообщения для Айфонов) либо зелёная стрелка. Нажмите на эту стрелку и удерживайте. Если раньше, стрелка служила просто средством отправки SMS, то теперь при её нажатии раскрывается меню с предложением совершить дополнительные действия.

Как написать невидимыми чернилами и отправить невидимое сообщение на Айфон Как сделать невидимую папку на Айфоне
После того как это меню раскроется, вы увидите предложение отправить ваше сообщение с дополнительными эффектами. В частности, вы увидите на экране наверху два пункта «Экран
» и «Облачко
». Пройдите в пункт «Облачко
» и из всех предложенных эффектов выберите невидимые чернила. Именно это действие позволяет нам отправлять сообщения невидимыми чернилами. После этого просто нажмите на упомянутую стрелку, и сообщение отправится.
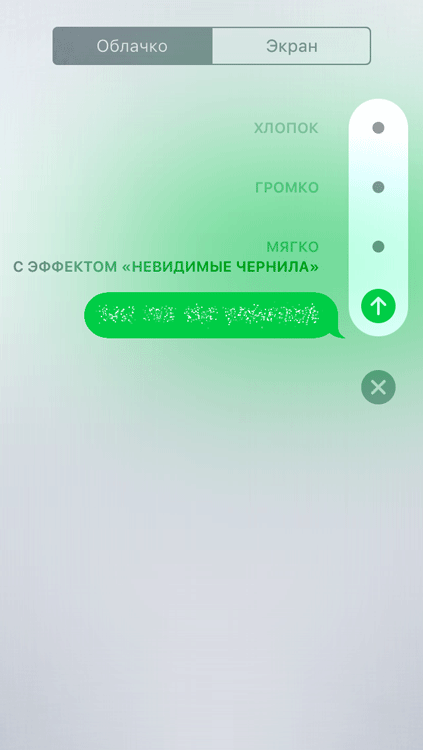
Как написать невидимыми чернилами и отправить невидимое сообщение на Айфон Как сделать невидимую папку на Айфоне
Когда такое сообщение дойдёт до адресата, то прочитать его можно обычным методом. Просто проведите пальцем по дисплею в районе SMS, написанного невидимыми чернилами, и она станет доступно для прочтения. Затем через время это сообщение снова станет невидимым, пока вы вновь не проведете пальцем по нему:

Как написать невидимыми чернилами и отправить невидимое сообщение на Айфон Как сделать невидимую папку на Айфоне
Кстати, вы сможете отправлять не только невидимые сообщения, но и фотография. Для этого используйте тот же самый способ, что мы описали выше.
Эффекты с анимацией в iMessage: какие бывают и как пользоваться
Еще в iOS 10 Apple сделала очередной шаг к тому, чтобы сделать переписку через фирменное приложение Сообщения ещё более интересной. С тех пор в приложении появилась возможность заполнить весь экран пузырьками, воздушными шариками, конфетти, лазерами, фейерверками, падающими звездами и т.п. эффектами.
Как добавлять анимационные эффекты в iMessage на iPhone и iPad
1. Наберите текст сообщения.
2. Нажмите на кнопку Отправить (направленная вверх белая стрелка в синем кружке) с помощью 3D Touch-жеста (слегка). Если 3D Touch не поддерживается на вашем устройстве, просто нажмите и удерживайте ту же кнопку.
3. Выберите вверху меню Облачко.
4. Нажмите на один из эффектов, который вы хотели бы применить — Хлопок, Громко, Мягко, Невидимые чернила.
5. Коснитесь кнопки Отправить.
Какие эффекты предлагает Apple для iMessage?
Хлопок — текст вашего сообщения сначала показывается на экране огромными буквами, а затем словно «бьет» по нему, и во все стороны расходится ударная волна.
Громко — получатель увидит огромное облачко. Поначалу оно слегка вибрирует, а затем уменьшается до нормальных размеров.
Мягко — сообщение отображается очень маленьким шрифтом, а затем плавно разрастается до обычных пропорций.
Невидимые чернила — скрывают облачко с сообщением в анимированном «шуме» и блюре до тех пор, пока получатель не свайпнет по нему, чтобы прочитать «зашифрованное» сообщение.
Как отменить эффект с облачком в iMessage
Если результат, полученный в предыдущем параграфе, вас по каким-либо причинам не устроил, его легко отменить. Для этого достаточно нажать на кнопку-крестик внизу от выбранного эффекта.
Будут ли эффекты из iMessage отображаться на Mac?
На компьютере Apple можно увидеть Невидимые чернила — при условии, что на нем установлена операционная система macOS Sierra или High Sierra (либо более новая версия программного обеспечения).
Как просмотреть анимацию с облачком в iMessage еще раз
При желании вы всегда можете «посмотреть повтор» того, что вам прислали. Для этого:
1. Откройте переписку и найдите нужное сообщение.
2. Нажмите кнопку Повторить для того, чтобы воспроизвести отправленную вам анимацию еще раз.
Какие экранные эффекты есть в iMessage?
Список всех известных эффектов с описанием представлен ниже:
Эхо — дублирует ваш текст и «затопляет» им экран собеседника.
Прожектор — направляет луч прожектора на ваши входящие сообщения.
Шарики — отправляет вашему собеседнику разноцветные воздушные шарики. Они «взлетают» из правой нижней части экрана.
Конфетти — «засыпает» весь экран разноцветными конфетти.
Любовь — гигантское сердечко.
Лазеры — на экране появляются вспышки лазеров и соответствующие звуки.
Фейерверк — от центра экрана «распускаются» красочные фейерверки.
Падающая звезда — запускает от левого угла экрана звезду, она доплывает до правого угла и взрывается.
Праздник — на экране iPhone появляются фейерверки и прочие атрибуты праздника.
На Mac эти эффекты (по крайней мере, в обозримом будущем) отображаться не будут.
Какие слова и выражения автоматически сопровождаются анимацией?
При отправлении, например, таких сообщений, как: «С новым годом», «С днем рождения» или «Поздравляю», вместе с текстовым сообщением адресату будет отправлена и соответствующая анимация.
С новым годом — на экране появится фейерверк;
С днем рождения — полетят воздушные шары;
Поздравляю — взорвется хлопушка и полетят конфетти.
Попробуйте прямо сейчас!
Быстрые ответы
На каждое сообщение можно быстро ответить с помощью смайлика, отображающего ту или иную реакцию. Картинка появится в «словесном пузыре и будет видна как получателю, так и отправителю. Отреагировать на полученный текст или изображение можно с помощью смайликов в виде сердечка, поднятого вверх или опущенного вниз большого пальца, иконки «ха-ха», а также вопросительного и восклицательных знаков.
Как быстро ответить на сообщение с помощью иконки:
1. Откройте беседу;
2. Выберите сообщение, на которое вы хотите ответить;
3. Нажмите и удерживайте сообщение до тех пор, пока не появится меню иконок;
4. Выберите подходящую иконку, и она будет отправлена собеседнику;
5. Для того чтобы отменить выбранный ответ, нужно снова вызвать меню иконок и нажать на него (или выбрать другой ответ).
Если у вас возникли проблемы с добавлением эффектов или анимации, то, возможно, у вас включена функция уменьшения движения и ее надо отключить. Это можно сделать, зайдя в Настройки → Основные → Универсальный доступ → Уменьшение движения.
Если на устройстве активирована данная функция, эффекты и анимация работать не смогут, поскольку они основываются на движении.
Список ключевых слов эффекта экрана iMessage
Программы для Windows, мобильные приложения, игры — ВСЁ БЕСПЛАТНО, в нашем закрытом телеграмм канале — Подписывайтесь:)
На данный момент нам известно несколько основных ключевых слов и фраз, которые можно использовать для запуска экранных эффектов в приложении «Сообщения» на устройстве iOS и iPadOS. Они здесь:
Поздравления (Эффект конфетти)
Если вы хотите поздравить кого-то с его достижениями, просто введите «Поздравления» или даже «Поздравляю», чтобы вызвать эффект конфетти на экране.

С Днем Рождения (Эффект воздушного шара)
Пытаетесь поздравить лучшего друга с днем рождения? Отправьте им текст «с днем рождения», и они увидят, как воздушные шары заполняют их экран, когда они просматривают ваше сообщение.

С Новым годом (Эффект фейерверка)
Еще больше причин поздравить своих друзей по iMessage с Новым годом, поскольку это вызовет эффект плавного фейерверка на экране вашего iPhone или iPad.
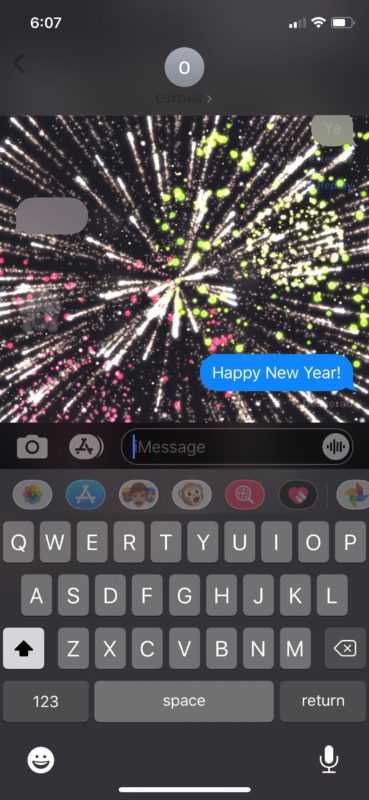
Поздравления с китайским Новым годом (праздничный эффект)
Если у вас есть друг или коллега из Китая, напомните себе, что в феврале следующего года вы пожелаете им «счастливого китайского Нового года». Этот эффект может быть вызван также фразой «Happy Lunar New Year». При использовании этой фразы облачко с текстом iMessage становится ярко-красным, а текст становится желтым, что соответствует флагу Китая.

Пью Пью (Эффект лазера)
Это последнее слово-триггер, которое у нас есть, и это может показаться глупым, но ввод «pew pew» в текстовое поле вызовет полноэкранный эффект «lasers», как показано на скриншоте ниже.
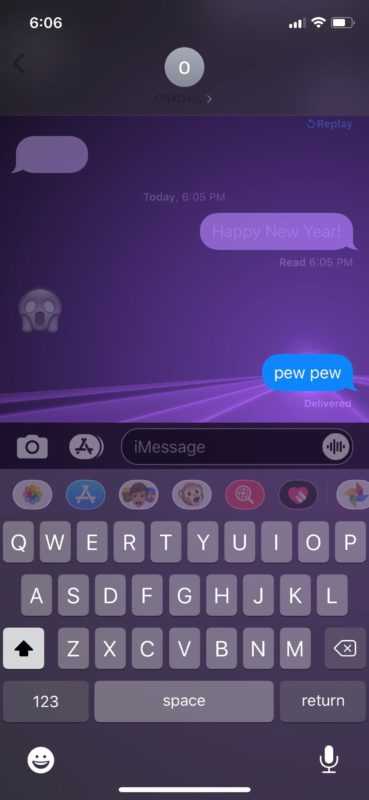
Вот так. Теперь вы знаете ключевые слова и фразы, которые можно использовать для автоматического запуска экранных эффектов iMessage на вашем устройстве.
Apple не предоставила пользователям официальный список слов и фраз, которые вызывают эффекты экрана. Итак, нам нужно покопаться и выяснить, что это за слова. И, конечно, если вы знаете какие-либо другие ключевые слова, которые вызывают специальные эффекты в Сообщениях, поделитесь ими с нами!
Помимо экранных эффектов, iMessage также может отправлять эффекты пузырей. Один из различных эффектов позволяет отправлять невидимые рукописные сообщения другим пользователям iMessage.
Если вы не можете автоматически вызвать определенный эффект, который вам нужен, не волнуйтесь. Вы по-прежнему можете долго нажимать на синюю стрелку в текстовом поле, чтобы открыть меню эффектов, как показано здесь. На выбор доступно девять экранных эффектов (что говорит о том, что может быть больше ключевых слов для триггеров эффектов, но на данный момент они являются загадкой). Все экранные эффекты можно воспроизвести позже, нажав кнопку «Воспроизвести» прямо под текстом.
Не работают ли экранные эффекты на вашем iPhone и iPad должным образом? Обычно это можно решить, проверив настройки вашего устройства, чтобы убедиться, что автовоспроизведение включено. Если это не сработает, попробуйте отключить уменьшение движения на своем устройстве. Если ничего из этого не помогает, принудительно закройте приложение «Сообщения» и перезагрузите устройство.
IMessage от Apple чрезвычайно популярен среди владельцев iPhone, iPad и Mac, поскольку сервис встроен прямо в приложение «Сообщения» по умолчанию, а эффекты сообщений — это еще один способ весело провести время, обмениваясь сообщениями и участвуя в беседах. Так что изучите ключевые слова-триггеры и включите их в свои сообщения, это весело!
Используете ли вы различные ключевые слова для активации экранных эффектов в iMessage? Вы нашли какие-либо другие ключевые слова или фразы, которые могут автоматически вызвать эти эффекты? Обязательно поделитесь и дайте нам знать в разделе комментариев ниже!
Программы для Windows, мобильные приложения, игры — ВСЁ БЕСПЛАТНО, в нашем закрытом телеграмм канале — Подписывайтесь:)