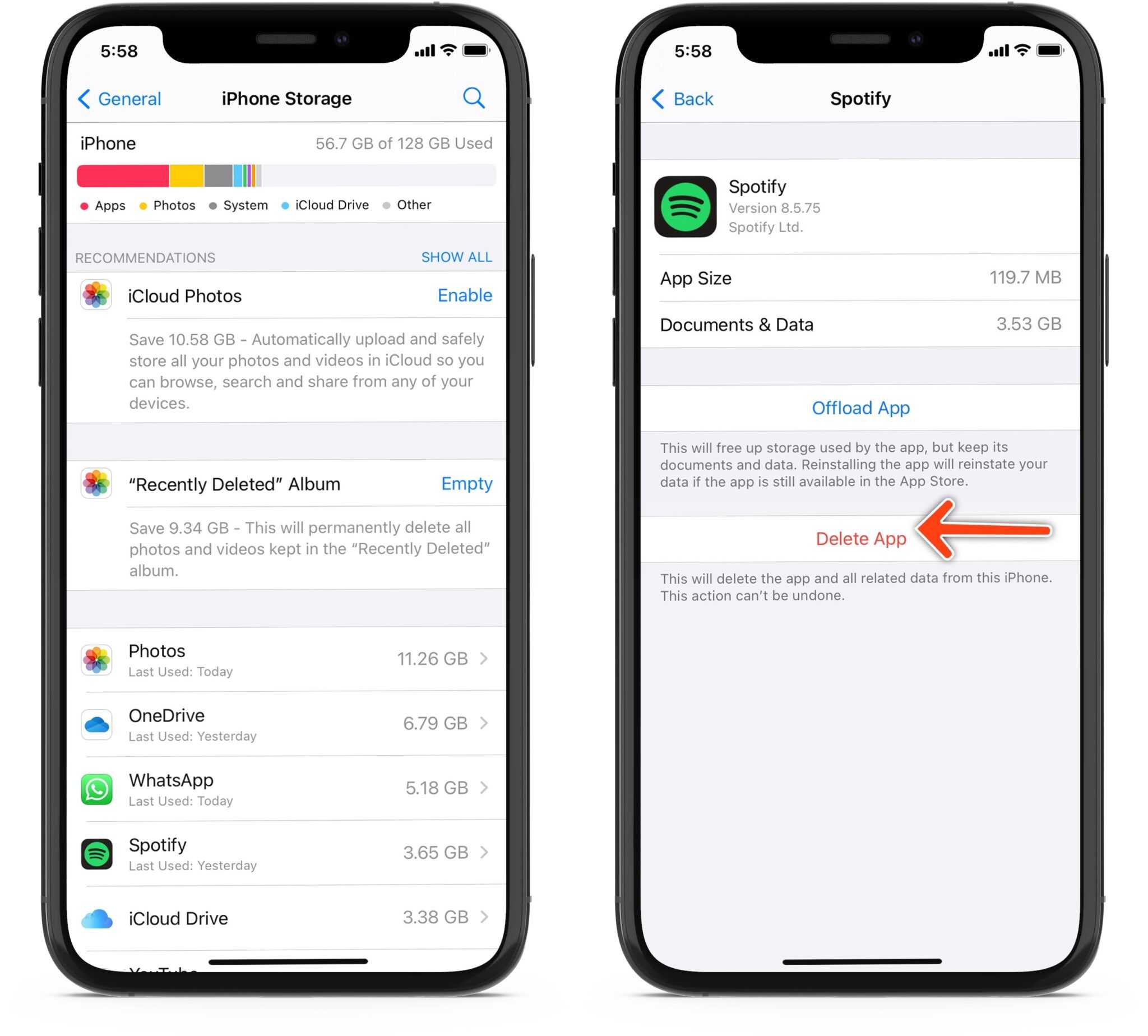Safari
Браузер Safari в iOS 13.4 получил усовершенствование функции интеллектуальной защиты от слежения, которые позволяют полностью блокировать сторонние файлы cookie.
Файлы cookie для межсайтовых ресурсов блокируются по умолчанию, что улучшает конфиденциальность. То же самое получила версия для iPadOS 13.4 и macOS 10.15.4.
Новый Safari стал первым браузером, который по умолчанию полностью блокирует сторонние файлы cookie. Этим команда разработчиков Apple WebKit хочет показать пример разработчикам других браузеров, чтобы они сделали то же самое.
Справедливости ради стоит сказать, что новый браузер Microsoft Edge на движке Chromium хорошо справляется с блокировкой отслеживания пользователей сайтами.
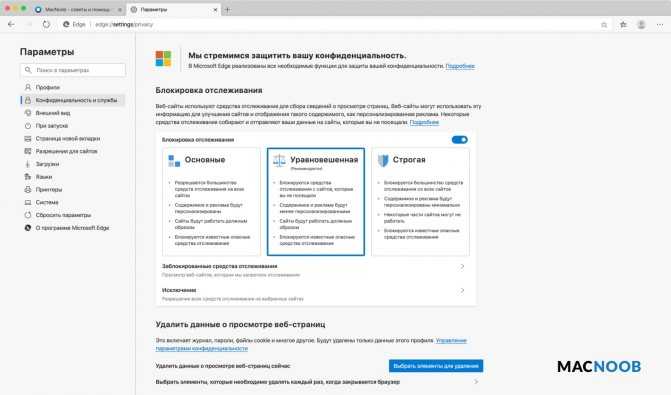
Также была исправлена ошибка в Safari, из-за которой цвета на веб-страницах не инвертировались, если одновременно были активны функции «Тёмный режим» и «Смарт-инверсия».
Ещё устранили некорректное отображение CAPTCHA и невидимость скопированного текста при вставке, когда включён Тёмный режим.
Обновление iOS 13 зависло на этапе «Запрошено обновление»? Как исправить
Если при попытке обновления до iOS 13 ваш смартфон завис на этапе «Обновление запрошено», вы можете решить эту проблему несколькими способами. Об этих способах мы и расскажем ниже.

С такой проблемой чаще всего сталкиваются пользователи, которые пытаются скачать обновление в день его выхода. Миллионы людей пытаются скачать обновление одновременно, и серверы Apple просто не выдерживают.
Чтобы избежать перегрузки серверов, Apple стала одобрять запросы на скачивание обновлений партиями. В большинстве случаев нужно просто подождать некоторое время пока обновление станет доступно и вам, но иногда это ожидание длится очень долго. В таких случаях помогут решения ниже.
Как исправить зависание обновления iPhone
Вообще говоря, нормальное обновление iPhone занимает около 30 минут. Если ваш iPhone застрял на логотипе Apple или индикаторе прогресса на несколько часов, вам необходимо принять меры, чтобы разморозить обновление программного обеспечения iPhone. Это проверенные способы исправить зависание обновления iOS. Вы можете устранить неисправность застрявшего экрана обновления iPhone с этими решениями одно за другим.
1. Перезагрузить айфон
Вы можете перезагрузить устройство iOS, чтобы исправить мелкие глюки и ошибки. Перезагрузка iPhone — один из самых эффективных способов устранения неполадок iPhone. Когда ваш iPhone застрял при проверке или проверке экрана обновления, вы можете сначала принудительно перезагрузить iPhone.
Просто нажмите и удерживайте мощность и Главная кнопки одновременно в течение примерно 10 секунд. Вы можете видеть, что экран выключен и включен. Не отпускайте две кнопки, пока не увидите Логотип Apple появляется на экране.
Для iPhone 7 и более новых моделей вы можете продолжать нажимать Сон и Volume Down кнопки для секунд 10, чтобы перезагрузить iPhone вместо.
2. Сбросить iPhone в настройках
Проблема с сетью также может привести к зависанию iPhone на экране обновления. Если после выполнения аппаратного сброса ничего не происходит, вы можете сбросить настройки сети, чтобы провести еще одну проверку.
Шаг 1Откройте Настройки приложение. выберите Общие из iOS Настройки .
Шаг 2Прокрутите вниз и нажмите Сбросить.
Шаг 3Выберите Сброс настроек сети, (Ваши данные iOS не будут удалены.)
Шаг 4Введите пароль дважды для подтверждения.
Шаг 5Все настройки сети будут стерты до заводского состояния.
3. Восстановите iPhone с помощью iTunes
iTunes — это больше, чем медиаплеер и библиотека. Вы также можете обновить с помощью iTunes до исправить залипание iPhone на логотипе Apple или индикатор выполнения. Если ваш iPhone зависал при проверке обновлений в течение нескольких часов, вы можете обновить iPhone до последней версии iOS с помощью iTunes в качестве альтернативы.
Шаг 1Обновите iTunes до последней версии.
Шаг 2Подключите iPhone к компьютеру с помощью молнии USB-кабель.
Шаг 3Как только ваш iPhone будет обнаружен компьютером, вы можете перейти к Заключение стр.
Шаг 4Нажмите Назад Вверх под Резервное копирование и восстановление вручную создать резервную копию, если это необходимо.
Шаг 5Нажмите Восстановление iPhone исправить iPhone застрял при проверке обновления.
Примечание. Вы можете перевести iPhone в режим восстановления, чтобы исправить зависание обновления при проверке iPhone. Просто нажмите Главная кнопка при подключении iPhone к iTunes. Когда вы отпустите кнопку, вы получите всплывающее сообщение о том, что ваш iPhone находится в режиме восстановления.
4. iOS System Recovery
Если описанные выше методы бесполезны, вы можете использовать программное обеспечение для восстановления системы iOS, чтобы исправить проблемы с обновлением iPhone. это FoneLab iOS Восстановление системы это может помочь вам исправить iPhone в нормальное состояние без потери данных. Независимо от того, почему ваш iPhone отключен или заморожен, вы можете восстановить систему iOS и привести все в порядок. Все ваши данные и настройки iOS будут в исходном состоянии. Таким образом, нет необходимости беспокоиться о том, удалит ли программа ваши файлы.
- Исправление iPhone с логотипом Apple, сохранение перезагрузки, режим восстановления, синий / черный / белый экран, зависание и другие отключенные проблемы.
- Безопасный и простой в использовании, чтобы избежать потери данных.
- Поддержка iOS 13 и более ранних версий, включая все модели iPad Pro / Air / mini, iPhone 11 Pro Mac / 11 Pro / 11 / XS / XS Max / XR / X / 8 Plus / 8 и т. Д.
- Работайте с Windows 10 / 8.1 / 8 / 7 / XP и Mac OS X 10.7 или выше.
Шаг 1 Презентация FoneLab iOS Восстановление системы, Подключите ваш iPhone к компьютеру с помощью USB-кабеля. выберите Восстановление системы iOS в окне Затем нажмите Start для доступа к средствам устранения неполадок системы iOS.
Шаг 2 Выберите Стандартный режим or Расширенный режим исходя из ваших потребностей. Позже, нажмите подтвердить двигаться дальше.
Шаг 3 Информация о вашем iPhone или iPad будет отображаться в главном интерфейсе. щелчок Оптимизировать начать исправление проблем с обновлением iOS.
Шаг 4 В Расширенный режим, Вы можете проверить информацию о прошивке, включая категорию устройства, тип устройства, модель устройства и версию обновления iOS. Вы также можете установить обновление до последней версии iOS (необязательно). Позже, нажмите Ремонт для завершения процесса.
Обновление iPhone, iPad или iPod touch
В этой статье рассказывается, как обновить iPhone, iPad или iPod touch до последней версии iOS либо iPadOS.
На iPhone, iPad или iPod touch можно обновить iOS или iPadOS до последней версии беспроводным способом.
Если ваше устройство работает под управлением iOS либо iPadOS 14.5 или более поздней версии, вам может быть доступен выбор между двумя вариантами обновления ПО. В зависимости от выбранного варианта обновление до последней версии iOS или iPadOS 15 будет выполняться сразу после ее выпуска или будет отложено, но при этом на устройство с iOS или iPadOS 14 по-прежнему будут регулярно загружаться важные обновления системы безопасности.
Если на устройстве не отображаются сведения о наличии обновления, попробуйте обновить ПО вручную с компьютера. Узнайте, как обновить устройство вручную, если используется Mac с ОС macOS Catalina или более поздней версии либо Mac с macOS Mojave или более ранней версии или компьютер с ОС Windows.
Обновление iPhone, iPad или iPod touch беспроводным способом
Если на экране появляется сообщение о наличии обновления, нажмите «Установить сейчас». Кроме того, доступен вариант «Позже». В этом случае необходимо выбрать «Установить сегодня ночью» или «Напомнить позже». В первом случае достаточно поставить устройство на зарядку ночью, и к утру ПО на нем обновится автоматически.
Можно также выполнить следующие действия.
- Поставьте устройство на зарядку и подключитесь к Интернету по сети Wi-Fi.
- Перейдите в меню «Настройки» > «Основные», а затем нажмите «Обновление ПО».
- Если доступны два варианта обновления ПО, выберите подходящий вам.
- Нажмите «Установить сейчас». Если вместо этого отображается надпись «Загрузить и установить», нажмите ее для загрузки обновления, введите код-пароль и нажмите «Установить сейчас». Если вы не помните код-пароль, следуйте инструкциям в этой статье.
Вы можете увидеть, что на устройстве установлена последняя версия ПО, но обновление все равно доступно. Например, даже если на устройстве установлен последний выпуск ОС iOS 14, может иметься возможность обновления до iOS 15.
Предупреждения при обновлении беспроводным способом
Если при попытке обновить устройство беспроводным способом появляется предупреждение, см. инструкции в этой статье.
Установка некоторых обновлений ПО через беспроводную сеть невозможна. Подключение через VPN или прокси-сервер может препятствовать связи устройства с серверами обновления операционной системы
Недостаточно свободного места для обновления беспроводным способом
Если появляется сообщение о необходимости временно удалить приложения, так как для обновления ПО требуется больше свободного места, разрешите удаление, нажав «Продолжить». По завершении обновления эти приложения будут переустановлены автоматически. Если вместо этого нажать «Отмена», можно освободить место на устройстве, удалив содержимое вручную.
Настройка автоматических обновлений
ПО на устройстве можно обновить автоматически во время зарядки ночью. Чтобы включить функцию автоматических обновлений, выполните следующие действия.
- Перейдите в раздел «Настройки» > «Основные» > «Обновление ПО».
- Нажмите «Автообновление» и активируйте параметр «Загрузка обновлений iOS».
- Включите функцию «Установка обновлений iOS». Ваше устройство автоматически обновится до последней версии iOS или iPadOS. Некоторые обновления может потребоваться установить вручную.
Обновив ОС iOS или iPadOS до последней версии, вы получите доступ к самым новым возможностям, обновлениям системы безопасности, а также забудете о старых неполадках. Некоторые возможности могут быть доступны не на всех устройствах и не во всех регионах. На работу аккумулятора и системы влияют многие факторы, включая состояние сети и особенности использования, поэтому фактические показатели могут отличаться.
Способ 1. Ищем самостоятельно проблему с зависанием телефона на этапе подсчёта оставшегося времени или подготовки обновления.
Перезагрузка.
Попробуйте сначала сделать обычную перезагрузку – зажмите и удерживайте кнопку включения питания пока не всплывет окно команды отключения. Проведите пальцем по слайдеру команды отключения. iPhone перезагрузиться, еcли вы подтвердите действие. Если телефон не реагирует на удерживание кнопки питания, прийдется сделать экстренную перезагрузку. Экстренная перезагрузка – это крайняя мера и использовать ее следует в исключительных случаях.
Проверка наличия свободной памяти.
При использовании телефона приложения записывают достаточно много информации во внутреннюю память iPhone для того, чтобы экономнее использовать ресурсы. Проверьте количество свободной памяти на Вашем устройстве, мы рекомендуем оставлять для установки iOS 14 не менее 16Гб.
Краткая инструкция как это сделать:1. Откройте «Настройки» >>> «Основные» >>> «Хранилище iPhone».2. Выберите ненужные Вам приложения, фото, видео, прочее и удалите их.
Проверка подключения устройства к сети.
Иногда сбой в настройках подключения к сети бывает причиной того, что iPhone застывает на подсчете оставшегося времени
Поэтому при запуске обновления операционной системы до iOS 14 очень важно обеспечить стабильное подключение к сети Интернет, — или Wi-Fi от роутера, или 4G от оператора сотовой сети. При обновлении разместите телефон в месте, где обеспечен надежный сигнал Wi-Fi или 4G
Удалить пакет обновления и повторно его загрузить.
Быстрым и зачастую эффективным способом решения проблемы является также переустановка самого обновления. Вам необходимо всего лишь удалить установочный файл обновления, а затем загрузить его на устройство повторно. Для этого выполните несколько несложных действий.
Шаг 1. Перейдите в «Настройки». Откройте раздел «Основные».
Шаг 2. Далее выберите «Хранилище iPhone», найдите в перечне iOS 13, нажмите на опцию «Удаление обновления» и подтвердите его.
Шаг 3. Перезагрузите Ваш iPhone.
Шаг 4. Снова откройте «Настройки». Выберите раздел «Основные», а затем «Обновление ПО».
Шаг 5. Проверьте, является ли доступным обновление до iOS 13. Выберите опцию «Загрузить и установить». Затем вновь выберите «Установить».
Установка пакета обновления до iOS 14.
После перезагрузки, откройте «Настройки» >>> «Основные» >>> «Обновление ПО» и скачайте обновление. Как только обновление успешно загружено, нажмите «Установить». Дождитесь окончания установки.
Также можно обновить телефон до iOS 14 с помощью программы iTunes.
Для этого нужно установить программу, войти в свою учетную запись и подключить телефон. На вкладке “Обзор” выполнить порядок действий для обновления телефона. Если первый способ так и не смог исправить причину с зависанием iPhone в режиме “Подготовка обновления …” или “Подсчет оставшегося времени…” или в режиме яблока, то переходим ко второму способу:
Исправление ошибок
Зачем ждать перед следующей попыткой установить обновление? Дело в том, что сразу после выхода апдейта его начинает скачивать большое количество пользователей. Это может привести к появлению сбоев на серверах Apple. Сбои могут возникать и через некоторое время после выхода обновления, так что всегда нужно давать системе второй шанс. Поэтому при появлении сообщения об ошибке нажмите «Закрыть», подождите пару часов и попробуйте еще раз скачать iOS 11.
- Откройте настройки.
- Зайдите в раздел «Основные».
- Нажмите «Обновление ПО» и запустите поиск доступных для установки апдейтов.
Если при повторной попытке обновить систему снова появилось сообщение об ошибке, выполните следующие действия:
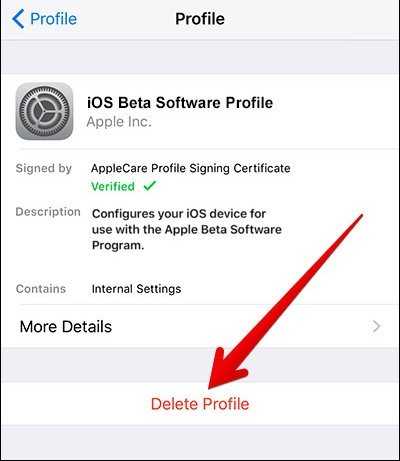
Если обновление не получается даже скачать, проверьте память устройства. Возможно, для iOS 11 не хватает места, так что вам придется избавиться от ненужного контента: фотографий, видеозаписей, приложений.
iPhone зависает при включении
Одновременное нажатие кнопок «Домой + Включение» позволяет выключить и включить устройство в любой ситуации. Однако данная процедура не гарантирует, что в процессе включения Айфоне не зависнет повторно.
Если ваш Айфон зависает еще до полной загрузки устройства, то вы можете воспользоваться режимом восстановления под названием «Recovery Mode». С его помощью можно восстановить исходное состояние Айфона и вернуть его к жизни. Но, нужно учитывать, что данная процедура равнозначна сбросу до заводских настроек и приводит к удалению всех пользовательских данных.
Для того чтобы войти в режим Recovery Mode на Айфоне и выполнить восстановление нужно сделать следующие:
- Выключите Айфон и подождите пару минут, чтобы все программы закончили свою работу. Если Айфон не выключается стандартным способом, то можно прибегнуть к описанной выше комбинации «Домой + Включение».
- Дальше нужно нажать на кнопку «Домой» и не отпуская ее подключить Айфон к компьютеру через Lightning кабель.
- После подключения продолжайте удерживать кнопку «Домой», пока на Айфоне не появится логотип iTunes и изображение кабеля.
- Теперь нужно отпустить кнопку «Домой» и запустить на компьютере программу iTunes.
- В программе iTunes нужно перейти к настройкам Айфона и нажать на кнопку «Восстановить iPhone».
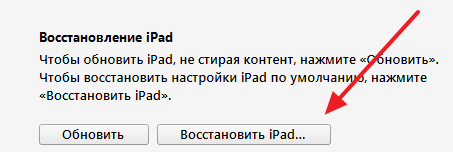
Кнопка «Восстановить iPhone»
Таким образом можно решить проблему с зависаниями Айфона во время включения, но, как уже было сказано, для этого нужно будет пожертвовать всеми пользовательскими файлами. Более подробно о Recovery Mode можно почитать в нашей статье о сбросе Айпада до заводских настроек.
Также на устройствах от Apple есть так называемый режим DFU или Device Firmware Update. Если режим восстановления не помогает, то можно попробовать ввести Айфон в режим DFU и повторить попытку восстановления.
Как подготовить iPhone или iPad для обновления iOS?
Как вы узнали из инструкции выше, обновить iOS достаточно просто, но прежде чем делать это, мы рекомендуем осуществить специальную подготовку, которая защитит ваш iPhone или iPad от потенциальных угроз.
1) Сделайте резервное копирование данных
Используйте iTunes или iCloid и сделайте бэкап ваших данных с iPhone, iPad или iPod touch. Никогда не пропускайте этот шаг так как ваша беспечность может привести к необратимой утере данных, в случае если во время обновления что-то пойдет не так. Если вы обнаружите, что ваши фото или сообщения пропали после обновления, вы сможете просто восстановить их из резервной копии ваших данных.
Как сделать бэкап iOS при помощи iCloud?
Шаг 1. Откройте приложение “Настройки” и нажмите на ваше имя для доступа к настройкам iCloud. (Пользователи старых версий iPhone имеют возможность зайти в iCloud напрямую через “Настройки”).
Шаг 2. Теперь нажмите на “iCloud” и затем на “iCloud бэкап”.
Шаг 3. Нажмите на “Сделать резервное копирование данных” и дождитесь окончания процесса.
Как сделать бэкап iOS при помощи iTunes?
Шаг 1. Подключите iPhone или iPad к ПК при помощи USB кабеля.
Шаг 2. Запустите iTunes и выберите подключенные iOS устройства путем нажатия на их логотипы в верхнем левом углу экрана iTunes.
Шаг 3. На экране “Обзор” выберите “Создать копию сейчас”. (Убедитесь, что функция зашифрованных резервных копий включена, для того чтобы сохранить ваши пароли.)
Примечание: бэкап включает в себя купленную музыку, TV программы, приложения, книги, фото, видео, настройки устройства, но не содержит никаких данных с вашего ПК. Для того чтобы переустановить эти данные, вам необходимо осуществить повторную синхронизацию с iTunes.
2) Сделайте копию старой версии iOS
Перед тем чтобы узнать как обновить iOS нужно позаботиться о копии старой версии. Как правило, это достаточно разумная идея, ведь вы можете изменить свое мнение и решить вернуться на старую версию iOS, и это будет намного проще если вы сделаете ее копию. Существует вероятность, что Apple прекратит поддерживать старые версии iOS и тогда возврат будет невозможен.
Если у вас есть копия на диске, вы найдете ее по следующему пути: Library/iTunes и затем выберите папку “Software updates” для вашего устройства.
Ваш Mac мог удалить этот файл, однако, в данном случае вы можете запустить браузер и найти старые версии прошивок в интернете. Вы увидите громадное количество сайтов, предлагающих нужные вам ссылки. Убедитесь, что вы выбрали нужную для вашего устройства.
3) Освободите достаточно места на вашем устройстве
Если у вас мало свободной памяти на устройстве, возможно у вас не получится осуществить обновление так как оно требует большого объема свободного места. Мы рекомендуем удалить то, что вам не нужно. Этот пункт для тех кто обновляется непосредственно на устройстве.
4) Подключите iPhone или iPad к источнику питания
Убедитесь, что ваше устройство подключено к источнику питания. Недостаток заряда батареи может быть причиной остановки обновления.
5) Убедитесь, что ваше устройство подключено к WiFi сети
Если ваше устройство не будет подключено к WiFi, ему придется осуществлять скачивание через 3G или 4G сеть. Это может съесть ваш месячный трафик.
Как загрузить финальную версию iOS, если на устройстве установлена beta
Способ 1
1. Откройте приложение «Настройки» и перейдите к разделу «Основные», а затем в «VPN и управление устройством». В более старых версиях iOS это меню называлось «Профили»;
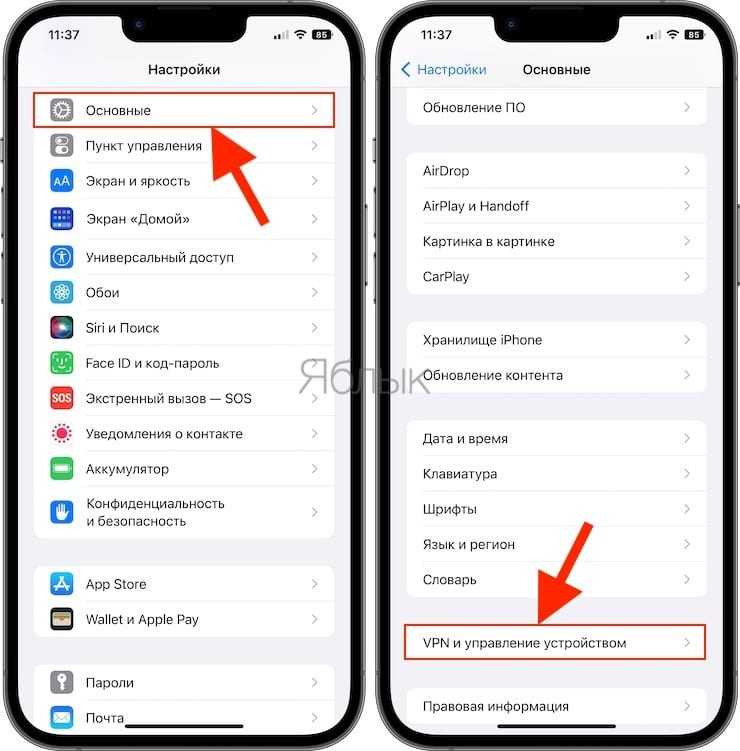
2. В списке профилей выберите «iOS Beta Software Profile» и нажмите «Удалить профиль»;
3. При запросе введите пароль, затем вновь нажмите «Удалить» для подтверждения действия;
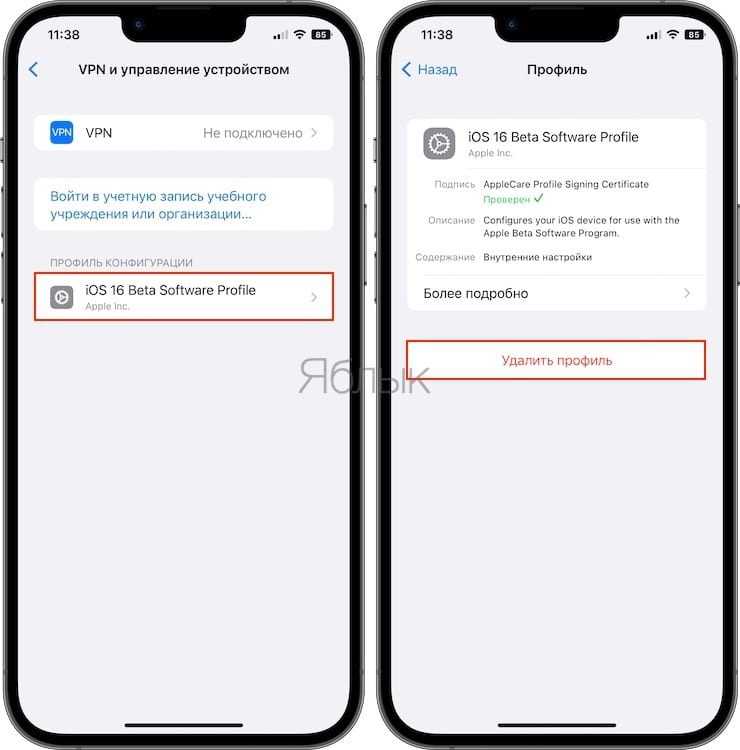
4. Перезагрузите iOS-устройство;
5. Откройте приложение «Настройки» и перейдите по пути «Основные» → «Обновление ПО».
После этого гаджет найдет последнее обновление iOS и установит его.
Следует также помнить, что вследствие выполнения описанной выше процедуры, будет удален ваш бета-профиль. То есть, на устройство не будут приходить обновления, связанные с тестированием платформы. Для возобновления профиля необходимо воспользоваться этой инструкцией.
Способ 2
Обновить устройство также можно при помощи программы iTunes на компьютере (Finder на Mac). Подробная инструкция, описывающая процедуру Обновления и Восстановления iPhone и iPad размещена здесь.
Что делать
Если попытки исправления проблем не привели к желаемому результату, и система по-прежнему не обновилась, необходимо сделать следующие действия:
Выполнить сброс настроек до заводских
Стоит заметить, что в этом случае будут удалены все данные, важно сделать резервную копию.
Сделать сброс настроек сети, после чего повторно подключиться к интернету.
Перезагрузить устройство.
Подобрать новую версию программного обеспечения, совместимую с устройством.. Если и в этом случае, ошибка не будет исправлена, возможно, что проблема связана с проблемами в работе устройства
Необходимо обратиться за помощью к мастеру
Если и в этом случае, ошибка не будет исправлена, возможно, что проблема связана с проблемами в работе устройства. Необходимо обратиться за помощью к мастеру.
Игры
Apple наконец-то позволила покупать приложения для iPad, iPhone, iPod touch, Mac и Apple TV в виде одной покупки.
Новая версия приложения для разработчиков Xcode 11.4 автоматически включает «унифицированные покупки» на основе кроссплатформенного Project Catalyst. То есть покупая приложение для iOS, оно становится доступно на iPadOS, macOS и tvOS.
Теперь можно продолжить игру через Apple Arcade, в которую вы недавно играли, на iPhone, iPod touch, iPad, Mac или Apple TV. Доступные игры отображаются на вкладке Arcade приложения App Store.
И, наконец, в разделе игр App Store, в окне «См. все» сделали просмотр в виде списка.
Как решить проблему «Обновление запрошено»
#1. Перезагрузите
iPhone
или
iPad
Если сообщение «Обновление запрошено» не исчезает долгое время (больше 15 минут), можно попытаться перезагрузить устройство. После этого снова Зайдите в Обновление ПО и попытайтесь установить iOS 12 ещё раз.
#2.
Сделайте
принудительную
перезагрузку
Если не поможет обычная перезагрузка, сделайте принудительную, одновременно зажав кнопку включения и кнопку «Home». После этого повторите попытку.
#3.
Обновитесь
через
iTunes
#4.
Попытайтесь
позже
Мы советуем подождать хотя бы день перед установкой iOS 12. Обычно в первые часы обновление пытаются скачать слишком много пользователей, в связи с чем и возникают проблемы. Наберитесь терпения и попытайтесь установить iOS 12 ещё раз на следующий день. Вы также узнаете, содержит ли обновление новые баги.
Если вы нашли ошибку, пожалуйста, выделите фрагмент текста и нажмите Ctrl+Enter.
При установке одной из версий iOS 10 по «воздуху» у пользователей часто возникают проблемы еще на этапе загрузки апдейта. Она попросту не выполняется, а устройство сообщает о том, что обновление запрошено. И все бы ничего, но заряд аккумулятора из-за ошибки начинает таять буквально на глазах. К счастью, исправить проблему довольно просто.
Зависание беспроводной установки iOS на сообщении «Обновление запрошено» свидетельствует о возникновении внутренней ошибки. Избавиться от нее можно двумя способами описанными ниже, однако, рекомендуется не рисковать и установить обновление через iTunes.
2 способ. Принудительная перезагрузка
Многие подобные проблемы с легкостью исправляет обычная жесткая перезагрузка. Для ее выполнения зажмите кнопки Питание
и Домой
(кнопку уменьшения громкости на iPhone 7/7 Plus) и удерживайте их до появления на экране устройства логотипа Apple. После включения iPhone, iPad или iPod touch перейдите в меню «Настройки
» → «Основные
» → «Обновление ПО
» и попытайтесь загрузить апдейт.
3. способ. Отключите/включите интернет
Порой за зависание установки iOS на этапе запроса обновления отвечает ошибка при подключении к интернету. Поэтому избавиться от проблемы зачастую помогает перевод мобильного устройства в авиарежим.
А знаете ли вы, что при подключении iPhone и iPad к интернету по Wi-Fi, обновления ПО (iOS) загружаются в память устройства автоматически и запретить это никак нельзя?
Если вы согласны добровольно отдать под часть свободной памяти в iPhone или iPad, проходите мимо. «Под катом» информация о том, как воспрепятствовать автоматической загрузке обновлений ПО в iOS-девайсы, как удалить загруженное обновление и как запретить его загрузку «на автомате» в будущем.
С выходом в 2011 году iOS 5.0, владельцы iPhone, iPod Touch и iPad получили возможность обновлять прошивку своих устройств «по воздуху», так называемое (OverTheAir). При этом, загрузка обновления ПО происходит по беспроводной сети Wi-Fi и сам процесс обновления происходит на самом устройстве.
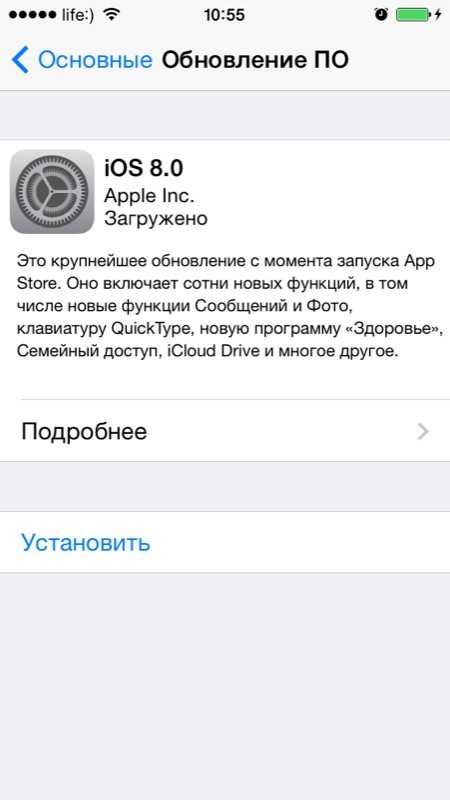
Это безусловно большой шаг вперед, но вместе с тем, мы, пользователи iPhone, iPod Touch и iPad, приобрели новую головную боль, обновление ПО загружается в память устройства в фоновом режиме автоматически и без нашего на то согласия.
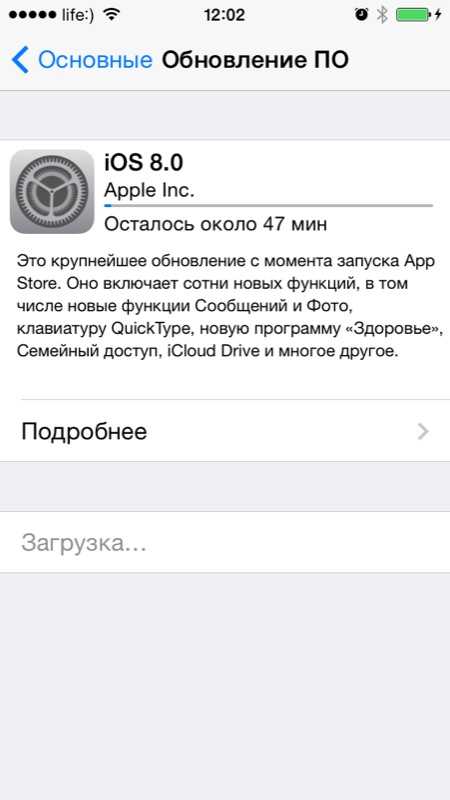
Ошибки обновления и восстановления iOS
В этой статье описывается, как устранять ошибки обновления и восстановления iOS.
Первоочередные действия
- Убедитесь, что на компьютере Mac с macOS Catalina 10.15 или более поздней версии используется последняя версия программного обеспечения. Если используется компьютер Mac с macOS Mojave 10.14 или более ранней версии либо компьютер с Windows, убедитесь, что на нем установлена последняя версия приложения iTunes.
- Если устройство не удается восстановить и появляется сообщение «Произошла неизвестная ошибка », выполните инструкции в этой статье.
Если сообщение об ошибке продолжает появляться, попробуйте выполнить следующие действия.
Выбор номера ошибки или сообщения об ошибке
Выберите возникающую ошибку, чтобы просмотреть инструкции по ее устранению.
- «Сбой сотового обновления.»
- «Apple Pay недоступен на этом iPhone.»
- «При загрузке программного обеспечения произошла ошибка.»
- «Устройство не поддерживается для запрашиваемой сборки».
- «Недопустимый ответ».
- «Не удается найти требуемый ресурс».
Обновите программное обеспечение на Mac или компьютере с Windows
Если выводится ошибка 10, возможно, на вашем устройстве iOS установлена более новая версия iOS, которую ваш компьютер не поддерживает. Перед обновлением или восстановлением устройства iOS необходимо обновить программное обеспечение на компьютере Mac или приложение iTunes на компьютере с Windows.
macOS 10.11 и более поздних версий:
- Отключите и снова подключите устройство iOS к компьютеру. Возможно, придется разблокировать устройство iOS, прежде чем оно будет распознано компьютером Mac.
- Если выводится сообщение «Для подключения к устройству iOS необходимо обновить ПО», нажмите «Установить» для загрузки и установки программного обеспечения, чтобы компьютер Mac мог обновить или восстановить устройство iOS.
Если продолжает отображаться ошибка 10, или не открывается диалоговое окно с запросом обновления программного обеспечения на компьютере Mac,
Убедитесь, что устройство подключается к серверам Apple.
Появление ошибки 1671 означает, что на компьютер загружается необходимое программное обеспечение. Дождитесь окончания загрузки и повторите попытку.
Появление сообщения об одной из перечисленных ниже ошибок может означать, что компьютеру не удается подключиться к серверам Apple либо устройству iPhone, iPad или iPod touch.
- 17, 1638, 3014, 3194, 3000, 3002, 3004, 3013, 3014, 3015, 3194, 3200
- «При загрузке программного обеспечения произошла ошибка».
- «Устройство не поддерживается для запрашиваемой сборки».
Выполните следующие действия:
Появление ошибки 4037 означает, что обновить устройство с помощью компьютера невозможно, так как оно защищено код-паролем и не было разблокировано для обновления или восстановления. Разблокируйте устройство и повторите попытку. Узнайте, что делать, если вы не помните пароль.
Если сообщение об ошибке продолжает появляться, обратитесь в службу поддержки Apple.
Обновление устройства с jailbreak
Что делать, если на устройстве был сделан джейлбрейк? Примерно то же самое, но с незначительными изменениями. Вам понадобится последняя версия iTunes и свободное место, но перед обновлением необходимо удалить все приложения из альтернативных магазинов и сбросить настройки до заводского состояния. Для этого:
- Отключите «Найти iPhone» в настройках iCloud.
- Подключите телефон к ПК, сделайте резервную копию.
- Нажмите «Восстановить».
В процессе восстановления из памяти устройства будут удалены все данные, а система автоматически обновится до последней поддерживаемой версии. Джейлбрейк будет утерян, зато вы приобретете iOS 11.
Многие поклонники техники Эппл рано или поздно сталкиваются с проблемой, когда не обновляется айфон и как итог, не получается установить актуальную версию прошивки. Причем ситуация одинаковая и в iCloud, и в iTunes. Просто появляется стандартная надпись о сбое и ошибке и больше ничего. При этом загрузка уже возможно была произведена. Попробуем разобраться, в чем именно заключается причина такой неисправности и как ее можно устранить.
Многие пользователи интересуются что будет если не обновлять устройство вообще. Для чего это все, если и так айфон работает нормально. На самом деле с каждым обновлением разработчики компании Эппл делают устройства совершенней, добавляют больше изменений, новых возможностей и убирают ошибки, допущенные в предыдущих версиях.
Так телефон сможет вам прослужить значительно дольше срока. Кроме этого, многие приложения в системе AppStore просто не в состоянии работать при старой прошивке.
Исправление ошибок
Зачем ждать перед следующей попыткой установить обновление? Дело в том, что сразу после выхода апдейта его начинает скачивать большое количество пользователей. Это может привести к появлению сбоев на серверах Apple. Сбои могут возникать и через некоторое время после выхода обновления, так что всегда нужно давать системе второй шанс. Поэтому при появлении сообщения об ошибке нажмите «Закрыть», подождите пару часов и попробуйте еще раз скачать iOS 11.
- Откройте настройки.
- Зайдите в раздел «Основные».
- Нажмите «Обновление ПО» и запустите поиск доступных для установки апдейтов.
Если при повторной попытке обновить систему снова появилось сообщение об ошибке, выполните следующие действия:

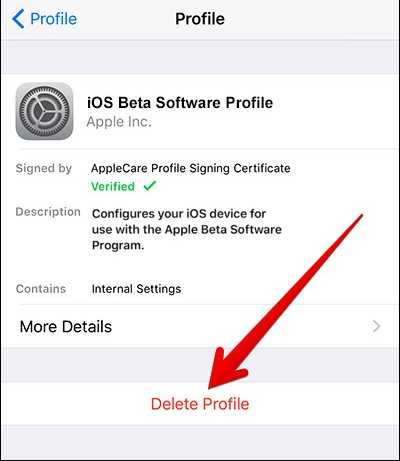
Если обновление не получается даже скачать, проверьте память устройства. Возможно, для iOS 11 не хватает места, так что вам придется избавиться от ненужного контента: фотографий, видеозаписей, приложений.