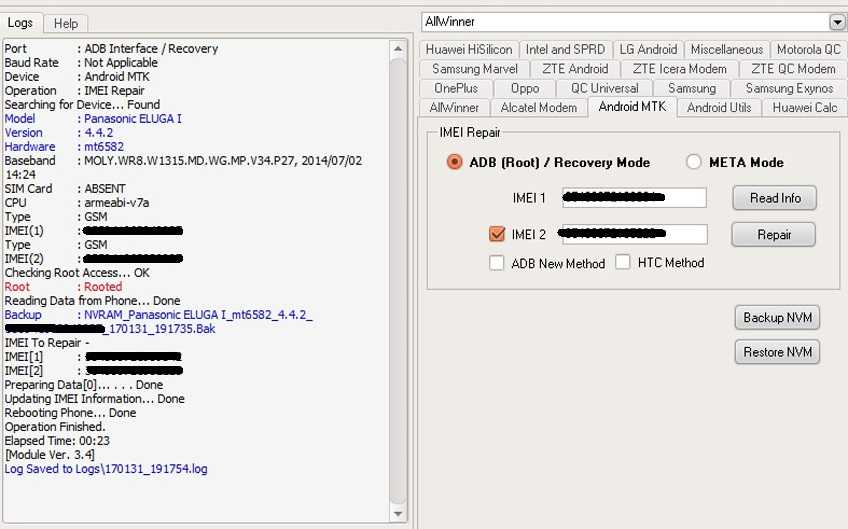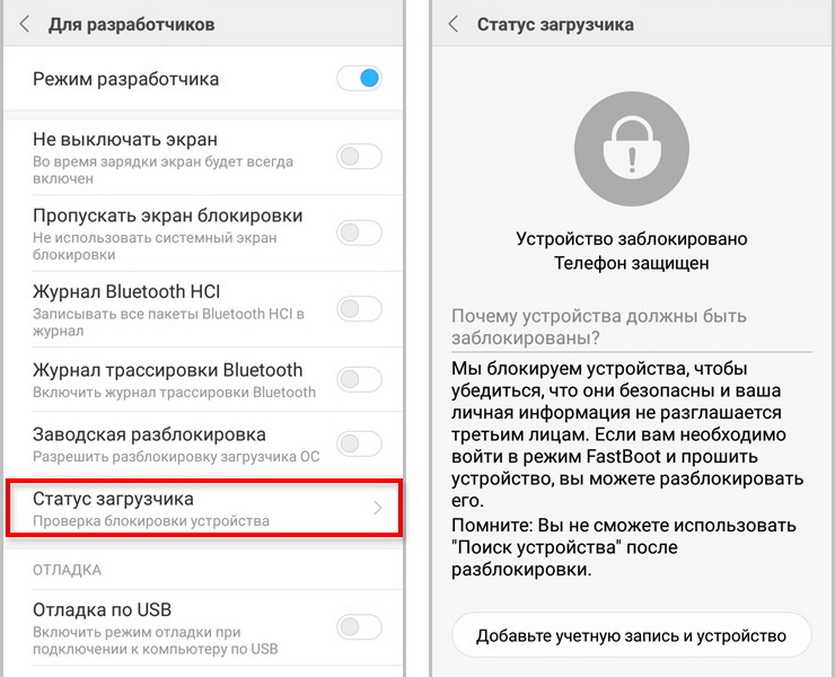Основные принципы резервного копирования
Регулярность. Создание бэкапов должно быть столь же регулярным, как чистка зубов по утрам.
Проверка. Проверяйте резервную копию, которую только что сделали. Будет очень обидно, если в особо напряжённый момент ваша палочка-выручалочка окажется пустышкой. Откройте несколько файлов из архива и убедитесь в их работоспособности.
Раздельность. Лучше хранить бэкапы не в одном месте, а как минимум в двух. К примеру, на внешнем жёстком диске и в облаке. Ведь диски иногда выходят из строя, а облачное хранилище может быть недоступно в нужный момент.
Разграничение. Разделите на несколько чётких категорий то, что вы собираетесь хранить
Данные различной важности требуют и разного подхода к архивированию.
Adb Run
Восстановить или создать новый идентификационный номер для телефона на Андроиде можно и посредством этой универсальной программы для компьютера.
Скачав и установив Adb Run, пользователь должен:
Запустить приложение и, пока оно загружается, подсоединить смартфон к компьютеру или ноутбуку при помощи USB-шнура.
![]()
В открытом меню, которое не может не порадовать любителя лаконичности, ввести в командной строке номер 7 (Manual Command) и нажать на клавишу Enter.
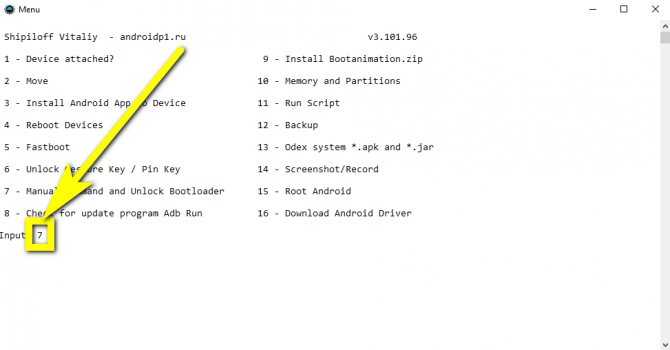
Теперь — аналогичным образом перейти в раздел 12 (IMEI Restore — как следует из предупреждения, опция подходит только для смартфонов на базе MTK).
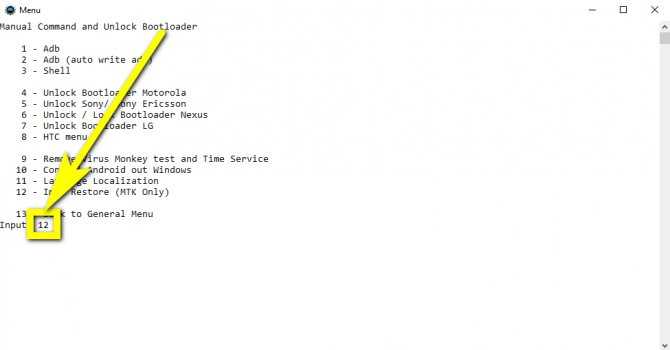
При желании — ознакомиться с инструкциями по смене универсального номера и заявлением разработчика об отказе от гарантий, отправив команду «0».

Или сразу перейти к делу. Если телефон под управлением Android поддерживает использованием только одной сим-карты, следует ввести команду «1»; если двух — «2».

На следующей странице владелец устройства должен последовательно ввести и применить IMEI для первого.
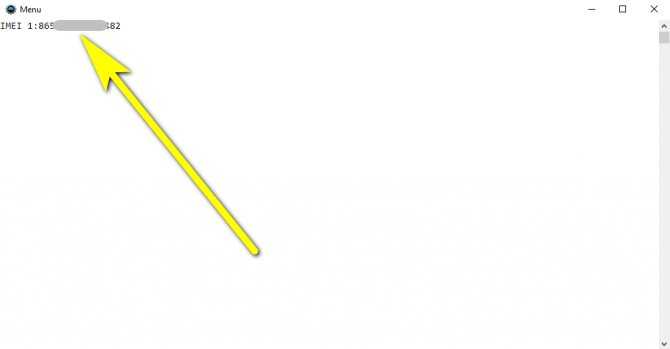
И второго слотов.
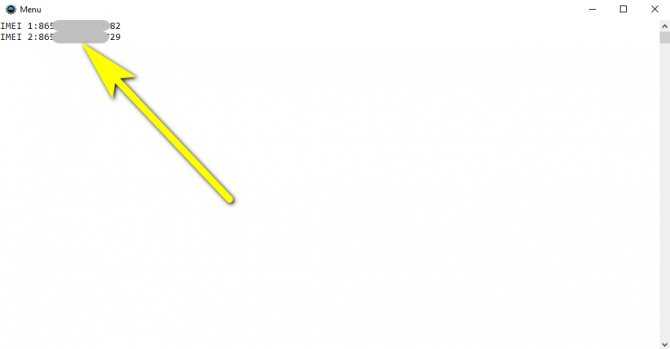
Программа сгенерирует файл без расширения MP0B_001. Чтобы найти его, пользователю нужно открыть папку Adb Run, дважды кликнув по ярлыку на рабочем столе, и перейти в каталог progbin. Другой вариант оказаться в нужном месте — ввести в поисковой строке «Проводника» адрес C:\adb\progbin.
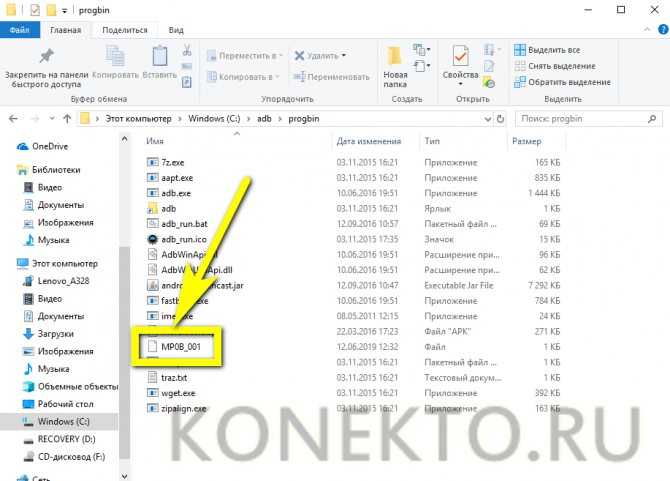
Указанный файл нужно скопировать во внутреннюю память телефона.
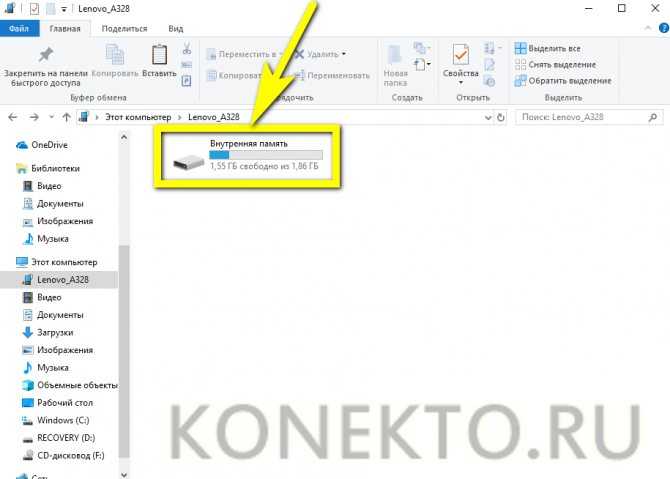
Теперь с помощью любого файлового менеджера с возможностью доступа к корневой папке владелец должен найти MP0B_001 на смартфоне.
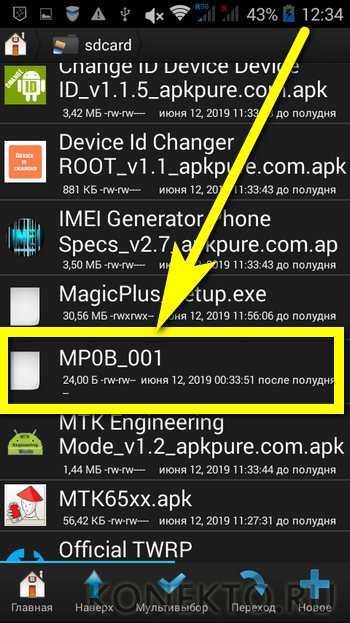
Скопировать его.
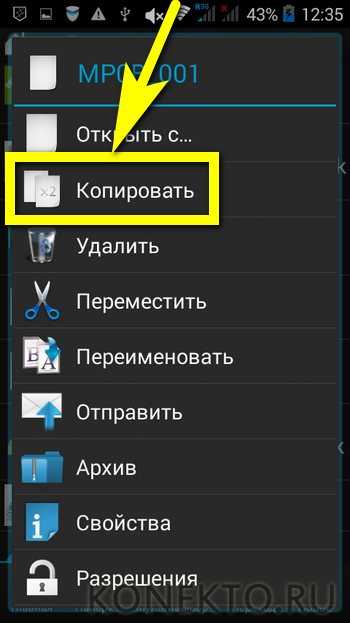
Перейти в родительскую папку.
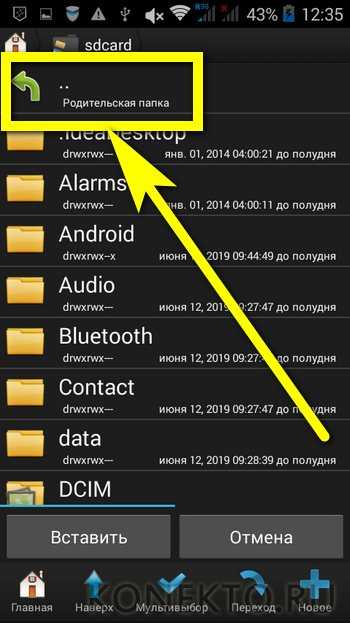
Открыть каталог data.
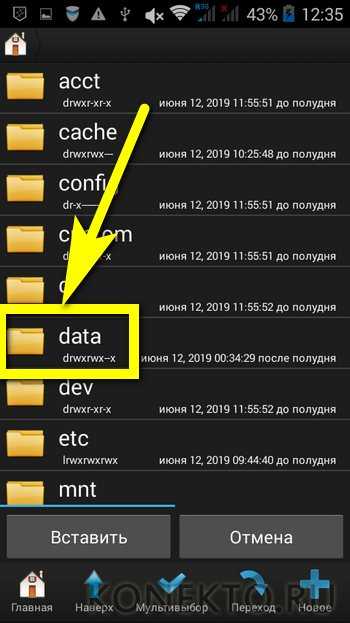
И последовательно подкаталоги nvram.
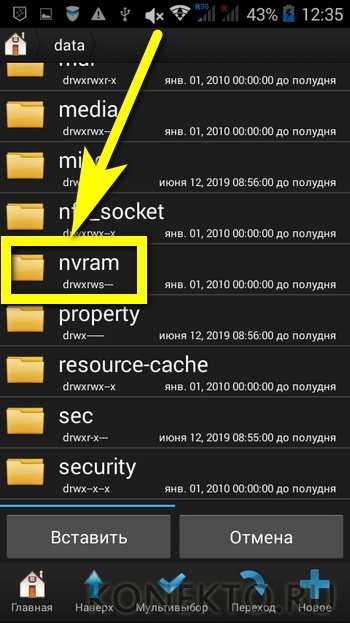
md.
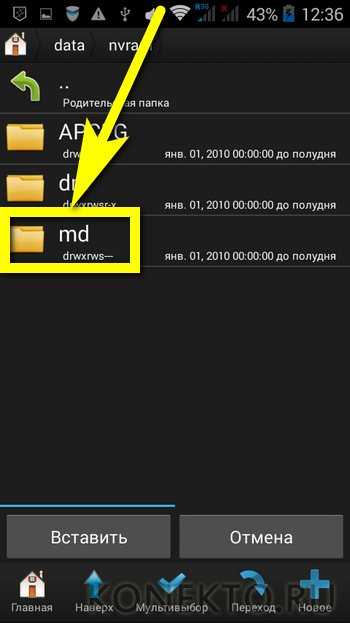
NVRAM.
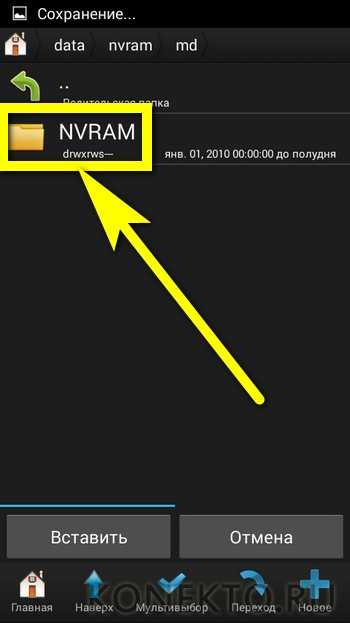
NVD_IMEI.
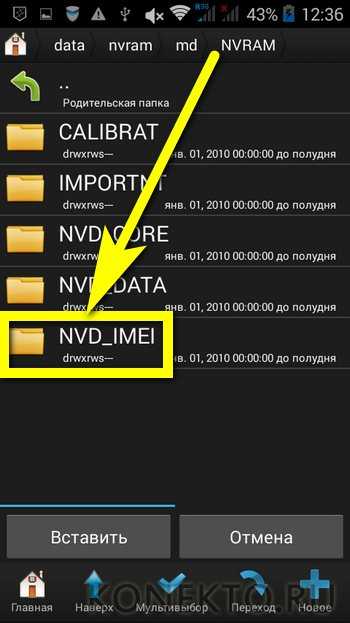
И вставить файл в последнюю папку, по мере необходимости подтвердив замену уже существующего. Если одной из вышеперечисленных подпапок на устройстве нет, стоит создать недостающую цепочку самостоятельно — или снова перепрошить телефон.
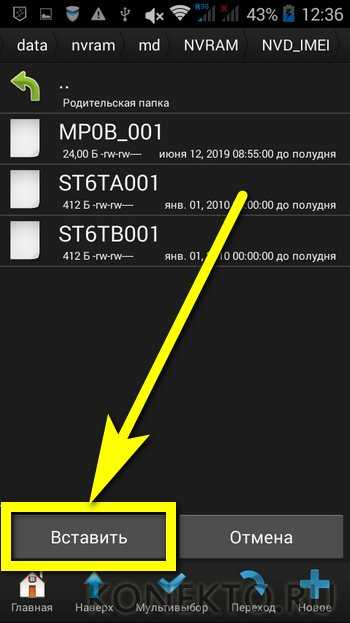
Перезагрузив смартфон на Андроид, хозяин получит рабочие слоты для сим-карт с действительными идентификаторами; если восстановить IMEI таким образом не вышло, стоит проверить достоверность введённых последовательностей и повторить попытку.
Part 1. How to Backup EFS partition on Android
Why it is important to backup EFS before root or flashing ROMs?
Usually, the EFS partition is extremely guarded and being located in the root file system, this partition is untouched by the process of rooting or flashing ROMs. But in the real world, there is nothing that can actually be called as controlled domain. Sometimes, the process may hit the EFS partition and ends up corrupting the information within. Consequences are either you will no longer receive any network signal or may also result in making your device unrecognizable by your carrier. And Bob’s your uncle, it bricks your device and you wouldn’t be able to get it to normal, irrespective of the number of times you reinstall the ROM. The only way to get it to normal is to restore the contents of the EFS partition. It can be then referred as a clear case of «better safe than sorry». Hence, it is highly recommended that one must perform an EFS backup before rooting or flashing ROMs on their Android devices.
How to Backup EFS Partition on Android?
Well, performing an EFS backup is what we can call a «High Level Stuffs». Be careful and attentive while you are performing an EFS backup. Since, backing up EFS using a Windows Powered Computer is a bit tricky, so we are going to get familiar with a much simpler way to get your EFS backed up.
In this article, we’ll back up EFS partition of your Android device with the help of an Android App namely «EFS IMEI Backup» developed by Wanam. It is an extremely well developed and powerful app that helps you with just a few clicks. It completely supports internal and external storage for saving EFS backups. The app makes sure to keep your IMEI out of harm’s way to get corrupted followed by any severe ROM flashing problem. Additionally, it works with rooted devices only. Let’s get to know how it works.
(**Everything has risks. we are not responsible for the following method. Please act with caution!)
Step 1. Download and install the EFS IMEI Backup App from the Google Play store. There is no fee you need to pay for downloading this app since it is free.
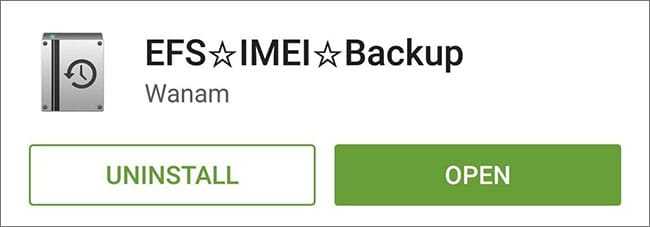
Step 2. Launch the EFS IMEI Backup app and grant the Superuser permissions to it.
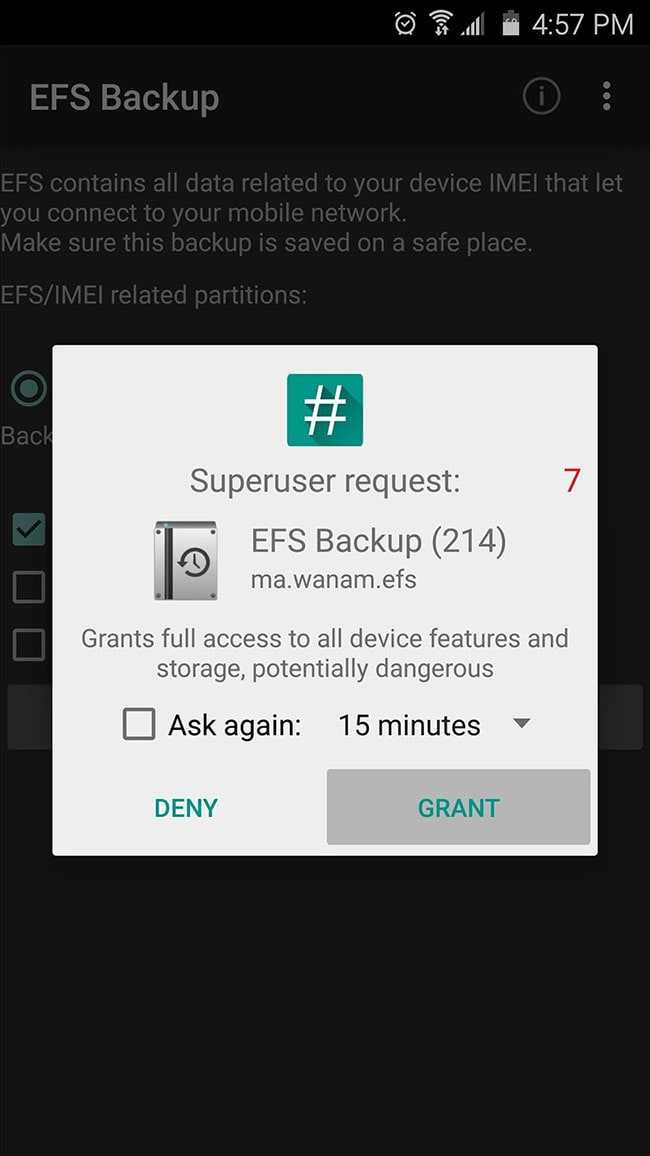
Step 3. Now, push on check box adjacent to «Compressed backup (tar.gz)» to deselect it and check on the option «Tar Archive (tar)».
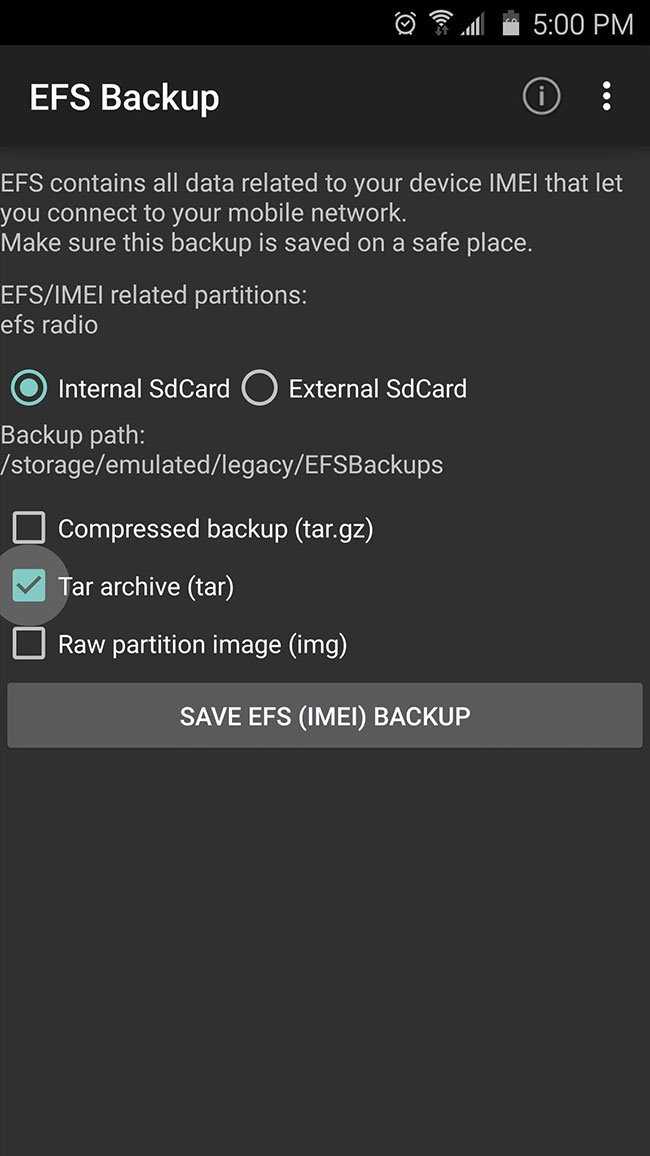
Step 4. Now, hit on «Save EFS (IMEI) Backup» and a toast message will appear on the screen within a couple of seconds, notifying you that the backup is successfully stored on the selected storage.
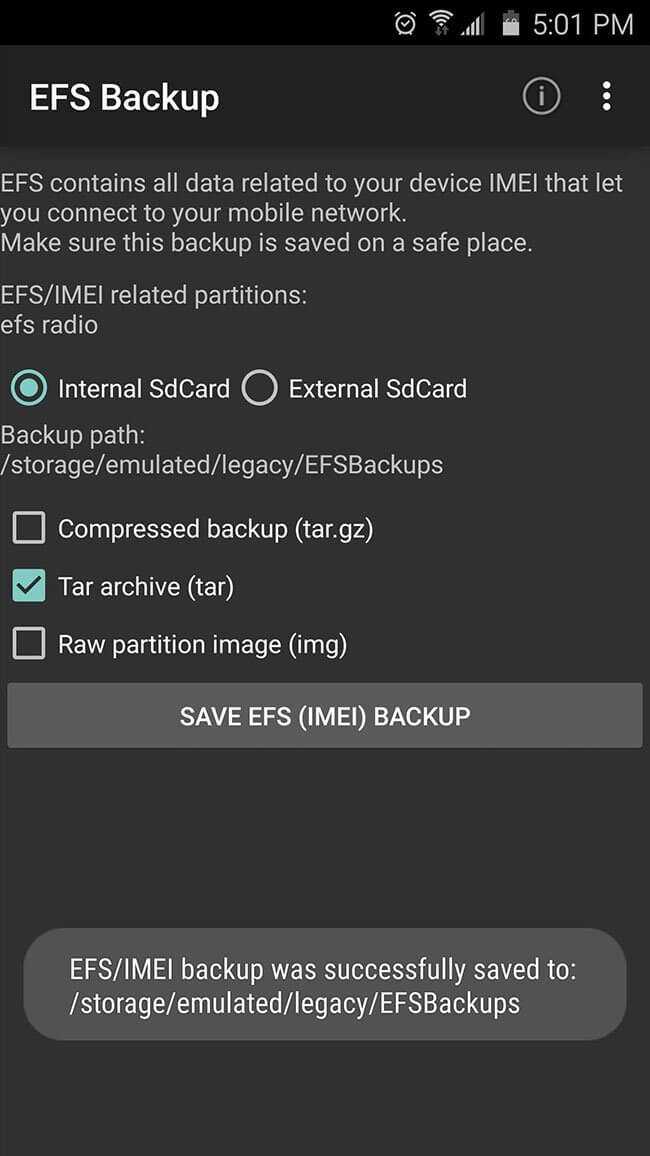
Бэкап фото и видео
В результате кражи смартфона или сброса к заводским настройкам, самое неприятное – это потеря фотографий, видео, музыки и других личных данных. Все программы можно установить повторно, а вот персональную информацию без преждевременной подготовки вернуть практически невозможно.
Даже если вы уверенны в том, что с вашим гаджетом ничего не случиться, рекомендуем вам настроить как минимум один из описанных ниже способов сохранения ваших мультимедиа-данных.
Использование приложения Google+
Стандартное приложение от Google предустановлено на всех устройствах с ОС Андроид. Цель Google+ — объединение и синхронизация всех сервисов Google в одном аккаунте. Если на вашем устройстве установлено облачное хранилище Google Drive и приложение Google+ — это еще не означает, что синхронизация файлов настроена.
Дело в том, что в мобильной версии Google Drive нельзя настроить синхронизацию конкретной папки. Пользователи могут только через настройки смартфона активировать автоматическую отправку всех фото, которые сделаны на камеру гаджета.
Следуйте инструкции, чтобы синхронизировать любую папку на вашем смартфоне с One Drive и автоматически отправлять в облако копии файлов:
2. Далее для устройств с ОС Android0 и выше не необходимо разрешить доступ к всем папкам и файлам на смартфоне. Для этого просто откройте программу FolderSync сразу после первой установки и во всплывающем окне нажмите на клавишу «Allow»;
3. Чтобы настроить автоматический бэкап фото, видео и других файлов в главном окне FolderSync нажмите на кнопку «Create New Sync»;
Рис.9 – главное окно программы FolderSync
4. Затем откроется окно встроенного помощника. В нем необходимо ввести название для созданной пары «папка-облачное хранилище»;
5. Далее нажмите на «Add Account»;
6. В появившемся коне выберите облачный сервис OneDrive или другой сайт, с которым хотите настроить привязку;
Рис.10 – создание новой синхронизации в FolderSync
7. Далее авторизуйтесь в своем аккаунте облачного хранилища и выберите папку для привязки. Можно выбирать папки как из внутренней памяти, так и содержимое SD-карты;
8. Для подтверждения действия и сохранения настроек кликните на «Authenticate Account»;
Рис.11 – сохранение привязки
Все пользовательские данные добавляются в хранилище. Что бы не случилось с телефоном, вы всегда сможете вернуть свои фото, воспользовавшись любым компьютером или браузером.
На этапе выбора директории вам будет предложено настроить один из приведенных ниже вариантов соединения с облачным хранилищем:
- Соединение с локальной папкой (выберите, если данные для бэкапа будут создаваться и находиться только на вашем смартфоне);
- Синхронизация с удаленной папкой (если вы хотите создать бэкап для папки на своём компьютере);
- Гибридный вариант (для создания бэкапа данный смартфона и других удаленных гаджетов).
Рис.12 – выбор типа бэкапа
В настройках соединения доступен выбор расписания, согласно которому будет происходить синхронизация. Рекомендуем отправлять данные в облако каждый день. В случае ошибки или поломки телефона, все важные файлы будут иметь бэкап.
Рис.13 – выбор расписания для backup
Другие способы
Помимо хранилища Google Drive, вы также можете выбрать любой из представленных сервисов:
- DropBox – самое популярное в мире облачное хранилище. Его особенность заключается в том, что программа умеет автоматически создавать бэкап фото телефона и сразу удалять их, освобождая память. Получить доступ к папке со всеми изображениями вы сможете в любой момент из всех устройств. Понадобится только соединение с интернетом;
- MEGA – облако, которое предоставляет бесплатно 50 ГБ места на виртуальном дисковом пространстве. Пользователь может настраивать синхронизацию с любым устройством, скачивать клиентские программы для ПК и смартфона, управлять доступом к папкам и файлам;
-
Mail.ru облако – после регистрации вам будет доступно 100 ГБ совершенно бесплатно. Управляйте простой синхронизацией файлов и просматривайте в любом браузере.
Все эти облачные хранилища имеют клиентские приложения в магазине Google Play и возможность синхронизации данных телефона с сервером через обычные настройки программы.
Восстановление IMEI с MAUI META
Этот метод предполагает наличие ПК. Вам понадобится программа MAUI META, установленные драйвера (полный пакет и CDC драйвер) и только что прошитый телефон через SP Flash Tools (желательно). Также вам понадобится файл “BPLGUInfoCustomAppSrcP****” из установленной прошивки.
Главная сложность восстановления IMEI через MAUI META заключается в правильном подключении устройства в META Mode, один из способов:
- Установите и запустите MAUI META
- Нажмите Reconnect, индикатор в программе начнет мигать
- Выключите телефон, зажмите Громкость вверх и подключите к ПК
- В диспетчере устройств в разделе “Порты” появится устройство MTK USB Port
- Отключите устройство от ПК, отключите и подключите аккумулятор, нажмите Reconnect в программе и снова подключите с зажатой Громкость вверх, снова появится MTK USB Port и программа выдаст ошибку, нажмите Disconnect
- Включите опцию “Connect smatphone in META mode” и нажмите Reconnect
- Подключите устройство не зажимая никаких кнопок
- Мигающий индикатор стал желтым, значит смартфон подключился, можно восстанавливать IMEI!
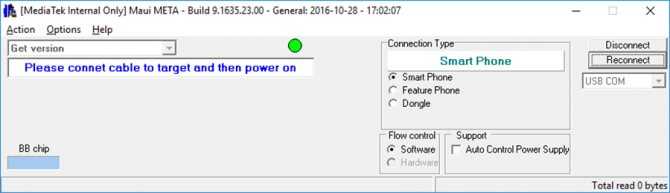
Для всех устройств методы входа в META Mode разные! Напишите в комментарии “Не могу подключится к MAUI META, моё устройство Lenovo A5000” указав свою модель устройства!
Если после удачного подключения всплыло окно программы закройте его, нажмите Action – Open NVRAM database и выберите файл “BPLGUInfoCustomAppSrcP****” из установленной прошивки. Далее по инструкции:
- В выпадающем меню выберите IMEI download
- Появилось окно редактирования IMEI, нажмите Change NVRAM Database file и снова выберите файл из прошивки
- Введите IMEI без последней цифры в поле IMEI и нажмите Download to Flash, также поступите со вторым IMEI если есть
- Закройте окно, нажмите Disconnect и перезагрузите смартфон
- Проверьте IMEI комбинацией *#06#
Более наглядно в видео.
Как у вас прошло восстановление IMEI после прошивки? Если возникли проблемы напишите в комментарии и вам обязательно помогут.
Запись резервной копии в NVRAM c помощью SP Flash Tool
Запись резервной копии в NVRAM c помощью SP Flash Tool
Задать вопрос, поделится опытом можно в теме обсуждения , посмотреть другие статьи в оглавлении
- Зарядить аппарат* не менее чем на 80%.
- Установить драйверы SP_Drivers_EXE_v1.6.rar по инструкции Установка драйверов на ПК для устройств Lenovo на платформе MTK .
- Запустить SP Flash Tool ( Все версии ).
- На вкладке Download нажать кнопку Scatter-loading. Выбрать scatter-файл из заводской прошивки для своего аппарата под SP Flash Tool.
Нажать сочетание клавиш Ctrl + Alt + V. В верхнем меню программы отметить пункт Window -> Write Memory. Переключиться на вкладку Write Memory. Заполнить пункт «File Path» с помощью кнопки с изображением папки. Выбрать nvram.img (своя резервная копия).В пункте Region выбрать: EMMC_USER (MT6592 и выше). В текстовом редакторе** открыть scatter–файл и найти пункт NVRAM, чуть ниже будет строчка (это пример!):
Заполнить этим значением поле Begin Adress (HEX), Нажать кнопку Write Memory.
Отключить аппарат от зарядного устройства и компьютера. Выключить аппарат. При выключении снять галочку «Быстрая загрузка». Извлечь и вновь вставить аккумулятор. Если это невозможно, то после выключения аппарата подождать 1 минуту. Выключенный аппарат подключить к компьютеру стандартным «MicroUSB кабелем». В SP Flash Tool должна пробежать красная, затем бирюзовая полоски и программа отобразит окошком с зелёным кружком и птичкой.Для аппаратов с процессорами серии MT67xx дополнительно в скаттере ищем NVDATA. И прошиваем его аналогично, начиная с пункта: «Заполнить этим значением поле Begin Adress (HEX). » данной инструкции.
Произвести прошивку аппарата полной заводской прошивкой в соответствие с инструкцией: Прошивка устройств Lenovo на платформе MTK через SP Flash Tool c ПК , установив драйверы по инструкции: Установка драйверов на ПК для устройств Lenovo на платформе MTK .
Отключить аппарат от компьютера.Включить телефон и произвести заводской сброс через Настройки.
Иногда нужно прошить полную прошивку в режиме Firmware Upgrade
* Смартфон, планшет или другое устройство на MTK. ** Рекомендуется Notepad++ . В качестве зеркала версия: Notepad++ 6.6.9
Есть IMEI нет? Как восстановить IMEI на китайском смартфоне?
Ниже мы представили вам 5 способов, как восстановить IMEI на вашем Android смартфоне, если не подошел первый, то пробуйте другие.
Способ №1 (восстановление через инженерное меню)
восстановление imei через инженерное меню
- Сим карты вынуть из смартфона;
- Далее наберите в номеронабиратели комбинацию: *#3646633#или*#*#3646633#*#*
- Вы должны попасть в инженерное меню, далее перейдите: CDS Information > Radio Information > Phone 1
- В верхней строке, после надписи AT+ и введите EGMR=1,7,»»
- Передвиньте курсор между кавычками после чего необходимо ввести 15 цифр вашего IMEI;Пример: AT+EGMR=1,7,»12345678912345″
- Подтвердите ваш выбор нажав на кнопку SEND AT COMMAND;
AT+ EGMR=1,7,12345678912345
Способ №2 (инженерное меню 2)
Если инженерное меню не похоже на то, что описано в первом способе, тогда возможно вам подойдет следующий вариант.
- Переходим в инженерное меню, для этого набираем *#*#3646633#*#* ;
- Ищем вкладку «Telephony» и далее выбираем «GPRS» ;
- Поочередно выбираем SIM1 и SIM2, вбиваем IMEI и нажимаем «WRITE IMEI» ;
- Перезагружаем устройство и IMEI на месте!
Способ №3 (приложением, необходим root)
На вашем Android должны быть установлены Root права!
- Скачайте и установите приложение Chamelephon
- Запустите приложение Chamelephon
- Установите или cгенерируйте новый IMEI
Способ №4 (приложением, необходим root)
- Скачать архив MTK65xx.zip;
- Извлечь приложение из архива;
- Вынуть SIM карту из смартфона;
- Установить приложение на смартфон;
- При первом запуске приложение уведомит о типе вашего Andro > Способ №5 (необходим root)
- Скачать и установить программу ADB RUN;
- Запустите программу ADB RUN и перейдите в меню: Manual Command -> Restore Imei (MTK Only);
- Для односимочного устройства необходимо выбрать пункт One Sim, для устройства с двумя сим картами выбрать Dual Sim;
- Написать свой IMEI, после чего у вас на рабочем столе создастся файл MP0B_001;
- Переместить файл MP0B_001 на карту памяти или внутреннюю память;
- Скачать и установить приложение Root Browser;
- С помощью Root Broser переместить файл MP0B_001 по пути:
/data/nvram/md/NVRAM/NVD_IMEI/MP0B_001
/nvram/md/NVRAM/NVD_IMEI/MP0B_001
Вот и все! Больше статей и инструкций читайте в разделе Статьи и Хаки Android. Оставайтесь вместе с сайтом Android +1, дальше будет еще интересней!
Те, кто пользуется смартфонами на базе китайских процессоров MediaTek прекрасно знают, что такое неверный IMEI. Что делать если слетел IMEI на Android? Чаще всего это происходит после прошивки или общего сброса смартфона. Не переживайте, большинство таких ошибок поправимы.
Восстановление IMEI на Android не займет много времени, если вы заранее сделаете бекап NVRAM и NVDATA из вашего аппарата.
Backup для всех данных и настроек
Функция полного бэкапа поддерживается меню рекавери типа TWRP или CWM. TWRP – это усовершенствованное меню восстановления, которое устанавливается на телефон самим пользователем, а CWM – это альтернативное меню рекавери.
Прошивка с одним из двух видов рекавери устанавливается в системный раздел памяти смартфона, после чего вы сможете создавать бэкап абсолютно всех данных. После восстановления появиться возможность снова использовать все утерянные программы, контакты и файлы.
Также, созданный в CWM или TWRP бэкап можно устанавливать на любом другом устройстве Андроид, если он поддерживает работу с созданной версией прошивки. Nandroid Backup Online
Nandroid Manager
Утилита позволяет создать быстрый стандартный (копирование всех данных) или кастомный бэкап системы (пользователь выбирает, что нужно сохранить), не заходя в меню рекавери. В настройках приложения можно выбрать такие параметры резервной копии:
- Название бэкапа – содержит уникальное имя, дату, код и название прошивки;
- Режим создания – обычный (полный), пользовательский выбор разделов памяти;
- Тип копии – CWM или TWRP. Также, возможен выбор сжатия для экономии места на диске;
- Место, где будет храниться бэкап. Вы можете добавить его в память телефона, скачать на ПК или загрузить в облако;
- Исключение из содержимого бэкапа временных файлов, багов, ошибочных настроек системы, кэша и найденных вирусов.
Утилита Nandroid Manager синхронизирует созданный архив бэкапа с облаком, сервером FTP. Пользователям доступна функция создания расписания для обновления резервной копии. Для экономии заряда аккумулятора советуем настроить выгрузку новой версии бэкапа только в том период, когда гаджет заряжается.
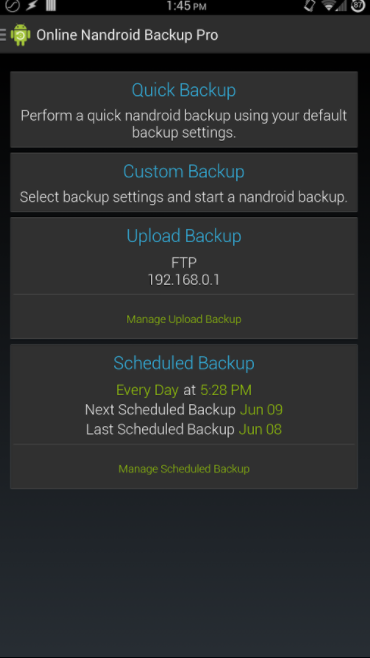
Рис.16 – главное окно утилиты Nandroid Manager
Куда копируются данные?
Если вы решили сделать бэкап Андроид, то вам нужно определиться с тем, куда именно копировать всю информацию. Зачастую специальные приложения предлагают следующие варианты:
- Карта памяти microSD — весьма удобный способ при наличии соответствующего слота, но это не лучший вариант для обеспечения сохранности данных при страхе потерять смартфон;
- Компьютер — чуть более сложный способ, так как потребуется подключение посредством USB-кабеля, но зато он самый надежный;
- «Облако» — контакты и прочая информация копируются на сервер разработчиков приложения, либо в Dropbox или на какой-то другой аналогичный сервис.
Почему важно периодически создавать Backup?
Резервное копирование позволяет избавиться от проблем, связанных с внезапной потерей данных на вашем смартфоне. Периодическое создание бэкапа позволит сохранить все настройки операционной системы, а также сообщения и файлы-мультимедиа.
В случае возникновения ошибок, для решения которых понадобится сбросить настройки телефона, вы легко сможете вернуть всю удалённую информацию. В ОС Андроид бэкап можно создать с помощью встроенных опций системы или воспользоваться специальными программами.
В каких случаях следует делать бэкап?
Резервную копию рекомендуется создавать перед каждым действием, которое подразумевает изменения в операционной системе:
1. Перед обновлением прошивки
Не важно, скачиваете ли вы новую версию Android «по воздуху» или же устанавливаете обновления вручную, создайте копию установленной ОС. Все фото, видео и музыку советуем переместить на карту памяти или загрузить эти данные в облачное хранилище;
2. Перед сбросом настроек. Со временем пользователи смартфона могут наблюдать снижение производительности своего гаджета. Это происходит из-за нагрузки оперативной памяти, вирусов. Самый простой способ восстановить устройства – сбросить ОС к заводским настройкам. Перед этим лучше создать бэкап телефонной книги и смс, чтобы не потерять важные данные;
3. Для сброса пароля блокировки. Если вы установили пароль, графический ключ или пин-код и забыли его, сбросить его без потери данных можно, использовав бэкап. Единственное требование архив с копией данных должен быть создан до момента установки пароля.
Также, периодическое создание backup телефонной книги позволит вам быстро вернуть утерянные номера в случае ошибки-сим карты или после очистки карты памяти.
Резервное копирование в Android
Есть несколько способов создать резервную копию (бэкап) в Android с помощью Titanium Backup. Вы можете сделать бэкап отдельного приложения, всех пользовательских настроек и других параметров. Давайте рассмотрим стандартные сценарии создания андроид-бэкапа.
i. Как создать первый бэкап на телефоне
- Проверьте, что Titanium Backup запустился без предупреждений и с busybox все в порядке
- Откройте вкладку Restore (Резервные копии)
- Откройте меню (кнопка), Batch (Пакетные действия)
- Выберите опцию Backup all user apps (если нужно сделать резервную копию приложений) или Backup all user apps + system data (если нужно сохранить в архив все). Не всегда сохраняется история контактов и смс.
- Запустите процесс копирования, затем вернитесь в главную вкладку приложения «Титаниум Бэкап».
- Сделайте индивидуальное копирование резерва системных данных, элементы, обозначенные зеленым: закладки, журналы, календарь, оболочка, WiFi и др.
- Резервная копия будет названа как TitaniumBackup на вашей sd-карте.
В зависимости от количества установленных приложений, процесс может занять несколько минут. Но не нужно волноваться, что ваш экран отключится или создание бэкапа прекратится – Titanium Backup сделает все, чтобы этого не произошло.
ii. Последующие резервные копии
На выбор доступны различные пакетные операции. Как только вы сделали первый бэкап, вы вряд ли захотите сразу же делать еще один бэкап – скорее всего, вам захочется сделать его при установке нового приложения. И вы можете обнаружить такую опцию в списке пакетных операций…
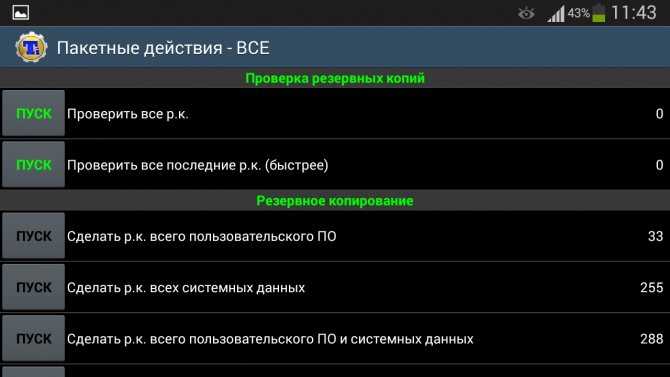
Имейте в виду, что некоторые приложения могут содержать важные данные, которые часто меняются. Вы можете их отдельно пометить (для чего нажмите Главное меню -> Filters (Фильтры), затем Create label (Создать метку)) . Вы можете для таких программ выполнять регулярные бэкапы.
Если у вас версия приложения PRO/Donate, вы можете попросить Titanium Backup сохранить наиболее успешные версии ваших бэкапов – Главное меню -> Preferences -> Max b-up history (Настройки -> Макс. кол-во р.к. в истории).
iii. Проверка резервной копии
Как можно определить, что бэкап был успешным? Первый элемент в списке пакетных операций запускает процесс проверки.
iv. Android: резервное копирование по расписанию
Можно установить несколько элементов одновременно. Даже будучи параноиком, можно делать почасовые резервные копирования настроек, плюс ежедневные бэкапы ваших или пользовательских приложений. Можно также сохранять журналы вызовов и сообщений каждые 3 часа.
Бэкап произвольных файлов
Для бэкапа файлов на SD-карте также существуют различные программы. В целом они имеют схожие функции и отличаются интерфейсом или поддерживаемыми облачными сервисами.
Foldersync
Material Design, поддержка Amazon Cloud Drive, Box, Dropbox, FTP, Google Drive, Mega, OneDrive, SMB/CIFS, WebDav, Yandex Disk. Имеет встроенный файловый менеджер, множество настроек, фильтров, удобное планирование. Возможность настройки двухсторонней синхронизации, перенос скрытых файлов, настройка передачи через Wi-Fi / мобильный интернет, поддержка Таскера, защита пин-кодом, возможность синхронизации вложенных папок.
DataSync
Возможность синхронизации между устройствами через Bluetooth, расписание, данные приложений, файлы и папки. Автоматическая двухсторонняя синхронизация данных позволит сохранять прогресс игр и автоматически загружать его на все связанные устройства при изменении данных на одном из них.
Dropsync
Продвинутый клиент синхронизации с Dropbox. Загрузка фото и видео, мониторинг уровня заряда батареи, Wi-Fi/3G/4G/WiMax-соединения и адаптация в соответствии с предпочтениями пользователя, настраиваемый интервал автосинхронизации, плагин к Таскеру, возможность выбора режима синхронизации: только загрузка, загрузка и удаление, только скачивание, зеркальное скачивание и другое.
По сути, это аналог десктопного клиента Dropbox с синхронизацией на лету (как и в Linux-версии клиента, изменения файлов отслеживаются с помощью механизма inotify, поэтому синхронизируются все сразу, а не через определенные интервалы времени).
 Настройки Foldersync, DataSync, Dropsync
Настройки Foldersync, DataSync, Dropsync
INFO
Для Linux/UNIX-пользователей подойдет rsync backup for Android, которая позволит отправлять и получать файлы с удаленного сервера через SSH. Имеет поддержку Таскера.
Почему иногда после прошивки IMEI пропадает
Если вы будете прошивать телефон на официальные прошивки, используя при этом фирменное ПО, скорее всего, вы никогда не столкнетесь с проблемой данного типа. Риски появляются, когда вы решаете перейти на кастомы и разблокировать загрузчик.
Они особенно велики, если вы хотите опробовать прошивку от малоизвестного разработчика. Дело в том, что неопытные разработчики могут поменять фрагментацию памяти или еще как-то накосячить, в итоге повредив NVRAM.
Также причиной получить неверный IMEI Android после прошивки или вовсе его не получить можно из-за сбоя или кривой прошивки. Если отсоединился USB-кабель до завершения установки, сел аккумулятор или вы выполнили действия не совсем по инструкции. Все это может нарушить порядок настроек, вследствие чего слетит IMEI. Но как понять, что причина именно в нем?
Как определить повреждения в NVRAM
Способов обнаружить проблему есть несколько. Например, когда телефон включился, но вы не можете совершать или принимать звонки. Если вы наблюдаете такое, перейдите в приложение «Телефон», там наберите код «*#06#».
Как вы можете видеть на скриншоте – коды показаны. По тому, что их два, можно определить, что телефон на две SIM-карты. Если бы там были пустые строчки, это бы сигнализировало о повреждении.
Еще одним способом диагностики может стать включение Wi-Fi. После включения зайдите в список доступных сетей, и если там появилась надпись: «Nvram warning err = 0x10», тогда у вас ошибка и ее нужно будет решать.
При помощи MAUI META
Скорее всего, более сложного способа восстановления ИМЕЙ вы не найдете. Используйте его только в крайних случаях. Более того, нет единой инструкции, как подключать смартфон к данной программе, есть лишь ряд указаний к конкретным моделям.
Конечно, хуже телефону вы точно не сделаете, но рискуете потерять время, не получив никакого результата. Но, если все предыдущие способы не помогли, а вернуть работоспособность девайсу нужно – следуйте дальнейшим указаниям:
- Запустите программу и сразу же нажмите на кнопку «Reconnect».
- Подключите телефон в загрузочном режиме (кнопка громкости вверх в выключенном состоянии).
- Отключите телефон.
- Включите «Connect smartphone in META mode» в программе и снова подключите телефон в загрузочном режиме.
Если мигающий до этого индикатор в главном окне программы стал желтым, значит, данная инструкция вам подошла и можно прошивать IMEI. Если нет – смартфону нужен другой способ подключения. Попробуйте поискать, какой именно, на тематических форумах.
Программа с подключенным девайсом будет выглядеть так:
Для восстановления ИМЕЙ нажмите на кнопку «Action» вверху, а затем на «Open NVRAM database». Далее:
- Выберите файл базы данных из архива оригинальной прошивки.
- Из выпадающего меню выберите пункт «IMEI download».
- Впишите ИМЕЙ без последней цифры.
- Нажмите «Download to Flash».
- Проведите аналогичные действия для второй симки, если она есть.
- Нажмите на «Disconnect» и перезагрузите смартфон.
Это был самый сложный и непредсказуемый способ. Оставьте его напоследок, когда уже использовали все вышеперечисленные методы, но так ничего и не помогло.
EFS Professional:
As the very title of this article says, we are going to tell about a very easy solution to back up the EFS on your Samsung Galaxy device. It is a simple but wonderful tool developed by XDA member LiquidPerfection that makes this job a plaything that can be done by anybody. The tool is called EFS Professional and it supports most Galaxy range of Android devices from Samsung.
The latest version of the software also supports Samsung Galaxy S4 International (GT-I9500), Galaxy S4 LTE (GT-I9505), AT&T S4 (SGH-I747), Verizon Galaxy S4 (SCH-I545) and others. I have also tested it on Galaxy S3, S2, Note 2 and Note 10.1. Besides, EFS Professional works with other Galaxy phones and tablets too.
Features of EFS Professional:
- Backup and restore partition images to and from in .tar.gz format
- Detects backup archives automatically on the device and PC for hassle-free restoring
- Device filter support to allow displaying important partitions for various devices
- Extract and read device’s PIT file to ensure efficient and accurate backup and restore operations
- Check MD5 hash to verify the integrity of data written
- Format EFS to wipe all data and recreate the partition
- Samsung’s Qualcomm devices support
- Option to display various device, ROM and BusyBox related information at the click of a button
- Restore NV data from internal ‘*.bak’ files if they exist to fix corrupt or incorrect IMEI number
- Repair NV data file ownership to fix ‘Unknown baseband’ and ‘No signal’ issues
- NV Backup and NV Restore options for US device variants only
Requirements:
Before you can back up your device’s EFS data safely to your device and PC both, here are a few things that must be taken care of:
- A Samsung Galaxy Device with root access (custom recovery not needed). If you have not yet rooted your device, you can do it using our easy rooting tutorials.
- The EFS Professional tool: EFS_Professional_2.1.8_Release.zip
- Microsoft .NET Framework installed on your computer: dotNetFx40_Full_setup.exe
- Samsung USB Drivers or Kies installed on your PC: Download
- Install BusyBox app stable version 1.20.2 on your phone. Install the app on your phone open it. Tap on “BusyBox” version number and select BusyBox 1.20.2. Finally, then tap on “Install” and install it as “Smart Install”.
- Charge your device to ensure 60% battery level.
- Turn on USB Debugging mode on your phone or tablet from “Developer Options” on your device: Read this Guide
Using EFS Professional to Backup EFS:
So, do you think you are ready for action now? Make sure you have made all preparations detailed above. If yes, let’s get started now.
- Extract the “EFS_Professional.zip” on your desktop.
- Connect your Galaxy device to PC using a USB cable. Make sure USB Debugging is enabled.
- Run EFS Professional.exe file as administrator. Doing this will prompt a popup window like shown below:
- Click on “EFS Professional”.
- You will now see a new window. Once the device is detected, the lower part of the window will show the device status and info such as model number, firmware version, root, and BusyBox version, etc.
- Click on “Backup” tab and then click on “Device Filter” dropdown and select your phone model. If you do not see it listed, click on “Refresh” button and then select it.
- EFS Professional will now show the system partition where the EFS data of your device is located. Check the “Select All” box.
- Finally, click on “Backup” and your EFS data will be backed up to your phone and the PC both. The backup on PC can be found in the EFS Professional folder inside “EFSProBackup” and it looks like this: “GT-I9500_2013618_222210.tar.gz”
How to Restore EFS/IMEI:
Having backed up your EFS data, you might take a calm breath and feel a sense of security but it is also important to be familiar with the method how you can restore it back to your Samsung Galaxy device in case you lose it.
- Connect your device to PC
- Launch EFS Professional and click on “Restore” tab.
- Now click on the drop-down menu in “Restore options” part of the window and select the previously backed up file.
- You can also format the currently corrupted EFS directly.
- Now click on the “Restore” button.
Your Samsung Galaxy device’s EFS/IMEI should now be restored back to its original location. Dia *#06# on your phone’s keypad to check it it has IMEI number or not.
Chamelephon
Удобное мобильное приложение, позволяющее восстановить или изменить идентификационный номер телефона под управлением ОС Андроид. Особое преимущество программы — наличие в открытых источниках: пользователю не составит труда найти и скачать её, даже если не работает Плей Маркет.
Чтобы восстановить IMEI с помощью Chamelephon, понадобится:
Запустить мобильное приложение и, если телефон рассчитан на использование двух сим-карт, поочерёдно ввести в каждом из полей.
Соответствующий IMEI. Если идентификатор указан верно, напротив него появится зелёная галочка. Пользователь может применить номер к первому и второму слоту сразу или сначала тапнуть по кнопке Apply new IMEIs для первого.
А затем повторить ту же операцию для второго.
Если в ходе манипуляций появится сообщение об ошибке, однако зелёная галочка останется на своём месте, следует извлечь сим-карту из «проблемного» слота и снова установить её на место.
Если идентификаторы благополучно забыты или утеряны, нужно, не закрывая программу, тапнуть по кнопке Generate random IMEIs.
А затем применить полученные случайные значения.
Подтвердив своё желание изменить или восстановить уникальные коды.
Владелец смартфона на Андроиде увидит сообщение об успешном завершении процесса. Теперь, как указывается в окошке, необходимо выключить телефон, извлечь и снова вставить сим-карту, после чего снова включить устройство.
Фотографии и видео
После неудачной прошивки или, например, порчи или кражи телефона самые неприятные ощущения вызывает потеря снятых видео и фотографий. Ведь приложения можно установить заново, пароли при необходимости восстановить, а фотографии, если заранее не подстраховаться, пропадут навсегда. И в маркете существуют программы на любой вкус для сохранения твоих фотографий и видео. Рассмотрим несколько из них.
Стандартная программа от «корпорации добра», предустановленная на всех стоковых прошивках. Пользуюсь давно и на всех устройствах (на данный момент в альбомах содержится более 10 тысяч фотографий). Автоматически синхронизирует все отснятые фото с закрытыми альбомами Picassa (скоро такая же функция появится и в Google Drive). Фото будут доступны на всех устройствах, на которых выполнен вход в один аккаунт. При наличии интернета все фото можно просмотреть даже на новом устройстве, выполнив вход в аккаунт Google. Приятный бонус — автокоррекция некоторых фотографий, создание коллажей из похожих фото и GIF-анимаций из серий фотографий. Также автоматически появляются «Автокреативы» — нарезка под музыку из множества фотографий и видео, снятых в один день. При смене места снятия фотографий и видео обычно появляются «Истории» и «Путешествия».
Другие варианты
MEGA — дает по умолчанию хранилище на 50 Гб, имеет гибкие настройки, клиент синхронизации для компа и расширение для браузера Chrome. Разные режимы просмотра, возможность открыть папки для других пользователей.
Облако Mail.ru — 100 Гб для новых пользователей. Имеет приятный интерфейс и клиент для компа.
Dropbox — интересен тем, что имеет приложение-компаньон Carousel, которое умеет не просто автоматически загружать фотки, но и чистить смартфон от тех, что уже загружены.
 Настройки автозагрузки Google+, Mega, Облако Mail.ru
Настройки автозагрузки Google+, Mega, Облако Mail.ru
INFO
Важные бэкапы лучше хранить в облаке или на компе для возможности использования даже после полного вайпа устройства.