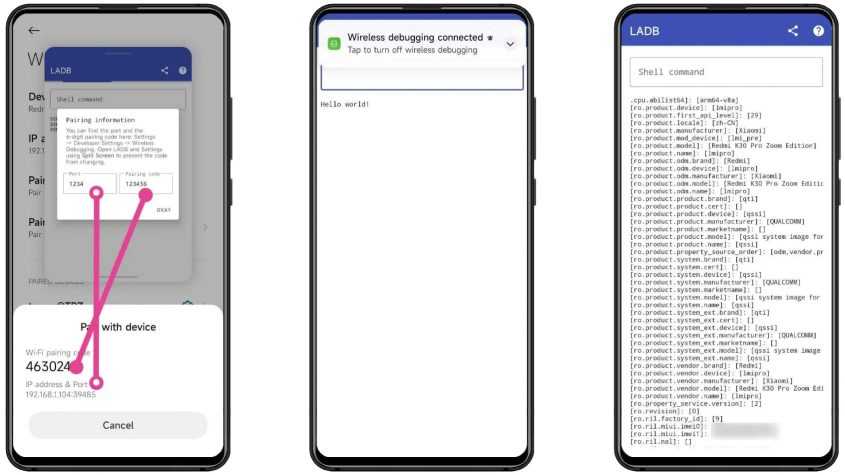Helpful ADB commands
The ADB supports many commands which allow us to interact with Android devices or emulators. You can find the description of commands here.
However, I will share a few commands that will give you benefits in some particular scenarios when testing Android applications.
Send input event
Sometimes you can have a situation when you need to enter specific text during the manual verification of the application, like a voucher code for example. This can be a real life case that can be used when you don’t have access to resources with such code on the device.
We can enter any text to the selected input field by command.
We can emulate pressing the hardware buttons with command. You can find the keys of hardware buttons here.
Testing app with Monkey testing approach
Monkey testing is a technique in software testing where a user tests the application or a system by proving random inputs (type text, clicks, pressing hardware button, etc) and checking for the application behaviour, or by seeing if the application will crash.
ADB has a possibility for such type of testing. We can use the . The parameter is needed if we want to reproduce the testing session, which in that case, similar events will be generated during the next run.
Changing permissions
We can change permissions of installed application by using the or commands.
To grant permissions(s) we can use the command.
We can grand all requested permissions to application by adding to the command.
To revoke permissions(s) we can use the command.
Note: When we install an application with the command, we can add the parameter, and all permissions for the application will be granted.
Simulate process death
Android OS can decide to kill a process when the application is running in the background and the device is running low on memory. This is to free up memory and give it to another application or service who have more priority.
We want to be ready for such situation and want to avoid any potential problem when our app will be killed by the OS.
We can simulate such situation with the command.
ADB для Android — что это такое?
Вам наверняка известно, что операционная система Android основана на модифицированном ядре Linux. Поэтому и с ней возникает необходимость использовать командную строку. Именно программа adb
помогает устанавливать связь между компьютером и Android. Она является составляющей среды разработки Android SDK, поэтому чтобы установить Android Debug Bridge, вам нужно скачать Android SDK с официального сайта . Есть версии для всех популярных операционных систем: Windows, Mac OS и Linux. То есть, проще говоря, adb
позволяет при помощи компьютера управлять телефоном или планшетом
.
Также я советую следующие инструкции:
Как проверить наличие русского языка в операционной системе
Допускаем, уважаемый пользователь, что раз Вы читаете данную статью, то уже проверили настройки своего Андроид-устройства и убедились, что русский язык в списке выбора отсутствует. Но если Вы всё же забыли это сделать, проверьте наличие русскоязычного интерфейса ОС прямо сейчас. Зайдите в пункт меню «Settings» Вашего телефона или планшета и далее выберите пункт «Language & keyboard». В открывшемся меню выбираем первый пункт «Select language» и проверяем список доступных языков на предмет наличия там русского. Если он в системе отсутствует — самое время его установить, исправив эту досадную недоработку.
Консоль в консоли
Наряду с упомянутой консолью, которая является DOS-консолью под Windows, в Android существует и своя. Она вызывается через adb shell и представляет собой по сути стандартную Linux-консоль, но с неполным набором команд, расширить который можно, установив из маркета BusyBox. Использовать эту консоль можно двумя способами. В интерактивном режиме она запускается командой
В консоли появляется знак $ (далее по тексту этот знак будет означать необходимость ввода предварительной команды adb shell), и после этого можно вводить серию команд, получая после каждой отклик. Второй способ — если необходимо ввести только одну команду, можно писать ее подряд за adb shell.
В шелле работают стандартные команды для копирования, перемещения и удаления файлов: cp, mv и rm. Можно менять каталоги (cd) и смотреть их содержимое (ls). Кроме стандартных Linux-команд, о которых можно узнать из любого справочника, в Android есть несколько своих специализированных инструментов, но, чтобы использовать некоторые из них, придется получить на смартфоне права root, а после запуска консоли выполнять команду su:
Это нужно делать, если в ответ на какую-либо команду ты видишь строку, похожую на «access denied» или «are you root?». В случае успеха знак $ сменится на #.
Вывод свободного пространства на устройстве командой adb shell dfПример работы команды ls для вывода информации о разделах
Использование русификатора MoreLocale 2
В Google Play имеется не так много русификаторов, как того хотелось бы. Одним из них является MoreLocale 2
. Приложение является бесплатным и совместимым с огромным количеством устройств. Фактически оно содержит в себе все те языковые пакеты, которые имеются в операционной системе Android по умолчанию, до воздействия на неё китайского производителя.
Для начала вам необходимо установить данную программу. После этого совершите следующие действия:
Шаг 1.
Активируйте раздел настроек «Для разработчиков»
. В нашей недавней статье уже писалось о том, как это сделать. В случае с англоязычной версией операционки вам нужно для начала проследовать в «Settings
».
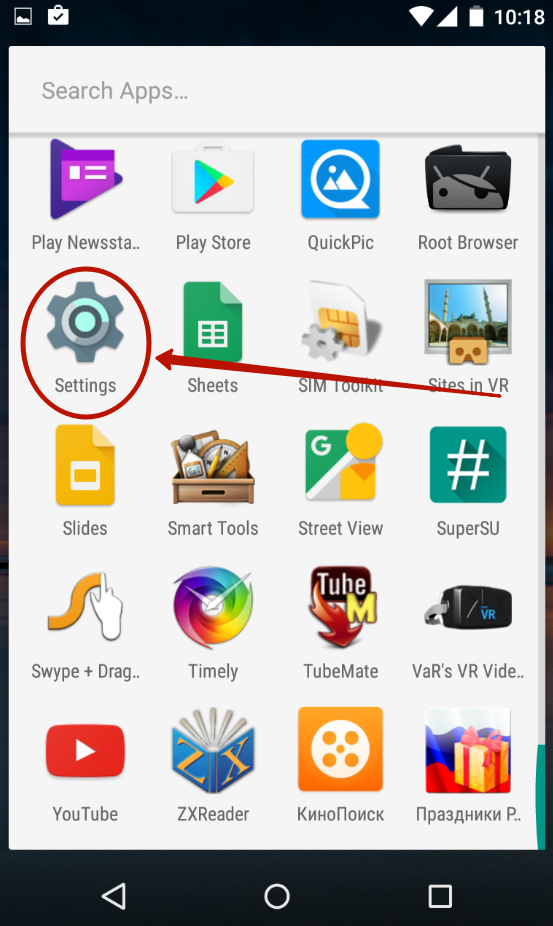
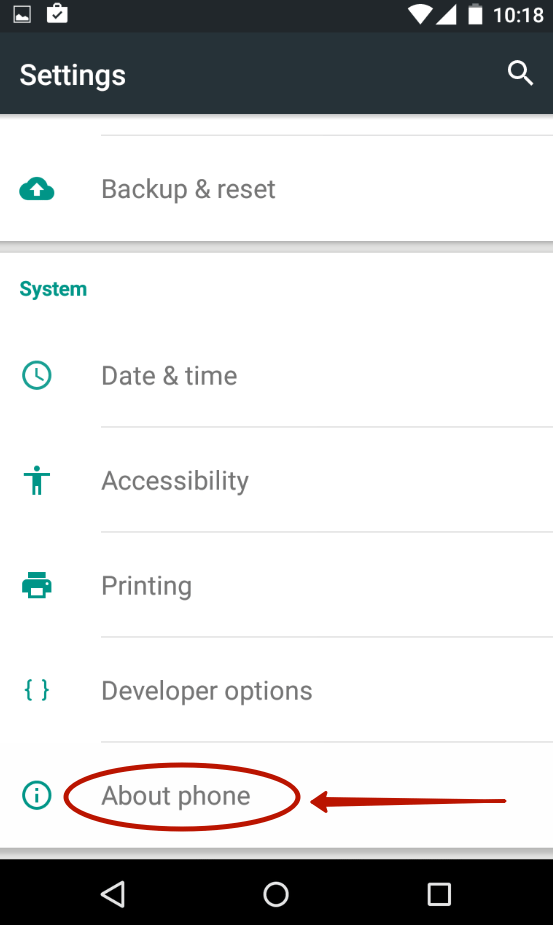
Шаг 3.
Здесь тапните примерно 7-10 раз по пункту «Build Number
». Это активизирует права доступа для разработчиков, о чём уведомит всплывающее уведомление «You are now a developer
».
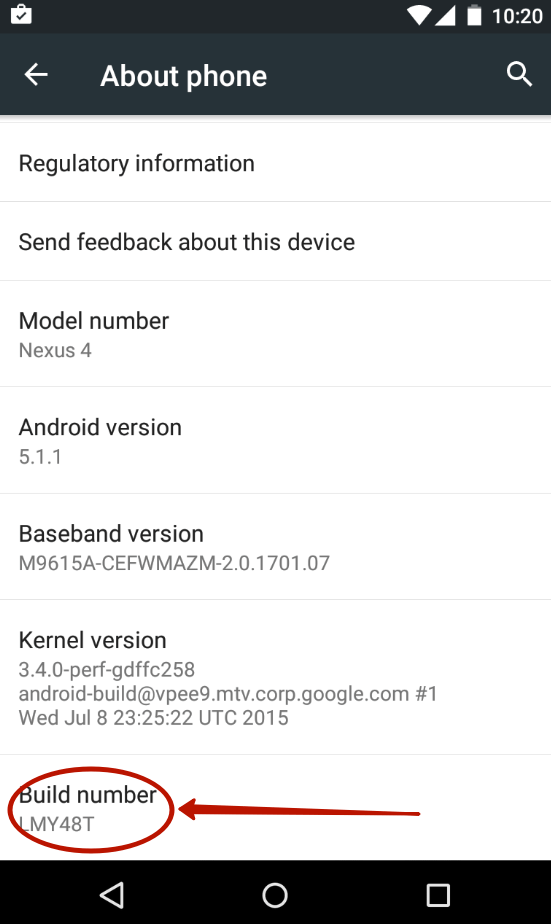
Шаг 4.
Нажмите клавишу «Назад
». Проследуйте в только что появившийся раздел «Developer Options
».
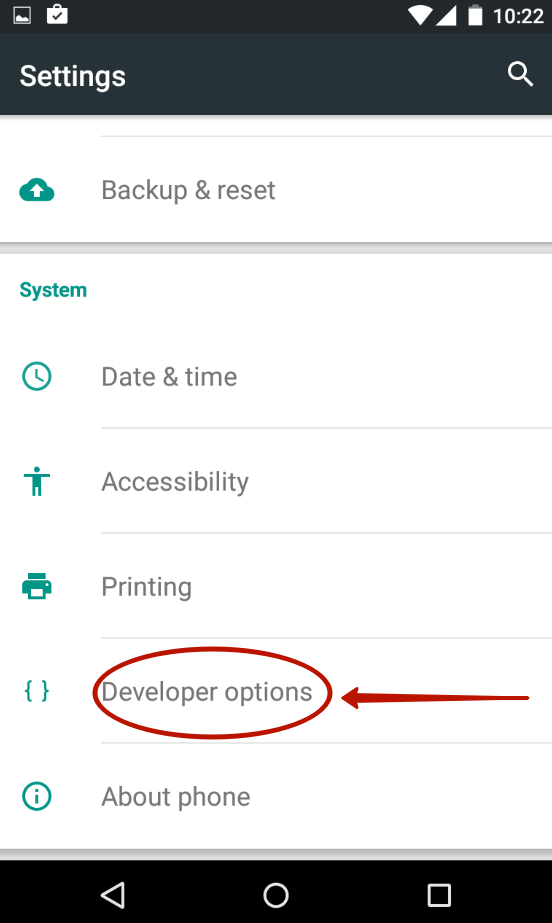
Шаг 5.
Здесь необходимо активировать флажок около пункта «USB Debugging
», тем самым включив режим отладки по USB..
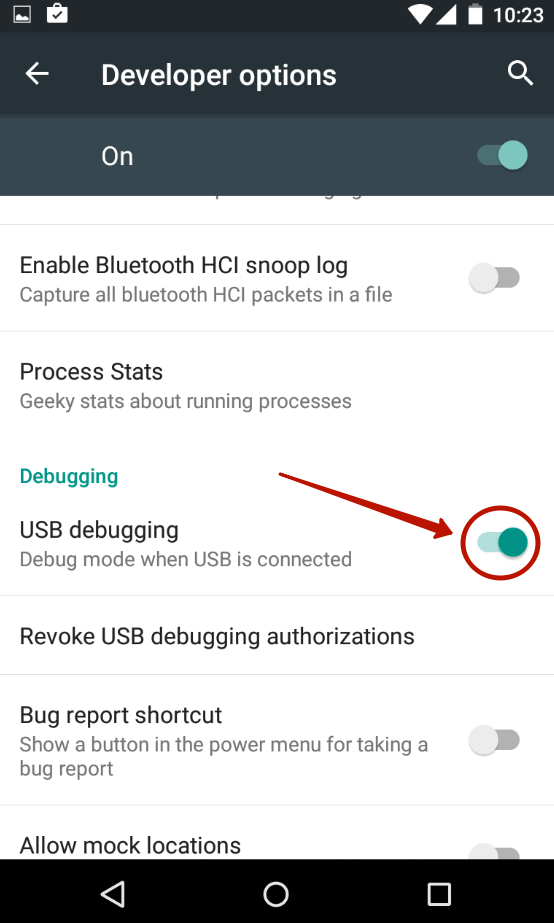
Шаг 6.
Теперь вам потребуется архив с исполнительным ADB-файлом. Скачайте
и распакуйте его в корень диска C своего компьютера.
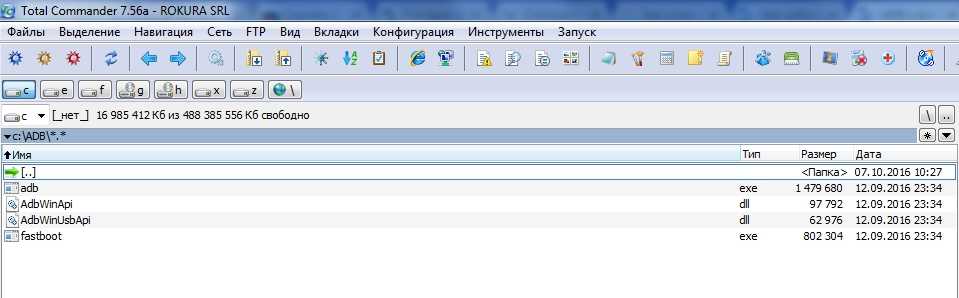
Шаг 7.
Подключите девайс к компьютеру при помощи USB-кабеля. Далее запустите командную строку. Для этого откройте меню «Пуск
» и введите в поисковое поле «adb
» (без кавычек), щелкнув левой кнопкой мыши по отобразившемуся результату.
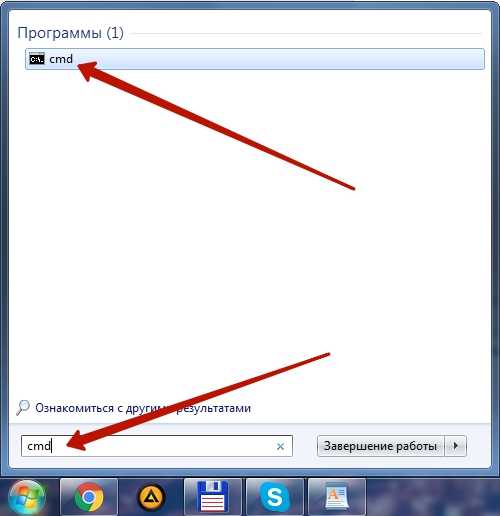
Шаг 8.
Введите в командную строку следующее: cd c:ADB
. Нажмите Enter
.
Шаг 9.
Введите команду «adb devices
», после чего нажмите Enter
. Так вы увидите кодовое имя подключенного к компьютеру устройства. Если система не может определить смартфон, то что-то пошло не так — вполне возможно, что вы используете некачественный кабель.
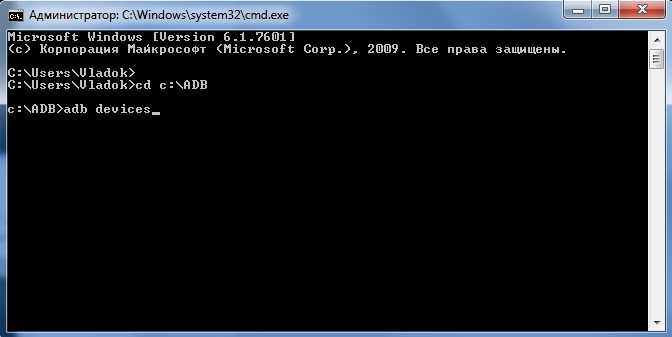
Шаг 10.
Введите по порядку следующие команды:
- pm list packages morelocale
- pm grant jp.c.c_lis.ccl.morelocale android.permission.CHANGE_CONFIGURATION
Обратите внимание:
командная строка не поддерживает функцию копирования. В связи с этим вводить весь текст придется вручную
Шаг 11.
Отключите смартфон от компьютера и откройте программу MoreLocale 2
.
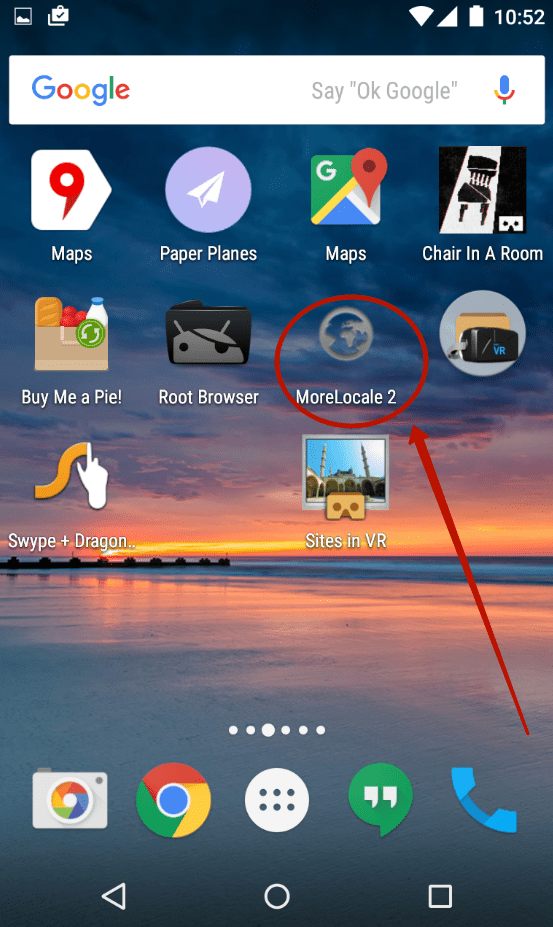
Шаг 12.
Найдите в списке языков «Russian
». Нажмите на этот пункт.
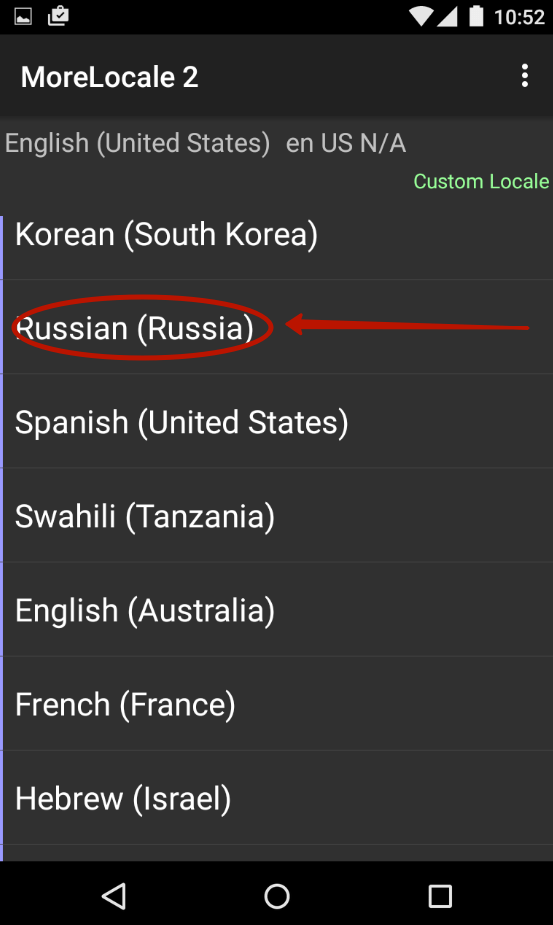
Система автоматически будет локализована. На этом ваши действия завершены!
ADB Shell
Android полноценная система Unix со своим Shell, к которому можно подключаться по adb.
или
Команда подключит ваш терминал к shell устройства и вы сможете взаимодействовать с ним используя Unix команды, cat, ls, df и другие, а также запускать скрипты.
Чтобы выполнить одну команду, не переходя в shell используйте команду оболочки следующим образом.
Например,
Команда выше выдаст информацию о количестве свободной памяти на устройстве.
Следующая команда откроет на устройстве экран с настройками.
А две последующие через ADB включают и отключают соответственно прокси в настройках сети.
Данные команды могут быть полезными, когда к настройкам устройства нет явного доступа, например на устройствах с голосовыми интерфейсами. Я часто пользуюсь ими при отладке Яндекс.Станции.
How to Grant Permissions Over ADB
Before using the commands, you need to set up an ADB connection with your device. Using Windows, Mac, or Linux has almost no difference, as the ADB commands are the same for all operating systems.
However, Windows users will use PowerShell, while Mac and Linux users need to use a terminal or shell to execute the ADB commands.
2. Extract the ZIP
This step is only for Windows users; if you use Mac or Linux, proceed to the next step.
If you’re a Windows user, browse to the location where you downloaded the ZIP file. Now, extract the ZIP and click the platform-tools folder once (don’t double-click the folder).
3. Open PowerShell or the Terminal
If you’re on Windows, hold Alt and press F, S, then A (one key at a time, sequentially). This key combination will open PowerShell as an administrator.
If you’re on Linux or Mac, you have to open a Terminal in the same folder where the contents of the platform-tools folder are stored.
4. Enable Developer Options
3 Images
Close
Now, you need to enable Developer Options on your smartphone, if it isn’t already. To do so, go to Settings > About phone and tap on the Build number (seven times).
If it asks for a password, enter your lock screen password.
5. Enable USB Debugging and Connect Your Phone
3 Images
Close
Now, go to Developer Options and enable USB debugging. Press OK if prompted by a pop-up. Finally, connect your phone to your computer using a USB cable.
6. Confirm the Device Connection
Type the command below in PowerShell or Terminal to check your device is successfully connected:
.\adb devices
If you cannot see your device’s unique serial number after entering the above command, it means something is wrong from your side. This happens mainly when your PC can’t detect the ADB drivers on your device.
To fix this issue, download and install the universal drivers from the ClockworkMod website or download the latest version ADB installer from this XDA forum post.
If your issue persists, follow the steps in our guide to fixing ADB connection issues in Windows.
7. Allow USB Debugging
If you’re using ADB commands for the first time, after step six, a popup will appear on your phone to ask if you want to Allow USB debugging. Select the checkbox that says Always allow from this computer and tap Allow.
8. Enter the ADB Commands
Now, type the following command in PowerShell or Terminal:
.\adb shell
Finally, you can use this command to grant permissions to any app using ADB:
pm grant <package-name> <permission>
Replace <package-name> with the app’s package name and <permission> with the required permission. If you cannot locate the package name, you can download Package Name Viewer 2.0 and search for the app that needs advanced permission. In our case, we are going to grant permission to the Battery Guru app.
3 Images
Close
For example, as you can see below, com.paget96.batteryguru is the package name and Android.permission.PACKAGE_USAGE_STATS is the permission. This searches for the BatteryGuru app and grants access to see usage and statistics.
pm grant com.paget96.batteryguru android.permission.PACKAGE_USAGE_STATS
As another example, if you want to use Naptime without rooting your phone, you can enter the following commands to grant the required permissions:
pm grant com.franco.doze android.permission.DUMP
pm grant com.franco.doze android.permission.WRITE_SECURE_SETTINGS
Активация русского языка при помощи Morelocale 2
Данный вариант имеет некоторые ограничения: он актуален только для устройств, на которых установлена операционная система Android не выше версии 4.1 JellyBean.
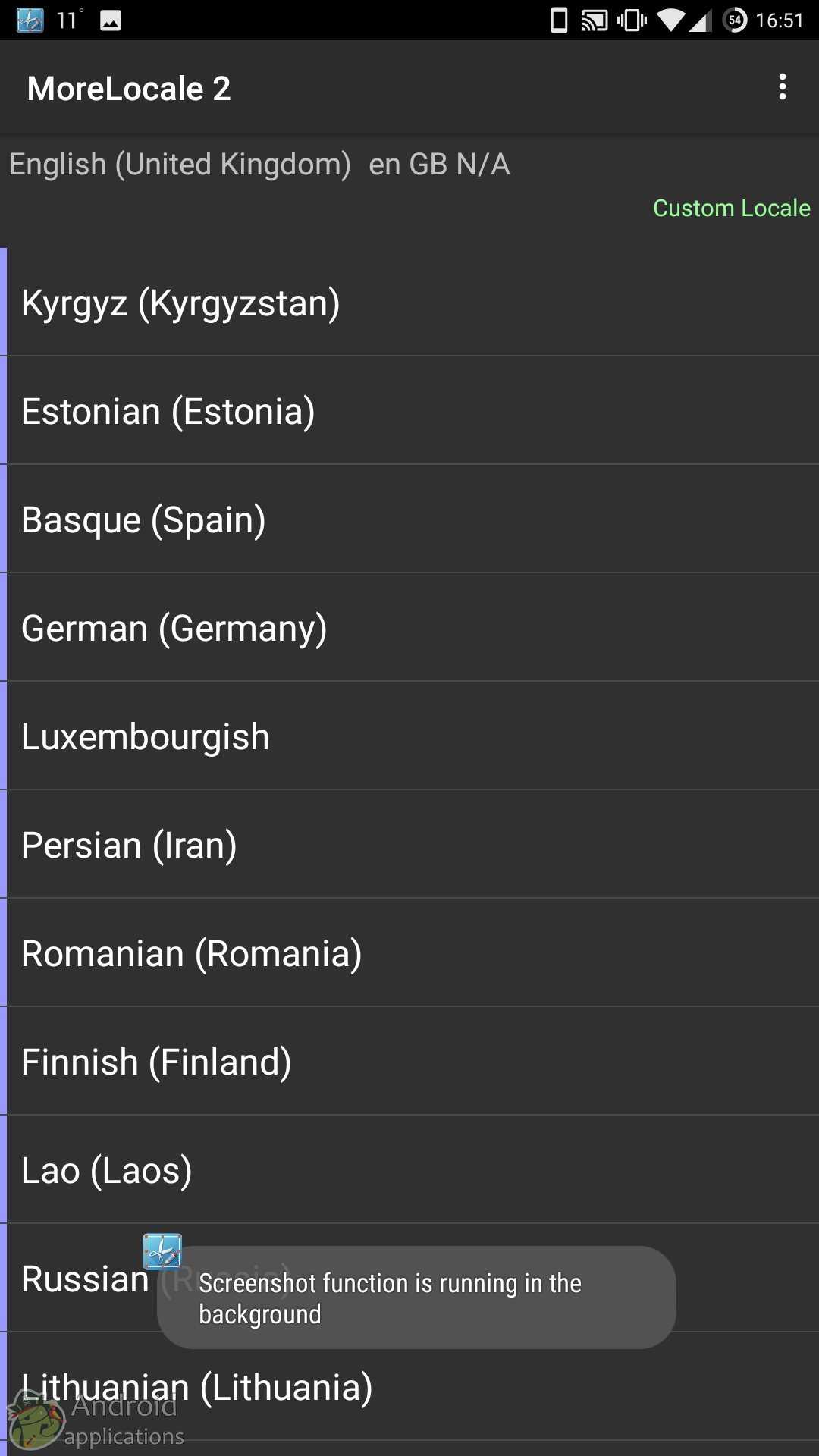
Следует отметить, что таким способом русский или любой другой язык добавляется только в приложения, система же останется с той локализацией, которую внесли в нее производители.
Последний вариант подойдет для владельцев устройств с операционной системой Android 4.2 и выше. Но его рекомендуется использовать опытным пользователям, потому что для реализации необходимы операции с adb. Стоит упомянуть, что ответственность за любой причиненный вред устройству несет сам пользователь, потому что взаимодействие с системой всегда несет некий риск.
Русификация клавиатуры
Шаг 1.
Скачайте программу Google Клавиатура
.
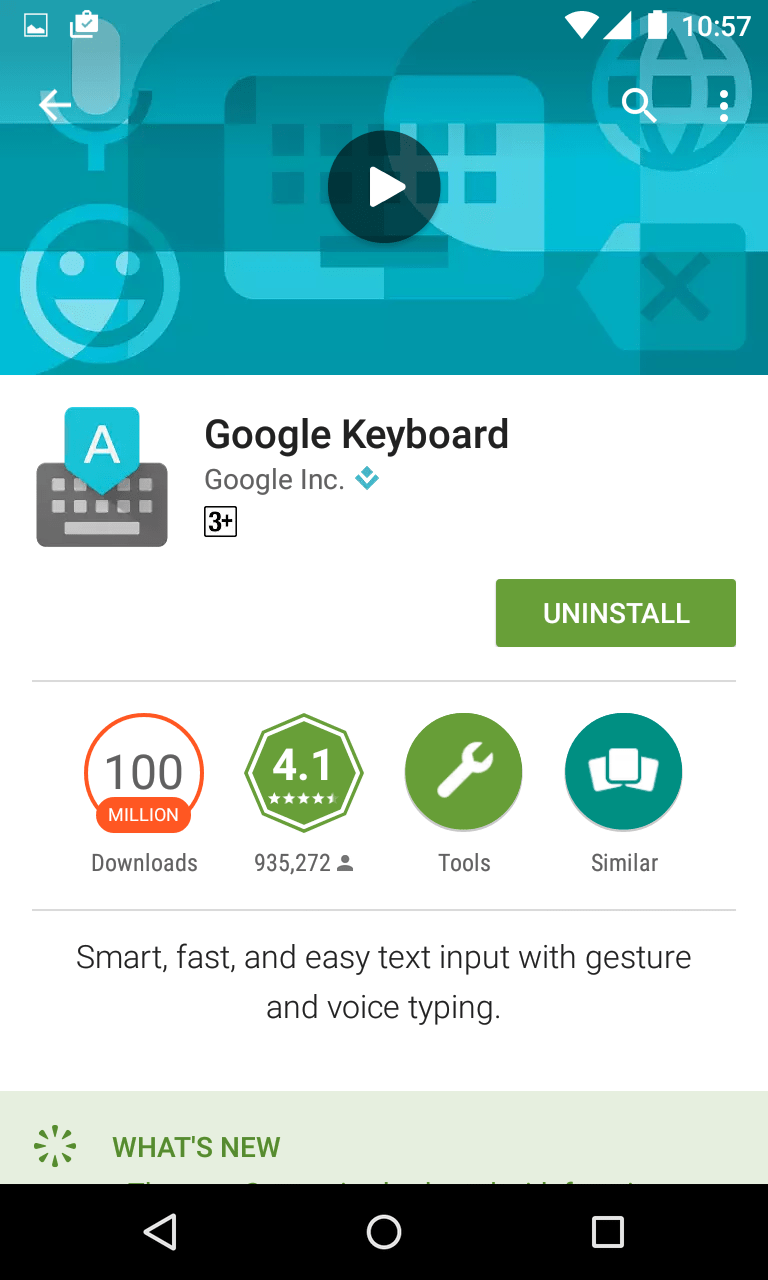
Шаг 2.
Теперь проследуйте в «Настройки
» и посетите пункт «Язык и ввод
».
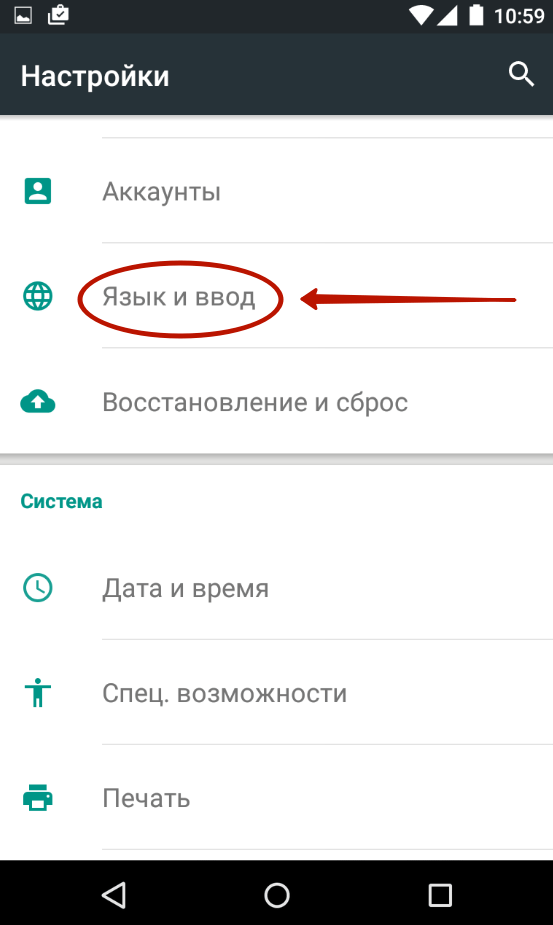
Шаг 3.
Здесь нажмите на пункт «Клавиатура Google
».
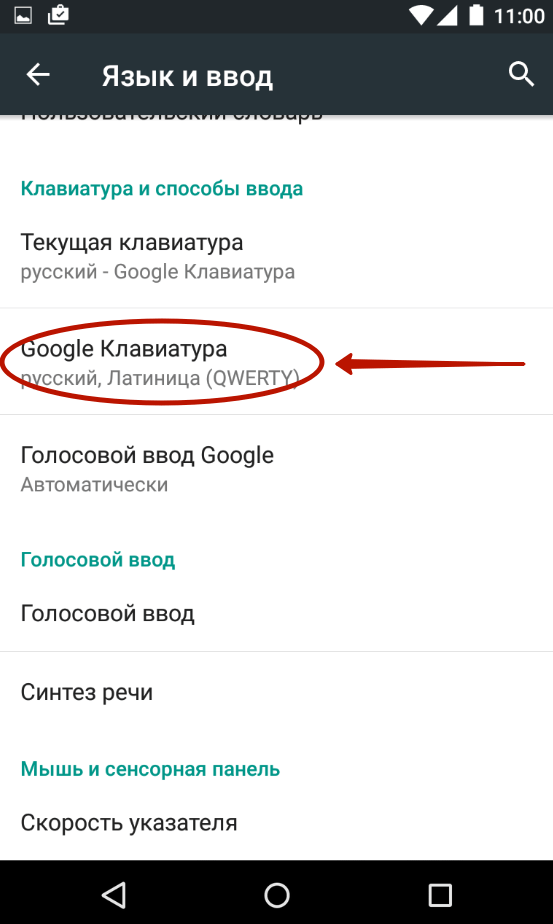
Шаг 4.
Нажмите на пункт «Языки
».
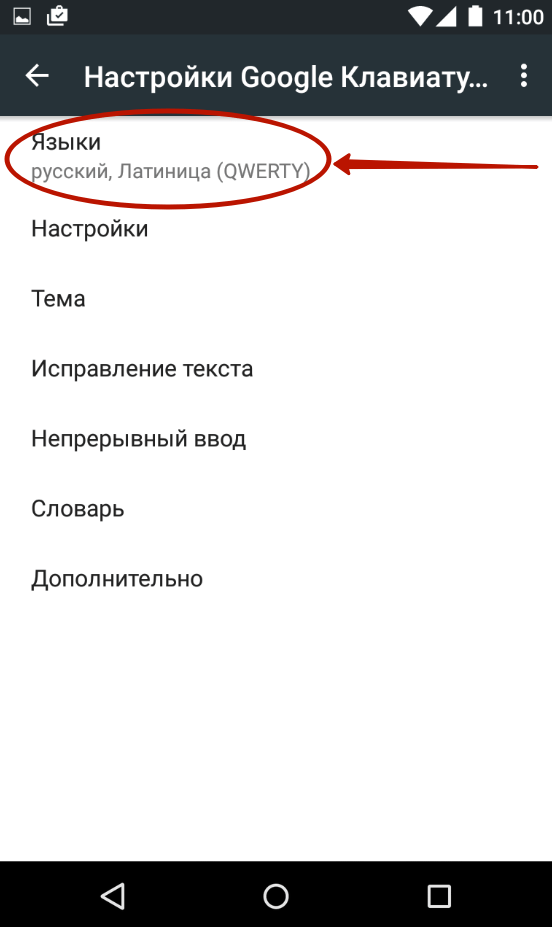
Шаг 5.
Отметьте нужные вам языки. Или активизируйте пункт «Язык системы
», если Android уже русифицирован.
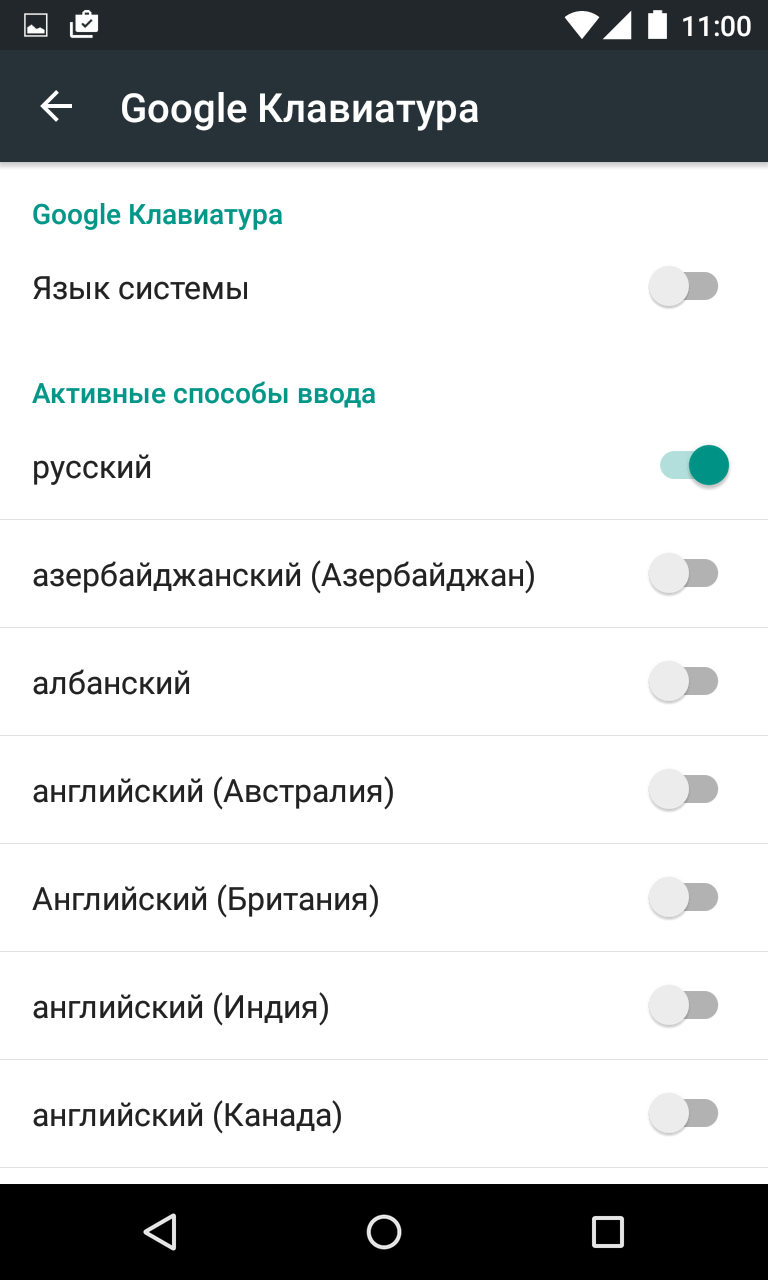
Вот и всё, на этом русификация клавиатуры завершена! Само собой, точно таким же образом вы можете включить русский язык и на любой другой виртуальной клавиатуре, если она это поддерживает (некоторые из них обладают лишь латинской раскладкой).
Как перевести Android на русский язык с помощью ADB. Для русификации вам понадобится компьютер с установленной программой ADB, программа на Android Morelocale2 (в статье всё будет описано) и команды: adb shell pm grant jp.co.c_lis.ccl.morelocale android.permission.CHANGE_CONFIGURATION
Если в телефоне Android нет русского языка. Такое бывает, если прошивка не международная и когда телефон продаётся только в определённой стране. Встречается довольно часто, особенно в телефонах Meizu (для некоторых моделей нет международной прошивки). Из-за этого, приложения устанавливаются на английском языке и это приносит некоторым неудобства.
Коротко о главном
В заключение отмечу:
- LADB предназначен для выполнения команд ADB и управления телефоном при помощи данного интерфейса, без необходимости подключения к компьютеру и выдачи прав суперпользователя.
- Программа стоит 2,99$ и позволяет делать со смартфоном практически всё, что заблагорассудится.
- Приложение можно бесплатно скомпилировать из исходников на GitHub при помощи Android Studio (если есть навыки работы в этой программе).
- Список команд для работы в Local ADB Shell достаточно внушительный. Их лучше сохранить, так как без них управлять смартфоном не получится.
Теперь вы можете использовать все команды ADB на своём устройстве Xiaomi, Redmi или POCO без компьютера.
Summary
ADB tool has many possibilities, which can help interact with the device, install applications, verify different use cases, etc.
We discussed commands, which can be helpful to developers and QA engineers.
- provides the possibility to enter text, emulate pressing hardware buttons, do swipe gestures, etc.
- command allows us to execute tests use the monkey testing approach which can verify stability of our application by sending random inputs to the device (click, enter text, pressing hardware buttons, etc).
- and provide us with the possibility to change the permissions of installed application. It helps to start application with a required set of permissions. This approach can then be used for reproducing issues with specific permissions.
- helps to simulate the process «death» which can happen when the OS decides to kill an application because of running into low memory.
Команды Fastboot
- – вывод списка подключенных устройств, загруженных в режиме fastboot;
- – перезагрузка устройства, запуск Android;
- – перезагрузка устройства в режим восстановления (recovery);
- – проверка состояния загрузчика;
- – на старых устройствах, например, на всех моделях Google Nexus;
- – разблокировка загрузчика на новых устройствах, например, на всех моделях Google Pixel;
- – разблокировка загрузчика на устройствах, которые требуют прохождения процедуры получения кода. К таким устройствам относятся смартфоны и планшеты Xiaomi, Sony, HTC, Huawei, Honor и многих других производителей. Количество символов в коде подтверждения может отличаться;
- – блокировка загрузчика на старых устройствах;
- – блокировка загрузчика на новых устройствах;
- – блокировка загрузчика на устройствах, которые требуют прохождения процедуры получения кода;
- – вывод технической информации об устройстве, которая включает данные об IMEI, серийном номере, версии загрузчика, состоянии батареи и прочие сведения.
Автоматизированный способ подключения по Wi-Fi
Программа ADB RUn предлагает более упрощенный вариант и автоматизированный способ подключения по Wi-Fi. Все что вам нужно будет:
- в зависимости от наличия/отсутствия root прав запустить приложение или подключится по USB;
- Перейти в меню Device attached -> Connect WI-FI;
- Далее заполнить IP адрес и Port подключения;
- Дальнейшие манипуляции производить через доп. меню или в ручную.
Вот и все! Больше статей и инструкций читайте в разделе Статьи и Хаки Android. Оставайтесь вместе с сайтом Android +1, дальше будет еще интересней!
To connect your board to Wi-Fi, first access a shell prompt on the device. You can use either of the following methods:
-
Open a shell over adb with the command.
For the Raspberry Pi, first connect your board to your Wi-Fi router or development computer to assign it an IP address. Run the command to connect to this IP address using the adb tool.
-
Connect to the serial console. Refer to the Get Started page for the particular board.
Once you can access a shell prompt, follow these steps:
-
Send an intent to the Wi-Fi service that includes the SSID of your local network. Your board must support the network protocol and frequency band of the wireless network in order to establish a connection.
The following arguments are supported with this command:
Argument Description Connect to the wireless network SSID specified by network_ssid. This argument is required. Optional argument to use the passcode specified by network_pass to connect to the network SSID. This argument is not necessary if your network doesn’t require a passcode. Optional argument used in place of for passcodes with special characters (). Use base64 encoding to specify the value for encoded_pass. Optional argument to indicate that the SSID specified in this command is hidden. If omitted, this value defaults to false. -
Verify that the connection was successful through :
-
Test that you can access a remote IP address:
-
Check that the date and time are set correctly on the device:
If you want to clear all of the saved networks on the board:
Существует множество инструментов для работы с подключенным с помощью USB-кабеля или Wi-Fi смартфоном. Особо развитые инструменты позволяют перемещать файлы, устанавливать и удалять софт, просматривать контакты, делать скриншоты экрана и даже отправлять СМС, однако ни один графический инструмент не сравнится с мощью, которую может дать консоль Android. В этой статье мы поговорим об ADB (Android Debug Bridge) — стандартном инструменте для отладки и работы с консолью Android с компа.
Описанные в статье команды можно выполнять непосредственно на устройстве, скачав из маркета эмулятор терминала, но удобнее это делать, конечно же, с компа через adb.
Команды ADB
- – вывод списка подключенных устройств;
- – перезагрузка устройства;
- – перезагрузка устройства в режим восстановления (recovery);
- – перезагрузка устройства в режим fastboot для дальнейшего выполнения fastboot-команд;
- – установка приложения на карту памяти (необходимо предварительно загрузить .apk-файл в папку с ADB либо указать полный путь к нему);
- – установка приложения во внутреннюю память;
- – установка приложения для тестирования;
- – переустановка приложения с сохранением пользовательских данных;
- – удаление приложения;
- – вызов консоли Android (shell) для выполнения Linux-команд;
- – создание скриншота (больше подробностей в написанном мною руководстве по созданию скриншотов на смартфонах Samsung);
- – запись скринкаста (захват изображения с экрана);
- – вывод информации о приложении;
- – вывод списка установленных приложений;
- – выдача разрешения приложению (в конкретном случае на отправку сообщений);
- – блокировка доступа приложению (в конкретном случае к камере);
- – создание резервной копии данных, включая установленные приложения и файлы, хранящиеся на карте памяти (имя файла создаваемого бэкапа и путь к нему можно изменить);
- – восстановление данных из созданной резервной копии;
- – установка соединения по протоколу TCP/IP через порт 5555;
- – подключение к устройству (узнать IP-адрес устройства можно в настройках в разделе «О телефоне»);
- – отключение от устройства;
- – установка прошивки, когда устройство загружено в recovery;
- – отправка файла с компьютера на смартфон (возможна отправка каталогов);
- – копирование файла с компьютера на смартфон (возможно копирование каталогов);
- – перезапуск демона;
- – остановка демона.
Бэкап приложений
В Android есть встроенные функции бэкапа, которые также можно запустить с помощью командной строки. Для этого используется команда adb backup и набор опций:
- -f указывает имя создаваемого файла и его расположение на компе. При отсутствии ключа будет создан файл backup.ab в текущем каталоге;
- -apk|-noapk указывает, включать ли в бэкап только данные приложения или сам .apk тоже (по умолчанию не включает);
- -obb|-noobb указывает, включать ли в бэкап расширения .obb для приложений (по умолчанию не включает);
- -shared|-noshared указывает, включать ли в бэкап содержимое приложения на SD-карте (по умолчанию не включает);
- -all указывает на необходимость бэкапа всех установленных приложений;
- -system|-nosystem указывает, включать ли в бэкап системные приложения (по умолчанию включает);
- <pack — перечень пакетов для бэкапа.
Если мы хотим создать бэкап всех несистемных прог, включая сами .apk, в определенное место, то команда будет выглядеть так:
После ввода необходимо подтвердить начало выполнения бэкапа на самом устройстве. Для восстановления полученного бэкапа нужно выполнить соответствующую команду:
Процесс бэкапа
Русификация только клавиатуры Android
На Google Play Market по поисковому запросу «клавиатура» всегда можно найти что-то подходящее. Одной из популярных является SwiftKey Keyboard , в которой есть поддержка русского и украинского языков. Но Вы можете подобрать любую другую клавиатуру себе по вкусу, экспериментируйте. Установка приложений из маркета Google Play подробно описана на нашем портале в .
После установки новой клавиатуры Вам останется лишь проследовать по пути «Settings» ->
«Language & keyboard» и отметить там галочкой клавиатуру, которую мы только что установили. При необходимости можно нажать на названии данной клавиатуры и в появившемся списке параметров произвести желаемые настройки программы. Теперь Вы можете набирать тексты в любых приложениях на русском языке.
Naptime
Doze — удивительная особенность Android. Он снижает потребление заряда батареи, приостанавливая фоновую загрузку ЦП и сети, когда экран вашего устройства выключен, отключен от сети и находится в стационарном состоянии. Он был представлен в Android 6, в то время как Android 7 принес дальнейшие улучшения.
Эта функция блокирует блокировку (если есть), временно останавливает механизмы синхронизации и предотвращает сканирование Wi-Fi и GPS. Naptime улучшает реализацию Doze с большим количеством функций. Он навязывает агрессивную Doze и пинает через несколько минут после выключения экрана.
Настройка ADB
Вставьте эту команду:
Далее введите эту команду:
После получения доступа, белый список Naptime от оптимизации батареи Android (Настройки> Приложения и уведомления> Показать все приложения X> Naptime> Дополнительно> Батарея> Оптимизация батареи) чтобы он мог нормально работать.
Уникальные черты
- Приложение простое в использовании без каких-либо сложных меню или настройки. Просто переключите параметры, перечисленные в приложении.
- Он дает вам подробную статистику Doze и историю, чтобы узнать, когда Doze начался или остановился.
- Если вы используете Tasker или MacroDroid, вы можете включить или отключить Doze по требованию.
Скачать: Naptime (бесплатно)
Настройка ADB на ваших устройствах
Очень важно правильно настроить ADB перед установкой сторонних приложений. Процедура и выполнение различны для Windows и MacOS
Шаг 1: Загрузить инструменты платформы Android SDK. Если вы используете Mac, то для установки ADB предпочтительным является Homebrew — см. Наше руководство по началу работы с Homebrew, если вы новичок в нем. После установки Homebrew откройте Терминал и введите:
Шаг 2: Если вы работаете в Windows, установите драйверы ADB для вашего устройства. Вы найдете список ссылок для этого на веб-сайте разработчиков Android. Вы также можете попробовать простой «15 секундный установщик ADB» от xda-developers. Вам не нужны драйверы для Mac.
Шаг 3: Распакуйте zip-файл на диск C :. Содержимое находится в папке с именем платформенные инструменты, На Mac эта папка находится в Бочки папка.
На андроид
Вернувшись на свое устройство Android, выполните следующие действия:
Шаг 4: Включить параметры разработчика (если это еще не сделано). Для этого перейдите в Настройки> О телефоне и нажмите на Номер сборки семь раз.
Шаг 5: Подключите телефон к компьютеру. После подключения нажмите на уведомление о подключении USB, которое появляется. Убедитесь, что режим подключения установлен на PTP,
Шаг 6: В Настройки> Параметры разработчика, переключить USB отладки ползунок и перейти через диалоговое окно, которое следует.
Использование PowerShell или терминала
Шаг 7: В Windows удерживайте сдвиг ключ и щелкните правой кнопкой мыши платформенные инструменты папка обсуждалась ранее. выберите Откройте окно PowerShell здесь, Чтобы проверить ADB, введите эту команду:
Замечания: В PowerShell убедитесь, что вы поставили дот-обратный слэш до устройства adb, В противном случае вы увидите ошибки. Ввод дот-обратный слэш не требуется, если вы используете командную строку.
Шаг 8: На вашем телефоне появится запрос на разрешение доступа к отладке через USB. Даруй это.
Шаг 9: Если вы на Mac, откройте Терминал и введите устройства adb начать АБР. Для каждой из приведенных ниже команд приложения вы можете опустить . так как это только для пользователей Windows PowerShell.
Теперь давайте рассмотрим некоторые из лучших приложений ADB для Android.
Список основных команд
Чтобы управлять смартфоном при помощи Local ADB Shell требуются команды. Интерфейс у приложения консольный, так что без команд ничего сделать не получится. У неподготовленного пользователя их использование может вызвать затруднение (тем более их достаточно много).
Список основных команд:
- cd \android. Переход в папку «Android» для последующей установки приложений.
- adb devices. Проверяет соединение со смартфоном.
- adb install. Команда для установки программы. После неё нужно ещё добавить путь и название программы в формате «название_приложения.apk»
- adb uninstall. Функция для удаления приложения. После неё нужно вписать название удаляемой программы в формате «com.название_приложения».
- adb backup. Используется для создания резервной копии ОС.
- adb restore. После ввода ОС будет восстановлена из резервной копии.
- adb shell. Запуск терминала в среде АДБ.
- Su. Запускает режим суперпользователя.
- adb shell screencap /sdcard/screen.png. Интересная команда для создания скриншота.
- adb pull /sdcard/screen.png. Служит для «выдёргивания» скриншота из АДБ и его последующего сохранения.
- $ pm list packages. Открывает список установленных приложений.
- $ pm disable. Отключает выбранное приложение (нужно прописать его имя).
- $ pm clear. Очистка данных приложения.
- $ pm uninstall. Полное удаление конкретной программы.
- $ am start -n. Запуск программы (нужно прописать имя).
- $ am kill-all. Уничтожает все запущенные процессы.
- $ wm density. Команда для изменения значения DPI.
- $ setprop ctl.restart zygote. Позволяет «мягко» перезагрузить смартфон.
- $ dumpsys battery unplug. Включение режима энергосбережения.
- adb logcat > logcat.txt. Команда для снятия системного лога.
Для подробного изучения приёмов работы с LADB можно посетить профильную ветку форума 4PDA. Там всё разложено по полочкам доступным для новичка языком.
Беспроводное использование ADB для устройств Android без рута
Если вы этого не сделаете Рут для Android Если вы или вы не знаете, что это такое, вам необходимо выполнить дополнительный шаг, прежде чем вы сможете использовать ADB по беспроводной сети.
Сначала вам нужно будет подключить устройство к компьютеру с помощью USB-кабеля, а затем запустить сервер ADB. Причина этого в том, что в режиме Wireless ADB не запущен сервер, необходимый для подключения вашего компьютера к вашему устройству.
Запуск установки ADB через USB-соединение
- Перейти к ADB. Сайт Загрузите и распакуйте последний пакет на свой компьютер.
- Запустите приложение «Настройки» на своем устройстве Android и коснитесь Параметры разработчика и включите параметр, который говорит USB отладки. Это вариант, который позволяет вам подключить ваш компьютер к вашему устройству Android через ADB, как мы отметили выше.
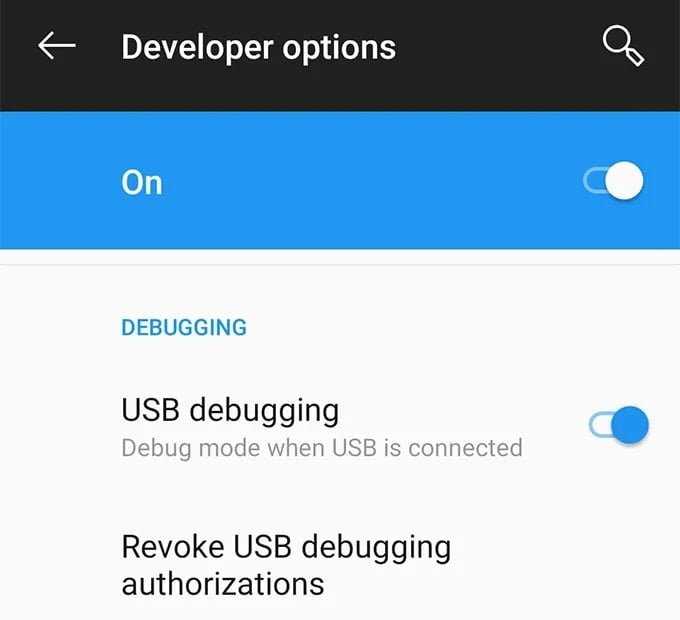
- Подключите устройство Android к компьютеру с помощью кабеля USB.
- Запустите окно командной строки (Windows) или окно терминала (Mac) в папке ADB, которую вы только что извлекли из пакета. Введите в окне следующую команду и нажмите Enter.
adb devices (Windows) ./adb devices (Mac)
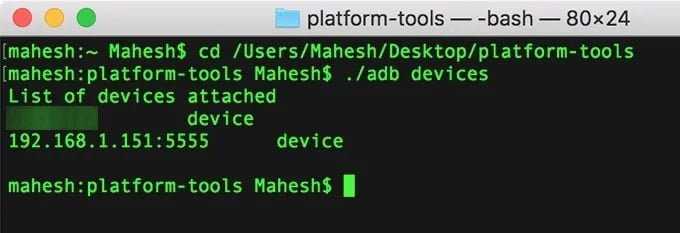
На экране вашего устройства появится сообщение с вопросом, хотите ли вы разрешить отладку по USB. Установите флажок Всегда разрешать с этого компьютера и нажмите кнопку ОК.
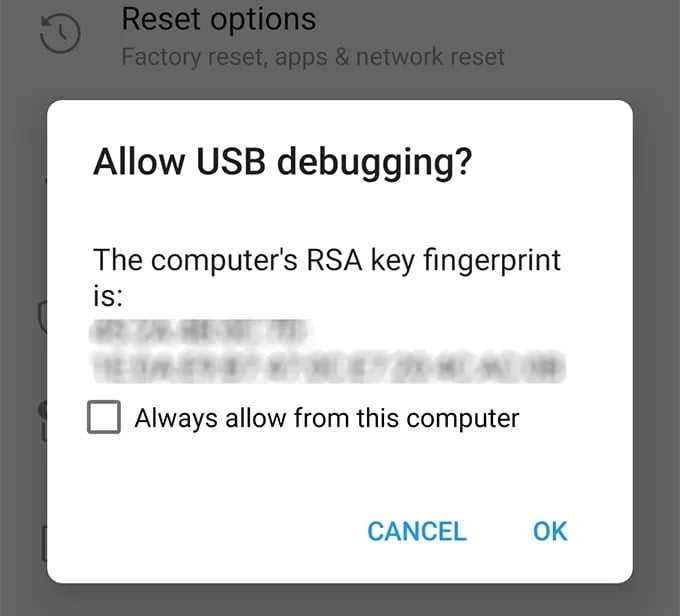
Вы увидите свое Android-устройство в списке в окне командной строки. Введите следующую команду и нажмите Enter. Для этого не будет вывода.
adb tcpip 5555 (Windows) ./adb tcpip 5555 (Mac)

Вы успешно настроили службу ADB на порту 5555.
Узнайте IP-адрес Android-устройства
Теперь, когда сервер ADB запущен и работает, вы готовы подключиться к устройству со своего компьютера. Для этого вам сначала нужно знать IP-адрес вашего устройства.
Также убедитесь, что ваше устройство подключено к той же беспроводной сети, что и ваш компьютер.
Запустите «Настройки» на устройстве Android и нажмите «О телефоне» внизу.
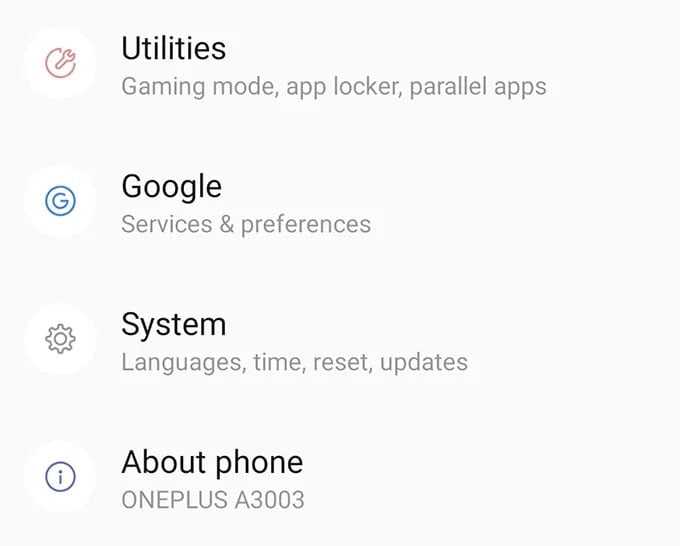
На следующем экране нажмите на опцию, которая говорит о статусе, которая позволит вам увидеть детали вашей сети.
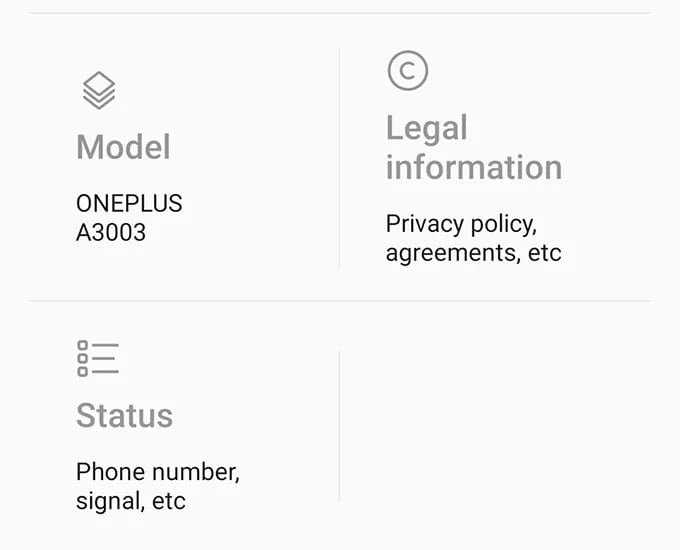
Прокрутите вниз до следующего экрана, и вы найдете запись, показывающую IP-адрес. Это адрес, который вы будете использовать, поэтому запишите его где-нибудь.
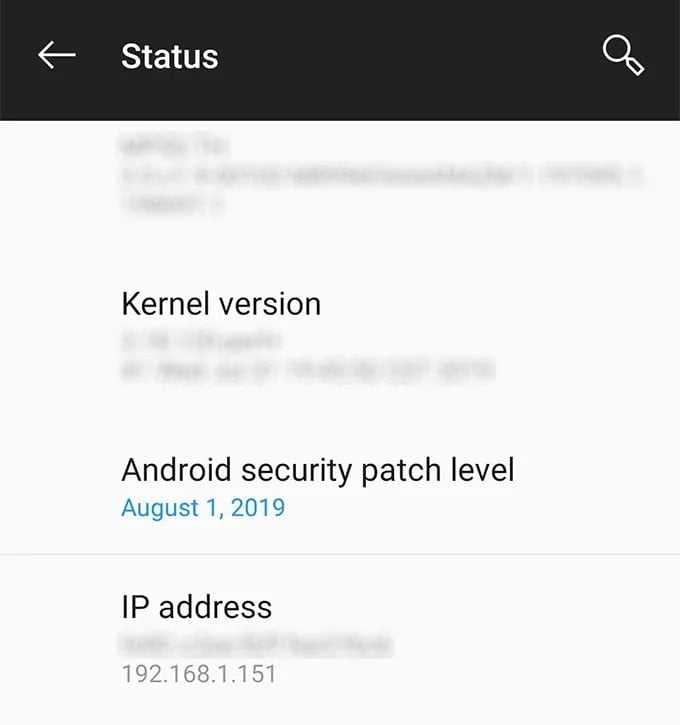
Теперь вы знаете, где находится ваше устройство в сети, и пора установить соединение между двумя вашими устройствами.
Беспроводное подключение к устройству Android с помощью ADB
Теперь он отправит запрос с вашего ПК на Android с просьбой установить соединение. Поскольку ваш компьютер уже является одним из авторизованных устройств для отладки по USB, вы не получите запроса или чего-либо подобного с запросом вашего разрешения.
Вернитесь в окно командной строки, введите следующую команду и нажмите Enter. Обязательно замените IP-адрес фактическим IP-адресом вашего Android-устройства.
adb connect IP

Если все пойдет хорошо, командная строка выведет сообщение о том, что теперь вы подключены к указанному IP-адресу.
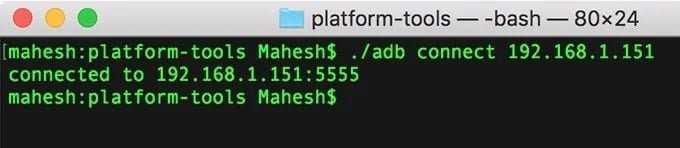
Теперь, когда вы подключены к своему устройству Android с помощью ADB, вы можете выполнить любую из известных вам команд ADB, и они будут выполнены на вашем телефоне Android.
3. Naptime
Эта функция блокирует блокировку (если есть), временно останавливает механизмы синхронизации и предотвращает сканирование Wi-Fi и GPS. Naptime улучшает реализацию Doze с большим количеством функций. Он навязывает агрессивную Doze и пинает через несколько минут после выключения экрана.
Настройка ADB
Вставьте эту команду:
Далее введите эту команду:
Получив доступ, добавьте в белый список Naptime с помощью оптимизации батареи Android (« Настройки»> «Приложения и уведомления»> «Просмотреть все приложения X»> «Naptime»> «Дополнительно»> «Батарея»> «Оптимизация батареи» ), чтобы он мог работать должным образом.
Уникальные черты
- Приложение простое в использовании без каких-либо сложных меню или настройки. Просто переключите параметры, перечисленные в приложении.
- Он дает вам подробную статистику Doze и историю, чтобы узнать, когда Doze начался или остановился.
- Если вы используете Tasker или MacroDroid, вы можете включить или отключить Doze по требованию.
Скачать: Naptime (бесплатно)
Как работать с LADB на телефоне
Инструкция по работе с Local ADB Shell не отличается сложностью. Основная задача здесь — выполнить сопряжение.
Откройте настройки, перейдите к параметрам разработчика и включите беспроводную отладку. Чтобы включить её, необходимо подключиться к сети Wi-Fi. После этого запустите приложение LADB и придайте ему вид «Плавающего окна».
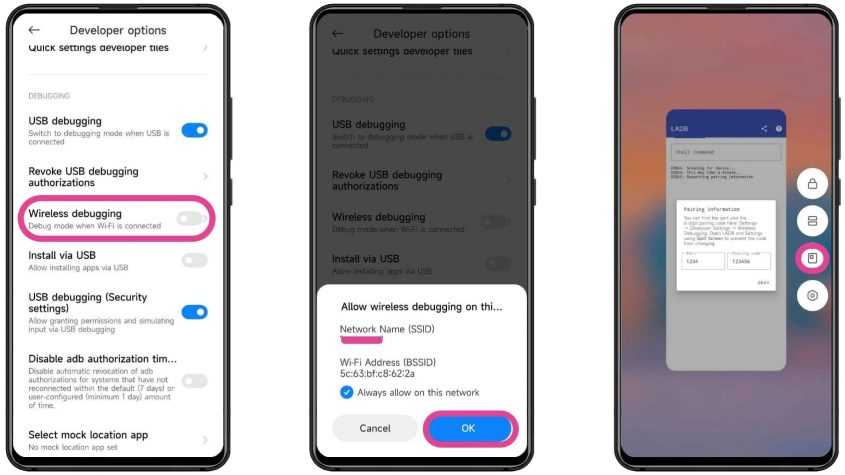
Теперь перейдите в меню Wireless Debugging и нажмите Pair device with pairing code. Впишите IP-адрес и порт из раздела IP address & Port в окно сопряжения приложения LADB. После этого придёт уведомление Wireless Debugging Connected. Теперь мы можно использовать команды ADB на LADB.