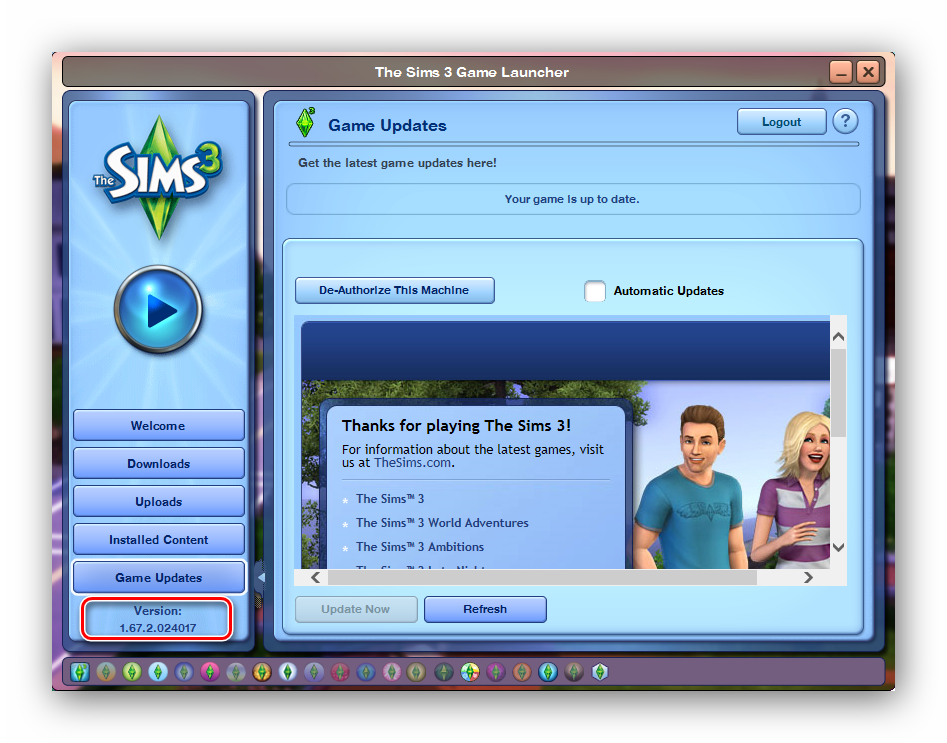Fix Minecraft GLFW error 65542 WGL
Before you try the solutions below, check for updates and install any available bits on your Windows 11/10 device and see if the error reappears when you try to start the launcher. Also, you can download and install DirectX Extensions Viewer and check whether OpenGL is supported or not.
1] Update the graphics driver
As the error you’re getting on your Windows 11/10 PC appears to be graphics driver-related, you can begin troubleshooting to fix the issue by updating the graphics driver on your system.
You can manually update the graphics driver via Device Manager if you have already downloaded the .inf or .sys file for the driver. You can also update the driver via Command Prompt. In Windows Update, you can as well get the driver updates on the Optional Updates section or you can download the latest version of the driver from the graphics hardware manufacturer’s website.
2] Restore/Replace opengl32.dll file
If the opengl32.dll file is missing on your Windows 11/10 PC, the error in view can be triggered when you try to start Minecraft Launcher. In this case, to resolve the issue, you can manually restore/replace the opengl32.dll file to the Java and JRE folder on your device.
To manually restore/replace the opengl32.dll, do either of the following:
- Log into another working Windows computer that has been recently updated, navigate to the C:\Windows\System32\ folder and locate, copy the file to a USB drive, then plug the drive to the problematic PC, navigate to the exact folder, then paste the file in that location and also paste the file in C:\Program Files\Java\YourJavaVersion folder.
- Restore the opengl32.dll file to the System32 and Java folder with a healthy copy of the DLL file downloaded from Winbindex – a new web service that allows users to see the information about Windows 11/10 OS files & download them from Microsoft servers.
Once done, restart your PC, and on boot, try starting the Minecraft Launcher and see if the issue in hand is resolved. If not, try the next solution.
3] Uninstall DisplayLink (if applicable)
DisplayLink USB graphics technology is designed to connect computers and displays using USB, Ethernet, and WiFi. It also allows multiple displays to be connected to a single computer.
The DisplayLink graphics driver is reported to conflict with Minecraft Java and may be the culprit here. In this case, to rule out this possibility, if you have the DisplayLink driver installed on your system, you can uninstall the program via the Settings app or Control Panel and see if that helps. Otherwise, try the next solution.
4] Download OpenCL and OpenGL Compatibility Pack
The OpenCL and OpenGL mapping layers will provide hardware acceleration to more of your productivity and creative apps with just a DX12 driver, no other driver is required. Once you download and install the compatibility pack on your Windows 11/10 PC, OpenCL and OpenGL apps can run without the default installation of OpenCL and OpenGL hardware drivers.
5] Reset Minecraft
Since the issue at hand is Minecraft-related, a viable and easiest way to fix the error is to reset the application. To perform this task, you can follow the instructions in the guide on how to reset the Minecraft game application in Windows 11/10.
Hope this helps!
Related post: WebGL is not supported on Chrome or Firefox? Enable it!
Can I install OpenGL?
In all three major desktop platforms (Linux, macOS, and Windows), OpenGL more or less comes with the system. However, you will need to ensure that you have downloaded and installed a recent driver for your graphics hardware.
Is OpenGL 2.0 free?
There is no cost to using OpenGL, though it should be noted that you will have to know what to do with this graphics library – it will require in depth programming knowledge to make use of these graphics libraries.
PS: In a previous post, we explained why OpenGL apps do not run on Miracast wireless display in Windows 11 or Windows 10 computers. In another post, we presented solutions to the error message “Sorry, the version of OpenGL is too low, please upgrade the graphics driver”.
Переустановка драйвера видеокарты
Возможно, не запущен драйвер Minecraft по той причине, что устаревшие драйверы видеокарты, которые не поддерживаются графическим стандартом OpenGL. Известны случаи, когда при сканировании компьютера на наличие вредоносных программ, антивирус отправляет некоторые файлы Также карантин, требующийся для запуска OpenGL, что приводит к ошибке GLFW 65542.
Для удаления графических драйверов предпочтительнее использовать программу DDU. Загрузите утилиту с официального сайта, ссылка на который указана на рисунке.
Затем перезагрузите компьютер в безопасном режиме. Если вы используете Windows 10, откройте меню Пуск и нажмите кнопку Питания. Затем удерживая Shift, щелкните кнопку «Перезагрузка». При отображении окна выбора действия, по пути: Поиск и устранение неисправностей — Дополнительные параметры. В среде восстановления щелкните Параметры загрузки и F4 для перезагрузки компьютера в безопасный режим.
После запустите утилиту DDU и укажите графический процессор. Для очистки драйверов щелкните кнопку «Удалить и перезагрузить».
После завершения операции загрузите последнюю версию программного обеспечения из сайта AMD, NVIDIA или Intel в соответствии с установленной видеокартой.
Запустите загруженный файл и следуйте инструкциям до завершения установки. После перезагрузки ПК запуск Майнкрафт не должен прерываться ошибкой «Ошибка GLFW 65542: драйвер WGL не поддерживает OpenGL».
Ноябрьское обновление 2022:
Теперь вы можете предотвратить проблемы с ПК с помощью этого инструмента, например, защитить вас от потери файлов и вредоносных программ. Кроме того, это отличный способ оптимизировать ваш компьютер для достижения максимальной производительности. Программа с легкостью исправляет типичные ошибки, которые могут возникнуть в системах Windows — нет необходимости часами искать и устранять неполадки, если у вас под рукой есть идеальное решение:
- Шаг 1: (Windows 10, 8, 7, XP, Vista — Microsoft Gold Certified).
- Шаг 2: Нажмите «Начать сканирование”, Чтобы найти проблемы реестра Windows, которые могут вызывать проблемы с ПК.
- Шаг 3: Нажмите «Починить все», Чтобы исправить все проблемы.
Method 5. Upgrade your hardware
Fix it now!
Fix it now!
To repair damaged system, you have to purchase the licensed version of Reimage Reimage.
While Minecraft looks like a game made 25 years ago, its core design when it comes to graphics is not that simple. In other words, if you are using an integrated graphics processor, such as HD 3000, you won’t be able to run the game due to hardware limitations.
Before buying not only Minecraft but any other game, you should check the minimum requirements to be met. Here are the specifications you need for Minecraft:
- CPU: Intel Core i3 3210 | AMD A8 7600 APU or equivalent
- RAM: 4 GB RAM
- HDD: 180 MB to 1 GB available space
- GPU: Intel HD Graphics 4000 or AMD Radeon R5 series | NVIDIA GeForce 400 Series or AMD Radeon HD 7000 series
- OS: 64-bit Windows 7 or later
- Screen Resolution: 1024 x 768 or better
- Network: Broadband Internet connection
If your PC does not meet these requirements, you would have to upgrade it. Fortunately, if you are lacking in GPU department, Minecraft does not require much, and you could get a way with a cheap graphics card, such as Nvidia’s GT710.
Как я могу исправить ошибки OpenGL в Windows 10?
Решение 1. Удалите драйверы дисплея и переустановите последнюю версию
- Для удаления драйверов дисплея перейдите в диспетчер устройств.
- Найдите адаптеры дисплея и щелкните их, чтобы открыть список установленных драйверов.
- Теперь вам нужно найти драйвер видеокарты из списка, в большинстве случаев это будет единственный элемент в списке, щелкните его правой кнопкой мыши и нажмите Удалить.
- После завершения процесса удаления необходимо перезагрузить компьютер.
- Обратитесь к производителю графической карты и найдите последние версии драйверов для вашей модели графической карты.
- Установите драйверы и посмотрите, сохраняется ли проблема.
Если Windows не может автоматически найти и загрузить новые драйверы, ознакомьтесь с этим руководством, чтобы быстро решить проблему.
Хотите последние версии драйверов для графических процессоров? Добавьте эту страницу в закладки и всегда оставайтесь в курсе последних и самых лучших.
Обновление драйверов вручную подвергает ваш компьютер риску, поэтому мы рекомендуем вам загрузить Средство обновления драйверов Tweakbit (одобрено Microsoft и Norton), чтобы сделать это автоматически.
Таким образом, вы защитите свою систему от повреждений, загрузив и установив неправильные версии драйверов.
Отказ от ответственности : некоторые функции этого инструмента не являются бесплатными
Решение 2. Установите последние драйверы дисплея в режиме совместимости
- Найдите название модели вашей графической карты и загрузите последние версии драйверов с сайта производителя.
- По завершении загрузки найдите файл установки драйвера.
- Щелкните правой кнопкой мыши файл установки и выберите «Свойства» в меню.
- Перейдите на вкладку «Совместимость».
- Находясь на вкладке «Совместимость», найдите и выберите «Запустить эту программу в режиме совместимости» и выберите нужную операционную систему в раскрывающемся списке.
- Нажмите OK и запустите установочный файл.
Знаете ли вы, что большинство пользователей Windows 10 имеют устаревшие драйверы? Будьте на шаг впереди, используя это руководство.
Решение 3 – Запустите SFC
Если некоторые системные файлы, используемые в вашей игре, отсутствуют или повреждены, у вас возникнет немало проблем и ошибок, в том числе ошибок OpenGL.
Вы можете быстро решить эту проблему с помощью средства проверки системных файлов. Для этого откройте командную строку от имени администратора и введите команду sfc/scannnow .
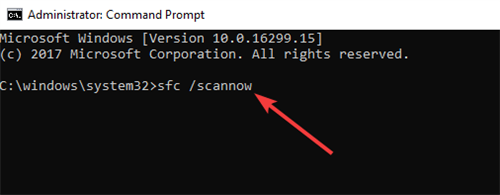
Нажмите Enter и подождите, пока ваша система не завершит процесс сканирования. Перезагрузите компьютер и проверьте, сохраняется ли проблема OpenGL.
Если у вас возникли проблемы с доступом к командной строке от имени администратора, то вам лучше ознакомиться с этим руководством.
Команда сканирования теперь остановлена до завершения процесса? Не волнуйтесь, у нас есть простое решение для вас.
Решение 4 – Настройте свой ПК для лучшей производительности
Если на вашем компьютере недостаточно ресурсов для игры, у вас могут возникнуть проблемы с OpenGL и другие проблемы. Поэтому убедитесь, что ваши настройки настроены на максимально возможную производительность игры.
- Зайдите в Настройки> выберите Информация о ПК
- Перейти к расширенным настройкам системы
- Выберите вкладку «Дополнительно»> «Производительность»> нажмите «Настройки».
- Установите флажок Настроить для лучшей производительности.
Вы не можете найти режим высокой производительности на ПК с Windows 10? Ознакомьтесь с этим руководством и решите проблему раз и навсегда!
Если у вас возникли проблемы с открытием приложения Настройка, обратитесь к этой статье, чтобы решить эту проблему.
Как вы можете видеть, большинство ошибок FPS, графических карт и OpenGL в Windows 10 вызваны несовместимостью драйверов с Windows 10.
Для получения дополнительной информации о предмете и других потенциальных исправлениях вы также можете проверить это специальное руководство.
Если эти решения не устранили ваши проблемы, вам придется подождать, пока производители оборудования выпустят новые наборы драйверов, оптимизированные для Windows 10.
Если у вас есть какие-либо другие проблемы, связанные с Windows 10, вы можете найти решение в разделе исправлений Windows 10.
Для получения дополнительных предложений или вопросов, обратитесь к разделу комментариев ниже.
Don’t pay ransomware authors – use alternative data recovery options
Malware attacks, particularly ransomware, are by far the biggest danger to your pictures, videos, work, or school files. Since cybercriminals use a robust encryption algorithm to lock data, it can no longer be used until a ransom in bitcoin is paid. Instead of paying hackers, you should first try to use alternative recovery methods that could help you to retrieve at least some portion of the lost data. Otherwise, you could also lose your money, along with the files. One of the best tools that could restore at least some of the encrypted files – Data Recovery Pro.
About the author

Lucia Danes
— Security researcher
Lucia Danes is the news editor at UGetFix. She is always on the move because the eager for knowledge makes her travel around the globe and attend InfoSec events and conferences.
Contact Lucia Danes
About the company Esolutions
References
- 3D rendering. Wikipedia. The free encyclopedia.
- Minecraft OpenGL error on windows 10, Driver does not support OpenGL. Microsoft. Official forums.
- Sandbox. Techopedia. Professional IT insight.
- Andrew. Can I Run Minecraft?. WePC. Site for PC gamers.
Переустановка драйвера видеокарты
Возможно, не удается запустить Minecraft по причине того, что установлены устаревшие драйверы видеокарты, которые не поддерживаются графическим стандартом OpenGL. Также известны случаи, когда при сканировании компьютера на наличие вредоносных программ, антивирус отправляет некоторые файлы на карантин, которые требуются для запуска OpenGL, что приводит к ошибке GLFW 65542.
Для удаления графических драйверов предпочтительнее использовать программу DDU. Загрузите утилиту с официального сайта, ссылка на который указана на рисунке.
Затем перезагрузите компьютер в безопасном режиме. Если используете Windows 10, разверните меню Пуск и нажмите на кнопку Питания. Затем удерживая Shift, щелкните на кнопку «Перезагрузка». При отображении окна выбора действия, перейдите по пути: Поиск и устранения неисправностей – Дополнительные параметры. В окне среды восстановления щелкните на Параметры загрузки и нажмите F4 для перезагрузки компьютера в безопасный режим.
После запустите утилиту DDU и укажите графический процессор. Для очистки текущих драйверов щелкните на кнопку «Удалить и перезагрузить».
После завершения операции загрузите последнюю версию программного обеспечения из сайта AMD, NVIDIA или Intel, в соответствии с установленной видеокартой.
Запустите загруженный файл и следуйте инструкциям до завершения установки. После перезагрузки ПК запуск Майнкрафт не должен прерываться ошибкой «GLFW error 65542: WGL the driver does not appear to support OpenGL».
Fix 3: Add the OpenGL.DLL File to File Explorer
Aside from driver issues, missing files like opengl32.dll or opengl64.dll can also trigger GLFW error 65542. So, go to the path C:\ Program Files \ Java \ *JRE VERSION* \ bin to check if the file is still here (“JRE VERSION* represents the version of JRE). If the file is missing, you can manually get the file back through the following steps:
Step 1: Check your system type.
Right-click the Windows icon on the taskbar, choose the Settings option, choose the System option, choose the About option, and read the information following System type.
You might be interested in How to Upgrade 32 Bit to 64 Bit in Win10/8/7 without Data Loss.
Step 2: Go to the page to download the OpenGL.DLL file.
Step 3: Once the file is downloaded, navigate to the save location and extract the zip file to a folder.
Step 4: Open the extracted folder and double-click the 32 bit or 64 bit folder based on your system type.
Step 5: Once you see the opengl.32dll file, right-click it and then choose the Copy or Cut option.
Step 6: Go to the path again: C:\Program Files\Java\*JRE Version*\bin and paste the opengl32.dll file.
Step 7: When the UAC (User Account Control) window appears, click the Yes button to grant admin access.
Step 8: Once the file is added to File Explorer, restart your computer.
When the computer boots, check if you have gotten Minecraft out of the error.
You might be interested in Recover Missing Files On Windows 10.
Frequently Asked Questions
How do I fix GLFW error 65542?
- Reboot your computer.
- Update Windows.
- Reinstall the graphics drivers.
- Uninstall the DisplayLink driver.
- Add the OpenGL DLL file manually.
How to fix GLFW Error 65542: WGL: The Driver Does Not Support OpenGL?
- Update your graphics driver.
- Add OpenGL.DLL manually.
- Uninstall the DisplayLink software.
- Install the latest Windows updates.
How do I fix the error that the driver does not seem to support OpenGL?
- Download and install a third-party driver update program.
- Run Driver Easy and click the Scan Now button.
- Click the Update All button to automatically download and install the correct version of any missing or outdated drivers on your system.
- Reboot your computer for the changes to take effect.
How do I fix OpenGL in Minecraft?
Start Minecraft and then click on Options. Now go to Video Settings and click on Other. Select Show GL errors and set it to OFF. Save the changes you made and restart Minecraft to see if the OpenGL error appears again.
Mark Ginter
Website
|
Mark Ginter is a tech blogger with a passion for all things gadgets and gizmos. A self-proclaimed «geek», Mark has been blogging about technology for over 15 years. His blog, techquack.com, covers a wide range of topics including new product releases, industry news, and tips and tricks for getting the most out of your devices. If you’re looking for someone who can keep you up-to-date with all the latest tech news and developments, then be sure to follow him over at Microsoft.
Repair your Errors automatically
ugetfix.com team is trying to do its best to help users find the best solutions for eliminating their errors. If you don’t want to struggle with manual repair techniques, please use the automatic software. All recommended products have been tested and approved by our professionals. Tools that you can use to fix your error are listed bellow:
Offer
Reimage — a patented specialized Windows repair program. It will diagnose your damaged PC. It will scan all System Files, DLLs and Registry Keys that have been damaged by security threats.Reimage — a patented specialized Mac OS X repair program. It will diagnose your damaged computer. It will scan all System Files and Registry Keys that have been damaged by security threats.This patented repair process uses a database of 25 million components that can replace any damaged or missing file on user’s computer.To repair damaged system, you have to purchase the licensed version of Reimage malware removal tool.
Fix 1: Update the Video Card Driver
When you receive GLFW error 65542, you might notice that a suggestion follows the error and it reads “please make sure you have up-to-date drivers …”.
Therefore, to fix GLFW error 65542, you can try updating your video card driver first, and the steps are displayed below.
Step 1: Right-click the Windows icon on the taskbar and then choose the Device Manager option from the pop-up menu.
Step 2: Once you are inside Device Manager, find and expand the Display adapters entry.
Step 3: Right-click the item listed below Display adapters and then choose the Update driver option.
Step 4: On the “How do you want to search for drivers” window, choose the Search automatically for updated driver software option.
Step 5: Wait patiently until the scanning process comes to an end.
Step 6: View the result once you get it.
If you see the message saying “The best drivers for your device are already installed”, it means the video card driver is not the culprit, and you should try other solutions.
If you see the driver software, you should install it according to the on-screen instructions. Once you finish the driver installation, you can restart Minecraft and see if the error message “GLFW error 65542: WGL: The driver does not appear to support OpenGL” will appear.
Обновление драйверов для видеокарты при ошибке с кодом 65542
Ещё одним способом, позволяющим избавиться от ошибки «GLFW error 65542» является обновление драйверов до самой актуальной версии продукта.
Алгоритм реализации выглядит следующим образом:
- Нажмите на Win+R;
-
Введите в открывшемся окне команду devmgmt.msc и нажмите на Энтер;
Введите указанную команду в соответствующую строку и нажмите ввод
- В перечне найдите пункт «Видеоадаптеры» и дважды кликните на нём;
- Наведите курсор на вашу видеокарту, нажмите правую клавишу мыши, и в открывшемся меню выберите «Обновить драйвер».
Кроме того могут помочь полуавтоматические инструменты для установки драйверов «DriverPack Solution», «Driver Booster Free» и другие аналоги.
How to fix GLFW error 65542 The driver Does Not Appear To Support OpenGL
There are various ways to fix this problem and shall be taking a look at all the steps involved. This can either be done manually or technically. See below for the process to fix the issue.
Method 1: Manually Adding The OpenGL.DLL
As mentioned above, one of the reasons why the GLFW error 65542: WGL: The driver does not appear to support OpenGL error message pops up on your screen could be as a result of a missing opengl32.dll file. If that is the case, then you can solve the problem by manually adding the OpenGL.DLL manually to the Java and JRE folder. You can do this, by following the steps below.
- First step is to go to this link HERE, and download latest version of the opengl.dll file.
- Extract the zip file to a folder.
- Next, you go to your keyboard and press the Windows logo key and E at the same time, then type C:\Program Files\Java*JRE Version*\bin into the address bar and press Enter.
- Open the extracted folder, right-click on opengl32 and click Copy.
- Next is to paste the opengl32 file into the Java installation directory.
- After that, restart your computer, relaunch Minecraft and check to see if the error is fixed.
Note: As you modify content inside the Windows installation directory, a pop-up might appear asking you to confirm your action. Just click on the Yes button.
If this process doesn’t work, then you can try method 2.
Method 2: Updating Your Graphics Driver
If you remember currently, we mentioned that one of the causes to the GLFW Error 65542 message might be due to the presence of a wrong, corrupt or outdated graphics driver on your computer. If that is the case, then you need to update your system drivers to see if that will fix the problem.
Method 3: Updating Your Windows
Running an outdated window version can cause the error message to appear on your screen. All you need to do, is update your device to the latest version of windows and your problem will be solved. See how to check and update your windows to the latest version below.
- Click on the Window key on your keyboard.
- Locate and click on Setting option.
- Under the settings option, locate Update & Security, click on it and you will be taken to Windows Update.
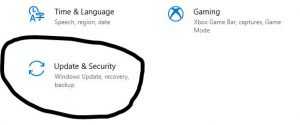
Under the Windows Update option, click on the Check For Update option and install the latest Windows version.
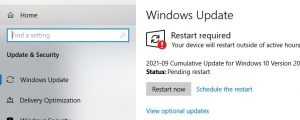
Restart your device, and you are good to go.
Listed above, are some of the working methods on how to fix Minecraft OpenGL 65542 Graphics-related errors. If you have any questions or contributions, please use the comment box below. Kindly drop your comments and we will do our best to answer them as soon as possible.
Method 2. Update your GPU drivers
Fix it now!
Fix it now!
To repair damaged system, you have to purchase the licensed version of Reimage Reimage.
If you are one of those people who play games, you have to keep your graphics card drivers updated at all times. There are several ways you could do this, one of the most simple ones is to use the Device Manager:
- Right-click on Start and pick Device Manager
- Expand Display adapters section
- Right-click on your graphics card and select Update driver
- Next, select Search automatically for drivers
- Wait till the driver is installed and restart your PC.
It is important to note that the Device Manager is not the best tool to update drivers, especially when trying to troubleshoot issues on Windows. Instead, you should visit the manufacturer of your GPU, enter the model and download the latest drivers available. If you want the quickest and most efficient solution, we recommend using DriverFix instead – it can install the latest drivers for all your hardware devices automatically, without you having to worry over driver issues again.
Method 3. Reinstall your GPU drivers
Fix it now!
Fix it now!
To repair damaged system, you have to purchase the licensed version of Reimage Reimage.
If the above method could not be completed due to one reason or another, you should reinstall drivers altogether:
- Go to Device Manager once again
- Expand Display adapters section
- Right-click on your GPU and select Uninstall device
- Mark the Delete the driver software and click Uninstall
- Once complete, right-click on Start button and select Apps & Features
- Here, scroll down and find everything related to Nvidia, AMD, or Intel, and uninstall it
- Restart your system.
Ensure you then download and install the latest drivers now – visit the manufacturer’s website or use an automatic driver updater.
How to Solve Minecraft GLFW Error 65542 in Windows 10
To resolve Minecraft GLFW Error 65542, try the following workarounds sequentially –
1. Download and Add OpenGL32.DLL File
If you are encountering GLFW Error 65542 while playing Minecraft games on Windows 10, the “OpenGL32.dll” file must be missing on the computer. To resolve this issue, all you require is to download this file and add it to the JRE folder. After you add the OpenGL32.dll file to this folder, start Minecraft again and there won’t appear any error message. Here’s how to do download and add the DLL file to the JRE folder –
- First of all, visit OpenGl32.dll Site, scroll down, and download the latest version.
- If you haven’t specified any download folder, this may prompt you to “Save File”. This file downloads in the ZIP format.
- Go to the download folder, right-click on the “opengl32” and hit “Extract All“.
- On the succeeding wizard, click “Extract” to unzip the file contents.
- Now, go to the extracted folder and copy the “opengl32” file.
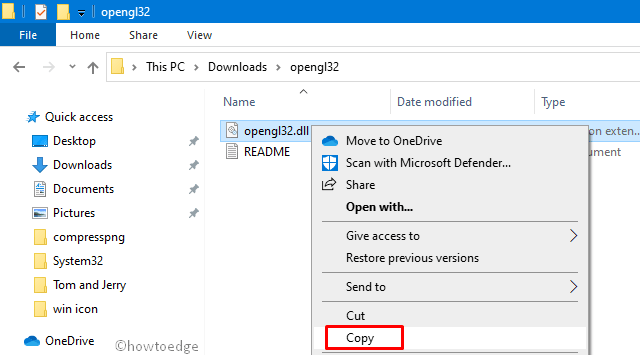
Next, browse to the following location and paste the copied DLL file here –
|
Quick Note: The *JRE Version* in the above path is just a placeholder. You must change the version with the actual JRE version that you are having on the computer. In case, you have custom installed the Java environment somewhere, paste the copied file at that location. |
When the UAC window prompts, tap Yes to allow your consent.
If you have correctly pasted the opengl32.dll file, running Minecraft games won’t result in any further issues.
However, if it does, try the below workarounds as well –
2. Uninstall DisplayLink driver
This method is applicable only to those users who are currently using the DisplayLink driver on their PCs. This driver is known to have some compatibility issues with the Minecraft Java version thus resulting in GLFW error 65542. If you too are receiving this bug and are using the DisplayLink driver, we suggest uninstalling the same. Here’s how to remove this driver from the computer –
- Right-click anywhere on the taskbar and click Task Manager.
- If a pop-up window appears, hit “More details”. Here, go to the File menu and click “Run new task“.
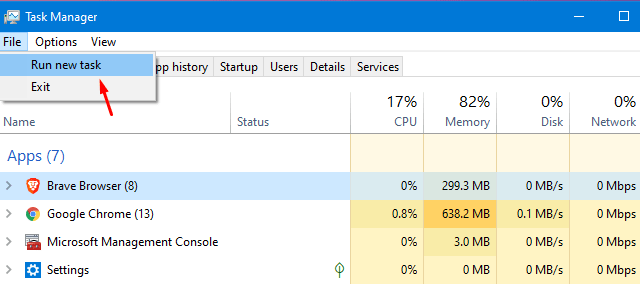
When the Run dialog starts, type “appwiz.cpl” and press OK.
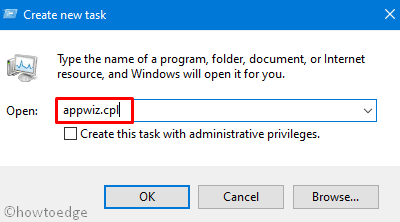
- This will take you to the “Programs & Features” section inside Control Panel.
- Locate and right-click on the “DisplayLink Graphics Driver” and hit Uninstall.
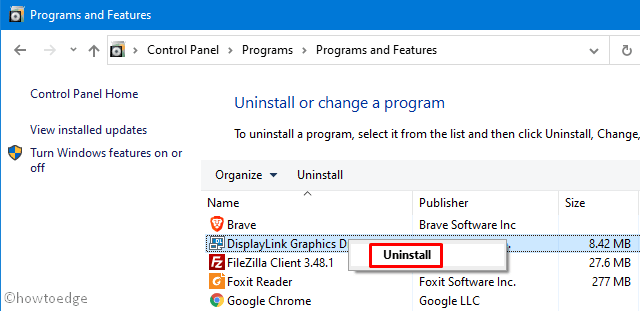
- There appears a prompt confirming this action, tap Yes to remove this program.
- After the uninstallation completes, Reboot Windows to remove any leftover files as well.
- Sign back in and start playing Minecraft games without receiving GLFW 65542 bug.
Find and Fix Driver Issues automatically via PC Repair Tool – ‘DriverFix’.
3. Reinstall Graphics Card Drivers
In general, we don’t update any driver on our computer. As time passes by, the drivers become outdated and start causing compatibility issues. If you haven’t updated the display drivers for a long time, this may start conflicting with the OpenGl32.dll file. As a result, you may encounter GLFW Error 65542 while playing Minecraft games. To get rid of such issues, you must update the graphics card drivers and the related ones too. Here’s how to update or uninstall/reinstall display drivers on Windows 10 –
- Make a right-click on the Windows icon and hit “Device Manager“.
- Now, click the “>” icon left of the Display Adapters.
- Put a right-click on the driver enlisted there and choose “Update driver”.
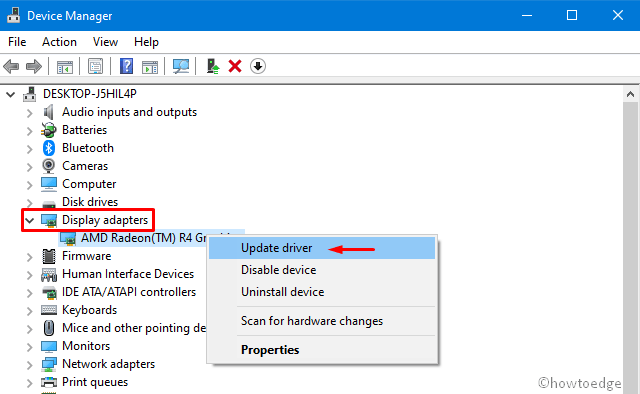
- On the upcoming window, hit “Search automatically for drivers”. Let the system search and install the latest version on your device.
- Reboot your PC to incorporate the recent changes. From the next login, the “Minecraft GLFW Error 65542” should not occur.
|
However, if it does, follow these steps –
Nvidia Download PageAMD Download PageIntel Graphics Download Page After the download completes, double-click on the executable file to install it on your computer. |
That’s it, I hope this guide helps to resolve the “GLFW Error 65542” while playing Minecraft games. If you have any queries or suggestions, let’s know in the comment section.
Read Next – How do I update Minecraft in Windows 10
|
Tip: If you are facing update, activation, or driver issues on your Windows PC, try RESTORO PC Repair Tool. This software will scan your device for potential issues and resolve them automatically. |



![Проблемы opengl в windows 10 [быстрые решения]](http://miggim.ru/wp-content/uploads/6/3/3/6331f65d7ced703c107693ddf84cc09e.jpeg)



![[решено] драйвер не поддерживает opengl - общие ошибки](http://miggim.ru/wp-content/uploads/7/4/d/74d2b89213caa44ad8f1cf14f6d6aaf2.jpeg)


![[fixed] glfw error 65542 in windows 10](http://miggim.ru/wp-content/uploads/b/7/f/b7f942d2627000af390048ded2571fb2.jpeg)






![[solved] the driver does not appear to support opengl - driver easy](http://miggim.ru/wp-content/uploads/b/4/a/b4afd0305e71f25da6b2980d4cab9b22.jpeg)


![Проблемы opengl в windows 10 [быстрые решения]](http://miggim.ru/wp-content/uploads/c/9/f/c9f117a881c2f30e4bcabb4aa5e4fe52.jpeg)

![[решено] драйвер не поддерживает opengl](http://miggim.ru/wp-content/uploads/3/1/7/317110b51057ba145c5d20c66bbd6d13.jpeg)


![[fixed] glfw error 65542 in windows 10 [partition manager]](http://miggim.ru/wp-content/uploads/a/6/7/a67042ea2540b071c664e1a41e47288e.jpeg)