УСТАНОВКА ПРОГРАММ ИЗ ПАКЕТОВ И ИСХОДНИКОВ.
Скачать их можно здесь — для x64 и для x86
Распаковываем архив и в папке с архивом открываем терминал и выполняем:
sudo dpkg -i *.deb
sudo apt-get install -f
-adoberader-aspellinkscape.-faenza icon, faenca icon —nixnoteздесь.-p7zipfullздесь. -printhelpsudo printhelp-teamviever -здесь.-xnconvert!!!MUST HAVE!!!-wps office.MS OFFICE для linux.здесьздесь.Как это сделать смотрим здесь. Занятие это продолжительное — минут 15 (сама сборка).Скачаем и устаноим Libreoffice 5.Скачаем и установим DarkTable — аналог Adobe LightRoom.sudo add-apt-repository ppa:pmjdebruijn/darktable-releasesudo apt-get updatesudo apt-get install darktable Устанавливаем Skype для Linux(ну куда же без него)с оф сайта.
Устанавливаем Skype для Linux(ну куда же без него)с оф сайта. 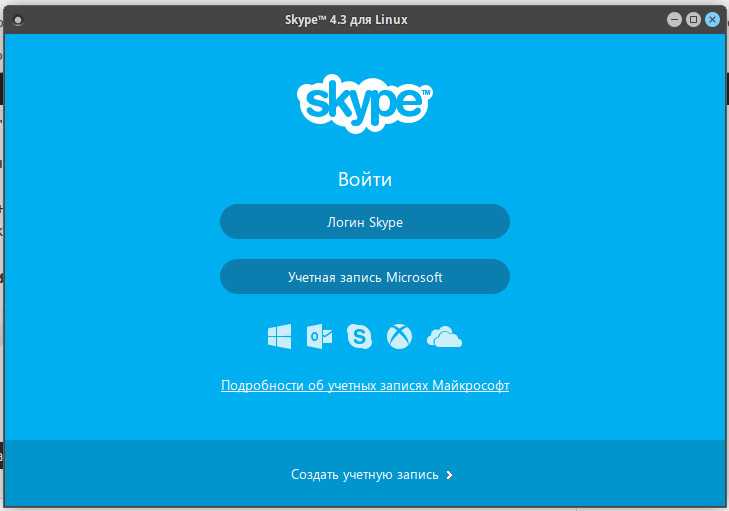 Здесь я опишу
Здесь я опишу
HUD
А что будет, если наложить механизм поиска на меню приложения, вы же помните, что в интерфейсе Unity меню приложения «прячется» в панели меню, и не всегда очевидно, где какой элемент управления находится. Более того, у некоторых приложений настолько разветвлённая система меню, что перемещаться по сложным иерархиям пунктов достаточно сложно. Коснитесь клавиши Alt:

Откроется HUD ( – «Индикатор на лобовом стекле») — поисковая альтернатива для традиционных меню. Начните набирать в строке HUD название какого-нибудь пункта меню, который вам очень нужен, но вы забыли, где он спрятался. Сразу же начнут предлагаться варианты, подходящие к условиям поиска, и как только найдётся пункт меню, который нужно запустить, выберите требуемый клавишами вверх или вниз, а затем нажмите Enter или просто щёлкните нужный результат поиска. Согласитесь, намного быстрее и легче, чем возить мышью по деревьям меню и вспоминать, что же мне надо, в конце концов.
Кстати, HUD, как современный поисковый механизм, отслеживает историю поиска и подстраивает поисковые результаты. Имейте ввиду, чем больше им пользоваться, тем более удобным он становится.
Ну вот, об основных элементах интерфейса Unity, кажется, рассказано. В принципе, этой информации достаточно для того, чтобы начать работать с системой. Более подробно о настройках Unity поговорим в соответствующей статье.
Основы использования системы
3. KDE Plasma
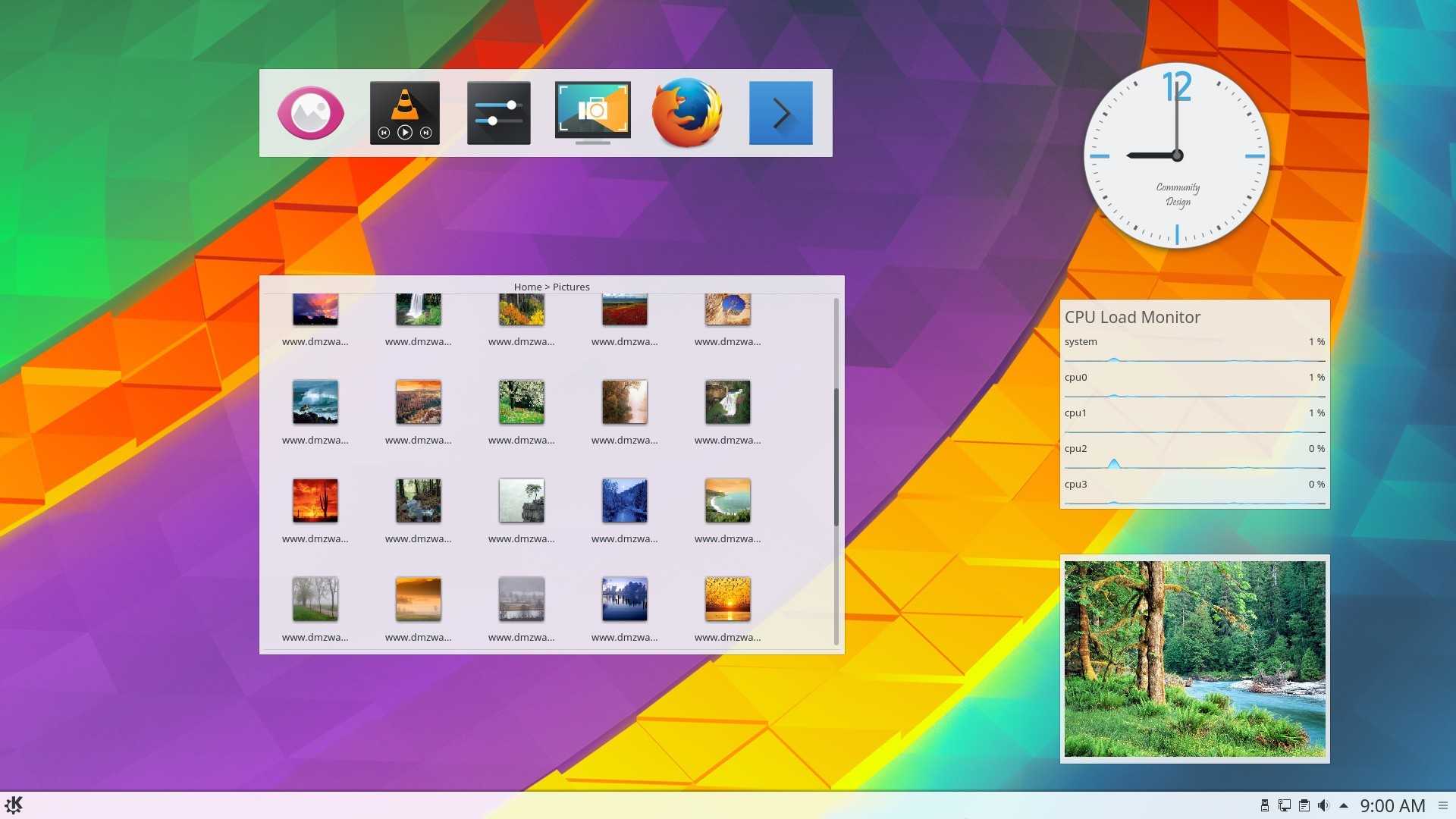
KDE — это ещё одно очень мощное и красивое окружение рабочего стола по функциональности и потреблению ресурсов похожее на Gnome. Но, в отличие от Gnome, здесь очень много настроек, и вы сможете конфигурировать окружение как захотите. KDE имеет внешний вид, похожий на Windows, а это будет очень кстати для новичков.
Основные возможности:
- Можно настраивать огромное количество параметров и буквально любой аспект поведения рабочего окружения;
- Панели могут быть размещены по краям экрана, использоваться в качестве панелей запуска или таксбара;
- Вы можете запускать программы из меню, через лаунчер или с помощью ярлыков;
- На рабочем столе можно разместить виджеты Plasma;
- Режим действий позволяет переключаться между рабочими столами и пространствами.
Для установки окружения рабочего стола и всех дополнительных пакетов выполните в терминале:
Особенности Ubuntu
Установка и использование
Ubuntu легче и производительнее, чем Windows, поэтому она часто используется на старых маломощных ПК. Установить Ubuntu так же легко, как Windows. Не нужно ставить отдельно каждый драйвер и определять компоненты ядра. Достаточно иметь на диске 4–5 Гб свободного места, которое не размечено под существующую ОС, и 2–4 Гб оперативной памяти в зависимости от сборки. На официальном сайте есть подробные руководства и гайды, учебники.
Сообщество
Основной разработчик Ubuntu — компания Canonical. Но у Ubuntu огромное сообщество, которое постоянно поддерживает операционную систему. Обновления выходят раз в полгода. При необходимости можно всегда обратиться за помощью на форуме, в чате и пр.
Безопасность
Ubuntu — стабильный дистрибутив, особенно версия с длительной поддержкой. ОС не требуется антивирус: для Linux практически нет вирусов благодаря защищенной архитектуре. Ubuntu внимательно следит за безопасностью и вовремя закрывает найденные уязвимости. На случай потери данных есть мощные инструменты резервного копирования.
Поддержка популярных приложений
Недостаток ПО — один из минусов семейства Linux. Ubuntu выделяется среди «собратьев». Canonical и сообщество энтузиастов развивают не только систему, но и программное обеспечение для нее. Все существующие сегодня приложения бесплатно доступны в официальном и публичном репозиториях.
Версия для настольных ПК и ноутбуков поставляется с бесплатными офисными пакетами от LibreOffice.
В магазине приложений также имеется множество популярных программ, таких как браузеры Firefox и Chromium, корпоративный мессенджер Slack, сервис видеосообщений Skype, проигрыватели VLC Player и Spotify. В магазине представлены специализированные приложения для разработчиков ПО, такие как Sublime Text, GitKraken и PHP Storm, фото- и видеоредакторы GIMP и Shotcut.
Несмотря на то что для Ubuntu больше приложений, чем для менее популярных версий Linux, их все еще меньше, чем для Windows и macOS. Особенно это касается игр и профессиональных платных программ. Бесплатные аналоги не всегда удобны и производительны. Поэтому пользователи, которым требуется специальное ПО, пользуются двумя операционными системами — Linux и Windows одновременно. Тем более что у обеих ОС имеется возможность установки другой платформы в пределах основной.
Что есть Ubuntu, что есть Linux и какая между ними связь
Есть операционная система Linux — это программа, которая работает как прослойка между пользователем, программами и компьютерным железом. Она существует наравне с Windows и другими операционками. В Linux можно управлять файлами, запускать программы и делать дела.
На разных версиях Linux работает огромное количество серверов, смартфонов и компьютеров по всему миру. Например, по разным подсчётам, от 70 до 90% серверов в мире работают на Linux. Linux любят за гибкость, скорость и глубину настройки.
На основе Linux делают много модификаций и дистрибутивов. Дистрибутив — это как подарочный набор: в него может входить сама операционка, какой-то набор программ и драйверов, графическая оболочка, может быть, даже игры. Например, в дистрибутиве Raspbian, который обычно ставят на миникомпьютеры на Raspberry Pi, сразу установлены среды для программирования.
Ubuntu — это один из дистрибутивов Линукса, ориентированный на простых людей, которым нужно делать простые людские дела. Там есть графический интерфейс и офисные программы.
Скачивается здесь: ubuntu.com/download
Панель меню
Вы уже знаете, что тёмная полоска вверху экрана называется панелью меню. На ней располагаются кнопки управления окном, меню приложения и меню состояния:
![]()
Кнопки управления окном находятся в верхнем левом углу окна. А вот когда окно развёрнуто на весь экран, то кнопки располагаются в верхнем левом углу экрана. Наверное, вы и так знаете, что кнопки нужны для закрытия, сворачивания, разворачивания и восстановления размера окна.
Стоит отметить, что в Ubuntu 14.04 был добавлен новый опциональный режим размещения меню и кнопок управления в локальных окнах приложений при котором меню размещено в заголовке окна. Включается он просто. Нужно кликнуть ПКМ в свободном месте рабочего стола выбрать из контекстного меню «Изменить фон рабочего стола» и перейти на вкладку «Режим». В пункте «Показывать меню для окна» выбрать «В заголовке окна».
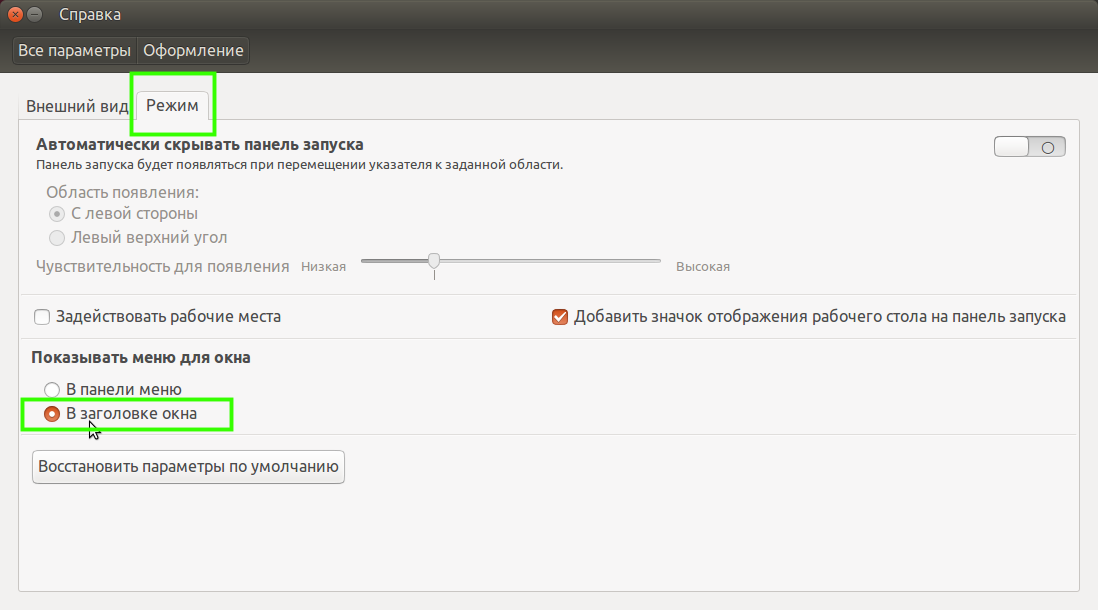
Меню приложения находится справа от кнопок управления окном. Подождите-подождите, а где же оно, ведь видно только заголовок приложения:

Дело в том, что Unity скрывает меню приложения и кнопки управления окном до тех пор, пока не переместить указатель мыши в верхнюю левую часть экрана или не нажать Alt+F10 в случае режима по умолчанию (глобального меню). Если активирован режим размещения меню в локальных окнах, то, чтобы увидеть это меню, просто переместите указатель мыши к заголовку активного окна или нажмите Alt
Согласитесь, так освобождается дополнительное рабочее пространство, что особенно важно на небольших дисплеях, например таких, как у нетбуков:

Меню состояния — так сейчас принято называть старую добрую область уведомлений из Gnome 2. А ещё эти меню часто называют просто индикаторами. Они расположены в правой части панели и очень удобны для проверки и изменения состояния как вашего компьютера, так и различных приложений. Давайте пробежимся по основным из этих меню и покажем, что они умеют:
Индикатор сети — небезызвестный вам NetworkManager: с его помощью очень просто подключаться практически к любым сетям.
Индикатор раскладки — кажется, статьёй выше что-то говорилось про локализацию, хотя, попробуйте навести указатель мыши на индикатор и покрутить колёсиком.
Меню Bluetooth — с его помощью можно отправлять и получать файлы по Bluetooth, разумеется, если устройство Bluetooth обнаружено.
Меню сообщений — в нём собрано всё, что нужно для быстрого запуска и получения входящих уведомлений от электронной почты, социальных сетей и чатов.
Индикатор батареи — он показывает состояние заряда вашего аккумулятора. Понятно, что если аккумулятора нет, то и индикатора не будет.
Звуковое меню — настройка звука и управление медиапроигрывателем
Попробуйте навести на индикатор указатель мыши и покрутить колёсико — посмотрите, что произойдёт.
Часы — ну, тут всё понятно из названия, кроме одного: здесь могут отображаться события из календаря Evolution.
Системное меню — пожалуй, самое важное меню. Мало того, что оно расскажет о вашем компьютере, выведет справку и позволит настроить систему, так оно ещё и позволит переключать пользователей, блокировать экран, завершать сеанс, переходить в ждущий режим, выключать и перезагружать компьютер! Крутое меню!
Большинство меню состояний изменяют свой значок в зависимости от состояния компьютера или приложения, наверное, поэтому их и называют индикаторами. Кстати, очень многие приложения сами добавляют своё меню на панель, например, BitTorrent-клиент Transmission, да тот же Skype, в конце концов.
22.2. Настройка сетевых интерфейсов в дистрибутивах Debain/Ubuntu
22.2.1. Файл конфигурации /etc/network/interfaces
Файл является основным файлом настроек сетевых интерфейсов, соответствующих сетевым картам, в дистрибутивах Debain/Ubuntu.
Клиент DHCP
В примере ниже показано, что наша текущая система Ubuntu 11.04 настроена таким образом, что клиент используется для сетевого интерфейса (соответствующего первой сетевой карте).
root@ubu1104srv:~# cat /etc/network/interfaces # This file describes the network interfaces available on your system # and how to activate them. For more information, see interfaces(5). # The loopback network interface auto lo iface lo inet loopback # The primary network interface auto eth0 iface eth0 inet dhcp
Использование клиента является отличной практикой в случае настройки клиентских машин, но в случае настройки серверов чаще всего требуется использовать .
Фиксированный IP-адрес
В примере ниже показано содержимое файла в случае использования .
root@ubu1104srv:~# cat /etc/network/interfaces # This file describes the network interfaces available on your system # and how to activate them. For more information, see interfaces(5). # The loopback network interface auto lo iface lo inet loopback # The primary network interface auto eth0 iface eth0 inet static address 192.168.33.100 network 192.168.33.0 netmask 255.255.255.0 gateway 192.168.33.1
В примере также показано, что в файле конфигурации помимо единственного IP-адреса могут использоваться дополнительные параметры. Обратитесь к странице руководства для ознакомления с принципами установки значений таких параметров, как , или каких-либо других.
22.2.2. Утилита /sbin/ifdown
Рекомендуется деактивировать сетевой интерфейс перед изменением его конфигурации (хотя это и не обязательно). Данная операция может быть осуществлена с помощью утилиты .
Утилита не выведет какого-либо сообщения при деактивации сетевого интерфейса с фиксированным IP-адресом. Однако после деактивации сетевого интерфейса информация о нем больше не будет содержаться в выводе утилиты .
root@ubu1104srv:~# ifdown eth0
root@ubu1104srv:~# ifconfig
lo Link encap:Local Loopback
inet addr:127.0.0.1 Mask:255.0.0.0
inet6 addr: ::1/128 Scope:Host
UP LOOPBACK RUNNING MTU:16436 Metric:1
RX packets:106 errors:0 dropped:0 overruns:0 frame:0
TX packets:106 errors:0 dropped:0 overruns:0 carrier:0
collisions:0 txqueuelen:0
RX bytes:11162 (11.1 KB) TX bytes:11162 (11.1 KB)
Сетевой интерфейс, который был деактивирован, не может использоваться для соединения с сетью без повторной активации.
22.2.3. Утилита /sbin/ifup
Ниже приведен вывод утилиты при активации сетевого интерфейса с использованием клиента DHCP
(Обратите внимание на то, что данный вывод был получен в дистрибутиве Ubuntu 10.10, при этом в дистрибутиве Ubuntu 11.04 утилита не генерирует вывода по умолчанию).
root@ubu1010srv:/etc/network# ifup eth0 Internet Systems Consortium DHCP Client V3.1.3 Copyright 2004-2009 Internet Systems Consortium. All rights reserved. For info, please visit https://www.isc.org/software/dhcp/ Listening on LPF/eth0/08:00:27:cd:7f:fc Sending on LPF/eth0/08:00:27:cd:7f:fc Sending on Socket/fallback DHCPREQUEST of 192.168.1.34 on eth0 to 255.255.255.255 port 67 DHCPNAK from 192.168.33.100 DHCPDISCOVER on eth0 to 255.255.255.255 port 67 interval 3 DHCPOFFER of 192.168.33.77 from 192.168.33.100 DHCPREQUEST of 192.168.33.77 on eth0 to 255.255.255.255 port 67 DHCPACK of 192.168.33.77 from 192.168.33.100 bound to 192.168.33.77 -- renewal in 95 seconds. ssh stop/waiting ssh start/running, process 1301 root@ubu1010srv:/etc/network#
Подробности использования программных компонентов для работы с протоколом освещены в отдельной главе курса .
Работа в графических средах Linux
Для начала рассмотрим некоторые возможности работы в среде KDE (именно её решено избрать для рассмотрения в данной статье). Эта оболочка очень приближена к Windows, наверно потому, чтобы людям, перешедшим с Windows на Linux было не так страшно первое время заниматься изучением сей операционной системы (помню я эти круглые глаза пользователей, завидевших консоль).
И так, при входе в случае с использованием KDE мы попадаем в почти что Windows. Панель задач расположена также внизу экрана. Слева привычная всем кнопка Пуск (здесь она она называется Меню запуска), а справа иконки, стартующие при запуске сеанса.
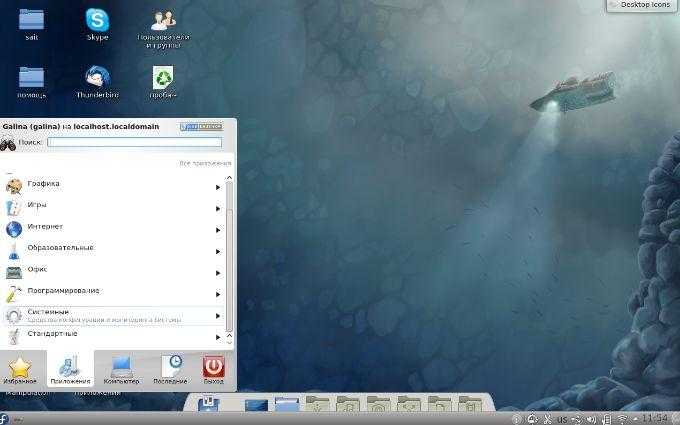
Нажав, собственно, на эту самую кнопку, Вы увидите список программ установленных в системе. Отличие от Windows будет только в том, что все программы в здесь разделены на категории. Например те, что относятся к системным, находятся в одноименной категории «Системные», те, которые относятся к интернету, соответственно, собираются в категории «Интернет», игры в категории «Игры», ну и т.д. Тобишь, что, например, чтобы запустить браузер FireFox, нам необходимо тыркнуть в «Меню запуска — Приложения — Интернет — Mozilla FireFox».
Запуск программ можно осуществлять еще быстрее. Для этого, на рабочем столе делается нажатие правой кнопкой мыши и выбор пункта «Выполнить программу», а в открывшемся окне вводится команда для запуска программы (правда в этом случае вы должны знать команду вызова той или иной программы, но не пугайтесь, ибо с дальнейшим освоением сей операционки, Вы запомните названия команд для вызова программ и приложений, а пока можете по старинке пользоваться ярлыками).
Дабы не использовать мышку, можно запускать программы с помощью горячих клавиш, а именно, используя сочетание Alt+F2, после нажатия на которое, появится окно с приглашением ввести команду. Например, чтобы вызвать терминал достаточно нажать Alt+F2 и в открывшемся окне ввести terminal.

Узнать, как называется та или иная команда очень просто. На рабочий стол вы можете вынести ярлыки из меню запуска, а дальше, если Вы нажмете на ярлык правой кнопкой мыши и выберите «Свойства», то попав на вкладку «Приложение» Вы увидите команду запуска этого приложения. Скопируйте или наберите вручную в окне, вызванном Alt+F2, команду, затем нажмите Enter и приложение запустится (всё просто ;)).
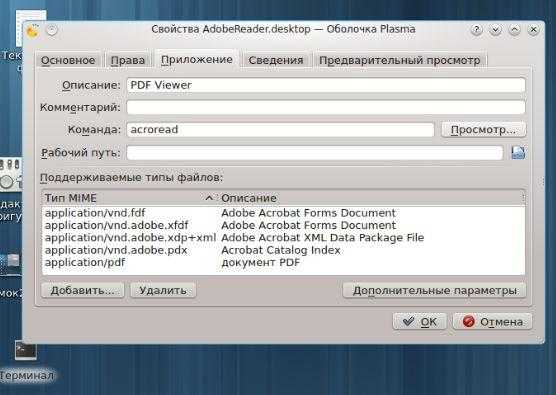
Комбинация клавиш Alt+F3 открывает системное меню текущего окна, с помощью которого опять же как и в Windows можно изменить размер окна, свернуть/развернуть приложение, переместить приложение на другой рабочий стол, закрыть окно и всё такое разное.
Примечание.
Сочетание клавиш Alt+F4, собственно, закрывает текущее окно. Это я так. К слову ![]()
Теперь давайте поговорим немного как можно устанавливать и удалять программы в среде KDE, а то, наверное, это самый часто задаваемый вопрос. Я расскажу о способе, позволяющем не прибегать к консоли (по работе в оной еще будет отдельная толстая статья). Чтобы установить приложение нужно зайти в меню «Приложения — Администрирование» и запустить оснастку «Управление программами» , откуда и можно устанавливать/удалять/обновлять программы и компоненты.

Нажав на значок настройки окна Вы войдете в настройки обновления, где их, собственно, можно настроить. Вкладка «Источники программ» показывает какие репозитории (хранилища) у Вас задействованы для установки/обновления программ. Здесь вы можете подключать или наоборот отключать эти самые штуки, главное не подключать все источники со словами testing и debug, если не знаете для чего они нужны.

Все программы, которые установлены в системе отмечены зеленой галкой здесь же в «Управление программами». Если требуется установить приложение, то вы подводите курсор к неустановленной программе и тут же высвечивается заманчивое предложение.. Ну да, установить (кто бы мог подумать :-)). Так как описание программ частенько на английском, то если с ним не дружите, просто воспользуйтесь поисковиком в браузере и узнайте для чего оно нужно. Ну или там просто найдите сразу лучшие программы, которые рекомендуют в интернете и установите их, не особо читая описание в самом установщике. И, да, он (установщик) сделает всё за Вас, нет необходимости выбирать пути и заниматься прочей разностью.
Ну и напоследок. С удалением я думаю, проблем не возникнет, ибо Вы просто подводите курсор к установленной программе и нажимаете на красный крестик. А вот, при установке или обновлении программ, иногда нужно воспользоваться правами администратора, где Вам предложат ввести пароль от суперпользователя. Всегда выполняйте эти указания (ниже есть пару слов об этом).
Главное меню — Dash
Dash это специальное меню, через которое можно искать и открывать приложения, файлы и каталоги, а также выполнять другие полезные действия. Чтобы открыть меню Dash необходимо просто кликнуть по кнопке с логотипом Ubuntu на Лаунчере (она назвается Ubuntu Button или Home Button) или нажать клавишу Win на клавиатуре (клавиша с логотипом Windows).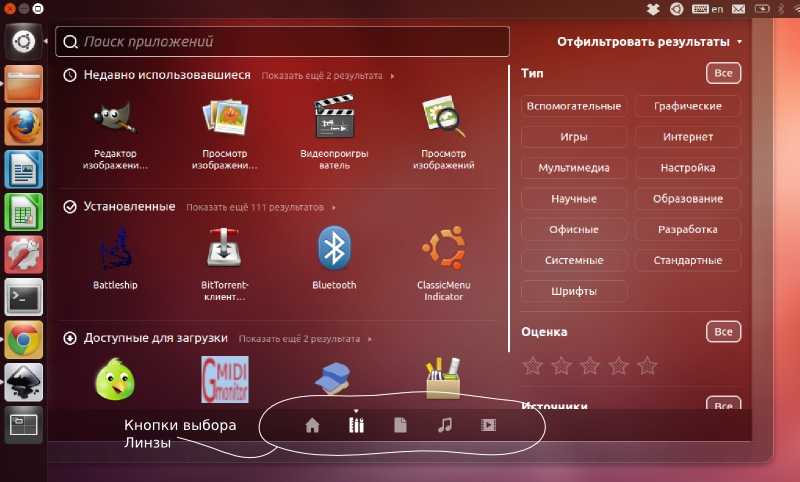
Основные элементы Dash это: строка поиска, рабочая область в которой выводятся результаты (кнопки, иконки приложений, файлов и так далее), переключатель линз (Lens bar).
Строка поиска предназначена для поиска файлов и приложений по названию. Поиск осуществляется сразу по мере ввода символов.
Функциональность Dash постоянно расширяется. Поэтому поиск это только малая часть того, что будет уметь Dash в будущем. Уже сейчас через Dash можно, например, просматривать изображения, слушать музыку.
Линзы — Lenses
В нижней части меню Dash располагаются иконки для переключения Линз. Линзы представляют собой дополнительные вкладки для меню Dash. Каждая Линза имеет свою функциональность. Но в целом все они нацелены на то, чтобы осуществлять поиск определенных типов файлов и документов или приложений. Например, доступна линза для поиска приложений (Applications), линза для поиска файлов и каталогов (Files & Folders), линза для поиска музыки (Music Collection), линза для поиска видео (Videos). Также доступна основная линза Home.
Фильтры — Scopes
Линзы могут иметь фильтры, называемые Scopes. Фильтры предназначены для расширенного поиска, они позволяют фильтровать результаты и делать дополнительные выборки.
Например, линза для поиска видео содержит меню, через которое можно отфильтровать результаты поиска. Можно искать видео-файлы на локальном компьютере или же вывести результаты, найденные в интеренете. Линза для поиска приложений позволяет отфильтровать результаты по типу приложения.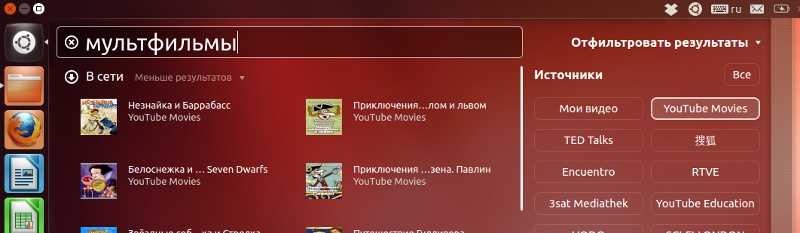
Настройка системы в режиме графического интерфейса.
Для доступа к настройкам найдите в левой полосе значок в виде шестеренки и гаечного ключа.
Щелкнув по нему, вы откроете окно настроек. Внимательно изучите возможности настройки операционной системы Ubuntu.
Изменить тему оформления и обои рабочего стола можно, щелкнув по значку с надписью Внешний вид.
Окно настроек внешнего вида содержит две закладки. На первой можно выбрать фоновый рисунок и тему (в нижней части окна). На второй закладке, которая называется Поведение можно настроить поведение панели запуска (полосы с иконками запуска приложений). Поэкспериментируйте с этими настройками и оставьте удовлетворяющий вас вариант.
Для выхода в основное окно Настроек системы щелкните Все параметры слева вверху.
Графическая оболочка Linux – что это?
Графические оболочки в Linux или, также можно сказать, графическое окружение Linux принято разделять на два типа, а именно: оконные менеджеры и среды рабочих столов.
Основное отличие оконного менеджера от среды состоит в том, что оконный менеджер отвечает лишь за отображение окон на экране, а среда рабочего стола, кроме функционала отображения окон, включает в себя целый набор приложений и компонентов. Так, среда рабочего стола включает как оконный менеджер, так и другие компоненты, необходимые пользователю для нормальной работы в операционной системе Linux.
В современном мире оконные менеджеры уже не так популярны, как раньше, поэтому в чистом виде оконными менеджерами мало кто пользуется, исключение составляют пользователи Linux, которые уже давно работают в этой операционной системе, так сказать, продвинутые пользователи.
Поэтому в этом материале оконных менеджеров не будет, а будут только самые популярные на сегодняшний день среды рабочего стола Linux.
Как я уже сказал, я буду приводить скриншоты всех представленных в материале графических оболочек, причем я покажу скриншоты из разных дистрибутивов Linux, так как иногда разработчики дистрибутивов Linux немного видоизменяют стандартное отображение графической оболочки, тем самым его внешний вид отличается вроде бы от точно такой же оболочки в другом дистрибутиве Linux.
Также все представленные графические оболочки в этом материале на скриншотах будут в том виде, как они выглядят сразу после установки на тот или иной дистрибутив, без каких-либо настроек, доработок и так далее, т.е. графические оболочки будут отображаться в стандартном виде.
Дело в том, что в интернете можно найти много картинок той или иной среды рабочего стола, которая не будет похожа на ту, которая устанавливается по умолчанию, так как пользователь самостоятельно подстраивают среду под себя, а после этого делает, например, скриншоты или записывает видео и выкладывает в интернет. А так как мы хотим увидеть среду рабочего стола в том виде, в каком она есть в конкретном дистрибутиве, все скриншоты будут сделаны сразу после установки дистрибутива с данной графической оболочкой.
Еще хотелось бы посоветовать начинающим, если Вы хотите использовать ту или иную среду рабочего стола, то лучше использовать тот дистрибутив Linux, в котором эта среда является средой по умолчанию. Так как разработчики дистрибутива специально затачивают, тестируют, поддерживают, в общем, больше внимания уделяют той среде, которая будет идти в их дистрибутиве по умолчанию. В каких дистрибутивах та или иная среда идет по умолчанию, я буду пояснять.
Графические оболочки я буду перечислять в произвольном порядке, поэтому если какие-то оболочки я расположил сверху, а какие-то снизу, это не означает, что та или иная оболочка лучше, главное то, что все графические оболочки, представленные в статье, находятся в числе самых популярных, т.е. именно эти графические оболочки чаще всего встречаются во всевозможных дистрибутивах Linux, именно их разработчики дистрибутивов поддерживают и выпускают официальные сборки, а многие дистрибутивы Linux перечисленные ниже графические оболочки используют как основное графическое окружение в своей операционной системе. Именно на этом и основан этот топ самых популярных графических оболочек Linux.
Итак, давайте начнем.


































