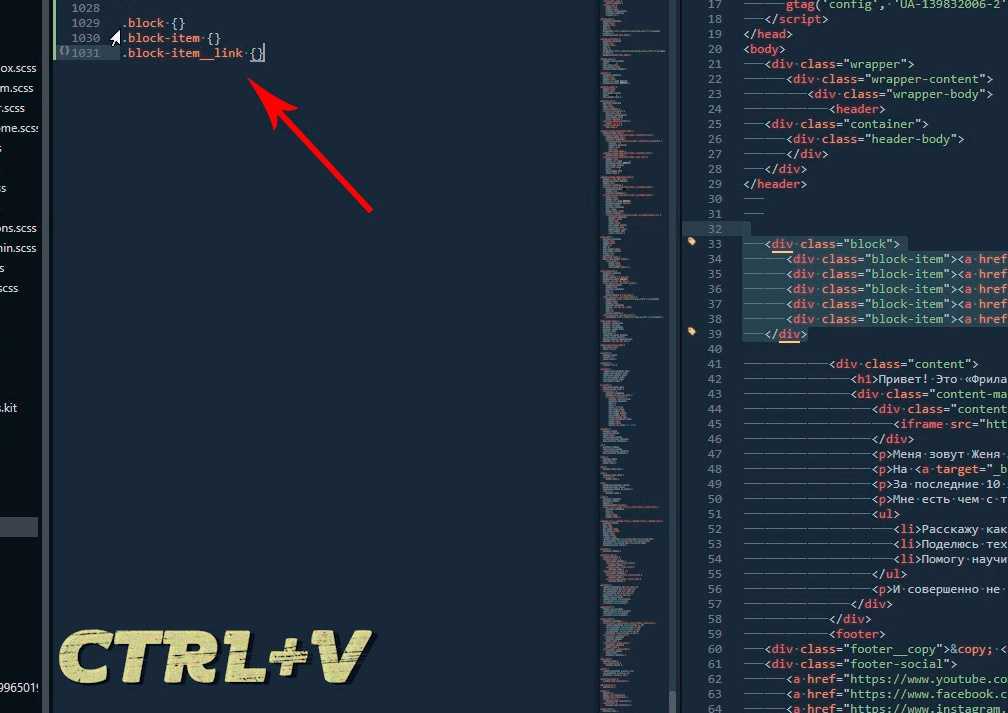Настройка SublimeLint
В плагине SublimeLint имеется большое количество настроек. Однако, с большинством из них не составит труда разобраться. Ниже приведено краткое описание некоторых из них.
Linting Modes
Эта настройка отвечает за поведение плагина SublimeLinter — когда плагин должен оповещать об обнаруженной ошибке в коде программы или документа.
- Background — это поведение по умолчанию плагина SublimeLinter. Сообщения об обнаруженных ошибках будут появляться по мере их обнаружения (другими словами — по мере написания строк кода) и будут обновляться каждый раз, когда будет производиться исправление обнаруженных ошибок. Такой режим может показаться излишне назойливым, так как иногда сообщение об ошибке может появиться прежде, чем будет дописана до конца инструкция, в которой вкралась ошибка.
- Load\Save — в этом случае сообщения об ошибках будут отображаться плагином только после сохранения или загрузки сохраненного документа.
- Save Only — сообщения об обнаруженных ошибках будут отображаться только при сохранении документа.
- Manual — ручной вызов проверки на ошибки, из командной панели редактора Sublime Text.
Лично я предпочитаю режим Load\Save, так как в этом случае плагин SublimeLinter не мешает работать с кодом до тех пор, пора не будет выполнено сохранение этого кода в файле. Режим Background может показаться излишне назойливым, так как сообщения об ошибках будут появляться постоянно, мешая работе.
Для того, чтобы изменить поведение плагина SublimeLinter через настройку Linting Modes, необходимо зайти в командную панель редактора Sublime Text с помощью сочетания клавиш (Shift+Ctrl+P или Shift+Cmd+P) и ввести в строке поиска следующее:
sublimelinter lint mode
… откроется выпадающий список со всеми настройками плагина SublimeLinter, из которого необходимо выбрать SublimeLinter: Choose Lint Mode:

Mark Style
Настройка Mark Style отвечает за внешний вид выделения ошибки в строке кода. Значением по умолчанию является outline. Но можно выбрать любое другое значение из предустановленных настроек.
В соответствии с официальной документацией SublimeLinter имеются несколько вариантов выделения ошибок в строке кода:
- fill
- outline
- solid underline
- squiggly underline
- stippled underline
Аналогично с режимом Linting Modes, режим Mark Style настраивается через командную панель редактора Sublime Text — Shift+Ctrl+P (Linux \ Windows) или Shift+Cmd+P (Mac OSX). В выпадающм списке нужно выбрать строку Sublime Linter: Choose Mark Style.
Ниже представлены скриншоты всех пяти режимов выделения ошибок в строке, чтобы можно было сравнить и выбрать наиболее подходящий вариант.
Stippled Underline
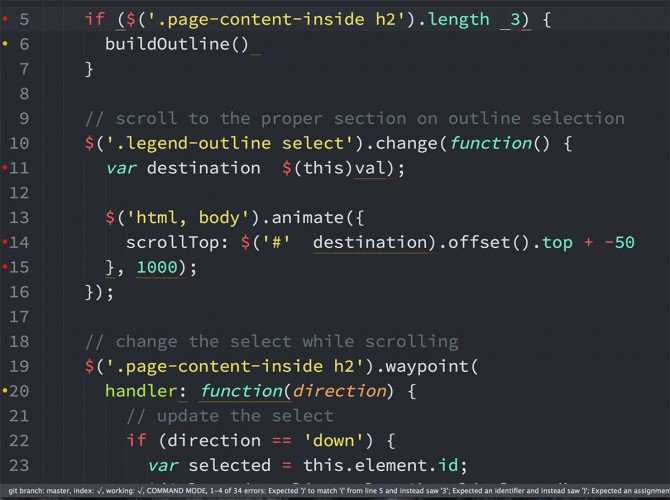
Gutter Themes
В дополнение к настройке выделения ошибок в строке кода, можно выполнить настройку иконок, который помещаются в области gutter редактора Sublime Text напротив строки с обнаруженной ошибкой. Такое выделение строки служит для большей информативности.
В плагине SublimeLinter имеется , наглядное изображение которых представлено ниже.
ProjectIcons
Изменить настройки отображения иконок можно, зайдя в командную панель редактора Sublime Text и выбрав в выпадающем списке строку Sublime Linter: Choose Gutter Theme.
Русские Блоги
Требования к работе Установите и настройте частное облако рабочего стола, ссылку на конкретные требования к работекликните сюда Экспериментальные шаги Установить и настроить VirtualBox Для этого задан.
rmats2sashimiplot: Визуализировать переменные результаты отсечения rmats
Добро пожаловать, чтобы обратить внимание на «Практическое руководство Шэнсинь»! В программном обеспечении для анализа переменного сдвига мисо предлагается метод визуализации событий перем
Frameset Jump
Пример фреймета: Frameset содержит головной раздел (например, левый .HTM) присоединение Это щелкните HOC Connection по умолчанию, чтобы назвать в качестве DEENTPAGE в рамке страницы.
Реальный фильм «Двойник 11: Битва Зеро»
Это загадочная техническая команда. Они работают в мире кода, используют цифровые языки, создают программные структуры и особым образом касаются человеческих возможностей. Это история, которая меняет .
Модули Sublime Text
Мой базовый набор:
- Package control — менеджер пакетов (маст хэв);
- Theme — Soda — очень классная тема;
- Drupal — базовая поддержка стандартов Drupal (мы же с вами Drupal разработчики);
- SCSS — поддержка SASS (SASS);
- Compass — поддержка Compass (Compass).
Модули и темы устанавливаются через Package control.
Названия модулей говорят сами за себя, тут все прозрачно. Я бы хотел лишь отметить, что благодаря модулю Compass компилировать SCSS файлы можно прямо из Sublime:
пункт меню Tools → Build или комбинация клавиш Ctrl B (Cmd B)
Тут и далее в скобках указывается комбинация клавиш для macOS. Как вы увидите далее, горячие клавиши — это и есть главное преимущество этого редактора.
Модули для работы с контентом:
- LiveReload — перезагружает страничку в браузере при сохранении файла;
- Markdown Preview — компилирует Markdown в HTML и открывает в браузере;
- ApplySyntax — автоматически определяет тип нового файла.
Дополнительных модулей, как видите, у меня не так уж и много, и это еще одна заслуга Sublime — большинство необходимых фич можно получить без дополнений. Единственную настройку я сделал для модуля ApplySyntax, установил Markdown как синтаксис по умолчанию для новых файлов:
Помимо упомянутых выше модулей, мне довелось перепробовать еще массу дополнений, но я не стал включать их в статью.
Сниппеты и горячие клавиши
Раньше я предпочитал размечать контент сразу в HTML. Для этого я использовал следующие сочетания клавиш, как горячие для расстановки тегов:
- Ctrl 1 — заголовок 1-го уровня:
- Ctrl 2 — заголовок 2-го уровня:
- Ctrl 3 — заголовок 3-го уровня:
- Ctrl P — параграф:
- Ctrl W — элемент списка:
- Ctrl E — ссылка:
- Ctrl R — блок:
- Ctrl T — выделенный элемент:
- Ctrl Y — строчный элемент:
- Ctrl U — ненумерованный список:
- Shift Enter — перевод на новую строку:
- Shift Space — неразрывный пробел:
И оказывается настолько привык к ним, что с переходом на Markdown для конструкций этого языка я решил использовать эти же сочетания, но с дополнительно зажатым Shift:
- Ctrl Shift 1 — заголовок 1-го уровня:
- Ctrl Shift 2 — заголовок 2-го уровня:
- Ctrl Shift 3 — заголовок 3-го уровня:
- Ctrl Shift W — элемент списка:
- Ctrl Shift E — ссылка:
- Ctrl Shift T — выделенный элемент:
- Ctrl Shift Enter — перевод на новую строку:
Настраиваются горячие клавиши в конфигурационном файле:
Preferences → Key Bindings — User
Вглядит это примерно так:
Разобраться не сложно, вот очень полезный ресурс на эту тему — docs.sublimetext.info.
Заодно я настроил хоткеи Ctrl Shift R (Cmd Shift R) и Alt M на команды автоматического расставления отступов и предпросмотра для Markdown соответственно:
Мои сочетания могут перекрывать некоторые сочетания по умолчанию, но ими я пользовался гораздо реже или не пользовался вовсе. Вот мои файлы с настройками горячих клавиш:
Win / *nix
macOS
По их образу и подобию можно настроить нужные вам сочетания и функции.
Еще хочу поделиться парочкой полезных сочетаний по теме, работающих по умолчанию:
- Ctrl Shift L (Cmd Shift L) — преобразует выделение в отдельно выделенные строки, это полезно когда вы хотите обернуть в одинаковые теги сразу несколько строк, например для создания списков;
- Alt Shift W (Ctrl Shift W) — оборачивает выделение в тег, по умолчанию это тег , однако продолжив ввод, можно указать любой тег, я его использую например для .
Для расстановки тегов так же очень удобно использовать киллер-фичу Sublime — множественные указатели ввода (устанавливаются с зажатым Ctrl или Cmd для macOS), в первом сочетании как раз используется этот принцип.
Более менее полные списки горячих клавиш, найденные на просторах интернета:
Win / *nix
macOS
Ключевые возможности редактора Sublime Text
Этот текстовый редактор (правильнее его назвать редактором кода) изначально создавался с ориентацией на программистов и веб-разработчиков. Отсюда и соответствующий функционал, включающий следующие ключевые возможности:
Настраиваемый интерфейс. Внешний вид редактора «Саблайм Текст» можно адаптировать под конкретные задачи. Например, для работы с несколькими файлами одновременно можно настроить режим, при котором сразу будут показываться до 4 панелей. Есть и полноценный (free modes) режим, при котором отображается одна рабочая область без дополнительных окон и панелей. В дополнение к этому можно настраивать визуальную часть интерфейса — для этого предусмотрены встроенные темы и возможность загрузки дополнительных. Для удобства работы также есть настраиваемые комбинации командных клавиш, палитра часто используемых (приоритетных) команд и т.д.
Множественное выделение. Эта функция позволяет с помощью указателей, расставленных в различных частях кода, одновременно редактировать сразу несколько фрагментов. При этом есть возможность и одиночного редактирования с быстрым переключением на множественное. Это позволяет быстро редактировать сложно структурированный код без использования макрокоманд и тем самым ускорить его написание.
Автоматическое заполнение. При написании кода редактор, в зависимости от выбранного языка программирования, предлагает несколько вариантов окончания записи. Кроме того, программа также завершает созданные программистом переменные. Это не только ускоряет написание кода, но и снижает вероятность ошибок.
Подсветка синтаксиса и высокая контрастность. Фон рабочей области в Sublime Text можно сделать темным или светлым для более четкого отображения вводимого текста. Основные элементы синтаксиса выделяются различными цветами, что не только улучшает их визуальное восприятие, но и делает код более понятным разработчику. Также в процессе написания программы редактор автоматически в режиме реального времени подсвечивает синтаксис, уменьшая вероятность ошибки.
Заготовки (сниппеты). При написании программы разработчики часто применяют одни и те же фрагменты кода. Чтобы не нужно было тратить время на их повторный набор, в Sublime Text можно сохранить такие повторяющиеся фрагменты для повторного использования, а также ключевые слова для их запуска.
Раздельное редактирование. Если программист использует сразу несколько языков для различных частей программы, он может настроить в рабочей области отображение нескольких столбцов. Таким образом, не придется тратить дополнительное время на переключение между ними.
Подключение плагинов. С помощью подключаемых модулей программист может серьезно расширять базовый функционал редактора. Плагины в Sublime Text используются как для работы с различными языками программирования, так и для получения дополнительных возможностей, таких как совместная работа над одним проектом в нескольких редакторах (не обязательно Sublime), организация рабочих задач, подключение к системам управления версиями и т.д. Некоторые плагины абсолютно бесплатные, другие требуют регистрации, третьи полностью платные. Но их разнообразие покрывает практически все потребности разработчика.
Поддержка систем сборки. В Sublime Text пользователь может собрать программу и запустить ее без обращения к командной строке. Есть возможность настроить автоматическую сборку, которая будет запускаться каждый раз при сохранении кода. Кстати, сохраняется код тоже автоматически в режиме реального времени. Что исключает потерю его фрагментов при внезапном прекращении работы редактора.
Основные функции
Но сначала немного расскажу об основных функциях. Дальше по тексту я буду упоминать некоторые функции, которых нет в обычном Sublime Text, но которые есть у меня, потому что установлены некоторые плагины. О дополнениях рассках пойдет ниже.
Проект = папка. Так как это в первую очередь текстовый редактор, а не IDE, этот принцип вполне уместен и удобен. Сделал новое окно, перетащил папку — и все. Файлы проекта проиндексированы, автодополнение работает…
Command Palette вызывается по и представляет собой каталог со всеми командами в Sublime. Например, здесь можно сделать или выполнить gulp-задачу.
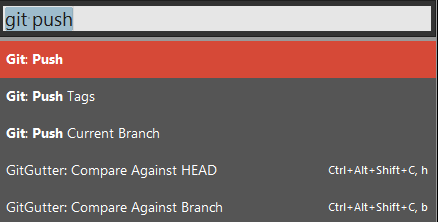
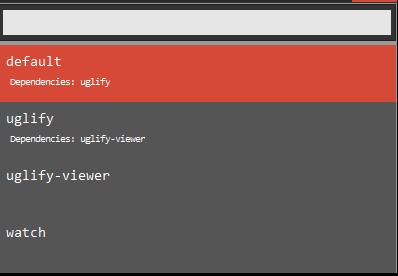
Быстрый запуск чем сложнее редактор/IDE, тем дольше он запускается. Sublime запускается быстро даже с кучей установленных плагинов.
Package Control каталог пакетов (плагинов, тем…). Ставится отдельно с помощью команды. Так же может помочь сделать синхронизацию не только настроек редактора, но и настроек всех плагинов.
Key Terms You Need to Know to Use Sublime Text
Meta Patterns
In programming, a meta pattern is a table that represents information about a data system. You should learn how to identify and use different types of meta patterns to use Sublime Text and its essential features effectively.
Variables
A variable is used to store information in programming. This information can be referenced subsequently and applied when necessary. Variables are usually stored with a symbolic name to make it easier for programmers to find them, especially during collaborative work. A variable can be a number value or a string.
Compiler
A compiler is software that is used to change high-level programming languages like Python to low-level programming languages that machines can understand. This is because high-level programming languages were not created in binary code, and computers only understand binary language.
Integrated Development Environment (IDE)
An where developers can write, compile, interpret, debug, edit, share, and deploy code. While some software only offers one or two of these services, a typical IDE combines all these services into one. If you edit code on Sublime Text, you can transfer it to an IDE like Visual Studio Code, which will let you enjoy full package control.
Debugging
Debugging is the process of automatically scanning through code to remove mistakes, misspellings, or any other error messages that might affect the final render. The Xdebug tool on Sublime Text allows you to debug your programs from the settings files after you finish writing and editing the code syntax.
How to Use Sublime Text FAQ
Is Sublime Text good for beginners?
Yes, Sublime Text is good for beginners because writing code on it is similar to writing on a word processor like Microsoft Word. If you get lost while using Sublime Text, you can use the file menu or file extension on the command pallet as a guide to complete your tasks. Moreover, there are hundreds of tutorials online to help you use this tool.
What is the best code editor for beginners?
The Sublime Text editor, Atom, Codespaces, Vim, and Espresso are some of the most popular code editors for beginners who have little or no experience with coding. A beginner may also benefit from using Nodepad++, Brackets, or Bluefish. If you want to get a job in programming, you will want to become comfortable with code editors.
Does Sublime Text support HTML?
Yes, Sublime Text 3 comes with mini HTML, an engine designed for HTML and CSS. It allows you to display your content in style rather than plain text. You can run your HTML code on Sublime Text the same way you run your Python code on the editor.
What can Sublime Text do?
Sublime Text can be used to edit programs, highlight syntax, and create macros. Those who know how to use Sublime Text can apply its basic functionality for auto-indentation and type recognition to write a source code that is more efficient. It is also an ideal tool for debugging.
Инструменты Sublime Text
Sublime Text предлагает множество функций, которые упрощают компиляцию кода.
- Goto Anything — это удобная функция, которая позволяет легче получать доступ к файлам. Для перехода к аспектам скомпилированного кода, таким как символы, строки или слова, требуется всего несколько действий.
- Сопоставление скобок — это функция, которая позволяет быстро определить неправильное сопоставление. Редактор напрямую выделяет соответствующие наборы скобок.
- Множественное выделение — это удобный инструмент, который позволяет быстро менять строки кода на ходу. Изменяйте имена переменных или даже файлов.
- Наличие мощного Python API в Sublime выделяет текстовый редактор среди конкурентов. Мощный встроенный API позволяет Sublime достигать большей функциональности, позволяя плагинам расширять встроенную функциональность.
- Кроссплатформенность — Sublime Text доступен на нескольких клиентских компьютерах, включая Windows, Mac и Linux.
Установка плагинов. Практика
Установщик плагинов есть, а значит можно приступить к установке расширений, но каких? Дальше будет список 13 неплохих плагинов, но для начала нужно научиться пользоваться package control.
Для практики установим модификацию Material Theme, а после настроем её:
- Запустите Package control сочетанием клавиш «Ctrl» + «Shift» + «P», далее из списка результатов выберите пункт Package Control: Install Package.
- После вводите в поиск название расширения, в данном случае Material Theme.
- Нажимаем Enter и ищем в результатах поиска плагин. После нажатия на плагин разрешаем установку ещё одного плагина.
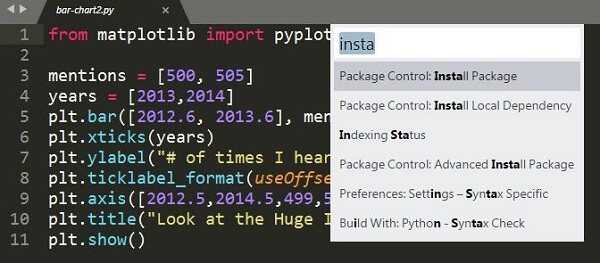
Расширение установлено, теперь тему нужно применить. Для этого нужно перейти в настройки Preferences — Color Scheme — Material Theme — Schemes. А дальше выбираете тему, которая понравилась. Вот и вся установка.
Регулярные выражения в Sublime Text 2
И в первую очередь мы разберем на примере, как использовать регулярные выражения при работе с Sublime Text 2. Регулярные выражения — это мощнейший инструмент, хорошо известный программистам. Однако он может быть полезен не только программистам, но и всем людям, работающим с кодом или простым текстом. Регэкспы (от RegExp) способны значительно облегчить вам жизнь и автоматизировать рутинные операции. И они просто незаменимы при необходимости поиска и замены текста по определенным признакам.
«Капитализация» текста
Предположим, нам нужно прописать с большой буквы каждое слово текста, заключенного в определенные теги. Как это можно сделать? Можно найти каждое вхождение тега и вручную изменить его содержимое. Но это долгий и утомительный способ, поэтому мы пойдем другим путем.
Маленькая хитрость
В Sublime есть инструмент для подобного управления регистром символов, и находится он в меню по адресу Edit → Convert Case → Title Case. Тот же инструмент доступен при поиске в командной панели — нажмите Ctrl+Shift+P и наберите там слово , либо наберите слово , чтобы увидеть другие доступные варианты манипуляций с регистром. Естественно, предварительно нужно выделить текст, с которым вы хотите производить манипуляции.
Следующий вариант, который приходит в голову — использовать множественные курсоры для выделения текста в нескольких местах и последующего изменения регистра (см. врезку выше). Но этот способ по-прежнему слишком медленный, особенно если нужно обработать подобным образом большое количество текста.
И тут нам на помощь приходят регулярные выражения.
Нажмите Ctrl+I для использования последовательного поиска (я уже писал о нем в одной из предыдущих статей). В появившейся панели в нижней части редактора можно набирать поисковые запросы в том числе с использованием регулярных выражений. Например, для нахождения всех вхождений тега необходимо ввести следующую строку:
<h2>.+</h2>
В примере выше точка олицетворяет собой любой символ, а знак указывает, что допустимо любое количество вхождений указанного символа. Подробный синтаксис регулярных выражений вы можете найти на специализированных ресурсах (начать можно с уже упомянутой страницы в Википедии).
Однако по умолчанию регулярные выражения в поисковой форме не обрабатываются. Для того, чтобы они заработали, необходимо нажать кнопочку с символом * на той же поисковой панели. Того же эффекта можно добиться, нажав Ctrl+R (при этом поисковая панель должна быть активна).
Теперь Sublime должен подсветить ближайшее вхождение заданной последовательности.
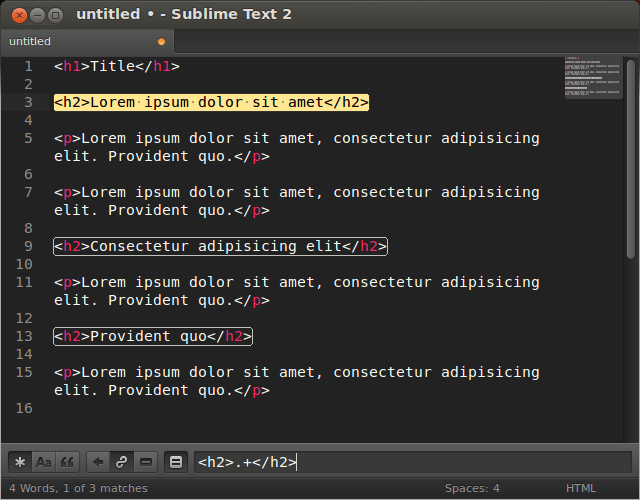
Для того же, чтобы выделить все вхождения этой последовательности, необходимо (при активной поисковой строке) нажать Alt+Enter. При этом каждое вхождение будет выделено отдельно, используются уже знакомые нам по одной из предыдущих статей множественные курсоры.

Теперь нам осталось (не снимая выделения со строк) выполнить упомянутую выше операцию . Но после ее применения обнаруживается неприятность — с большой буквы начинается каждое слово, кроме первого:
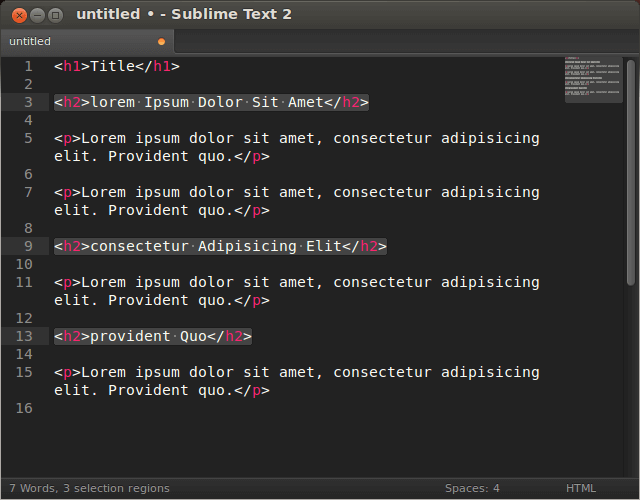
Это происходит потому, что между открывающим тегом и первым словом заголовка нет пробела, соответственно вся последовательность воспринимается редактором как одно слово. Но эту неприяность легко исправить, нужно лишь слегка изменить наше регулярное выражение:
(?<=<h2>).+(?=</h2>)
Тем самым мы ищем ту же последовательность, но исключаем из выделения сам тег, оставляя только его содержимое:
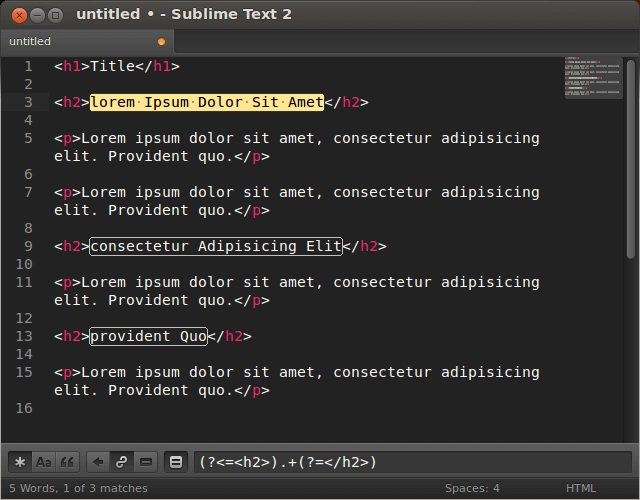
И если после этого выполнить команду , то на этот раз мы добьемся именно того эффекта, которого хотели:
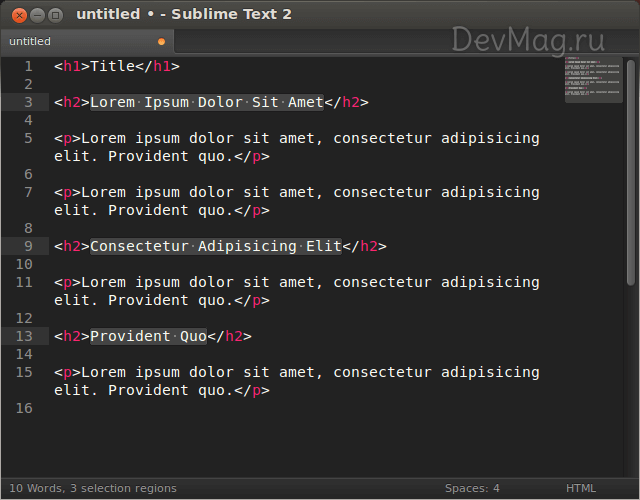
Настройка Sublime Text 3 (приквел к курсу) | Блог веб-разработчика MaxGraph
Краткое описание действий из видео:
- Заходим на сайт https://www.sublimetext.com/ и скачиваем версию для Вашей ОС.
- Устанавливаем Sublime Text 3 и попутно переходим на сайт https://packagecontrol.io/installation и выделяем текст во вкладке «Sublime Text 3». Этот текст нужно вставить в консоль редактора. Консоль вызываем сочитанием клавиш ctrl+~(тильда). Вставляем в нее код и жмем Enter. Package Control установлен.
- После этого нам становится доступна другая комбинация клавиш, которая собственно открывает панель установки плагинов. Жмем ctrl+shift+p, и в появившейся строке поиска вводим: «Package Control: Install Package». Жмем Enter. Это команда для запуска установки плагинов.
- После этого в строке вводим названия плагинов. В видео рассказано более детально, посмотрите. Возьмем пример. Вводим в строке Emmet и жмем Enter. После того как у вас откроется текстовый документ — плагин установлен и готов к работе.
- Тестирование плагинов запечатлено на видео.
- Далее переходим к Browser-Sync. Для его работы нужно скачать библиотеку node.js. Переходим на сайт https://nodejs.org/en/ и скачиваем последнюю версию, после чего устанавливаем.
- Далее, на сайте https://www.browsersync.io/ нас ждет специальный код, который нужно вставить в командную строку вашей операционной системы. Как это делать: либо посмотрите как в видео, либо нажимайте комбинацию Win(клавиша со значком windows)+R, у вас откроется маленькое окошко, в которое нужно ввести «cmd» и нажать Enter.
- Когда консоль откроется, нужно вставить в нее код с сайта, нажать Enter и дождаться завершения установки.
- После установки ваш browser-sync готов к работе. Для того чтобы его запустить, нужно выбрать папку с вашим проектом. Зажать клавишу shift и в любом свободном месте папки кликнуть правой кнопкой мыши. В окошке появится ранее невидимая команда «открыть окно команд». Это та же самая командная строка, но она применяется конкретно к папке, в которой была запущена. Вставляем в нее код
browser-sync start —server —files «./**/*.*» —no-notify
Это базовый код для запуска browser-sync. Изучите технологию более детально, чтобы прописывать этот код применительно для определенного вашего проекта.
- Тем не менее, после нажатия Enter у нас через какое-то время откроется браузер (или вкладка в нем, если он был открыт). Эта вкладка — содержимое файла index.html. Теперь, вводя какой-то html-код в этот файл и нажимая ctrl+S (сохранение), Вы мгновенно увидите обновления Вашей верстки.
Спасибо Всем за внимание, подписывайтесь на блог, канал на YouTube, добавляйтесь Вконтакте! Следующий урок (по единицам измерения rem) уже совсем скоро
ВАЖНО:
ВАЖНО:
Эти два урока — базовые, и помогут вам чуть проще понять то, что я буду показывать на самом курсе. В уроках я буду использовать и другие технологии, но их изучение я оставляю полностью на ваше усмотрение. Конечно же, вкратце я пробегусь по ним уже в самом курсе.
Метки: browser-sync, sublime text 3, youtube, настройка, плагины, урок
Особенности веб-редактора Sublime Text
Данный редактор веб-кода я стал использовать относительно недавно, ранее «кодил» в обычном Notepad ++. Но со временем понял, что мне его не достаточно, нужно что-то более профессиональное и в то же время легкое в освоении, где можно будет максимально автоматизировать процесс построения/редактирования кода. Такие «монстры» как ID Php Storm и Visual Studio Code мне почему-то не совсем впечатлили, хотя остаются прекрасными решениями, а вот Sublime Text сразу, как говорится, «лег на душу» и наше знакомство с ним прошло мгновенно. То, что в Notepad++ забирало минуты, в Sublime я делал за секунды.
Преимущества Sublime Text
- Легкий, занимает мало дискового пространства, потребляет мало оперативной памяти, компактный;
- Простой и понятный веб-интерфейс, доступный новичку и полезный опытному пользователю (содержит множество «плюшек»);
- Поддержка различных тем, скинов, расширений, модулей, плагинов;
- Поддержка сниппетов (заготовок) веб-кода;
- Кросплатформенный — поддерживает все современные ОС;
- Поддержка макросов;
- Поддержка автосохранения.
Плагины
AutoFileName
Дело в том, что в процессе верстки часто приходится подключать различные картинки. Этот плагин в разы облегчает процесс подключения. Установим его. Нажимаем Ctrl+Shift+P далее Install Package Control ищем AutoFileName устанавливаем. Попробуем подключить картинку сейчас. Сразу замечаем появление выпадающего меню со списком локальных файлов. Переходим в нужную папку с картинками и видим тут нужный нам файл, а также его размеры, что тоже пригодится.
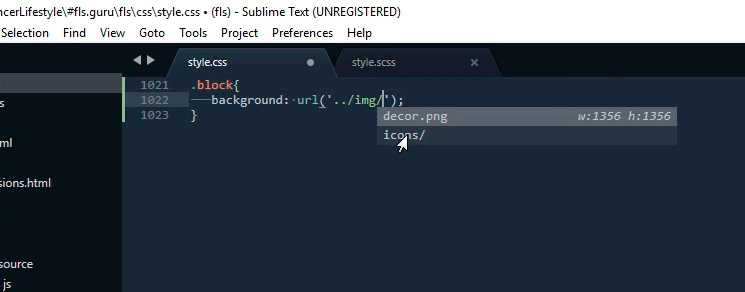
BracketHighliter
BracketHighliter можно перевести как подсветка кавычек. Установим его. Нажимаем Ctrl+Shift+P, Install Package Control ищем BracketHighliter. Устанавливем. Тут даже открывается отдельный файл с сообщением об успешной установке. Теперь в нашем коде будет подсвечиваться начальный и конечный элемент, например открывающий и закрывающий тег, начальная и конечная ковычка, открывающая и закрывающая скобка. Это очень помогает с ориентацией в коде.
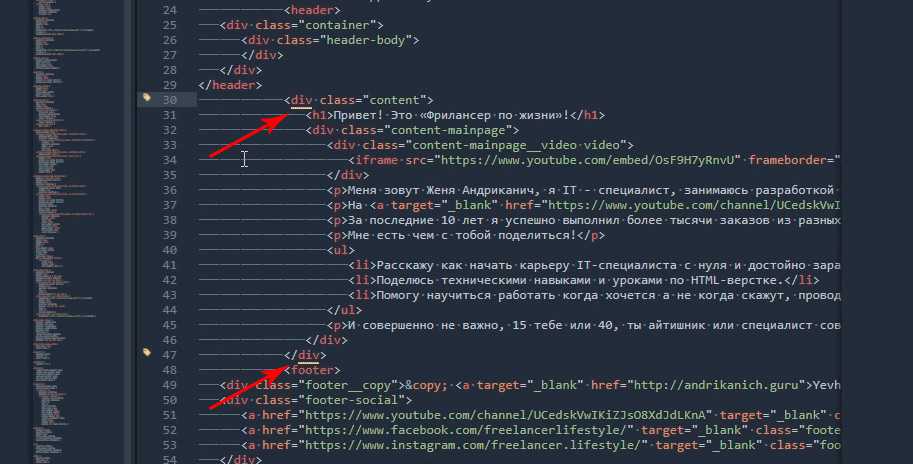
ColorHighliter
Обрати внимание на этот код — это код цвета, но какого именно непонятно
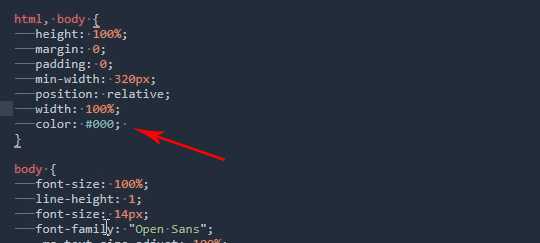
Давай установим плагин. Ctrl+Shift+P, Install Package Control ищем ColorHighliter. Опять открывается отдельный файл с сообщением об успешной установке. И сообщения о некой ошибке, игнорируем их. Смотрим на наш код с цветом, и теперь видим что за цвет скрывается за буквенноцифровым кодом. Сам плагин можно дополнительно настроить в меню Tools — ColorHighliter но сейчас не будем останавливаться на этом. Все и так стало намного лучше.
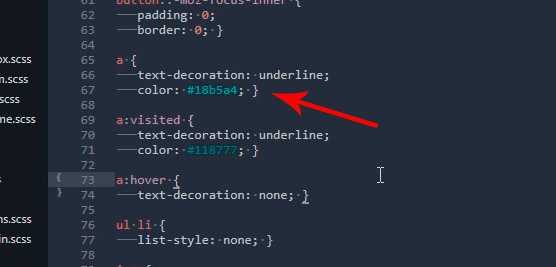
Великий и могучий Emmet
Устанавливаем по наработанной схеме. Ctrl+Shift+P, Install Package Control ищем Emmet. Открывается отдельный файл с сообщением с просьбой перезагрузить программу для окончания установки. Закрываем и открываем Sublime. Получаем сообщение, что все установлено.
Итак, что же умеет Emmet?
Перейдем в HTML файл и попробуем записать тег div с классом .block, для этого нам теперь достаточно поставить точку, написать «block» и нажать клавишу Tab. Мы получим:
Чтобы сделать более сложную запись, например в тег div с классом .block вставить тег span используем следующую запись:
Жмем клавишу Tab и получаем:
Крутяк, правда!?
Но и это еще не все, мы можем создавать свои снипеты, то есть шаблоны/заготовки.
Для этого перейдем Preferences – Package Settings – Emmet – Settings User. Здесь запишем следуещее:
Теперь для того чтобы вызвать запись:
нам достаточно написать bl и нажать клавишу Tab
GotoCSSDeclaration
Плагин поможет нам с навигацией в коде. Устанавливаем ровно так же как и предыдущие плагины. Далее назначим горячие клавиши для работы с плагином для этого переходим Preferences – Key Bindings, и пишем следующий код
Где [«ctrl+1«] это и есть нужное сочетание клавиш. Сохраняем Cntr+S.
И вот как это работает. У нас должен быть открыт CSS и HTML файлы. CSS как правило очень большой и найти что-то быстро сложно, но это в прошлом. Например, нам нужно изменить CSS для класса content-mainpage кликаем на него мышкой и нажимаем ctrl+1. Вуаля, мы в нужном месте CSS файла.
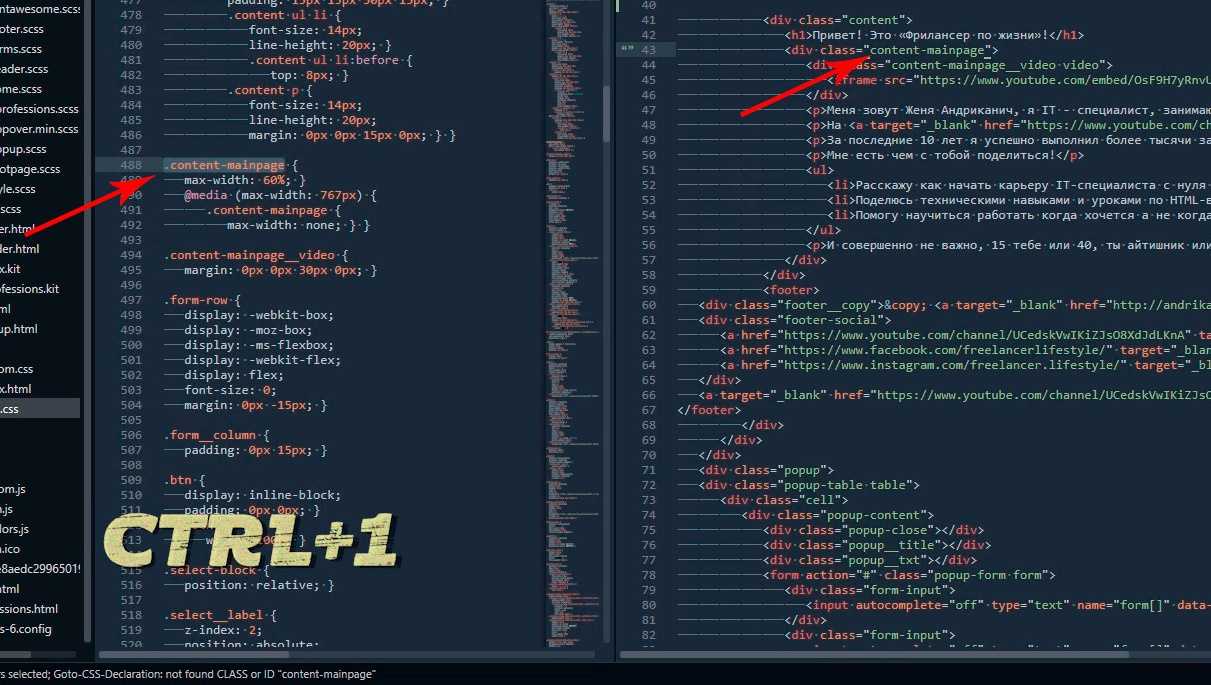
Tag
Ну и для тех, кто дочитал до этого момента покажу еще один плагин, который установить не так просто, но он точно того стоит.
Зовут его Tag и установить нам придется его вручную. По этой ссылке можно скачать архив с плагином. Далее распаковываем в особую папку программы. Для Windows 10 это C:UsersAppDataRoamingSublime Text 3Packages. Далее закрываем Sublime и открываем снова и добавляем горячие клавиши открыв Preferences – Key Bindings и дописав следующее:
Где ctrl+` это и есть наше сочетание клавиш.
Итак, для чего же мы проделали весь этот нелегкий путь? Как правило, в процессе написания, кода мы работаем сначала с HTML потом переносим названия классов в CSS и работаем уже там. Так вот этот перенос делать вручную давольно долго. И тут нам на помощь приходит плагин Tag. Сейчас нам достаточно выделить нужный HTML код, нажать наше сочетание клавиш ctrl+`
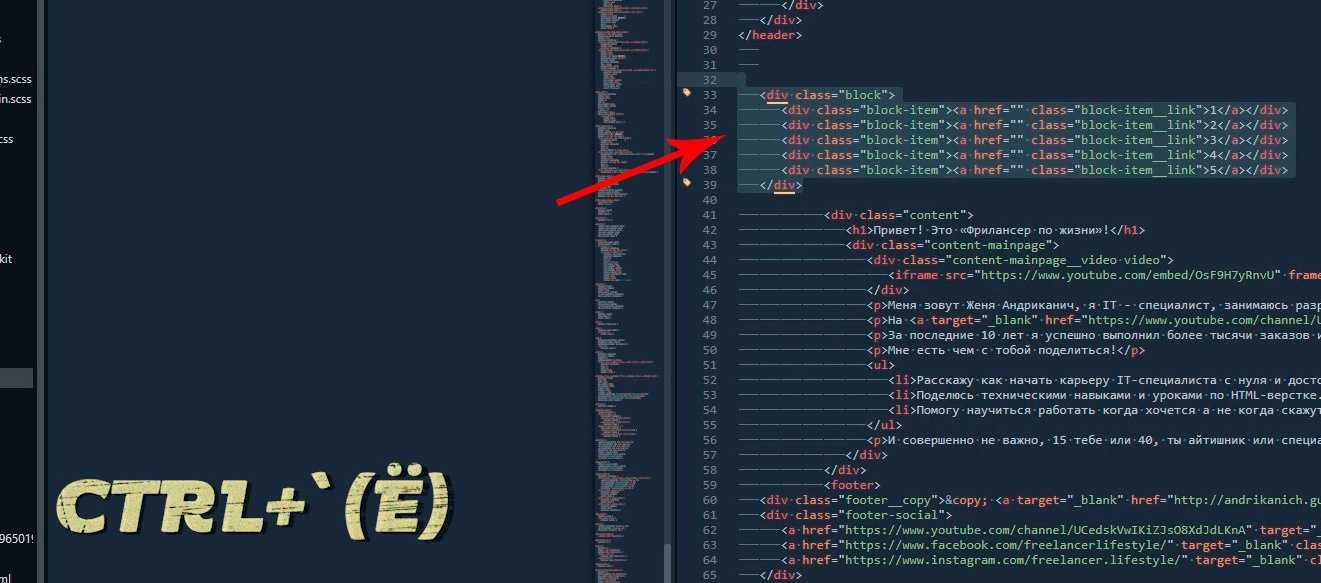
и потом вставить результат копирования в наш CSS ctrl+v.