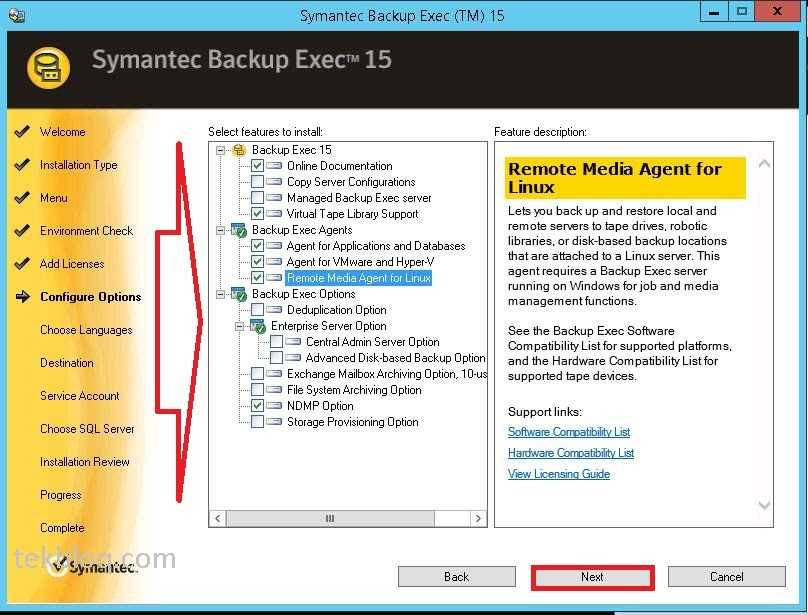Файлы комиксов — это архивы
Приложения для просмотра комиксов используют форматы CBZ и CBR. Это просто переименованные файлы ZIP и RAR, коллекции изображений, сжатые с использованием любого приложения.
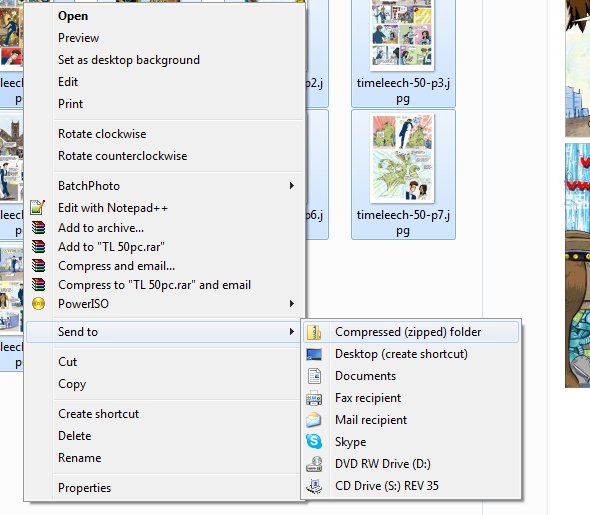
Вы должны быть в состоянии открыть файл CBZ или CBR с помощью соответствующего программного обеспечения. Файлы CBZ можно открывать с помощью WinZip, а файлы CBR — с помощью WinRAR. Если у вас возникли проблемы с этим, выберите файл и сначала переименуйте расширение файла в .zip или .rar, затем повторите попытку.
Как вы уже догадались, легкость, с которой это можно сделать, означает, что вы можете создавать свои собственные файлы для чтения комиксов. Вы можете узнать больше об этом в нашем руководстве по созданию файлов комиксов и графических романов. файлов .
Распаковать с помощью Winrar
Winrar — очень удобна программа и работает со всеми расширениями. Она платная, но имеет бесплатный тестовый период 40 дней. Затем вам будут постоянно показывать окошко о покупке лицензии. В целом ей можно пользоваться бесплатно.
Скачайте её с официального сайта и установите.
Распаковка в ней происходит так же, как и в 7-zip. Отличаются они удобством и дополнительными возможностями.
Как видите слева есть несколько дополнительных функций упрощающих работу. Подтвердите извлечение и перейдите к распакованным файлам.
Распаковка поврежденного архива
При распаковке возникает ошибка «Архив повреждён» и чтобы извлечь файлы, нужно будет воспользоваться возможностями Winrar. Такая ошибка может возникать даже если повреждён 1 килобайт информации, и поэтому имеет смысл извлечь и посмотреть какие файлы остались рабочие.
При извлечении поставьте галочку напротив «Не удалять файлы, извлеченные с ошибками» и он распакуется. Посмотрите, она находится слева на изображении выше.
Создание RAR архивов в Linux
Для создания RAR архивов в Linux используется пакет RAR.
Создать RAR архив
Для создания RAR архивов используется опция a команды rar. Например, заархивируем директорию mydir в файл archive.rar:
В результате будет создан архив archive.rar, который содержит только файлы, расположенные непосредственно в директории mydir, не включая вложенные директории.
Чтобы заархивировать директорию полностью, включая все вложенные файлы и директории, используется опция -r (recursive):
Можно указать список файлов, которые нужно заархивировать:
Указать степень сжатия
Чтобы указать степень сжатия, используется опция -mЧИСЛО, для которой указывается число от 0 до 5. 0 — без сжатия, 1 — минимальное сжатие, 5 — максимальное. По умолчанию используется степень сжатия — 3. Пример создания архива с максимальной степенью сжатия:
Разбить архив на несколько файлов
Используя опцию -vРАЗМЕР можно создать архив, который будет разбит на несколько файлов. Для указания размера нужно использовать обозначения: M — мегабайты, k — килобайты, b — байты. Например, создадим архив, который разобьем на файлы размером 100 мегабайт:
Распаковать такой архив можно обычными средствами команды rar. Только в качестве архива нужно указать первый файл: rar x archive.part01.rar
Создать архив с паролем
Чтобы создать архив, защищенный паролем, используется опция -p:
Для существующего RAR-архива также можно задать пароль:
В результате выполнения данной команды появится запрос на ввод пароля.
Распаковать архив
Команда rar, как и описанная выше команда unrar, умеет распаковывать архивы. Для распаковки архивов используется опция x:
Другие возможности команды RAR
Команда rar обладает внушительным количеством опций. Полное описание команды rar можно получить, выполнив в терминале:
Для владельцев телефонов на базе Android
Современные смартфоны на сегодняшний день это довольно мощные устройства, которые частично могут заменить настольные ПК. Единственным их недостатком является низкий объём встроенной памяти. Да, он может быть увеличен за счет карт памяти до 128 и даже 256 гигабайт, но даже такой «бонус» рано или поздно подойдет к концу.
Поэтому многие архивируют фотографии и видео, а также другие мультимедиа данные. К тому же гораздо удобнее пересылать большое количество файлов в виде архива. Как же открыть RAR на Андроиде и каким приложением, ведь сама по себе данная ОС не имеет встроенных компонентов позволяющих сделать это?
- Переходим по адресу — https://play.google.com/store/apps/details?id=com.rarlab.rar&hl=ru
- Нажимаем на кнопку «Установить» и ждем пока закончится инсталляция;
- Затем открываем
- Для корректной работы приложения необходимо дать ей нужные доступы;
- С помощью файлового менеджера находим архив, ставим галочку напротив него и нажимаем на иконку со стрелкой вверх;
- Если надо меняем настройки и нажимаем на «ОК».
Присутствует встроенная реклама, которую можно закрыть лишь после просмотра, а также платные услуги.
Другие возможности команды UNRAR
Мы рассмотрели только базовые опции. UNRAR имеет больше возможностей.
Приведем список некоторых часто используемых опций:
| Опция | Описание |
|---|---|
| x | Распаковать архив, сохраняя структуру директорий архива. |
| e | Распаковать архив. Структура директорий архива не сохраняется. Все файлы распаковываются в одну директорию. Если попадаются файлы с одинаковыми именами, то будет выдан запрос на перезапись/пропуск/переименование файла. |
| pПАРОЛЬ | Указать пароль для защищенного архива (password). |
| l | Вывести список файлов в архиве (list). |
| t | Протестировать целостность архива (test). |
| cl | Преобразовать имена файлов в строчные буквы (convert to lower case). |
| cu | Преобразовать имена файлов в прописные буквы (convert to upper case). |
| kb | Распаковывать все файлы, включая «битые» (keep broken). |
Полный список всех поддерживаемых опций можно получить, выполнив:
Зачем нужна архивация данных на компьютере
Архивирование позволяет увеличить свободное место на диске и упрощает передачу информация через интернет, а у кого нет безлимитного доступа в сеть, так еще и экономия трафика.
К тому же, при распаковке структура файлов не нарушается, а сам алгоритм разархивирования прост и занимает секунды (в зависимости от размера архива).
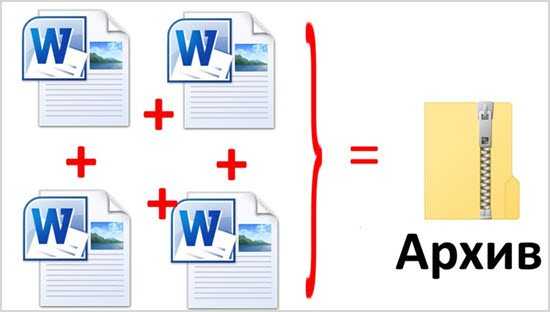
Также необходимая информация может быть случайно удалена, уничтожена вирусом, не исключается вероятность поломки компьютера и множество других причин
Предусмотреть важно все варианты, а если информация заархивирована, тогда она никуда не исчезнет
Восстановить из архива можно всё, за редким исключением:
- архив был защищён паролем, который сам пользователь забыл;
- пользователь не помнит место, где находится файл;
- архив вовсе не был создан;
- файл был записан на внешний носитель, который в настоящее время повреждён и не читается.
К сожалению, последний пункт встречается довольно часто, ведь, выйти из строя может всё, что угодно, поэтому рекомендуется всю важную информацию копировать в несколько мест.
Как говорится, все яйца в одну корзину лучше не складывать.
Извлекаем файлы из многотомных архивов
Подобные архивы используются при запаковке очень больших объемов информации. Например это удобно при записи на диск, когда все в одном архиве просто не влезет на один диск. Файлы многотомного архива, в своем имени, имеют порядковый номер. В зависимости от программы он может принимать различный вид: part1, z02, 003, 004 и дальше аж до самого последнего файла. Для распаковки таких архивов необходимо обладать сразу всеми частями, причем они должны располагаться в одной папке.
Процесс извлечения файлов из многотомного архива такой же, как и при работе с обычными. Главное запустить извлечение первого тома, а все остальные извлекутся самостоятельно.
Если вместе с пронумерованными частями идет и простой архив с таким же названием, то извлечение необходимо начинать именно с него.
Важно! Если многотомный архив, с расширением ZIP, был создан в программе WinRAR, то он будет извлекаться только через эту программу, другие не подходят. Так же и с многотомниками созданными в других приложениях – WinRAR не сможет с ними работать
Так же и с многотомниками созданными в других приложениях – WinRAR не сможет с ними работать.
Распаковываем архив с расширением RAR
В отличии от предыдущего случая, для RAR потребуется установка сторонних программ. Например, одна из таких надежных программ как 7-Zip, отлично справляется с подобными архивами (а еще она поддерживает множество других типов: 7z, Zip, tar и др.). Загрузить это приложение можно с официального сайта и оно совершенно бесплатное.
Сама программа достаточно простая в управлении. Для распаковки архива, сделайте по нему клик правой кнопкой мышки и в разделе меню «7-Zip» нажмите на один из таких пунктов:
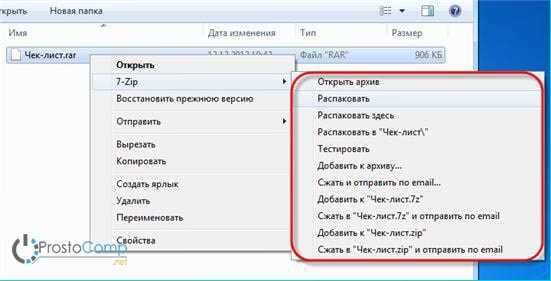
- Распаковать – появится окно с параметрами извлечения;
- Распаковать здесь – извлечение начнется сразу, в тот же каталог где и архив;
- Распаковать в «название папки» – извлечение начнется в здесь же созданную папку с таким же именем, как и архив. Лучше всего использовать именно этот вариант.
Два последних варианта самые оптимальные и не принуждающие к большому количеству действий от пользователя: просто нажал и все распаковалось. При выборе первого варианта появится окошко с параметрами извлечения.

В этом окне можно указывать подходящую папку, в которую будет происходить распаковка. Тут же можете выбрать такой параметр как «Без путей», при этом все файлы извлекутся сплошной кучей, без папок в которых они находились. При выборе «Перезаписи» можно активировать возможность редактирования файлов находящихся в архиве. Но при стандартных настройках приложение будет делать запрос, во время их запуска.
Кроме использования контекстного меню, можно воспользоваться и окном программы. Что бы его запустить сделайте двойной щелчок по значку архива. В самом окне, на верхней панели, нажмите «Извлечь».

Распаковка (извлечение) файлов из архива программой WinRar
Ещё один весьма известным и массово используемым архиватором является WinRar.
У данного архиватора не менее обширный список поддерживаемых типов архивов: RAR, ZIP, ZIPX, CAB, ARJ, LZH, ACE, TAR, JAR, GZip, UUE, ISO, BZIP2, XZ, Z и 7-Zip.
О том, где его скачать и как установить вы можете почитать в статье Инструкция: где скачать и как установить архиватор WinRar.
Кстати, о других, не менее достойных альтернативах WinRar-у, вы можете прочесть в данной статье.
Общий принцип работы с программой аналогичен вышеописанному архиватору 7-ZIP.
Чтобы распаковать желаемый архив, достаточно кликнуть правой кнопкой по архиву и в появившемся контекстном меню выбрать один из вариантов:
Извлечь файлы… – будет открыт диалог распаковки с выбором пути и другими опциями.
Извлечь в текущую папку – распаковка архива в текущую папку.
Извлечь в “Имя папки” – распаковка архива в папку, которая будет носить имя архива.
При выборе второго или третьего пункта будет произведена распаковка архива, а если вы выберите первый пункт, то будет отображено диалоговое окно, в котором можно задать дополнительные параметры.
Опция Режим обновления задаёт режим распаковки файлов:
Распаковать и заменить файлы – если в папке, куда происходит распаковка, уже имеются такие же файлы, как и в архиве, то они будут заменены на них.
Распаковать и обновить файлы – аналогично пункту выше, только заменены будут файлы, у которых более старая дата создания\изменения.
Только обновить существующие файлы – будут обновлены файлами из архива только уже имеющиеся в папке распаковки, остальные распакованы не будут вовсе.
Опция Режим перезаписи отвечает за перезапись или сохранение уже имеющихся файлов, если таковые возникнут в процессе распаковки архива.
Из значимых опций нельзя не отметить пункт Не удалять файлы, извлечённые с ошибками. Данная опция пригодится в том случае, если скачанный или полученный иным способом архив побился.
Эта опция может спасти ситуацию при работе с битыми архивами т.к. при обычной распаковке WinRar выдаст ошибку и даже не попытается что-либо извлечь.
Естественно, конечный результат будет зависеть от степени повреждения распаковываемого архива.
Извлечение необходимых файлов из архива доступно не только через контекстное меню, но и через интерфейс самого архиватора. Открыв требуемый архив в WinRar, выделите необходимые файлы, а после нажмите на кнопку Извлечь…
Если вы привыкли работать с архивами через интерфейс программы, то ,возможно, вы захотите отключить неиспользуемые пункты меню архиватора WinRar в контекстном меню Windows.
Примите к сведению: при установке архиватора 7-ZIP или WinRar, скорее всего, пункт контекстного меню Извлечь…, отвечающий за работу с ZIP архивами исчезнет из проводника Windows.
Это связанно с тем, что архиватор берёт на себя работу как с данным типом архивом, так и другими.
Ar
ar — утилита для создания и управления архивами. В основном используется для архивации статических библиотек, но может быть использована для создания любых архивов. Раньше использовалась довольно часто но была вытеснена утилитой tar. Сейчас используется только для создания и обновления файлов статических библиотек.
Опции Ar:
- — d — удалить модули из архива
- — m — перемещение членов в архиве
- — p — напечатать специфические члены архива
- — q — быстрое добавление
- — r — добавить члена к архиву
- — s — создать индекс архива
- — a — добавить новый файл к существующему архиву
Теперь рассмотрим примеры использования. Создадим статическую библиотеку libmath.a из объектных файлов substraction.o и division.o:
Теперь извлечем файлы из архива:
Таким образом, можно распаковать любую статическую библиотеку.
Три самых распространенных архиватора для Windows:
1) WinZip — один из самых известнейших и старейших архиваторов.
Дата создания первой версии WinZip — 1989 год. Это условно-бесплатная программа, цена около 30 долларов. Умеет работать с архивами zip, zipx, lha, lzh. Умеет распаковывать файлы bz2, rar, iso, img, 7z. Ранее это был пожалуй самый популярный архиватор. Ситуация изменилась с выходом весьма неплохих бесплатных аналогов, самый достойнейший из которых — 7zip.
Установка WinZip.
Для установки архиватора WinZip нужно скачать установщик из Интернета и запустить.
Установщик обычный и затруднений вызвать не должен.
Как открыть или распаковать архив с помощью программы WinZip.
После установки у файлов с расширением ZIP должна смениться иконка. Чтобы открыть файл ZIP, RAR, 7z или ISO вам нужно будет кликнуть на нем дважды мышью и откроется программа WinZip:
Для того, что чтобы распаковать архив, Вам нужно выбрать его и кликнуть кнопку «Распаковка».
Так же, для формата zip и rar при клике правой кнопкой по файлу будет доступны пункты контекстного меню «Извлечь (Extract to)», с помощью которых так же можно быстро распаковать файл архива.
2) WinRar — ещё один именитый архиватор.
Первая версия WinRar увидела свет в 1995 году. WinRar считается одним из лучших архиваторов по соотношению степени сжатия к скорости работы.
К сожалению, тоже платная программа — стоимость лицензии на WinRar — около 35 долларов. Первоначально умел работать с архивами rar и zip. Сейчас умеет распаковывать файлы формата cab, arj, lzh, tar, gz, ace, uue, bzip, jar, iso, 7z, z.
Как установить WinRar.
Установка WinRar проста, как и у большинства программ под Windows. Скачиваем установщик и запускаем:
Выбираем папку для установки и нажимаем кнопку «Установить (Install)». После установки WinRar у архивных файлов rar измениться значок и добавятся пункты в контекстное меню.
Как открыть или распаковать архив с помощью программы WinRar.
Чтобы открыть файл rar или zip Вам нужно будет кликнуть на нем дважды мышью и откроется программа WinRar:
Чтобы распаковать архив с помощью WinRar — Вам нужно открыв архив нажать кнопку «Извлечь». Можно распаковать архив быстрее, прямо из проводника Windows с помощью клика правой кнопкой на файле архива — откроется контекстное меню, где нужно выбрать пункт «Извлечь»:
3) 7-ZIP — самый популярный на сегодняшний день архиватор для Windows.
7zip — бесплатный файловый архиватор с высокой степенью сжатия данных. Первая версия 7zip была выпущена в 1999 году. Кроме свободного распространения , архиватор 7zip стал таким популярным в первую очередь благодаря тому, что умеет полноценно работать с 7z, bzip2 (bz2, tb2, tbz, tbz2), gzip (gz, tgz), tar, zip (jar), xz, wim, а так же распаковывать архивы форматов arj, cab, chm, cpio, deb, dmg, mbr, iso, lzh (lha), lzma, msi, nsis, rar, rpm, vhd, xar, z (taz).
Установка архиватора 7Zip.
Для установки архиватора 7zip Вам нужно скачать его с официального сайта 7-zip.org и запустить установщик:
Выбрав папку для установки архиватора, нажимаем кнопку Install и ожидаем окончания установки программы. По умолчанию программа не делает ассоциации с файлами архивов, то есть чтобы архивы открывались с помощью программы 7zip — Вам надо будет настроить ассоциации. Для этого надо запустить 7zip и выбрать пункт меню «Сервис «=> «Настройки»:
На вкладке «Система» выбираем нужные типы архивов и нажимаем кнопку «Применить». После этого все выбранные типы файлов будут открываться с помощью архиватора 7zip.
Как открыть или распаковать архив с помощью программы 7zip.
Для того, чтобы открыть архив с помощью программы 7zip — нужно дважды кликнуть по нему левой кнопкой мыши. Откроется вот такое окно:
Далее для того, чтобы распаковать файл архива — Вам нужно кликнуть кнопку «Извлечь».
Так же, как и у платных собратьев, в случае с 7zip в контекстное меню Windows добавляются пункты контекстного меню:
То есть, чтобы распаковать любой из поддерживаемых типов архивов, Вы можете прямо в проводнике Windows кликнуть правой кнопкой мыши по архиву и выбрать пункт меню «7-Zip» => «Извлечь».
Способ второй — открываем архив с помощью Онлайн-архиватора.
Чтобы распаковать архив, Вам надо на главной странице сайта нажать кнопку «Browse from computer». Откроется окно выбора файла — в нем нужно выбрать архив, который будем распаковывать и нажать кнопку «Открыть». Затем нажимаем кнопку «Uncompress» и ждем результата:
Появится ссылка на распакованные файлы, которые будут храниться на сервере 3 дня.
Теперь я объясню подробнее по каждому из самых популярных типов архивов — zip, rar и iso.
Извлечение определенных файлов из файла tar.gz
Чтобы извлечь определенный файл (ы) из файла tar.gz, добавьте разделенный пробелами список имен файлов, которые будут извлечены после имени архива:
При извлечении файлов вы должны указать их точные имена, включая путь, как указано в ( ).
Извлечение одного или нескольких каталогов из архива аналогично извлечению файлов:
Если вы попытаетесь извлечь файл, который не существует, появится сообщение об ошибке, подобное следующему:
Вы также можете извлечь файлы из файла tar.gz на основе шаблона с подстановочными знаками, используя опцию и заключив в кавычки шаблон, чтобы предотвратить интерпретацию оболочкой.
Например, чтобы извлечь файлы, имена которых заканчиваются (файлы Javascript), вы должны использовать:
Как открыть и разархивировать файл TAR?
Если вы часто работаете с архивами .TAR, WindowsRAR следует установить в качестве стандартной для распаковки форматов .tar.gz и .tar.bz2. Если формат папки еще не связан с другим ПО сжатия, два раза нажмите папку TAR. Во втором случае кликните правой клавишей по маркеру упакованного файла TAR, выберите параметр «Открыть с помощью». В новом окне теперь представлены программы, открывающие файлы в формате TAR.
Если WinRAR отсутствует в списке, выберите «Поиск» в нижней области. Теперь проследите путь, по которому расположен архиватор, и установите его как стандартную программу для открытия расширения TAR. Прежде чем подтвердить настройку нажатием «ОК», убедитесь, что в левой части флажок «Всегда открывать тип файла с выбранной программой».
Как создать архив tar, разбитый на несколько файлов
Вариант 1. tar split помогать создать архив разбитый на несколько частей. Минус этого варианта — вам потребуется использовать утилиту cat для сбора архива, перед распаковкой. Ниже полный пример
split -b 1000m distfiles.tar distfiles.split.tar
В итоге вы получите много файликов типа
distfiles.split.taraa distfiles.split.tarab distfiles.split.tarai
100m означает 100 мегабайт. Можете написать 100k — это будет 100 киллобайт.
Собрать обратно их можно вот так:
cat distfiles.split.tar* | tar zxvf -
Вариант 2. Использование –new-volume-script.
Но мне проще использовать для создания многотомного архива архиватор 7zip.
Синтаксис команды tar
Синтаксис команд для создания и распаковки архива практически не отличается (в том числе с утилитами сжатия bzip2 или gzip). Так, чтобы создать новый архив, в терминале используется следующая конструкция:
tar опции архив.tar файлы_для_архивации
Для его распаковки:
tar опции архив.tar
Функции, которые может выполнять команда:
| Функция | Длинный формат |
Описание |
|---|---|---|
| -A | —concatenate | Присоединить существующий архив к другому |
| -c | —create | Создать новый архив |
| -d | —diff —delete |
Проверить различие между архивами Удалить из существующего архива файл |
| -r | —append | Присоединить файлы к концу архива |
| -t | —list | Сформировать список содержимого архива |
| -u | —update | Обновить архив более новыми файлами с тем же именем |
| -x | —extract | Извлечь файлы из архива |
При определении каждой функции используются параметры, которые регламентируют выполнение конкретных операций с tar-архивом:
| Параметр | Длиннный формат |
Описание |
|---|---|---|
| -C dir | —directory=DIR | Сменить директорию перед выполнением операции на dir |
| -f file | —file | Вывести результат в файл (или на устройство) file |
| -j | —bzip2 | Перенаправить вывод в команду bzip2 |
| -p | —same-permissions | Сохранить все права доступа к файлу |
| -v | —verbose | Выводить подробную информацию процесса |
| —totals | Выводить итоговую информацию завершенного процесса | |
| -z | —gzip | Перенаправить вывод в команду gzip |
А дальше рассмотрим примеры того, как может применяться команда tar Linux.
Часто используемые ключи команды tar
- -c – создать (create) новый архив
- -x – извлечь (extract) файлы из архива
- –delete – удалить (delete) файлы из архива
- -r – добавить (append) файлы в существующий архив
- -A – добавить (append) tar-файлы в существующий архив
- -t – список файлов в архиве (содержимое архива)
- -u – обновить (update) архив
- -d – операция сравнения архива с заданной файловой системой
- -z – обработка архива с помощью Примеры использования gzip и gunzip. Сжатие или разжатие, в зависимости от комбинации сопутствующих ключей -c или -x.
- -j – обработка архива с помощью bzip2. Сжатие или разжатие, в зависимости от комбинации сопутствующих ключей -c или -x.
tar запускается с обязательным указанием одного из основных действий, самые распространенные из которых — создание и распаковка архивов, далее задаются прочие параметры, зависящие от конкретной операции.
Наиболее общее использование tar заключается в распаковке и разархивировании пакета, загруженного с веб- или ftp-сайта. Большинство файлов имеют расширение .tar.gz. Довольно часто их называют “tarball”’ами. Это означает несколько файлов, заархивированных tar’ом, а затем сжатых gzip’ом. Вы также можете встретить файлы .tar.Z. По сути это то же самое, однако встречаются они в основном на старых системах Unix.
Кроме того вы можете натолкнуться на файлы .tar.bz2. В таком виде распространяются исходные тексты ядра, поскольку так они занимают меньше места для загрузки. Как вы уже наверное догадались, это файлы, заархивированные tar’ом и сжатые bzip’ом.
Вы можете извлечь все файлы из такого архива, воспользовавшись tar’ом с несколькими опциями командной строки. Разархивирование тарбола выполняется с помощью опции -z, которая означает, что сначала файл должен быть пропущен через gunzip, а уже потом распакован. Наиболее общий метод распаковки тарболов:
% tar -xvzf файл.tar.gz
Здесь довольно много опций. Что же они означают? Опция -x означает извлечение
Это важно, поскольку она сообщает tar’у, что именно нужно сделать со входным файлом. В данном случае он будет снова разбит на файлы, из которых он был “слеплен”
Опция -v означает включение подробного режима. При этом на экран будут выведены названия всех извлекаемых из архива файлов. Неплохо было бы использовать эту опцию, чтобы распаковка не выглядела слишком скучно. Вы также можете использовать -vv, чтобы вывод был ещё более подробным и вы получили ещё больше информации об извлекаемых файлах. Опция -z сообщает tar’у о том, что файл.tar.gz нужно сначала пропустить через gunzip. И, наконец, опция -f сообщает tar’у, что следующая строка в командной строке — это файл, с которым надо работать.
Существует несколько способов записи этой же команды. На старых системах, на которых отсутствует подходящая копия GNU tar, вы можете увидеть следующую запись этой же команды:
% gunzip файл.tar.gz | tar -xvf -
В этой команде файл сначала распаковывается, а результат отправляется в tar. Т.к. gzip по умолчанию записывает выходные данные на стандартный вывод, эта команда будет записывать распакованный файл на стандартный вывод. Затем конвейер перенаправляет этот поток в tar для распаковки. Знак “-” означает, что данные берутся со стандартного входа. Таким образом команда разархивирует поток данных, полученный из gzip, и запишет его на диск.
Другим способом записи первоначальной команды является убирание знака “-” перед опциями:
% tar xvzf файл.tar.gz
Также вы можете натолкнуться на bzip’нутый архив. Версия tar, представленная в Slackware Linux, может работать с ними точно так же, как и с gzip’нутыми архивами. Просто вместо опции -z вам нужно использовать -j:
% tar -xvjf файл.tar.bz2
Учтите, что tar будет сохранять извлечённые из архива файлы в текущий каталог. Поэтому, если у вас в /tmp есть архив, который вы хотите распаковать в свой домашний каталог, у вас есть несколько вариантов. Первый — архив можно переместить в ваш домашний каталог, а затем развернуть его с помощью tar. Второй — вы можете указать путь к архиву в командной строке. Третий — вы можете использовать опцию -C, чтобы разархивировать тарбол в указанный после этой опции каталог.
% cd $HOME % cp /tmp/файл.tar.gz . % tar -xvzf файл.tar.gz
% cd $HOME % tar -xvzf /tmp/файл.tar.gz
% cd / % tar -xvzf /tmp/файл.tar.gz -C $HOME
Все приведенные выше записи являются эквивалентными. В каждой из них архив разворачивается в ваш домашний каталог, а исходный сжатый архив остаётся на месте.
Работа с архивами TAR, GZ, BZIP2
Синтаксис команды
Чтобы заархивировать /разархивировать файлы в TAR, GZ, BZIP2, команда составляется по аналогичной схеме. Делается это следующим образом (на примере TAR):
tar {-аргументы} {имя или путь до архива} {путь до файла или каталога}
Основные аргументы
- -c – создать архив.
- -f – вывести имя или путь до архива.
- -t – показать файлы в архиве (применяется при уже созданном архиве).
- -v – показать обрабатываемые файлы.
- -a – сжать или извлечь данные из архива с автоматическим выбором утилиты (gzip, bzip и т.д.), в зависимости от указанного расширения. Например, если файл называется «file.tar.gz», то к архиву автоматически будет применено сжатие с помощью gzip.
- -x – извлечь данные из архива.
Пример:
tar -cfv /var/www/mysite.tar /var/www/html/mysite
Извлечение данных из архива TAR
Пример извлечения данных в текущую директорию:
tar -xfv /var/www/mysite.tar
Пример извлечения данных в определённую директорию:
tar -xfv /var/www/mysite.tar -С /var/www/html/mysite
Пример:
tar -cfva /var/www/mysite.tar.gz /var/www/html/mysite
Извлечение данных из архива GZ
Пример извлечения данных в текущую директорию:
tar -xfva /var/www/mysite.tar.gz
Пример извлечения данных в определённую директорию:
tar -xfva /var/www/mysite.tar.gz -C /var/www/html/mysite
Пример:
tar -cfva /var/www/mysite.tar.bz2 /var/www/html/mysite
Извлечение данных из архива BZ2
Пример извлечения данных в текущую директорию:
tar -xfva /var/www/mysite.tar.bz2
Пример извлечения данных в определённую директорию:
tar -xfva /var/www/mysite.tar.bz2 -C /var/www/html/mysite
Что такое архивы на компьютере и для чего они нужны
Как я уже сказала, у каждого документа на компьютере, ноутбуке и в телефоне есть свое расширение, которое указывает на его формат. Архив – это не обычный файл, а как бы контейнер для хранения информации, специальная папка, которая обладает особенной способностью уменьшать размер содержимого.
Нужны такие контейнеры для того, чтобы не занимать лишнего места на диске. Также архивирование, то есть сжатие, часто используется при отправке документов по электронной почте или через облачные хранилища.
Приведу пример. У меня есть скачанный с официального сайта архив с portable-версией Telegram. Весит он 25 мегабайт, такой размер допустим даже для отправки через Google-почту. После распаковки папка весит уже не 25, а 46 мегабайт. Разница довольно существенная, правда?
Чем меньший объем занимают материалы, тем легче их скачать из интернета, выложить в сеть и переслать кому-либо.
Еще одно преимущество данного формата в том, что на архивные файлы можно установить пароль, и тогда никто посторонний не сможет их открыть
Я периодически пользуюсь этим преимуществом для отправки важной информации
Как распаковать несколько zip-файлов в Windows 10?
Как я могу разархивировать сразу несколько файлов?
Если вам нужно распаковать несколько zip-файлов, то WinZip – правильный инструмент для этой работы. Извлечь несколько zip-файлов очень просто, вам просто нужно выбрать их и выбрать опцию «Извлечь в», а программное обеспечение сделает все остальное.
Важно отметить, что программное обеспечение поддерживает другие типы файлов архивов, включая ZIP, ZIPX, RAR, 7Z, GZ, ISO, IMG, TAR GZ, TAR, GZIP, GZ и многие другие. WinZip может сжимать изображения, папки, файлы PDF, MP3, видео, а благодаря встроенной функции восстановления он может восстановить ваш архив в случае его повреждения
WinZip может сжимать изображения, папки, файлы PDF, MP3, видео, а благодаря встроенной функции восстановления он может восстановить ваш архив в случае его повреждения.
Программное обеспечение также может работать как файловый менеджер, поэтому вы можете легко перемещать, вырезать, копировать и вставлять файлы при необходимости. Есть даже функция разделения файлов, которая позволяет разбивать файлы большего размера на более мелкие.
WinZip предлагает отличные функции и является одним из наиболее часто используемых файловых архиваторов, поэтому обязательно попробуйте его.
Другие замечательные функции:
- Поддерживает более 24 различных форматов архивов
- Функция резервного копирования в облако
- 128-битное и 256-битное шифрование AES
- Преобразование PDF в Word и Word в PDF
- Доступно на Mac и ПК
Как извлечь несколько zip-файлов в одну папку?
- Установите WinZip.
- Выберите архивы, которые хотите распаковать.
- Перейдите в целевой каталог.
- Выберите архивы и перетащите их правой кнопкой мыши в каталог назначения.
- Выберите WinZip и нажмите «Извлечь сюда».
Windows не имеет возможности извлекать несколько файлов, поэтому вам нужно полагаться на WinZip или любой другой сторонний инструмент, поддерживающий эту функцию.
Как извлечь сразу несколько zip-файлов с помощью cmd?
- Убедитесь, что у вас установлены надстройки командной строки WinZip и WinZip.
- Нажмите Windows Key + S и войдите в командную строку. В списке результатов выберите Командная строка.
- Когда запустится командная строка, выполните следующую команду:
Имейте в виду, что вам нужно открыть каталог, содержащий zip-файлы, в командной строке, чтобы эта команда работала. В качестве альтернативы вы можете просто указать путь к этому каталогу в командной строке.
К сожалению, в Windows нет собственного способа извлечения файлов с помощью командной строки, поэтому вам нужно полагаться на сторонние инструменты, такие как WinZip.
Извлечение нескольких zip-файлов в Windows по умолчанию невозможно, но со сторонними приложениями этот процесс становится проще простого.
Многие приложения поддерживают эту функцию, но если вам нужна простая и мощная программа-архиватор, способная извлекать несколько архивов, WinZip – правильный выбор.
Источник записи: windowsreport.com
Создание и распаковка архивов .zip: программы zip и unzip
zip позволяет сжимать файл(ы) и каталог(и). Применяется команда так:
zip опции архивный_фай.zip файлы_и_каталоги_для_архивации
Чтобы в архив добавлялось содержимое каталогов, а не только их название, нужно использовать ключ -r
zip -r archive.zip каталог_для_архивации
Для распаковки архивов zip
unzip archive.zip
Чтобы посмотреть список содержимого архива (но не распаковывать его) можно сделать так:
unzip -l archive.zip
Извлечь и посмотреть содержимое отдельных папок, файлов можно так
unzip archive.zip интересующий_каталог unzip -l archive.zip интересующий_каталог
Программа для открытия файлов TAR в системе Windows
Особенно популярным и удобным программным обеспечением для распаковки и открытия файлов .tar.gz и .tar.bz2 в Windows является WinRAR.
Winrar признана классикой среди упаковочного ПО и может быть загружена в тестовой версии с сайта производителя WindowsRAR.ru. С ней файлы в системах Windows могут сжиматься намного эффективнее, чем с форматами ZIP. Лучшая и самая важная функция WinRAR понятна и отлично выполняется упаковщиком: экономит место на диске, время передачи. В дополнение к основной задаче, программное обеспечение предлагает множество других инструментов при архивировании файлов.
Главное преимущество WinRaR заключается в том, что она распознает двойные файлы и распаковывает их непосредственно за один шаг. Даже если вы дважды откроете .tar.gz и .tar.bz2, вы сможете напрямую просмотреть отдельные папки, упакованные в него с помощью архиватора. Это особенно удобно и стоит запомнить, поскольку на самом деле в формате .bz есть только один файл .TAR. Только в нем находятся отдельные оригинальные файлы.
Программа для открытия TAR файлов используется в пробной версии бесплатно в течение 40 дней. Далее производитель предложит вам купить лицензию.














![Архиватор tar gz [айти бубен]](http://miggim.ru/wp-content/uploads/c/7/b/c7b816b8c0727aba6ec6bc92d3064205.jpeg)


![Как распаковать несколько zip-файлов [полное руководство]](http://miggim.ru/wp-content/uploads/6/c/1/6c112dc254598390939be77f8b3b27ba.png)



![Распаковка [tar|gz|tgz|bz2|tbz2|zip|gz|rar|z|7z] архивов в unix/linux](http://miggim.ru/wp-content/uploads/3/0/e/30e446f6978d257d5d5ab08d47b0b3b3.png)

![Распаковка [tar|gz|tgz|bz2|tbz2|zip|gz|rar|z|7z] архивов в unix/linux | linux-notes.org](http://miggim.ru/wp-content/uploads/0/a/1/0a1e5416dbc32c693f36050f91865be3.png)