Дескрипторы
Попробуем применить какой-нибудь детектор (например, Харриса) к шаблону и картинке.
После нахождения ключевых точек на картинке и шаблоне надо как-то сопоставить их друг с другом. Напомню, что мы пока извлекли только положения ключевых точек. То, что обозначает эта точка (например, в какую сторону направлен найденный угол), мы пока не определили. А такое описание может помочь при сопоставлении точек изображения и шаблона друг с другом. Часть точек шаблона на картинке может быть сдвинута искажениями, закрыта другими объектами, поэтому опираться исключительно на положение точек относительно друг друга кажется ненадежным. Поэтому давайте для каждой ключевой точки возьмём её окрестность чтобы построить некое описание (дескриптор), которое потом позволит взять пару точек (одну точку из шаблона, одну из картинки), и сравнить их схожесть.
BRIEF
Если мы сделаем дескриптор в виде бинарного массива (т.е. массив из 0 и 1), то мы их сможем сравнивать крайне эффективно, сделав XOR двух дескрипторов, и посчитать количество единичек в результате. Как составить такой вектор? Например, мы можем выбрать N пар точек в окрестности ключевой точки. Затем, для i-й пары проверить, является ли первая точка ярче второй, и если да — то в i-ю позицию дескриптора записать 1. Таким образом мы можем составить массив длины N. Если мы будем выбирать в качестве одной из точек всех пар какую-то одну точку в окрестности (например, центр окрестности — саму ключевую точку), то такой дескриптор будет неустойчивым к шуму: достаточно немного поменяться яркости всего одного пикселя, чтобы весь дескриптор “поехал”. Исследователи обнаружили, что достаточно эффективно выбрать точки случайно (из нормального распределения с центром в ключевой точке). Это положено в основу алгоритма BRIEF.
Часть рассмотренных авторами методов генераций пар. Каждый отрезок символизирует пару сгенерированных точек. Авторы обнаружили, что вариант GII работает чуть лучше остальных вариантов.
После того, как мы выбрали пары, их стоит зафиксировать (т.е. пары генерировать не при каждом запуске расчёта дескриптора, а сгенерировать один раз, и запомнить). В реализации от OpenCV эти пары и вовсе сгенерированы заранее и захардкожены.
Дескриптор SIFT
SIFT также может эффективно считать дескрипторы, используя результаты применения гауссового размытия на разных октавах на картинке. Для расчёта дескриптора SIFT выбирает регион 16х16 вокруг ключевой точки, и разбивает его на блоки 4х4 пикселя. Для каждого пикселя считается градиент (мы оперируем в том же масштабе и октаве, в котором была найдена ключевая точка). Градиенты в каждом блоке распределяются на 8 групп по направлению (вверх, вверх-вправо, вправо, и т.д.). В каждой группе длины градиентов складываются — получается 8 чисел, которые можно представить как вектор, описывающий направление градиентов в блоке. Этот вектор нормируется для устойчивости к изменению яркости. Так, для каждого блока рассчитывается 8-мерный вектор единичной длины. Эти вектора конкатенируются в один большой дескриптор длины 128 (в окрестности 4*4 = 16 блоков, в каждом по 8 значений). Для сравнения дескрипторов используется Евклидово расстояние.
Сравнение
Находя пары наиболее подходящих друг к другу ключевых точек (например — жадно составляя пары, начиная с самых похожих по дескрипторам), мы наконец-таки сможем сравнить шаблон и картинку:
Котик нашелся — но тут у нас имеется попиксельное соответствие между шаблоном и фрагментом картинки. А что будет в случае кнопки?
Предположим, перед нами прямоугольная кнопка. Если ключевая точка расположена на углу, то три четверти локали точки будет именно то, что лежит за пределами кнопки. А то, что лежит за пределами кнопки, сильно меняется от картинки к картинке, в зависимости от того, поверх чего расположена кнопка. Какая доля дескриптора будет оставаться постоянной при изменении фона? В дескрипторе BRIEF, так как координаты пары выбираются в локали случайно и независимо, бит дескриптора будет оставаться постоянным только в случае, когда обе точки лежат на кнопке. Другими словами, в BRIEF всего 1/16 дескриптора не будет меняться. В SIFT ситуация чуть лучше — из-за блочной структуры 1/4 дескриптора меняться не будет.
В связи с этим дальше будем использовать дескриптор SIFT.
Поисковые системы Google и Yandex
Очень часто Гугл в сознании людей – это поисковик. Немного реже – почта. Однако сервис хранит в себе очень много интересного как для рядового пользователя, так и для вебмастера. Одной из его таких «фишек» является как раз проверка изображений на уникальность. Алгоритм поиска совпадений достаточно прост – система просто мониторит то, насколько часто то или иное изображение встречалось в сети по заданному пользователем образцу и выдает примерные совпадения (среди которых как раз и может оказаться искомая картинка или фотография).
Для проверки изображения на уникальность вам нужно будет перейти на сайт https://images.google.com. В привычной строке поиска с правой стороны вы увидите небольшой значок фотоаппарата.
Нажав на него, вам будет предложено два варианта: указать ссылку на картинку в интернете или загрузить свой собственный файл. Нам, например, нужно узнать, насколько уникально изображение с нашего винчестера. Кликнув по второму варианту «Загрузить файл», вы увидите строчку «Выберите файл». При нажатии на нее откроется небольшое диалоговое окно, в котором вам будет предложено найти фото на своем компьютере и загрузить его для проверки. Выбрав нужное изображение, следует нажать «Открыть». После этого система загрузит картинку и начнет поиск по фото. Он, как правило, занимает доли секунды, а после этого вы узнаете, есть ли в сети копии того изображения или оно уникально.
Тут важно учитывать, что Гугл может показать очень похожие картинки, однако это вовсе не будет означать, что ваше фото не обладает уникальностью. Нужно просто внимательно просмотреть результаты выдачи и все сразу станет понятно
Примерно также обстоит дело и с отечественным поисковиком Яндексом. Чтобы осуществить поиск через него нужно зайти по адресу https://yandex.ru/images/.
Для проверки картинки нужно перетащить её в строку поиска. Система немного подумает и выдаст похожую картинку или «скажет» — ничего, мол, не найдено.
Как по мне, Гугл работает несколько шустрее Яндекса, да и результат у него, как правило, точнее и лучше.
Как найти предмет по фото?
В сети Интернет мы частенько видим изображения различных интересных вещей, гаджетов, но не всегда можем вспомнить как называется данный предмет, какая это модель. С помощью современных алгоритмов искусственного интеллекта можно легко отыскать данные предметы и их описания.
Ниже показан наглядный пример, как это работает в Гугле:
Система легко определила, что мы пытаемся найти заварник для чая, и сразу нам предложила несколько сайтов.
Вы можете в реальной жизни сфотографировать интересующий вас предмет, выложить данное изображение в поиск, и увидите интересующие вас результаты.
Поиск по картинке, изображению (фото), что это означает
 Здравствуйте, друзья! Поиск по картинке – это алгоритм поиска людей и данных по фотографии в Интернете. То есть, вы используете не запрос, а фото пользователя, изображение, когда ищете о нем информацию в Сети. В результате, поисковая система находит похожие картинки, различные ссылки.
Здравствуйте, друзья! Поиск по картинке – это алгоритм поиска людей и данных по фотографии в Интернете. То есть, вы используете не запрос, а фото пользователя, изображение, когда ищете о нем информацию в Сети. В результате, поисковая система находит похожие картинки, различные ссылки.
Также поиск информации по картинке может касаться цветов, собак, кошек, фруктов, овощей и так далее. О человеке мы поговорим отдельно, ниже.
В каких случаях ищут информацию по фотографии? К примеру, вы увидели знакомого блогера в Интернете и хотите узнать о нем больше информации. Возможно, вам нужно отыскать в Сети свою оригинальную картинку или данные о картинке. Причин для поиска информации по изображению много.
Далее расскажем, как правильно осуществить этот поиск.
Harris corner detector
Одним из самых базовых алгоритмов считается Harris corner detector. Для картинки (тут и дальше мы считаем, что оперируем “интенсивностью” — изображением, переведенной в grayscale) он пытается найти точки, в окрестностях которых перепады интенсивности больше определенного порога. Алгоритм выглядит так:
-
От интенсивности находятся производные по оси X и Y ( и соответственно). Их можно найти, например, применив фильтр Собеля.
-
Для пикселя считаем квадрат , квадрат и произведения и . Некоторые источники обозначают их как , и — что не добавляет понятности, так как можно подумать, что это вторые производные интенсивности (а это не так).
-
Для каждого пикселя считаем суммы в некой окрестности (больше 1 пикселя) w следующие характеристики:
Как и в Template Detection, эту процедуру для больших окон можно провести эффективно, если использовать теорему о свертке.
-
Для каждого пикселя посчитать значение эвристики R
Значение подбирается эмпирически в диапазоне Если у какого-то пикселя больше определенного порога, то окрестность этого пикселя содержит угол, и мы отмечаем его как ключевую точку.
-
Предыдущая формула может создавать кластеры лежащих рядом друг с другом ключевых точек, в таком случае стоит их убрать. Это можно сделать проверив для каждой точки является ли у неё значение максимальным среди непосредственных соседей. Если нет — то ключевая точка отфильтровывается. Эта процедура называется non-maximum suppression.
Формула выбрана так неспроста. — компоненты структурного тензора — матрицы, описывающую поведение градиента в окрестности:
Эта матрица многими свойствами и формой похожа на матрицу ковариации. Например, они обе положительно полуопределённые матрицы, но этим сходство не ограничивается. Напомню, что у матрицы ковариации есть геометрическая интерпретация. Собственные вектора матрицы ковариации указывают на направления наибольшей дисперсии исходных данных (на которых ковариация была посчитана), а собственные числа — на разброс вдоль оси:
Картинка взята из http://www.visiondummy.com/2014/04/geometric-interpretation-covariance-matrix/
Точно так же ведут себя и собственные числа структурного тензора: они описывают разброс градиентов. На ровной поверхности собственные числа структурного тензора будут маленькими (потому что разброс самих градиентов будет маленьким). Собственные числа структурного тензора, построенного на кусочке картинки с гранью, будут сильно различаться: одно число будет большим (и соответствовать собственному вектору, направленному перпендикулярно грани), а второе — маленьким. На тензоре угла оба собственных числа будут большие. Исходя из этого, мы можем построить эвристику ( — собственные числа структурного тензора).
Значение этой эвристики будет большое, когда оба собственных числа — большие.
Сумма собственных чисел — это след матрицы, который можно рассчитать как сумму элементов на диагонали (а если взглянуть на формулы A и B, то станет понятно, что это еще и сумма квадратов длин градиентов в области):
Произведение собственных чисел — определитель матрицы, который в случае 2×2 тоже легко выписать:
Таким образом, мы можем эффективно посчитать , выразив её в терминах компонентов структурного тензора.
SIFT
Оба предыдущих алгоритма не устойчивы к изменениям размера картинки. Они не позволяют найти шаблон на картинке, если масштаб объекта был изменён. SIFT (Scale-invariant feature transform) предлагает решение этой проблемы. Возьмем изображение, из которого извлекаем ключевые точки, и начнём постепенно уменьшать его размер с каким-то небольшим шагом, и для каждого варианта масштаба будем находить ключевые точки. Масштабирование — тяжелая процедура, но уменьшение в 2/4/8/… раз можно провести эффективно, пропуская пиксели (в SIFT эти кратные масштабы называются “октавами”). Промежуточные масштабы можно аппроксимировать, применяя к картинке гауссовский блюр с разным размером ядра. Как мы уже описали выше, это можно сделать вычислительно эффективно. Результат будет похож на то, как если бы мы сначала уменьшили картинку, а потом увеличили ее до исходного размера — мелкие детали теряются, изображение становится “замыленным”.
После этой процедуры посчитаем разницу между соседними масштабами. Большие (по модулю) значения в этой разнице получатся, если какая-то мелкая деталь перестает быть видна на следующем уровне масштаба, или, наоборот, следующий уровень масштаба начинает захватывает какую-то деталь, которая на предыдущем не была видна. Этот прием называется DoG, Difference of Gaussian. Можно считать, что большое значение в этой разнице уже является сигналом того, что в этом месте на изображении есть что-то интересное. Но нас интересует тот масштаб, для которого эта ключевая точка будет наиболее выразительной. Для этого будем считать ключевой точкой не только точку, которая отличается от своего окружения, но и отличается сильнее всего среди разных масштабов изображений. Другими словами, выбирать ключевую точку мы будем не только в пространстве X и Y, а в пространстве . В SIFT это делается путём нахождения точек в DoG (Difference of Gaussians), которые являются локальными максимумами или минимумами в кубе пространства вокруг неё:
Алгоритмы нахождения ключевых точек и построения дескрипторов SIFT и SURF запатентованы. То есть, для их коммерческого использования необходимо получать лицензию. Именно поэтому они недоступны из основного пакета opencv, а только из отдельного пакет opencv_contrib. Однако, пока что наше исследование носит исключительно академический характер, поэтому ничто не мешает поучаствовать SIFT в сравнении.
Когда это может понадобиться
- Вы являетесь фотографом, выкладываете свои фото в интернет и хотите посмотреть на каких сайтах они используются и где возможно нарушаются Ваши авторские права.
- Вы являетесь блогером или копирайтером, пишите статьи и хотите подобрать к своему материалу «незаезженное» изображение.
- А вдруг кто-то использует Ваше фото из профиля Вконтакте или Фейсбук в качестве аватарки на форуме или фальшивой учетной записи в какой-либо социальной сети? А ведь такое более чем возможно!
- Вы нашли фотографию знакомого актера и хотите вспомнить как его зовут.
На самом деле, случаев, когда может пригодиться поиск по фотографии, огромное множество. Можно еще привести и такой пример…
Найти изображение в интернете по картинке-образцу
При работе с электронными изображениями нередко следует найти то же самое, но только другого размера. Назревает вопрос: как найти картинку в интернете по картинке-образцу? Ответ довольно прост. Сегодняшние поисковые системы дают возможность организовать поиск подобного типа. Понадобится лишь несколько кликов мышкой, и все будет готово.
Поисковая система Google предоставляет широкие возможности по этому вопросу. Чтобы прибегнуть к ним, необходимо лишь открыть браузер, зайти на вебсайт данного поисковика. Далее кликаем по меню «Картинки», расположенному в правом верхнем углу. После этого в поисковой строке открывается изображение фотоаппарата. На него тоже нужно нажать. Совершив данную процедуру, вы увидите следующее: система предложит два варианта поиска. Первый вариант: укажет ссылку, где первоначально было найдено изображение, второй вариант: загрузит файл со снимком.
Подобрав нужный вариант, Гугл выводит на экран конечный результат. За счет полученного результата, человек обязательно находит то, что ему нужно.
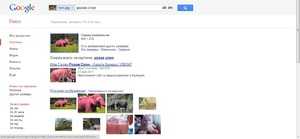
У отечественного поисковика Яндекс также существует аналогичный сервис. Для этого потребуется открыть браузер и перейти на страницу Яндекса. В столбце слева выберите меню «Картинки». Справа в поисковой строке появится значок в виде фотоаппарата с лупой внутри. Жмем на него.
Появится 2 поля:
- Левое с пометкой «Перетащите картинку сюда или выберите файл».
- Правое — «Введите адрес картинки».
Согласно названию полей, можно перетянуть картинку непосредственно с рабочего стола или скопировать и вставить адрес-url, по которому располагается желаемое изображение. После чего выпадут результаты, среди которых можно подобрать изображение требуемого размера или перейти на веб-ресурс, где оно размещено.
Как найти информацию по картинке, используя поисковики
Используя поисковики, можно найти информацию по фото о людях и различных сайтах. Для этого следуйте инструкции:
- Запускаете Яндекс или Google.
- Нажимаете на раздел «Картинки».
- Здесь надо кликнуть по кнопке фотоаппарата.
- Затем выбираем вариант загрузки фото: вставляете адрес картинки в поле или перетаскиваете файл с компьютера.
- Ожидайте, когда изображение загрузится на сервис. После этого можете смотреть результаты. Там будет показано название фото, ссылки и другое.
Теперь, мы можем проверить инструкцию на практике.
Ищем картинку в браузере Google
Итак, откройте браузер Гугл, чтобы вычислить данные по фотографии (скрин 1).
Нажмите по разделу браузера «Картинки». Далее у вас будет несколько вариантов поиска – с помощью поисковой строки и поиск по картинке (скрин 2).
Вы можете набрать в поиске, например, природа и нажать кнопку «Enter». Если нужной картинки не нашлось, кликните по значку фотоаппарата. Далее выберите варианты загрузок:
- загрузить файл;
- или укажите ссылку для поиска.
Если у вас есть картинка на компьютере, выбираете ее и нажимаете «Открыть», чтобы она загрузилась на сервис. После загрузки можно увидеть данные о ней.
Если нужна ссылка с картинки, кликните по ней в браузере правой кнопкой мыши и нажмите «копировать URL изображения». После этого вставьте адрес в поле «Указать ссылку» и кликните на поиск. Появятся одинаковые результаты поиска, как и в первом способе.
Как обнаружить информацию о картинке через Яндекс
Как найти информацию по картинке через поиск Яндекса? Процесс поиска похож с аналогичной работой в Гугл. Также заходите в Яндекс и над поисковой строкой нажимаете «Картинки» (скрин 3).
В Яндекс можно использовать поиск, чтобы найти картинку. Вместе с тем, голосовой инструмент. Но для этого подключите микрофон. Также, функцию поиска по картинке.
После нажатия вышеуказанной функции, копируете свое фото (только перед тем, как его копировать, откройте его) и вставляете в поле адреса. Затем нажимаете «Найти». Вполне реально добавить фото с компьютера, нажав на кнопку «Выбрать файл» или перетащив картинку.
Как найти информацию по картинке сервисами и плагинами
Информацию по картинке могут находить не только поисковые системы. Это могут делать сервисы и плагины. Сначала их перечислим, а потом проверим работоспособность.
Есть сервисы, которые находят информацию по фото:
- Findface.pro. Это система распознавания лиц в Интернете.
- Findclone.ru. Данный сервис поможет находить людей по фотографии. Чтобы в нем работать, нужно зарегистрироваться.
- Search4faces.com. Этот ресурс также находит пользователей по изображениям.
- Pimeyes.com/en/. Еще один бесплатный сервис для поиска людей по фото и информации по картинкам.
- Tineye.com. Лучший сервис для поиска информации по фото.
Для нахождения информации по картинке, из плагинов выделяют «PhotoTracker Lite» и другие. Он удобен в использовании и бесплатный. На блоге можете почитать статью, о том, что такое плагин.
Как пользоваться перечисленными инструментами? Возьмем для примера этот сервис «tineye.com» (скрин 4).
Нажмите на стрелку вверх, чтобы загрузить картинку с компьютера или перенесите ее на ресурс. После чего появится информация о картинке. Если она уникальная, то о ней вы ничего на найдете. Кстати, сервисом «tineye.com», можно проверять картинки на уникальность, о том, как это делается показано в статье на блоге.
Для использования плагина «PhotoTracker Lite», вам необходимо его установить через Интернет магазин Google Chrome. Или используйте ссылку на него «chrome.google.com/webstore/detail/phototracker-lite/opadloaiiilnjibkfkopaokgfkhggjgb?hl=ru». (скрин 5).
К некоторым картинкам доступ будет ограничен. Поэтому, ее нужно открыть в полноэкранном режиме.
Другие плагины для поиска информации по картинке:
- плагин поиск по картинке. Вот его ссылка для установки – «chrome.google.com/webstore/detail/image-search/cnafldpjebmpkibjdogkhifhnljdifae?hl=ru»;
- плагин Алиэкспресс для поиска информации о товарах по изображению – «chrome.google.com/webstore/detail/search-by-image-on-aliexp/ecgllillhilocegdanfdmbfnjonmhpie?hl=ru»;
- быстрый поиск картинки в Яндексе – «chrome.google.com/webstore/detail/image-search-for-yandex/mpcooeefegelfehalmefdeojlkinjjho?hl=ru».
Остальные плагины можете найти в Интернет магазине Гугл Хром.
ПОИСК КАРТИНОК В GOOGLE
В Google искать картинки чаще всего удобнее чем в Яндекс. Например, именно в Google можно выполнить поиск изображений без фона, потому что в Яндекс такой функции пока что нет, а может и не будет. Там есть лишь похожая функция, но которая работает не так качественно как в Google.
Открываем поиск изображений
Как обычно, вводим поисковый запрос, например:
И из появившегося списка изображений подбираем нужное.
Можно, открыв поиск, сразу ввести поисковый запрос. А уже после выдачи результатов перейти в “Картинки”. Разницы нет.
Поиск изображений в Google по разным параметрам
Прозрачные изображения (без фона) или с выбранным цветом
Под строкой поиска Google нужно открыть раздел “Инструменты” , выбрать “Цвет” и нужный вариант, например, “Прозрачные” .
В этом случае картинки в поисковой выдаче сразу будут отфильтрованы и останутся только те, что с прозрачным фоном.
Если хотите найти картинки, например, только чёрно-белые, то выбираете соответствующий вариант. Аналогично и с поиском изображений других цветов.
Изображения определённого размера
В разделе «Инструменты» под строкой поиска выберите «Размер». Из появившегося списка выберите один из готовых вариантов поиска, например, большие / средние / маленькие или можно настроить поиск так, чтобы подбирал изображения больше выбранного размера (пункт «больше чем» и укажите минимальный размер).
А если нужно найти изображения прямо определённого размера, то выберите пункт «Точный размер» и укажите значения ширины и высоты.
Помните, что чем точнее указываете размер, тем меньше результатов вам выдаст поиск. Это относится и ко всем остальным фильтрам поиска: чем тоньше настраиваете фильтры, тем меньше результатов выдаст поиск.
Изображения с определёнными авторскими правами
В разделе «Инструменты» выберите «Права на использование» и далее отметьте, изображения с какими авторскими правами вы хотите увидеть в результатах поиска.
Например, если хотите, чтобы отобразились только изображения с правами на использование, то и выбираете соответствующий пункт «С лицензией на использование». Такой вариант имеет место, если вы, к примеру, хотите разместить на своём блоге чужую фотографию и не беспокоиться по поводу того, что нарушили чьи-то права, ведь фотография с лицензией на использование.
Быстрый поиск среди 10 млрд картинок в Google
Однозначно, Google Images бьет все рекорды по популярности и используется гораздо чаще других подобных сайтов.
Чтобы начать здесь поиск, загружаем нужную картинку.
Удобно, что можно воспользоваться функцией Drag-and-drop и добавить изображение, просто перетащив его из папки в поле для поискового запроса
Также есть возможность вставить URL фотографии или загрузить ее при помощи проводника.
Вот что в итоге показывает нам Гугл
Итак, Google определил размер фото и предлагает посмотреть это же изображение в других разрешениях.
В панели инструментов можно задавать конкретные требования по размеру и дате публикации в интернете, а также фильтровать картинки по наличию лицензии на использование
Вернемся к результатам поиска. Гугл проанализировал тэги по всем найденным похожим файлам и предположил – «Скорее всего, на картинке мем Питер Паркер». На основании этого он подобрал странички сайтов, которые могут нас заинтересовать. Это особенно актуально, если необходимо отследить, в каком источнике впервые появилось то или иное изображение.
Более наглядно весь процесс работы представлен в этом видео. Посмотрите его, если остались какие-либо вопросы.
На телефоне все выполняется по точно такому же алгоритму:
- если нужно найти картинку по фото, расположенному во внутренней памяти устройства, достаточно зайти на сайт и нажать «Загрузить фото»;
- затем кликнуть по кнопке «Выбрать файл» и указать нужное изображение. Дальше начнется анализ и через несколько секунд вам предложат результаты.
Зачем нужен такой поиск
Впервые пользователи смогли оценить сервис Гугл Картинки еще в 2001 году, но его вид был далек от современного.
Дизайн сервиса был обновлен в 2010-м.
Прежде всего корпорация занялась улучшением пользовательского интерфейса.
Также были внедрены следующие возможности:
- просмотр до тысячи картинок одновременно на одной странице;
- новый способ открытия изображений (черная панель при нажатии на фото);
- картинки расположены плотно, но миниатюры сами по себе стали больше;
- прокрутка страниц с изображениями;
- отображение номера страницы при мгновенной прокрутке;
- если навести мышку на миниатюру, то отображается информация о картинке;
- переключение между страницами при помощи Page Up и Page Down.
Годом позже корпорация добавила в графу поиска Google Картинки небольшой ярлык в виде фотоаппарата.
Таким образом можно найти конкретное изображение, но при этом в лучшем качестве или формате.
Кроме того, удобна эта функция тем, что вы можете проследить, где была еще опубликовано то или иное изображение.
К примеру, вы сделали фотографию, но хотите удостовериться, что никто не распространяет ее от своего имени.
Очень актуальна такая возможность для дизайнеров, художников и других деятелей искусства, поскольку их работы часто копируют без разрешения самих авторов.
Загружаем картинку
Для того, чтобы загрузить свое изображение следуйте такой схеме:
- кликните на значок фотоаппарата;
- загрузите фото с компьютера или укажите его URL-адрес в сети;
Сервис мигом обработает задание и найдет аналогичные или похожие изображения.
История [ править | править код ]
Сервис был открыт в июле 2001 года. На тот момент поисковый робот проиндексировал 250 миллионов картинок . К февралю 2004 года робот проиндексировал 880 миллионов картинок , к февралю 2005 года — 1,1 миллиард картинок .
31 июля 2009 года в Google Images добавлена возможность поиска похожих изображений .
20 июля 2010 года был обновлен пользовательский интерфейс .Новый интерфейс отображает до 1000 результатов на одной странице, с большими картинками и без текста метаданных, но при наведении курсора мыши на картинку изображение увеличивается, а при клике отображается в новом окне .
Googlebot поставил новый рекорд, проиндексировав 10 миллиардов картинок .
В том же году Google выпустила Google Goggles — приложение для мобильных телефонов на базе операционной системы Android для визуального поиска и распознавания изображения.
В июне 2011 года в строке ввода появился значок фотоаппарата. При нажатии на этот значок откроется поле ввода, в котором можно указать адрес изображения или загрузить его со своего компьютера.
Сервисы для поиска по картинкам
Расскажем о нескольких сервисах, помогающих найти первоисточник фото.
TinEye
 Это один из первых ресурсов, который позволил использовать обратный поиск снимков в Интернете. Он действует с 2008 года и основан канадской компанией Idee Inc.
Это один из первых ресурсов, который позволил использовать обратный поиск снимков в Интернете. Он действует с 2008 года и основан канадской компанией Idee Inc.
В сервисе достаточно просто разобраться, несмотря на то, что он работает только на английском языке.
При использовании для личных целей с сервисом можно работать бесплатно.
Форма для загрузки и поиска картинки расположена в центре стартовой страницы сайта. Можно загрузить ее классическим способом или перетащить с винчестера. Здесь же можно попробовать отыскать автора фотографии, указав URL-адрес изображения, найденного в сети.
Сайт работает очень быстро и эффективно. Выдает огромное количество результатов и без погрешностей.
Если поиск первоисточника фото необходим часто, можно установить плагин этого сервиса. Он подойдет для любого из популярных браузеров.
Есть у этого ресурса и один минус. Чтобы понять, куда ведут отобразившиеся ссылки, необходимо нажать на них. При этом можно оказаться на сайтах других стран, язык которых будет непонятен пользователю. Так работа по поиску первоисточника изображения может занять много времени.
RevIMG
 Сервисом можно воспользоваться бесплатно. У него достаточно простой интерфейс, но язык английский.
Сервисом можно воспользоваться бесплатно. У него достаточно простой интерфейс, но язык английский.
Среди преимуществ этого поисковика картинок – возможность задать тему поиска, а не только загрузить фотографию и ее URL-адрес. Так удастся значительно сузить поиск. Сервис также позволяет выделять определенную часть изображения. Это актуально, когда искомое фото включено в коллаж.
У сервиса есть также приложение для Android.
При этом можно отметить несколько недостатков. Сайт работает медленнее и не так точно как конкуренты. Может выдавать меньшее количество результатов и делать ошибки. Например, отображать не искомое фото, а похожие на него по цветовой гамме.
Яндекс Картинки
 Этот сервис также помогает осуществлять обратный поиск фотографий. Можно выбрать интерфейс на русском.
Этот сервис также помогает осуществлять обратный поиск фотографий. Можно выбрать интерфейс на русском.
Позволяет искать как целое изображение, так и его фрагмент.
Можно выбрать фото в Интернете или на компьютере.
В результатах поиска отображаются идентичные фотографии и те, что немного отличаются от указанного снимка.
Эффективность поиска зависит от наличия или отсутствия указанной картинки в Интернете и ее индексации поисковой системой.
Чтобы отыскать первоисточник, понадобится:
- Зайти в сервис Яндекс картинки;
- Нажать на иконку фотокамеры в правой части поисковой строки;
- Выбрать файл, перетащить его или написать URL-адрес.
После этого система укажет все найденные результаты.
Google Картинки
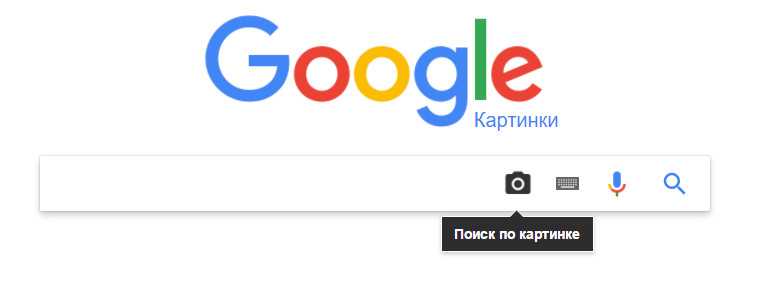 Сайт можно использовать бесплатно. Он очень простой, и язык можно выбрать на свое усмотрение. В том числе русский.
Сайт можно использовать бесплатно. Он очень простой, и язык можно выбрать на свое усмотрение. В том числе русский.
С поиском первоисточников картинок Google позволяет работать с 2011 года.
Дает быстрый и точный результат. Кроме идентичных фотографий в отдельной части страницы отображает снимки, похожие на заданный в поиске.
Удобно, что при выдаче результатов видна часть теста с ресурса, на который ведет ссылка.
Алгоритм действий для обратного поиска фото:
- Открыть Google Картинки;
- Нажать на значок с фотоаппаратом в правой части поисковой строки;
- Выбрать кнопку «Загрузить файл» или «Указать ссылку»;
- Ввести нужные данные или загрузить фото и нажать на кнопку «Выбрать».
Сервис моментально покажет все найденные результаты. Из них следует выбрать подходящий и перейти на нужный сайт. Вот и все.
Как найти похожие картинки в интернете
Очень много людей на всем земном шаре ежедневно пользуются Всемирной паутиной. В беспрепятственном доступе происходит взаимодействие в соцсетях, обмен снимками. Иногда мы даже не думаем, что ими могут воспользоваться абсолютно чужие люди. Чтобы этого не случилось, можно прибегнуть к помощи цифровых сервисов — поисковиков. Они имеют свойства находить похожее фото в интернете по всего лишь одному запросу и таким образом определить, на каких еще web-ресурсах находится ваш снимок.
Наиболее популярным поисковиком в рунете является Yandex. Оказываясь в этом веб-приложении, в форме для поиска необходимо задать нужную тематику и запустить поиск. В процессе этого процесса можно конкретизировать настройки. Так, допускается выбор размер снимка или задать точное количество пикселей разыскиваемого изображения. Этим поисковые возможности Yandex не ограничиваются.
Для того чтобы сузить поиск, дополнительно есть возможность выбрать:
- дату добавления;
- размер изображения;
- ориентацию: вертикальная, равносторонняя, горизонтальная;
- расширение файла: png, gif, jpeg;
- тип: лицо человека, фотоснимок, белый фон, демотиватор;
- является ли изображение обоями рабочего стола;
- предпочтительный цвет.
Как найти картинку по фото в Яндексе
Сервис Яндекс.Картинки менее известен, чем Google Images, однако тоже имеет довольно внушительный архив проиндексированных изображений – около 5 млрд файлов. Работа ресурса выстроена по аналогичному принципу. Давайте разберемся в этом подробнее.
Загрузить файл можно любым удобным образом: с помощью функции Drag-and-drop, стандартного проводника или же ссылки на источник.
Попробуем искать картинку по ее URL.
Вводим ссылку в соответствующее окно
Нажимаем «Найти».
Здесь мы видим ту же информацию, что и в Google: картинку в других размерах, похожие изображения, а также сайты, на которых встречается эта иллюстрация
Не совсем удобно, что отсутствует возможность предпросмотра фото. Чтобы увидеть все картинки, необходимо по очереди открыть каждую из них.
Переходим к просмотру похожих изображений.Стоит сказать, что анализ выполнен довольно качественно, и подобранные картинки действительно соответствуют тематике нашего исходника
Их можно выгрузить в виде бесконечной ленты или в формате слайд-шоу.


































