Информация о дисковом носителе
1. df
Команда выдает информацию о подмонтированных разделах и объемах, занимаемых ими:
df -h
Пример ответа:
Файловая система Размер Использовано Дост Использовано% Cмонтировано в
/dev/mapper/sys-root 25G 11G 15G 41% /
devtmpfs 1,9G 0 1,9G 0% /dev
tmpfs 1,9G 4,0K 1,9G 1% /dev/shm
tmpfs 1,9G 193M 1,7G 11% /run
tmpfs 1,9G 0 1,9G 0% /sys/fs/cgroup
/dev/sda1 1014M 186M 829M 19% /boot
2. fdisk
Подробная информация о диске и его разделах:
fdisk /dev/sda -l
Ответ:
Disk /dev/sda: 32.2 GB, 32212254720 bytes, 62914560 sectors
Units = sectors of 1 * 512 = 512 bytes
Sector size (logical/physical): 512 bytes / 512 bytes
I/O size (minimum/optimal): 512 bytes / 512 bytes
Disk label type: dos
Disk identifier: 0x000d5e55
Устр-во Загр Начало Конец Блоки Id Система
/dev/sda1 * 2048 2099199 1048576 83 Linux
/dev/sda2 2099200 62914559 30407680 8e Linux LVM
3. iotop
Команда позволяем увидеть загруженность дисковой системы. Утилиты может не быть в системе — сначала ее нужно установить.
а) на Ubuntu / Debian:
apt install iotop
б) на CentOS / Red Hat / Rocky Linux:
yum install iotop
После установки утилита запускается командой:
iotop
Вывод похож на top:
Total DISK READ : 0.00 B/s | Total DISK WRITE : 0.00 B/s
Actual DISK READ: 0.00 B/s | Actual DISK WRITE: 0.00 B/s
TID PRIO USER DISK READ DISK WRITE SWAPIN IO> COMMAND
1 be/4 root 0.00 B/s 0.00 B/s 0.00 % 0.00 % systemd —swi…
2 be/4 root 0.00 B/s 0.00 B/s 0.00 % 0.00 %
3 be/4 root 0.00 B/s 0.00 B/s 0.00 % 0.00 % [ksoftirqd/0]
5 be/0 root 0.00 B/s 0.00 B/s 0.00 % 0.00 % [kworker/0:0H]
1542 be/0 root 0.00 B/s 0.00 B/s 0.00 % 0.00 %
…
4. smartmontools
Утилита позволяет получить SMART дисковых накопителей. По умолчанию, она не установлена — установка выполняется из репозитория.
а) на Ubuntu / Debian:
apt install smartmontools
б) на CentOS / Red Hat / Rocky Linux:
yum install smartmontools
После установки можно использовать:
smartctl -a /dev/sda
* в данном примере мы увидим полный тест для диска sda.
Если нам нужно посмотреть только общее состояние здоровья, то используем опцию H:
smartctl -H /dev/sda
Если мы хотим получить информацию по всем дискам, вводим команды по очереди для каждого или:
find /dev -name ‘sd’ -exec smartctl -a {} \;
hdparm
Позволяет произвести замер скорости чтения. По умолчанию, отсутствует в системе и требуется установка.
а) на Ubuntu / Debian:
apt install hdparm
б) на CentOS / Red Hat / Rocky Linux:
yum install hdparm
После установки утилиты, можно начать замер скорости.
Выполняем команду:
hdparm -tT /dev/sda
Мы увидим что-то на подобие:
/dev/sda:
Timing cached reads: 9614 MB in 2.00 seconds = 4809.90 MB/sec
Timing buffered disk reads: 1006 MB in 3.00 seconds = 334.82 MB/sec
dd
С замером скорости записи все немного проще. Утилита является встроенной.
Выполняем команду:
dd if=/dev/zero of=/tmp/output bs=8k count=1000k; rm -f /tmp/output
* в данном примере мы выполним запись около 8 Гб данных во временный файл /tmp/output. После удалим его.
Прежде чем выполнять данную команду, необходимо убедиться, что у нас достаточно места на диске.
№ 17: Nagios – мониторинг сервера и сети
– популярное open source приложение, предназначенное для мониторинга компьютерных систем и сетей. Вы можете легко следить за всеми своими хостами, сетевым оборудованием и сервисами. Приложение может посылать предупреждающее сообщение, когда что-то идет не так, как надо, а затем – еще одно, когда ситуация исправляется. Имеется приложение
— «Fully Automated Nagios» («Полностью автоматизированный Nagios»). Назначение FAN – обеспечить установку Nagios, в том числе и инструментария, предоставляемого сообществом Nagios. FAN распространяется в виде CD образа в стандартном формате ISO, что упрощает установку сервера Nagios.
Вдобавок на дистрибутиве имеется масса инструментальных средств, повышающих практическую отдачу от использования Nagios.
Как просмотреть информацию об оборудовании Linux
Что бы узнать информацию об cpu, disks, memory, usb controllers можно воспользоваться командой lshw
Если её нет в системе то необходимо предварительно установить, она есть в репозитории rpmforge
Shell
yum install lshw
| 1 | yum install lshw |
Выполнить команду и в результате получите подобную информацию
Shell
lshw
description: Computer
width: 64 bits
capabilities: vsyscall64 vsyscall32
*-core
description: Motherboard
physical id: 0
*-generic UNCLAIMED
physical id: 123
bus info: parisc@123
*-memory
description: System memory
physical id: 0
size: 1GiB
*-cpu
product: Intel(R) Xeon(R) CPU E3-1230 V2 @ 3.30GHz
vendor: Intel Corp.
physical id: 1
bus info: cpu@0
version: 6.10.9
serial: 0003-06A9-0000-0000-0000-0000
size: 3300MHz
width: 64 bits
capabilities: fpu fpu_exception wp vme de pse tsc msr pae mce cx8 apic sep mtrr pge mca cmov pat pse36 clflush dts acpi mmx fxsr sse sse2 ss ht tm pbe syscall nx rdtscp x86-64 constant_tsc……………
|
1 |
lshw descriptionComputer width64bits capabilitiesvsyscall64 vsyscall32 *-core descriptionMotherboard physical id *-generic UNCLAIMED physical id123 bus infoparisc@123 *-memory descriptionSystem memory physical id size1GiB *-cpu productIntel(R)Xeon(R)CPU E3-1230V2@3.30GHz vendorIntel Corp. physical id1 bus infocpu@ version6.10.9 serial0003-06A9-0000-0000-0000-0000 size3300MHz width64bits capabilitiesfpu fpu_exception wp vme de pse tsc msr pae mce cx8 apic sep mtrr pge mca cmov pat pse36 clflush dts acpi mmx fxsr sse sse2 ss ht tm pbe syscall nx rdtscp x86-64constant_tsc…………… |
Можно сократить и упорядочить вывод с помощью опции
Shell
lshw -short
H/W path Device Class Description
=========================================
system Computer
/0 bus Motherboard
/0/123 generic
/0/0 memory 1GiB System memory
/0/1 processor Intel(R) Xeon(R) CPU E3-1230 V2 @ 3.30GHz
/0/1/1.1 processor Logical CPU
/0/1/1.2 processor Logical CPU
/0/1/1.3 processor Logical CPU
/0/1/1.4 processor Logical CPU
/0/1/1.5 processor Logical CPU
/0/1/1.6 processor Logical CPU
/0/1/1.7 processor Logical CPU
/0/1/1.8 processor Logical CPU
/0/1/1.9 processor Logical CPU
/0/1/1.a processor Logical CPU
/0/1/1.b processor Logical CPU
/0/1/1.c processor Logical CPU
/0/1/1.d processor Logical CPU
/0/1/1.e processor Logical CPU
/0/1/1.f processor Logical CPU
/0/1/1.10 processor Logical CPU
|
1 |
lshw-short H/Wpath Device ClassDescription ========================================= system Computer /bus Motherboard //123generic //memory1GiBSystem memory //1processor Intel(R)Xeon(R)CPU E3-1230V2@3.30GHz //1/1.1processor Logical CPU //1/1.2processor Logical CPU //1/1.3processor Logical CPU //1/1.4processor Logical CPU //1/1.5processor Logical CPU //1/1.6processor Logical CPU //1/1.7processor Logical CPU //1/1.8processor Logical CPU //1/1.9processor Logical CPU //1/1.aprocessor Logical CPU //1/1.bprocessor Logical CPU //1/1.cprocessor Logical CPU //1/1.dprocessor Logical CPU //1/1.eprocessor Logical CPU //1/1.fprocessor Logical CPU //1/1.10processor Logical CPU |
Также есть возможность вывода информации в html файл
Shell
lshw -html > lshw.html
| 1 | lshw-html>lshw.html |
Для установки, удаления и обновления пакетов
Для установки программ в Linux используются менеджеры пакетов, но для каждого дистрибутива они разные. Вот команды для наиболее популярных дистрибутивов:
Debian/Ubuntu
sudo apt-get install название_пакета — устанавливает программу на выбор.
sudo apt remove название_пакета — команда, используя которую можно удалить не только ПО, но и все неиспользуемые пакеты.
sudo apt-get update — обновляет информацию о пакетах, имеющихся в системе, и тех, что хранятся в подключённых репозиториях.
sudo apt-upgrade — обновляет установленные пакеты до самых свежих версий, доступных в подключенных репозиториях.
sudo apt purge — удаляет все файлы конфигурации вместе с пакетами ПО.
sudo apt autoremove -purge — удаляет абсолютно всё: и пакеты, и зависимости, и конфиги.
Red Hat Linux/CentOS
sudo dnf install название_пакета — устанавливает программу на выбор.
sudo dnf upgrade — обновляет установленные пакеты до самых свежих версий.
sudo dnf remove название_пакета — стирает с жёсткого диска имеющийся в системе пакет.
Узнать модель материнской платы linux
Начала на одном сервере на основе PC помирать мама, то включается с 20й попытки то на этапе биоса повиснет… в общем пора менять, но как узнать что там? онаж в стойке в куче проводов и т.п.
и внимательно изучить
можно например посмотреть какой процессор
# dmidecode 2.9 SMBIOS 2.4 present. 32 structures occupying 1517 bytes. Table at 0x000E3410.
Handle 0x0000, DMI type 4, 35 bytes Processor Information Socket Designation: CPU1 Type: Central Processor Family: Manufacturer: Intel(R) Corporation ID: 76 06 01 00 FF FB EB BF Version: Intel(R) Core(TM)2 Extreme CPU X9650 @ 3.00GHz Voltage: 1.6 V External Clock: 333 MHz Max Speed: 4000 MHz Current Speed: 3000 MHz Status: Populated, Enabled Upgrade: Socket LGA775 L1 Cache Handle: 0x0003 L2 Cache Handle: 0x0001 L3 Cache Handle: Not Provided Serial Number: Not Specified Asset Tag: Not Specified Part Number: Not Specified BIOS Information Vendor: Intel Corp. Version: BTX3810J.86A.2006.2009.1023.1057 Release Date: 10/23/2009 Address: 0xF0000 Runtime Size: 64 kB ROM Size: 2048 kB Base Board Information Manufacturer: Intel Corporation Product Name: DX48BT2 Version: AAE26191-204 Serial Number: BQBQ815001VQ Asset Tag: Base Board Asset Tag Features: Board is a hosting board Board is replaceable Location In Chassis: Base Board Chassis Location Chassis Handle: 0x0007 Type: Unknown Contained Object Handles: 0
Также можно посмотреть какие PCI устройства (точнее то, что у нас есть на “южном мосту”) у нас есть lspci
Команды Linux, для работы с файлами
Эти команды используются для обработки файлов и каталогов.
33. ls
Очень простая, но мощная команда, используемая для отображения файлов и каталогов. По умолчанию команда ls отобразит содержимое текущего каталога.
34. pwd
Linux pwd — это команда для показывает имя текущего рабочего каталога. Когда мы теряемся в каталогах, мы всегда можем показать, где мы находимся.
Пример ример ниже:
35. mkdir
В Linux мы можем использовать команду mkdir для создания каталога.
По умолчанию, запустив mkdir без какой-либо опции, он создаст каталог в текущем каталоге.
36. cat
Мы используем команду cat в основном для просмотра содержимого, объединения и перенаправления выходных файлов. Самый простой способ использовать cat— это просто ввести » имя_файла cat’.
В следующих примерах команды cat отобразится имя дистрибутива Linux и версия, которая в настоящее время установлена на сервере.
37. rm
Когда файл больше не нужен, мы можем удалить его, чтобы сэкономить место. В системе Linux мы можем использовать для этого команду rm.
38. cp
Команда Cp используется в Linux для создания копий файлов и каталогов.
Следующая команда скопирует файл ‘myfile.txt» из текущего каталога в «/home/linkedin/office«.
39. mv
Когда вы хотите переместить файлы из одного места в другое и не хотите их дублировать, требуется использовать команду mv. Подробнее можно прочитать ЗДЕСЬ.
40.cd
Команда Cd используется для изменения текущего рабочего каталога пользователя в Linux и других Unix-подобных операционных системах.
41. Ln
Символическая ссылка или программная ссылка — это особый тип файла, который содержит ссылку, указывающую на другой файл или каталог. Команда ln используется для создания символических ссылок.
Команда Ln использует следующий синтаксис:
42. touch
Команда Touch используется в Linux для изменения времени доступа к файлам и их модификации. Мы можем использовать команду touch для создания пустого файла.
44. head
Команда head используется для печати первых нескольких строк текстового файла. По умолчанию команда head выводит первые 10 строк каждого файла.
45. tail
Как вы, возможно, знаете, команда cat используется для отображения всего содержимого файла с помощью стандартного ввода. Но в некоторых случаях нам приходится отображать часть файла. По умолчанию команда tail отображает последние десять строк.
46. gpg
GPG — это инструмент, используемый в Linux для безопасной связи. Он использует комбинацию двух ключей (криптография с симметричным ключом и открытым ключом) для шифрования файлов.
50. uniq
Uniq — это инструмент командной строки, используемый для создания отчетов и фильтрации повторяющихся строк из файла.
53. tee
Команда Linux tee используется для связывания и перенаправления задач, вы можете перенаправить вывод и/или ошибки в файл, и он не будет отображаться в терминале.
54. tr
Команда tr (translate) используется в Linux в основном для перевода и удаления символов. Его можно использовать для преобразования прописных букв в строчные, сжатия повторяющихся символов и удаления символов.
Команды Linux для управления процессами
25. kill / xkill / pkill / killall
Служат для завершения процессов. Но они принимают различные параметры для идентификации процессов. Kill нужен PID процесса, xkill — достаточно кликнуть по окну, чтобы закрыть его, killall и pkill принимают имя процесса. Используйте ту, которая удобна в определенной ситуации.
26. ps / pgrep
Как уже говорилось, чтобы уничтожить процесс, нужен его идентификатор. Один из способов получить его, это утилита ps, которая печатает информацию о запущенных процессах. По умолчанию вывод очень длинный, поэтому используйте опцию -e, чтобы увидеть информацию об определённом процессе. Это только снимок состояния на момент вызова, и информация не будет обновляться. Команда ps с ключом aux выводит полную информацию о процессах. Pgrep работает следующим образом: вы задаете имя процесса, а утилита показывает его идентификатор. Подробнее о команде ps описано тут.
27. top / htop
Обе команды похожи, обе отображают процессы и могут быть использованы как консольные системные мониторы. Я рекомендую установить htop, если в вашем дистрибутиве он не поставляется по умолчанию, так как это улучшенная версия top. Вы сможете не только просматривать, но и контролировать процессы через его интерактивный интерфейс.
28. time
Время выполнения процесса. Это секундомер для выполнения программы. Полезно, если вам интересно, насколько сильно ваша реализация алгоритма отстает от стандартной. Но, несмотря на такое название, она не сообщит вам текущее время, используйте для этого команду date.
№13: iptraf – сетевая статистика в режиме реального времени
Команда iptraf запускает цветной интерактивный монитор, следящий за сетевыми IP. Этот монитор сетевых IP базируется на команде ncurses, которая выдает различную сетевую статистику, в том числе информацию о TCP, ведет подсчет UDP, выдает сведения о ICMP и OSPF, информацию о нагрузке на Ethernet, статистику по узлам сети, данные об ошибках контрольных сумм пакетов IP и многое другое. Монитор предоставляет в удобном для чтения виде следующие данные:
- Статистику сетевого трафика по TCP подключениям
- Статистику IP трафика по сетевым интерфейсам
- Статистику сетевого трафика по протоколам
- Статистику сетевого трафика по портам TCP/UDP и по размерам пакетов
- Статистику сетевого трафика по адресам протоколов второго уровня
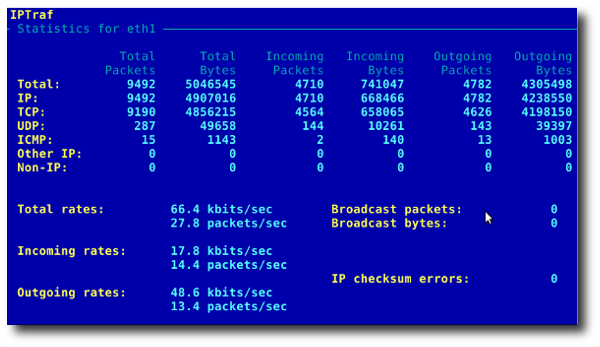
Рис.02; Общая статистика по интерфейсам: статистика трафика IP по сетевым интерфейсам
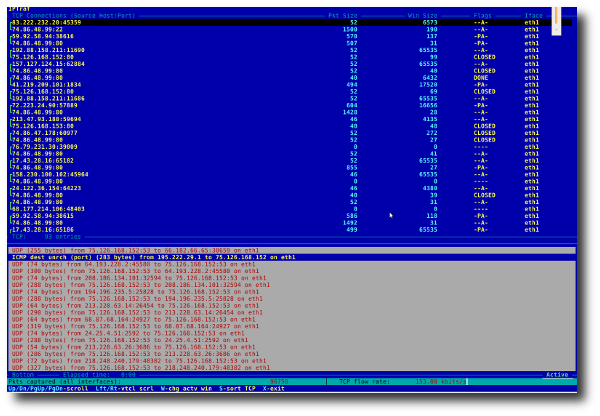
Рис.03: Статистика сетевого трафика по TCP подключениям
Запуск[править]
1. Для запуска утилиты введите в консоли:
whdd
2. Выберите диск, с которым хотите работать
3. Выберите действие, которое хотите выполнить с диском:
- Show SMART attributes — просмотр атрибутов S.M.A.R.T.
- Read test — тест на читаемость диска
- Device copying — копирование жёсткого диска
- Write zeros — заполнить жёсткий диск нулями
- Setup Host Protected Area (HPA) — настройки защищённой области пользователя
Команда Show SMART attributes отобразит данные о диске.
b.Выбираем начальный сектор (по умолчанию 0)
c.Выполняется тест
— res
Заполнить жёсткий диск нулямиправить
a.Соглашаемся с тем, что «данная операция может сделать все наши данные недоступными или даже полностью уничтожить»
b.Выполняется очистка
Настройки защищённой области пользователяправить
Информация об оборудованииправить
| Команда | Описание |
|---|---|
| lshal | Отображение информации о подключенных устройствах, находящихся в HAL |
| lspci | Отображение информации о всех PCI шинах и подключенных к ним девайсах |
| lspci -v | Вывод более подробной информации |
| lsmod | Вывод состояния модулей ядра, для некоторых устройств можно увидеть используемый драйвер |
| cat /proc/bus/input/devices | Посмотреть информацию по всем вашим устройствам ввода следующей командой |
| hardinfo | Графическая утилита отображения информации об устройствах компьютера |
| hwinfo | Вывод полной информации обо всех устройствах компьютера. |
| dmidecode -s bios-version | Узнать версию биоса материнской платы(DMI) |
| dmidecode -s bios-release-date | Узнать дату выхода версии биос |
| hw-probe -all -upload | Сбор информации о системе и оборудовании и выдача ссылки на просмотр этих данных. Проба оборудования |
| inxi -F | Утилита для компактного и полного вывода информации о системе и железе. |
Скрипт c inxi - Вывод информации о железе (Скрипт)Выводит информацию в отдельном окне. Нужно создать файл и поместить в него текст скрипта. #!/bin/bash (inxi -c0 -F) | xmessage -file --center Но мне кажется, что через gxmessage "красивее" выглядит Запуск скрипта sh скрипт или ./скрипт
Linux команды консоли для работы с текстом
19. more / less
Это две простенькие команды терминала для просмотра длинных текстов, которые не вмещаются на одном экране. Представьте себе очень длинный вывод команды. Или вы вызвали cat для просмотра файла, и вашему эмулятору терминала потребовалось несколько секунд, чтобы прокрутить весь текст. Если ваш терминал не поддерживает прокрутки, вы можете сделать это с помощью less. Less новее, чем more и поддерживает больше опций, поэтому использовать more нет причин.
20. head / tail
Ещё одна пара, но здесь у каждой команды своя область применения. Утилита head выводит несколько первых строк из файла (голова), а tail выдает несколько последних строк (хвост). По умолчанию каждая утилита выводит десять строк. Но это можно изменить с помощью опции -n. Ещё один полезный параметр -f, это сокращение от follow (следовать). Утилита постоянно выводит изменения в файле на экран. Например, если вы хотите следить за лог файлом, вместо того, чтобы постоянно открывать и закрывать его, используйте команду tail -nf.
21. grep
Grep, как и другие инструменты Linux, делает одно действие, но делает его хорошо: она ищет текст по шаблону. По умолчанию она принимает стандартный ввод, но вы можете искать в файлах. Шаблон может быть строкой или регулярным выражением. Она может вывести как совпадающие, так и не совпадающие строки и их контекст. Каждый раз, когда вы выполняете команду, которая выдает очень много информации, не нужно анализировать всё вручную — пусть grep делает свою магию.
22. sort
Сортировка строк текста по различным критериям. Наиболее полезные опции: -n (Numeric), по числовому значению, и -r (Reverse), которая переворачивает вывод. Это может быть полезно для сортировки вывода du. Например, если хотите отсортировать файлы по размеру, просто соедините эти команды.
24. diff
Показывает различия между двумя файлами в построчном сравнении. Причём выводятся только строки, в которых обнаружены отличия. Измененные строки отмечаются символом «с», удалнные — «d», а новые — «а». Подробнее — здесь.
Кстати, я подготовил ещё одну подробную статью, в которой описан именно просмотр содержимого текстового файла в Linux c помощью терминала.
Смотрим информацию о системе в Linux
Сегодня мы предлагаем ознакомиться с двумя различными методами поиска требуемой системной информации. Оба они работают по немного отличающимся алгоритмам, а также имеют разную концепцию. Из-за этого каждый вариант будет максимально полезен разным пользователям.
Способ 1: Hardinfo
Метод с применением программы Hardinfo подойдет начинающим юзерам и всем тем, кто не желает связываться с работой в «Терминале». Все же, даже инсталляция дополнительного софта не обходится без запуска консоли, поэтому придется обратиться к ней ради одной команды.
- Запустите «Терминал» и введите там команду .
- Введите пароль для подтверждения рут-доступа (вводимые символы при этом отображаться не будут).
- Подтвердите добавление новых файлов, выбрав соответствующий вариант.
- Осталось только запустить программу через команду .
- Теперь откроется графическое окно, разделенное на две панели. Слева вы видите категории с информацией о системе, пользователях и компьютере. Выберите подходящий раздел и справа появится сводка обо всех данных.
- С помощью кнопки «Создать отчет» вы можете сохранить копию сведений в любом удобном виде.
- Например, готовый файл формата HTML потом с легкостью открывается через стандартный браузер, в текстовом варианте отображая характеристики ПК.
Как видите, Hardinfo является некой сборкой всех команд из консоли, реализованных через графический интерфейс. Именно поэтому такой метод значительно упрощает и ускоряет процедуру поиска нужных сведений.
Способ 2: Терминал
Встроенная в Ubuntu консоль предоставляет неограниченные возможности для пользователя. Благодаря командам можно совершать действия с программами, файлами, управлять системой и многое другое. Существуют утилиты, позволяющие узнать интересующую информацию через «Терминал». Рассмотрим все по порядку.
Откройте меню и запустите консоль, также вы можете это сделать, зажав комбинацию клавиш Ctrl + Alt + T.
Для начала достаточно прописать команду , а затем нажать на Enter, чтобы отобразилось имя учетной записи.
Пользователи ноутбуков также часто связываются с надобностью определения серийного номера или точной модели своего девайса. Помогут отыскать нужную информацию три команды:
Для сбора сведений обо всем подключенном оборудовании не обойтись без дополнительной утилиты. Установить ее можно путем ввода .
По завершении установки напишите .
После небольшого сканирования вы получите список всех активных устройств.
Что касается модели процессора и других данных о нем, здесь проще всего воспользоваться
Вы сразу же получите все необходимое для ознакомления.
Плавно переходим к другой очень важно детали — оперативная память. Определить количество свободного и используемого места поможет
Сразу же после ввода команды вы увидите соответствующие строки в консоли.
Более сжатая информация предоставляется в следующем виде:
— память в мегабайтах;
— гигабайтах;
— в упрощенном читабельном виде.
За файл подкачки отвечает . Вы сможете узнать не только о самом существовании такого файла, но и увидите его объем.
Если вас интересует текущая версия дистрибутива Ubuntu, используйте команду . Вы получите справку о версии и узнаете кодовое имя с описанием.
Однако существуют дополнительные команды, позволяющие получить более детальные данные об операционной системе. Например, отображает версию ядра, — архитектуру, а — общую информацию.
Пропишите , чтобы увидеть список всех подключенных жестких дисков и активных разделов. Кроме этого, здесь отображается и сводка об их объемах.
Чтобы детально изучить разметку диска (количество секторов, их размер и тип), следует прописать , где sda — выбранный накопитель.
Обычно к компьютеру подсоединяются дополнительные девайсы через свободные USB-разъемы или посредством технологии Bluetooth. Просмотр всех устройств, их номера и идентификатора выполняется с помощью .
Пропишите или , чтобы вывести сводку об активном графическом драйвере и использующейся видеокарте.
Конечно, на этом список всех доступных команд не заканчивается, однако выше мы постарались рассказать о самых основных и полезных, которые могут пригодиться обычному пользователю. Если вас интересуют варианты получения специфических данных о системе или компьютере, обращайтесь к официальной документации используемого дистрибутива.
Вы можете подобрать наиболее подходящий метод поиска системной информации — задействовать классическую консоль, либо же обращаться к программе с реализованным графическим интерфейсом. Если в вашем дистрибутиве Linux возникают какие-либо проблемы с софтом или командами, внимательно изучите текст ошибки и найдите решение или подсказки в официальной документации.
Монтирование устройств[править]
| Команда | Описание |
|---|---|
| mount /путь_к_директории/образ.iso -o loop /media/iso | Монтирование образа iso в созданную/имеющуюся директорию /media/iso |
| mount file.iso /media/iso/ -t iso9660 -o loop | Монтирование образа iso в созданную/имеющуюся директорию /media/iso |
| umount /media/iso/ | Размонтирование образа из директории /media/iso/ |
| modprobe loop | При «Ошибка подключения ISO образа». Невозможно найти ни одного устройства обратной связи. Может быть ядро не знает об устройствах обратной связи.(В этом случае перекомпилируется ядро или выполните modprode loop) |
| ls /home | grep back | Узнать существует каталог vps-backup для монтирования по команде mount /home/vps-backup, при ее отсутствии терминал вернет — mount: /home/vps-backup: Нет такого файла или каталога |
| mount | grep /dev/sdb | Посмотреть куда примонтирован «sdb» |
| mount | column -t | Получить информацию о текущих смонтированных файловых системах с удобным оформлением по столбцам |
| findmnt | Отображает информацию в виде красивого дерева и сама форматирует столбцы, а также может найти нужную файловую систему |
| mount -t ntfs-3g -o rw,flush /dev/sdXx /mnt | Принудительное монтирование раздела sdXx (,где Хх — ваш номер диска) с ntfs |
| ntfsfix /dev/sdxX | Если не монтируется раздел с ntfs после перезагрузки с windows 10 |
SSD + HDD[править]
| Команда | Описание |
|---|---|
| systemctl status fstrim.timer | Проверить включен ли TRIM |
| lsblk | Посмотреть подключённые жёсткие диски |
| lsblk -o NAME,SIZE,UUID,TYPE,MOUNTPOINT | Посмотреть информацию о дисках |
| cat /proc/partitions | Посмотреть информацию о дисках |
| inxi -plo | Информация о разбиении диска. разделы диска |
| inxi -h | Посмотреть флаги разделов жесткого диска |
| mount | Посмотреть информацию о подключенных устройствах и параметрах подключения |
| df -H | Посмотреть список партиций, их точки монтирования, использование места, тип файловой системы |
| df -h | Узнать размер свободного пространства на разделах диска |
| du -hs * 2>/dev/null | sort -h | Отсортировать файлы по размеру |
| fdisk -l | Все партиции, названия устройств и геометрия hdd |
| hdparm -iv /dev/sda | Посмотреть идентификационную информацию, собранной во время загрузки ОС |
| hdparm -Tv /dev/sda | Измерить время чтения из кэша, для верности показателей — повторить 2-3 раза на неактивном диске |
| hdparm -Tt /dev/sda | Сравнение времени чтения устройства. Полная статистика. Для получения значимых результатов эту операцию следует повторить 2-3 раза в неактивной системе |
| hddtemp -uC /dev/sda | Отображение температуры в Цельсиях для винчестера /dev/sda (установочный пакет hddtemp) |
| hdparm -I /dev/sda | Информация о диске (модель, прошивка, атрибуты и пр) |
| smartctl -d ata -a -i /dev/sda | Информация о диске (модель, прошивка, атрибуты и пр) |
| smartctl -a /dev/sda | Вывод SMART информация для винчестера /dev/sda (необходим пакет smartmontools) |
| baobab | Графическая утилита для анализа места на жестком диске в GNOME |
| ncdu / | Консольная утилита для анализа места на жестком диске |
| ls -lh /var/log/ | Посмотреть содержимое папки с выводом в мегабайтах, килобайтах и пр. |
| parted /dev/sdX print | Информация о жестком диске — sdX, X заменить на букву диска — a,b,c |
| gdisk -l /dev/sda | Покажет раздел загрузчика с кодом раздела EF00 |
| tree -L 3 /boot | Вывод структуры ввиде дерева |
| df -h | awk ‘$NF==»/»{printf «Disk Usage: %d/%dGB (%s)\n», $3,$2,$5}’ | Расчет использования жесткого диска |
| e2fsck -cfpv /dev/sda1 | для восстановления битых секторов жесткого диска и подождать несколько часов |
| whdd | Консольная Ncurses утилита для диагностики жёстких дисков и восстановления данных с нихДиагностика жесткого диска и восстановление данных |
| find -type f -printf «%k\t%p\n» | sort -n | tail | Найти десять самых больших файлов. Размер в блоках по килобайту |
| ls -1 /dev/sd? | Получить список устройств |
| fdisk -l /dev/sda | Посмотреть какие разделы есть на диске «sda» |
| Узнать, что переполняет диск | |
| konqueror с плагинами | Свободный веб-браузер и файловый менеджер, являющийся ключевым компонентом графической среды KDE |
| du <путь> | sort -n. В альте можно отключить резервное копирование (bacula-fd) и почистить /var |
| gparted | Графическая утилита для работы с дисками и разделами |
| filelight | Графическое представление использования дисков/флешек |
| baobab | Графическое представление использования дисков/флешек в Gnome |
| ncdu | Консольный анализатор использования дисков/флешек |
Жёсткие диски имеют особенные названия. В зависимости от интерфейса, через который подключён жёсткий диск, название может начинаться на: sd — устройство, подключённое по SCSI; hd — устройство ATA; vd — виртуальное устройство; mmcblk — обозначаются флешки, подключённые через картридер; В наше время большинство блочных устройств Linux подключаются через интерфейс SCSI. Сюда входят жёсткие диски, USB-флешки, даже ATA-диски теперь тоже подключаются к SCSI через специальный переходник. Поэтому в большинстве случаев вы будете иметь дело именно с дисками sd. Третья буква в имени диска означает его порядковый номер в системе. Используется алфавитная система. Например sda — первый диск, sdb — второй диск, sdc — третий и так далее. Дальше следует цифра — это номер раздела на диске — sda1, sda2.
Как узнать характеристики компьютера в Linux?
Если у вас возникла потребность узнать, что же спрятано от ваших глаз внутри компьютера под управлением Linux (будем рассматривать методы, которые работают в Linux Mint и Ubuntu), то сделать это не сложнее чем в Windows, а порой даже проще. Для этого есть несколько методов, которые мы предлагаем рассмотреть в данной статье.
Начнем пожалуй с самого привычного метода для рядового неискушенного всеми прелестями ОС Linux пользователя. Представим, что вы относительно не давно перешли на Linux, и еще не совсем отвыкли от привычного вам Windows.
В Windows, чтобы узнать подробные сведения о «железе» пользователи обычно используют специальные программы, например AIDA64 и аналогичные. Уверяем вас, что Linux не является в этом плане обделенным. Пусть в нем нет такого разнообразия подобных программ, но точно найдутся те, которые предоставят вам полный отчет о конфигурации вашего компьютера.
Одной из таких программ является HardInfo (после установки отображается в меню как System Profiler and Benchmark). При помощи данной утилиты вы сможете получить наиболее полное представление о скрывающейся от вас аппаратной «начинке» компьютера. Установить ее можно из репозитория вашего дистрибутива.

Программа HardInfo в Linux Mint 18 Sarah Mate
В программе в доступной графической форме представлены основные пункты по которым вы можете получить информацию. Вам нужно лишь кликнуть мышкой на нужной иконке и программа отобразит основные характеристики системы.
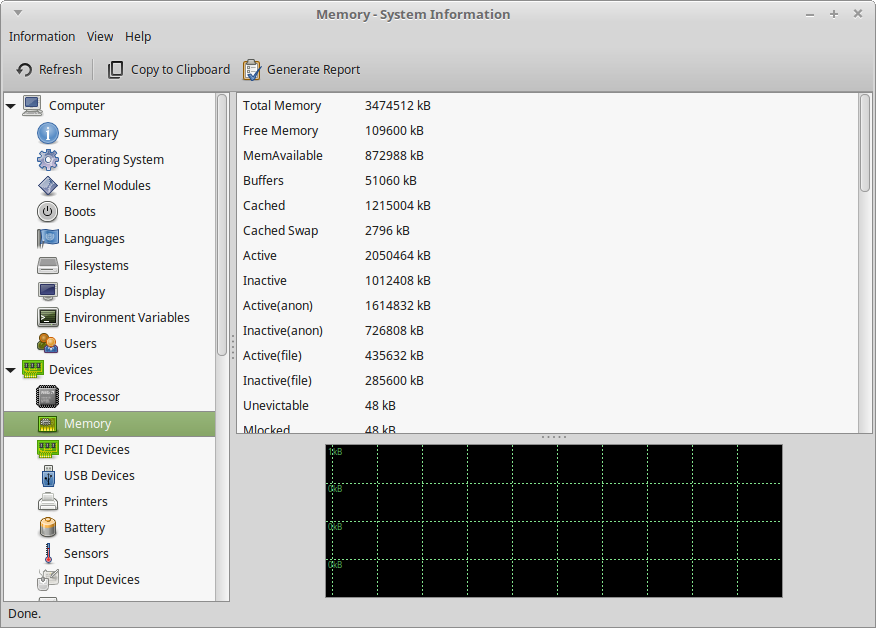
HardInfo. Информация о памяти, установленной в компьютер.
Также в программе предусмотрено создание отчета в формате html, который вы сможете затем просмотреть в браузере. Для этого вам нужно нажать «Generate Report», выбрать пункты по которым вы хотите увидеть отчет и дождаться результата.
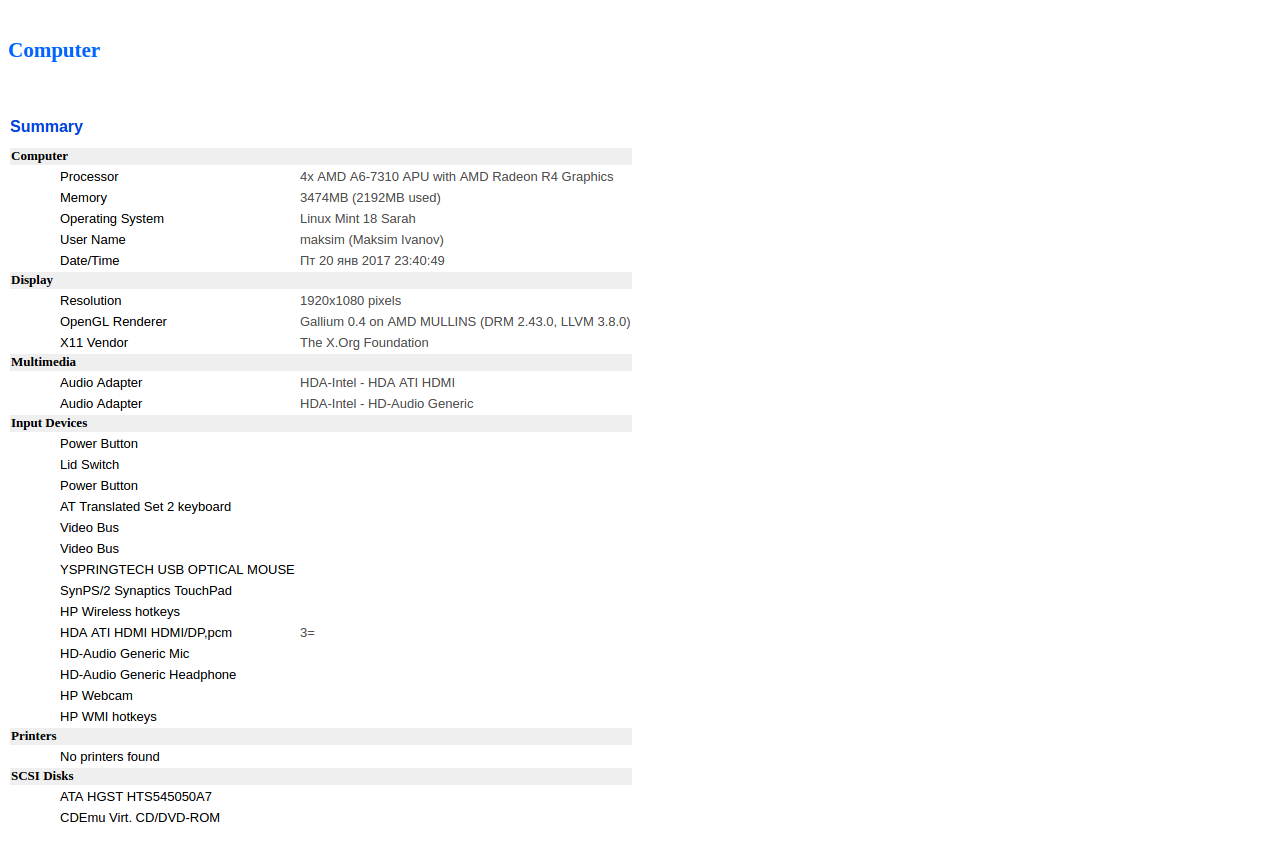
HTML отчет, сформированный в программе HardInfo.
Несмотря на все свои плюсы, программа HardInfo представляет более скудные результаты чем те, которые вы получите при использовании терминала и нескольких команд.
Для начала приведем утилиту lshw Для ее установки нужно ввести в терминале: sudo apt-get install lshw После установки, для того чтобы узнать характеристики системы, достаточно ввести в терминале команду sudo lshw

Результат команды sudo lshw в терминале.
Как видите список получился очень длинным. Для того, чтобы его сократить, можно ввести команду sudo lshw -short Список будет более коротким и компактным.

Результат команды sudo lshw -short в терминале.
Также есть еще одна вариация данной команды, которая позволит вам просмотреть полный список, но при этом вы будете подгружать его по мере необходимости: sudo lshw|more
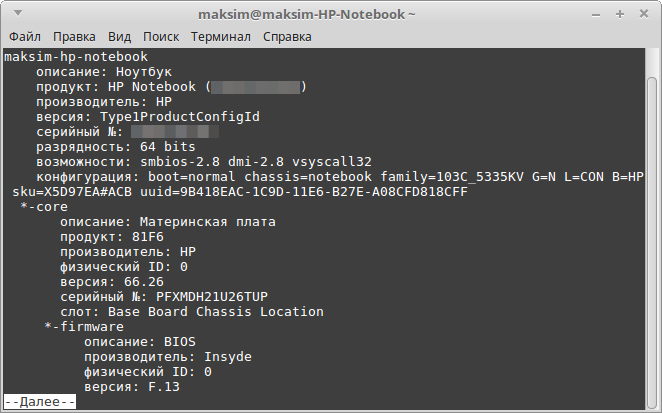
Так выглядит результат после введения в терминале команды sudo lshw|more (теперь вам нужно только нажимать клавишу Enter и знакомиться с выводимой информацией).
Для формирования отчета в формате html нужно ввести команду lshw -html > hardware.html (при этом отчет будет сохранен в папку пользователя — в ту, где располагаются папки Загрузки, Музыка и т. д.).
Следует упомянуть, что в системе есть папка /proc/, которая также содержит в себе информацию об аппаратной составляющей вашего компьютера. Для примера приведем несколько связанных с ней команд, которые при наборе в терминале выведут интересующую нас информацию:
cat /proc/cpuinfo — отобразит информацию о процессоре
cat /proc/meminfo — отобразит информацию об оперативной памяти
cat /proc/partitions — отобразит информацию о разделах жесткого диска
Надеемся, что данная информация поможет вам приоткрыть завесу тайны внутреннего мира вашего ПК под управлением Linux.
































