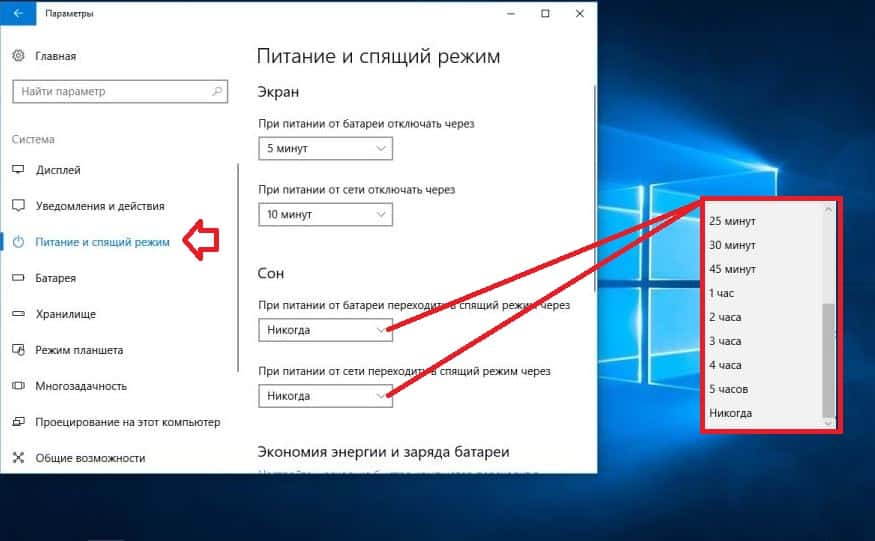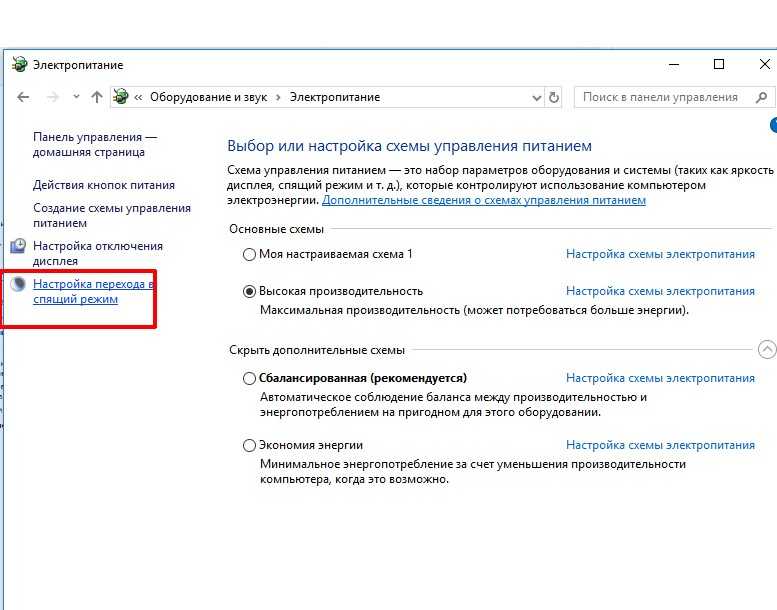Проблема спящего режима Windows: система не просыпается
- Для начала вы должны быть уверены, что драйверы к вашим устройствам работают корректно и обновлены. Наиболее часто “заснуть” системе не даёт видеокарта, но стоит проверить и другие устройства. Для проверки версий драйверов можно воспользоваться любой бесплатной программой обновления драйверов. НО ТОЛЬКО ДЛЯ ПРОВЕРКИ – КАЧАЙТЕ И УСТАНАВЛИВАЙТЕ ДРАЙВЕРЫ САМОСТОЯТЕЛЬНО с сайтов производителей оборудования. Лично я привык доверять только сборнику Driver Pack Solution, но вас призываю приучиться к самостоятельной работе с переустановкой драйверов.
- Спящий режим работает и в режиме загрузки только системных служб, а значит можно проверить, как компьютер просыпается именно в режиме чистой загрузки. Если проблема решена, копайте в сторону программ и устройств, которые сидят в автозагрузке, в настройках видеокарты. Чтобы перезагрузиться в этом режиме, запустите утилиту msconfig через WIN + R во вкладке Общие снять галочку с пункта Загружать элементы автозагрузки, оставив отметку лишь у Загружать системные службы:

Затем во вкладке Службы снимите показ служб Microsoft и остановите оставшиеся службы установленных со стороны программ:
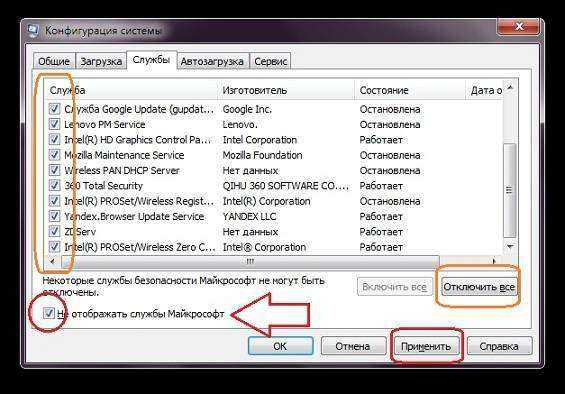
в командной строке с помощью приведённой команды попросим Windows отобразить список устройств, которые участвуют в пробуждении компьютера:
powercfg -devicequery wake_armed
Следующая команда покажет, какое конкретно устройство пробудило Windows от сна в последний раз:
powercfg -lastwake
И ещё команда, которая в нашем случае уже роли не играет, однако сможет помочь в диагностике возможных проблем. Команда
powercfg -waketimers
расскажет какие вообще устройства призваны толкать Windows в бока, пока та почивает. Все три команды у меня в консоли:

У меня HID- – все Human Interface Devices (“человеком_управляемые” устройства). Если стоит NONE – от спящего сна Windows не разбудит ничто.
Иногда полезным может оказаться и журнал событий системы. Наберите после WIN + R команду eventvwr.msc и выберите Журналы Windows – Система. В столбце справа под наименованием Действия найдите Фильтр текущего журнала… и в строке Источники событий выберите Power-Troubleshooter:

фото кликабельно
По этому фильтру появятся события, связанные только с вопросами питания. Нижняя часть окна каждого события содержит описание процессов, сопутствовавших выходу из спящего режима, например:
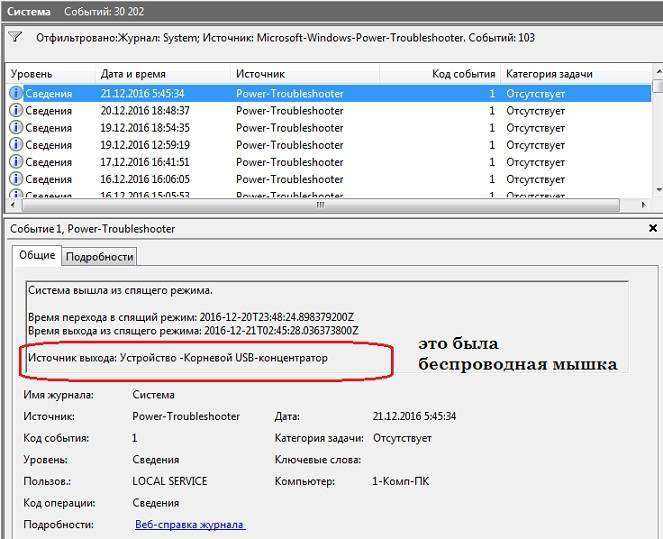
Если же вы владелец ноутбука, то проверьте, не включен ли гибридный спящий режим; если так – избавьтесь от него:
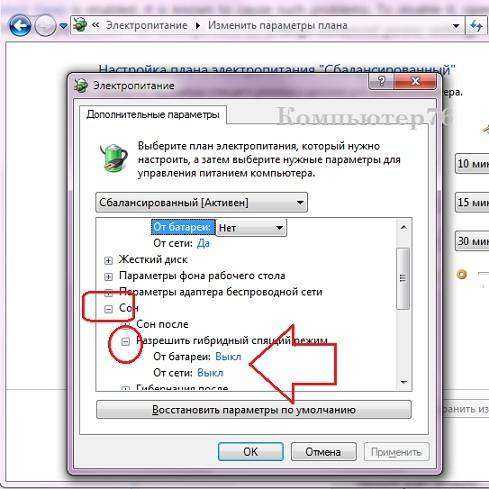
Ответы (1)
Обновите образ Windows, чтобы восстановились битые компоненты файлов.
Лучше отключить сторонний антивирус.
Восстановить ( обновить ) образ Windows 10 можно путём обновления системы посредством утилиты Media Creation Tool . Ее можно скачать на официальном сайте Microsoft. Далее Скачать средство сейчас . Обновление Windows 10 – длительный по времени, в то же время самый надёжный способ вернуть операционной системе работоспособность. Процесс обновления Windows 10 по времени проходит примерно столько же, сколько и процесс её переустановки. В рамках проведения этого процесса все поврежденные системные файлы будут перезаписаны, сохранятся данные пользовательского профиля, установленные программы и внесённые системные настройки, а на выходе получим свежайшую, со всеми установленными обновлениями Windows 10 версии 1803.
Запускаем Media Creation Tool . Принимаем лицензионные условия.
Выбираем Обновить этот компьютер сейчас .
Далее последует загрузка файлов для обновления, будут проведены подготовительные действия. После чего необходимо жать кнопку Установить . И ждать завершения процесса обновления.
Однажды, вы можете заметить, что Windows не уходит в спящий режим, и компьютер находится постоянно в активном состоянии. Причины, по которым спящий режим не работает, может быть две, первая – это настройки параметров электропитания, а второе, – отсутствие на компьютере режима сна.
Акцент статьи будет больше на второе, так как с первым вариантом пользователи чаще справляются без каких-либо проблем. Однако, для того, чтобы полностью раскрыть тему, покажу решение обоих вариантов. Отмечу, что проблема решается одинаково во всех версиях Windows 10/8/7.
Проверка запросов к подсистеме питания от приложений и драйверов
Первым делом надо смотреть в powercfg
, что удерживает ОС от перехода в сон. Процессы и драйверы, обращающиеся к подсистеме электропитания, можно увидеть в командной строке от имени администратора: powercfg -requests Сразу видно, что запрос к SYSTEM идет от DRIVER — в данном случае, Realtek использует аудиопоток.
![]()
В списке также может присутствовать WebRTC от Chrome, а сразу после перезапуска системы там можно увидеть запросы оптимизации загрузки, индекс поиска, но они быстро исчезают. Можно внести процесс или драйвер в список исключений, и он не будет препятствовать уходу в сон.
powercfg -requestsoverride DRIVER «Realtek High Definition Audio (HDAUDIO\FUNC_01&VEN_10EC&DEV_0269&SUBSYS_17AA2204&REV_1002\4&d00657&0&0001)» SYSTEM
Команда читается как «игнорировать запрос от DRIVER к SYSTEM».
Список исключений хранится в разделе реестра
HKEY_LOCAL_MACHINE\SYSTEM\CurrentControlSet\Control\Power\PowerRequestOverride
и выводится командой
powercfg -requestsoverride
Я перезагрузился для верности, но система отказывалась засыпать. Проверив исключения и список запросов, я обнаружил, что драйвер Realtek продолжал использовать аудиопоток, хотя был внесен в исключения.
![]()
Я поплясал немножко с бубном вокруг исключений, но успеха не добился. Быстрое гугление подтвердило, что в некоторых случаях они не срабатывают. Это типично для legacy запросов, но тут был другой случай, и я не первый, кто с этим столкнулся.
В итоге я удалил Realtek из списка. Можно удалять записи в редакторе реестра или консоли. Команда почти такая же, как при добавлении, просто не указывается куда идет запрос, т.е. в данном случае в конце команды нет SYSTEM:
powercfg -requestsoverride DRIVER «Realtek High Definition Audio (HDAUDIO\FUNC_01&VEN_10EC&DEV_0269&SUBSYS_17AA2204&REV_1002\4&d00657&0&0001)»
Мы пойдем другим путем
Варианты решения проблемы
Причины, по которым компьютер не выходит из спящего режима, могут быть разными. Особенностью данной проблемы является ее тесная связь с характеристиками конкретного компьютерного «железа». Поэтому какой-то единый алгоритм действий для ее решения порекомендовать сложно. Но все же можно предложить несколько вариантов решений, которые могут помочь пользователю избавиться от данной неприятности.
Вариант 1: Проверяем драйверы
Если компьютер не получается вывести из спящего режима, первое, что следует проверить — это корректность установленных драйверов устройств и системы. Если какой-либо драйвер установлен с ошибками, или вообще отсутствует — система может работать нестабильно, что и может послужить причиной проблем с выходом из спящего режима.
Проверить, все ли драйвера установлены правильно, можно в «Диспетчере устройств». Проще всего открыть его через окно запуска программ, вызвав его с помощью комбинации клавиш «Win+R» и введя там команду .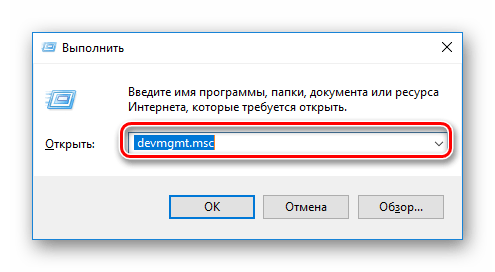
В списке, который будет выведен в появившемся окне, не должно быть помеченных восклицательным знаком неправильно установленных драйверов, а также записей «Неизвестное устройство», обозначающихся знаком вопроса.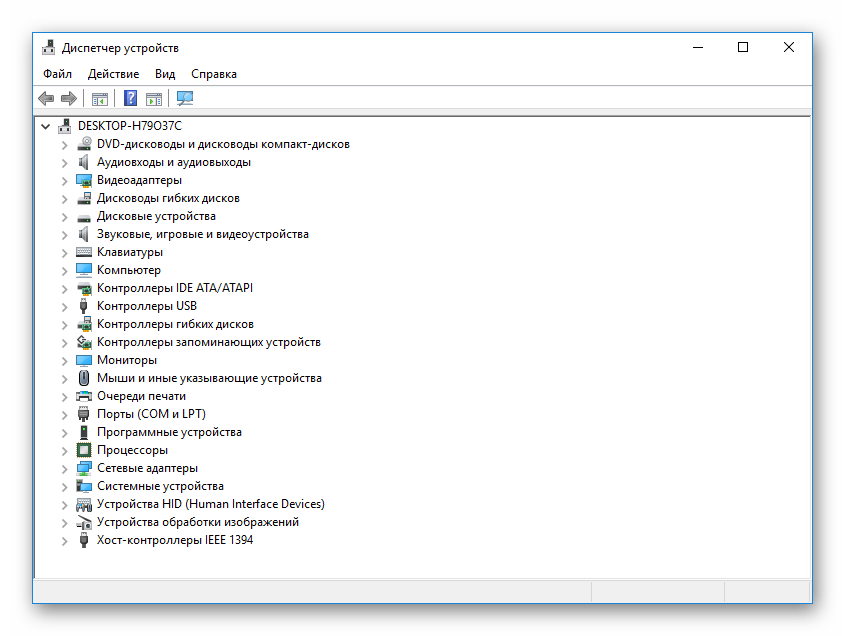
Особое внимание следует уделить драйверу видеоадаптера, так как именно это устройство с высокой долей вероятности может быть причиной проблем с выходом из спящего режима. Следует не только убедиться в корректности установки драйвера, но и обновить его до самой последней версии
Чтобы полностью исключить видеодрайвер как причину проблемы, можно попробовать ввести и вывести компьютер из спящего режима, установив другую видеокарту.
Вариант 2: Проверяем USB-устройства
USB-устройства также являются довольно распространенной причиной проблемы с выходом компьютера из спящего режима. В первую очередь это касается таких устройств, как клавиатура и мышь. Чтобы проверить, так ли это на самом деле, необходимо запретить этим устройствам выводить ваш ПК из состояния сна или гибернации. Для этого необходимо:
- Найти в списке диспетчера устройств мышь, правым кликом открыть контекстное меню и перейти в раздел «Свойства».
- В свойствах мыши открыть раздел «Управление электропитанием» и снять отметку с соответствующего чекбокса.
Точно такую же процедуру следует повторить и с клавиатурой.
Вариант 3: Изменяем схему электропитания
В различных вариантах перехода компьютера в состояние гибернации предусмотрено отключение питания жестких дисков. Однако при выходе из него включение питания часто происходит с задержкой, или HDD не включается вообще. Особенно страдают от этой проблемы пользователи Windows 7. Поэтому, во избежание проблем, эту функцию лучше отключить.
Теперь даже при «засыпании» компьютера, питание на накопитель будет подаваться в штатном режиме.
Вариант 4: Изменяем настройки BIOS
Если описанные выше манипуляции не помогли, и компьютер по-прежнему не выходит из спящего режима, можно попытаться решить эту проблему изменением настроек BIOS. Войти в нее можно, удерживая при загрузке компьютера клавишу «Delete» или «F2» (или другой вариант, в зависимости от версии БИОС вашей материнской платы).
Сложность данного метода состоит в том, что в разных версиях BIOS разделы, посвященные параметрам электропитания, могут называться по-разному и порядок действий пользователя может несколько отличаться. В этом случае нужно больше опираться на свое знание английского языка и общее понимание проблемы, либо обращаться в комментарии под статьей.
В данном примере раздел настройки электропитания имеет название «Power Management Setup».
Войдя в него, следует обратить внимание на параметр «ACPI Suspend Type».
Данный параметр может иметь два значения, которые определяют «глубину» ухода компьютера в спящий режим.
При переходе в спящий режим с параметром S1 будут отключаться монитор, жесткий диск и некоторые платы расширения. Для остальных компонентов просто будет понижена рабочая частота
При выборе параметра S3 будет отключено все, кроме оперативной памяти. Можно попробовать поиграть с этими настройками и посмотреть, как компьютер будет выходить из спящего режима.
Подводя итоги, можно сделать вывод, что для того, чтобы не происходило ошибок при выходе компьютера из спящего режима, необходимо тщательно следить за тем, чтобы в системе были установлены самые актуальные драйвера. Не стоит также использовать нелицензионное программное обеспечение, или ПО от сомнительных разработчиков. Соблюдая эти правила, можно добиться того, что все аппаратные возможности вашего ПК будут использоваться в полном объеме и с максимальной эффективностью.
Исправление 1 — Узнайте, кто мешает ПК с Windows выйти из спящего режима
1. Найдите CMD в окне поиска Windows 10. Щелкните правой кнопкой мыши значок командной строки и выберите «Запуск от имени администратора».
Программы для Windows, мобильные приложения, игры — ВСЁ БЕСПЛАТНО, в нашем закрытом телеграмм канале — Подписывайтесь:)
2. Запустите приведенную ниже команду, чтобы узнать, какие приложения мешают спящему режиму, кроме основных необходимых приложений.
# Чтобы узнать, какие приложения мешают спящему режиму всегда запускаться: —
powercfg -requests
Примечание. В результате будут отображены все приложения, мешающие сну. Попробуйте найти виновника по результату и удалить его. Если вам кажется, что это происходит из-за установленной вами программы, удалите ее из панели управления.
Если вы хотите напрямую отключить этот процесс из командной строки, выполните приведенную ниже команду.
powercfg -requestsoverride <CALLER_TYPE>“<NAME>”<REQUEST>
Например, скажем Процесс yc.exe кажется виновником. поэтому мы выполним следующую команду.
powercfg -requestsoverride PROCESS “yc.exe” SYSTEM
# Чтобы узнать все устройства, которые пробуждают ваш компьютер, запустите: —
powercfg -devicequery wake_armed
Допустим, проблема связана с сетевым адаптером, просто следуйте инструкциям ниже.
1. Найдите диспетчер устройств в окне поиска Windows 10.
2. Разверните Сетевые адаптеры.
3. Щелкните правой кнопкой мыши сетевой адаптер, который, по-видимому, вызывает проблему, и выберите свойства.
4. Щелкните вкладку «Управление питанием» и установите флажок «Разрешить компьютеру выключать это устройство».
Компьютер не переходит в спящий режим
Поэтому вам нужно вручную отключить возможность вывода десктопа из сна, при помощи локального подключения. Для этого следуйте инструкции.
- Зайдите в БИОС, на разных версиях устройств это делается по-разному. Если вы пользователь ноутбука, то у вас возможно имеется отдельная клавиша для BIOS, которая находится рядом с кнопкой питания просто нажмите на нее. Во все других случаях, нужно жать на кнопку запуска компьютера и активно нажимать на клавишу «DEL» до появления БИОСа, некоторые версии включаются с помощью клавиши «F2» или же «F1», так, что, если у вас не получилось — попробуйте разные вариации.
- Когда вы перейдете в BIOS, откройте вкладку Advanced. Чтобы отключить пробуждение по Lan, просто поменяйте значение напротив параметра «Wake in Lan» на положение «Disabled»Процесс не позволяет уйти в режим сна.
Данная проблема периодически встречается, из-за нее компьютер не переходит в спящий режим windows 10, а иногда и вовсе отказывается отключаться.
- Чтобы определить процесс, который не позволяет уйти системе в гибернацию зайдите в диспетчер задач, зажав одновременно клавиши «Esc+Shift+Ctrl». Перейдите во вкладку «Файл», а далее в «Новая задача». Перед вами появится строчка, в которую нужно вписать параметр «CMD», поставьте галочку в графу прав администратора и подтвердите введенное нажатием кнопки «Ок».
- Перед вами откроется специальная консоль, в которой вы можете прописать специальную команду «powercfg /requests». Перед вами высветятся все устройства, которые могут блокировать работу, если напротив одного из них написано «нет» значит данный процесс не мешает. Если же там другое значение, то проблема в нем.
- Чтобы ее исправить, просто закройте данный процесс, через все тот же диспетчер задач. Если вам не помог ни один из вышеперечисленных способов и вам критически необходимо вернуть к работе данную функцию, то попробуйте переустановить Windows с нуля.
Каждый из вышеперечисленных способов решения помогает при той или иной ситуации, поэтому если вам не помог один, то смело переходит к другому, какой-нибудь вам обязательно поможет. Не стоит при подобных дефектах работы обращаться к компьютерному мастеру, так как все можно сделать самостоятельно, если выполнять все придерживаясь по очередности действий, указанных в инструкции.
Включение гибернации
Некоторые ноутбуки не поддерживают рассматриваемый режим, а на других устройствах он может быть просто отключен. Это может быть вызвано рядом причин:
- Спецрежим не поддерживается видеокартой, встроенной в корпус устройства. Обновление драйверов исправит ситуацию.
- На ноутбуке включен гибридный сон.
- Данный спецрежим всегда выключен в BIOS. Чтобы перейти к нему, следует в BIOS вставить соответствующий режим.
Вход в BIOS
Чтобы проверить, поддерживается ли он, нужно воспользоваться командной строкой:
- В поле поиска Windows требуется ввод команды «cmd».
- После нажатия Enter запустится командная строка.
- В данном режиме требуется ввести powercfg/ a. После чего нужно нажать Enter.
Ввод команды
Если режим поддерживается на устройстве, его можно включить:
- В поле поиска Windows необходимо ввести «cmd».
- На нужном пункте с помощью нажатия правой клавиши мыши выбрать «Запуск от имени администратора», после чего нужно нажать Enter.
- В командной строке следует ввести powercfg/ h on. После чего нужно нажать Enter.
Включение режима
Чтобы персонально настроить спецрежим, следует выполнить ряд простых шагов:
- В меню «Пуск» нужно войти в раздел «Панель управления».
- Среди элементов необходимо войти в меню «Электропитание». При этом просмотр должен быть в виде значков, чтобы ускорить процесс поиска.
- В появившемся списке следует выбрать нужный план электропитания и кликнуть на опцию «Настройка плана электропитания».
- Для того, чтобы настроить режим, нужно выбрать пункт «Изменить дополнительные параметры питания».
- В появившемся маленьком окне можно настроить время и особенности активации режимов выключения.
Отключить гибернацию windows – алгоритм действий
Нередко бывают ситуации, когда рассматриваемый спецрежим является лишним инструментом, который только мешает в работе. В этом случае ее можно самостоятельно отключить. Чтобы отключить гибернацию на устройстве с ОС Windows, нужно выполнить ряд действий:
- Нужно войти в меню «Пуск» и выбрать пункт «Панель управления».
- На экране появится окно. Дважды кликнув на иконку «Электропитание», откроется новое окно.
- Для отключения спецрежима в левой части данного окна следует кликнуть на ссылку «Настройка перехода в спящий режим».
Настройка перехода в спящий режим
- В следующем появившемся окне необходимо выбрать пункт «Никогда», чтобы гибернация была отключена.
- Ссылка «Изменить дополнительные параметры» потребуется, чтобы изменить режимы электропитания, задающие состояние и поведение системы согласно определенным ситуациям, обуславливающих надобность перехода в спецрежим сна и устанавливающих таймер для выхода из спящего состояния.
- Снова следует перейти в меню кнопки «Пуск» и выбрать опцию «Программы». Среди предложенных вариантов нужно выбрать «Служебные» и очистить диск с помощью соответствующей команды.
- В увиденном окне необходимо установить флажок рядом с пунктом «Очистка файлов режима гибернации» и согласиться.
Очистка файлов режима гибернации
- Остается открыть командную строку, используя команду «cmd» и ввести powercfg/ h off, и после полного отключения режима гибернации повторить пункты 6-7 для очистки диска.
Включение режима гибернации через Биос
Причины проблем с гибернацией
Как было сказано выше, есть ряд причин, по которым ноутбук не может войти в спецрежим или не может корректно выйти из него. Проблемы выхода обычно возникают из-за наличия открытых сторонних приложений или подключенных внешних устройств, постоянно «будящих» ноутбук. Такое воздействие гаджетов сказывается на уровне заряда батареи.
Гибернация имеет свои преимущества и недостатки. Среди преимуществ завершения работы с помощью данного режима выделяют:
- Возможность продолжения работы с информацией после выключения.
- Избежание потребления большого количества энергии.
- Ускорение процесса загрузки и выключения операционной системы ноутбука по сравнению c обычным завершением работы.
- Возможность автоматической активации спецрежима.
К недостаткам можно отнести:
- Файл hiberfile.sys занимает объемное пространство на винчестере.
- После выхода ноутбука из состояния гибернации возможна некорректная работа программ.
- Процесс выхода занимает больше времени, чем выход из спецрежима сна.
Таким образом, не всем пользователям подходит гибернация, так как она имеет немало недостатков.
Настройка BIOS
Иногда спящий режим не работает на Windows 7 из-за нарушения функционирования БИОСа. Необходимо настроить систему Wake on LAN. Если функция работает не правильно или не требуется, нужно провести ряд манипуляций для отключения:
- Зайти в BIOS компьютера, нажав соответствующую клавишу во время запуска системы. Обычно используются Del или F2, но можно встретить и другие варианты — все зависит от производителя материнской платы.
- В открытом БИОСе найти опцию Wake on LAN и выставить напротив показатель Disable.
![]()
- Нажать F10, согласится с сохранением измененных параметров и перезапустить компьютер.
Гибридный спящий режим
Это своего рода совмещение обычного спящего режима и гибернации. Рабочая сессия при переходе компьютера в состояние «Сон» сохраняется не только в оперативной памяти, но и на жесткий диск. Если сбоев в подаче питания не произошло, компьютер при выходе из сна использует данные оперативной памяти, если же электричество отключалось, данные подгружаются с жесткого диска. То есть в любом случае вы продолжите работу с того места, на котором закончили.
Активировать гибридный спящий режим можно в окне дополнительных параметров электропитания. Разворачиваем ветку «Сон» и выбираем параметр «Разрешить гибридный спящий режим». Задаем ему значение «Вкл» и сохраняем настройки.
Это все, что мы хотели рассказать о спящем режиме Windows 7/10. Надеемся, что приведенная информация будет для вас полезной.
Что делать, если Windows 11 не переходит в спящий режим?
1. Включите спящий режим вручную.
- Нажмите Windowsклавишу +, Iчтобы открыть приложение « Настройки» , и перейдите к разделу « Система» на левой панели, а затем к « Питание и аккумулятор» с правой стороны.
- Теперь прокрутите до раздела Экран и спящий режим и вручную установите временной интервал бездействия, по истечении которого ваш компьютер перейдет в спящий режим.
2. Изменить, когда компьютер спит
- Нажмите кнопку Windows +, S чтобы открыть панель поиска , затем введите Выбрать схему электропитания и щелкните наиболее подходящий результат.
- Теперь нажмите « Выбрать, когда компьютер спит» на левой панели.
- Наконец, выберите, когда вы хотите, чтобы ваш компьютер переходил в спящий режим, затем нажмите « Сохранить» .
3. Выполните проверку на вирусы.
- Щелкните стрелку-морковь на панели задач в правом углу, чтобы найти установленный антивирус, затем щелкните его правой кнопкой мыши и выберите параметр, открывающий интерфейс приложения .
- Теперь нажмите кнопку, которая выполняет сканирование Smart или что-то похожее на сканирование на вирусы.
Наличие вируса или вредоносного программного обеспечения на вашем компьютере может помешать вашему устройству перейти в спящий режим.
Если у вас нет антивирусного программного обеспечения и вы хотите, чтобы ваш компьютер был защищен круглосуточно без каких-либо усилий с вашей стороны, мы рекомендуем вам попробовать мощную программу ESET Internet Security.
Чтобы получить более полный список других полезных программных опций, вы также можете изучить 5 лучших антивирусных программ на рынке.
4. Отключите режим заставки.
- Нажмите кнопку Windows +, S чтобы открыть панель поиска , затем введите « Включить или выключить заставку» и щелкните наиболее подходящий результат.
- Теперь выберите « Нет» в разделе « Заставка» и нажмите « ОК» .
5. Извлеките аккумулятор.
Этот шаг применим к обоим пользователям, использующим портативный или настольный компьютер. Если ваш компьютер часто отказывается переходить в спящий режим, даже если все настройки правильные, скорее всего, виноват сам аккумулятор.
Рекомендуется извлечь батарею CMOS на 15 минут и снова вставить, чтобы посмотреть, решена ли проблема. В качестве альтернативы следует заменить батарею CMOS.
Если аккумулятор вашего устройства не подлежит замене, вы можете использовать стороннее приложение, чтобы отслеживать, сколько энергии у него осталось, прежде чем принять решение о его замене.
Сколько энергии потребляет компьютер в спящем режиме?
Практически каждый имеет доступ к компьютеру, будь то по личным или профессиональным причинам. Как известно, компьютеры потребляют значительное количество электроэнергии, особенно при выполнении определенных задач, таких как видеоигры или фотошоп.
В результате рекомендуется минимизировать потребление энергии до минимума, пока мы их не используем. По этой причине у нас есть спящий режим. Но когда компьютер находится в спящем режиме, сколько энергии он потребляет?

В спящем режиме большинству компьютеров обычно требуется от 3 до 10 Вт энергии. Когда настольный компьютер работает в обычном режиме, он потребляет от 60 до 300 Вт электроэнергии, что примерно в 30 раз больше, чем в спящем режиме.
Ноутбуки, в отличие от компьютеров, в спящем режиме потребляют около 2 Вт электроэнергии. Когда компьютер находится в спящем режиме, все его устройства, кроме ОЗУ, отключаются.
Еще одна проблема, которую следует учитывать, — это количество приложений, работающих на вашем компьютере в любой момент времени. Если на вашем компьютере не работает много приложений, вы можете перевести его в спящий режим, что предотвратит потребление энергии дисплеем, диском и другими ключевыми потребителями энергии.
Сообщите нам в разделе комментариев ниже, какое решение работает для вас лучше всего, а также о том, оставляете ли вы компьютер в спящем режиме на ночь. Спасибо за чтение!
Проблема без чёткого решения – возможно влияние другой программы
Сразу скажем, гарантированного и документально подтверждённого «от разработчика» способа решения данной проблемы нет. Но сделать кое-что можно.
Для начала несколько наблюдений. Оказывается, вам гораздо реже придётся столкнуться с указанной проблемой, если windows 8 не переходит в спящий режим, эта версия как-то более устойчива к подобному сбою. Реже с рассматриваемой проблемой сталкиваются и те, кто поставил систему на обычный винт.
А вот если работает спящий режим в Windows 10 или система установлена на SSD, то вероятность возникновения проблемы заметно возрастает.
Первое, что сразу напрашивается, раз ошибка системная, стоит попробовать восстановить систему по одной из ранее созданных контрольных точек восстановления.
Для того можно просто открыть Главное меню по кнопке «Пуск» и в поиске ввести «Восстановление системы». Вы перейдёте в одноименное окно. По кнопке «Далее» активизируем процесс, который предлагает выбрать точку восстановления (главное, чтобы она была ранее создана, хотя бы одна). На всё уйдёт 3-5 минут, после чего необходимо будет перезагрузиться и проверять спящий режим windows 7 (ну, или любой другой).
Восстановление системы Windows 8
Второе – попробовать использовать для восстановления спящего безопасный режим работы ПК. Таким образом, перейдите в «Safe-mode» при загрузке ноутбука и попробуйте вызвать спящий. Скорее всего, возможность штатным образом перейти в «сон» в безопасном режиме будет заблокирована. Поэтому:
- Открываем настройки электропитания (окно с пунктами экономии электроэнергии).
-
Переходим в раздел «Действия кнопок питания» (или «Действия при закрытии крышки»).
- Выбираем установку «Гибернация» или «Сон» для параметра «Действия при нажатии кнопки питания».
- Сохраняем настройку.
- Не выходя из безопасного, пробуем спящий режим, если входил и выходил успешно, значит, в обычном мешает нормально работать одна из запущенных и работающих программ или служб. Нужно заняться планомерным её поиском. Не забываем, в безопасном режиме эти программы, как раз, и не запускаются.
Сначала проверьте всё, что загружается из папки «Автозагрузка». Затем уже можно воспользоваться стандартным ресурсом – Диспетчером задач, который на вкладке «Службы» и отражает всё, что сейчас в работе.
Поиск будет носить медленный, интерактивный характер – вы отключаете службы, перезагружаете компьютер и пытаетесь перейти в «спячку», если переход не происходит, значит, отключены не те службы и поиск продолжается, если – происходит, значит, сбой даёт одна из отключенных программ (конечно, можно отключать и по одной, но тогда искать придётся слишком долго).
Как отключить спящий режим
Эту функцию легко настраивать. Существует 2 способа ее отключения – через окно параметров и через панель управления. Оба варианта не требуют больших временных затрат или знаний. Следует учитывать, что в определенных ситуациях полностью отключать спящий режим не рекомендуется.
Через параметры
Самые простые варианты открытия параметров – через меню «Пуск» или «Мой компьютер». В первом случае нужная кнопка расположена внизу, рядом с функцией выключения и перезагрузки. Во втором параметры расположены сверху. В обоих случаях они обозначаются шестерней.
Чтобы отключить спящий режим в Windows 10, нужно найти пункт «Питание и спящий режим». Тут можно легко настроить время, через которое монитор будет автоматически отключаться. В самом конце списка находится вариант «Никогда». Под пунктом «Экран» расположены настройки спящего режима. Опять же, нужно просто выбрать последний возможный вариант.
Некоторые жалуются, что «Никогда» просто отсутствует. Пытаясь понять, как отключить спящий режим в Windows 10, многие люди совершают простую ошибку, а если точнее – не замечают его в перечне. Это возникает из-за того, что все остальные варианты не требуют прокрутки списка. Стоит отметить, что этот режим можно без проблем отключить в любой версии Windows, однако бывают случаи, когда соответствующего пункта нет. Причиной обычно является драйвер видеокарты (в таких случаях компьютер не должен входить в режим сна).
С помощью панели управления
Открыть эту панель можно либо через ярлык (по умолчанию он располагается на рабочем столе), либо с помощью сочетания клавиш Win+R вызвать консоль, после чего ввести в нее «control». Далее нужно найти пункт «Электропитание». Необходимо отметить, что на скриншоте ниже выбраны мелкие значки (изменить их размер можно в верхней правой части окна). Расположение пункта также может варьироваться в зависимости от версии Windows.
При открытии настроек электропитания слева можно заметить пункты, отвечающие за отключение дисплея и вход в спящий режим. При нажатии на любой из них открывается окно, в котором можно выбрать оптимальное время. Здесь нужно поставить «Никогда».
Также в пункте «Электропитание» можно выбрать одну из предложенных схем потребления энергии. В этом случае подойдет вариант с максимальной производительностью.
Через управление электропитанием
Этот метод почти не отличается от варианта с открытием параметров. Также как и в нем, нужно открыть пункт «Питание и спящий режим». Однако осуществляется это несколько иначе: нужно нажать ПКМ на кнопку «Пуск» и выбрать «Управление электропитанием». Пункт можно обнаружить в верхней части списка.
Далее следует выставить спящий режим и отключение экрана на «Никогда».
Утилиты
Несмотря на наличие перечисленных способов, некоторые отдают предпочтение специальным программам. Хотя такой вариант не пользуется большой популярностью и к нему прибегают все реже, он может стать отличным выбором для тех, кто по какой-либо причине не может использовать предыдущие методы. Чаще всего люди применяют следующие приложения:
- Caffeine. Имитирует нажатия клавиш каждые 59 секунд, благодаря чему компьютер не может уйти в спящий режим. При этом программа никак не влияет на установленные настройки. Она эффективна независимо от того, какой промежуток времени установлен для перехода в режим сна. Приложение работает автоматически сразу после запуска. Во время работы на панели задач отображается кофейник. Если он пустой, значит приложение временно отключено. Настройка утилиты осуществляется с помощью командной строки.
- Don’t Sleep. Позволяет значительно упростить настройку гибернации и спящего режима. Приложение дает установить новые правила по энергосбережению, в том числе время, через которое будет отключаться монитор. С помощью этой программы можно запретить отключение компьютера или установить смену схемы электропитания при каких-либо обстоятельствах.
Утилиты полезны в тех случаях, когда человеку требуется постоянно менять настройки. Их применение помогает сэкономить время, а также выставить определенные условия, при которых компьютер будет уходить в режим сна.
Политика очистки файла виртуальной памяти
Другой способ позволяет отменить очистку виртуальной памяти по завершению работы компьютера. Нажимаем Win+R, вводим gpedit.msc, чтобы открыть редактор групповой политики. После этого открываем следующий путь: Конфигурация компьютера –> Конфигурация Windows –> Параметры безопасности –> Локальные политики и наконец «Параметры безопасности». Здесь следует найти параметр, отображаемый справа с названием «Завершение работы: очистка файла виртуальной памяти»
Открыв свойства параметра переводим его в отключенное состояние и сохраняем изменения, нажав ОК. Изменения можно будет заметить при следующем выключении компьютера. Однако gpedit.msc отсутствует в Домашней редакции (Home) Windows.
Что такое гибернация и чем она отличается от спящего режима
Прежде чем отключать функцию, следует ознакомиться с ее особенностями. Большинство людей не знают, чем отличается гибернация от спящего режима и путают эти понятия. Поэтому следует подробнее ознакомиться с обеими функциями:
- Режим сна. Активируется автоматически. При этом отключаются периферия и монитор. Часть комплектующих также переводится в энергосберегающий режим.
- Гибернация. Активируется вручную. Включенным остается только BIOS. Все данные во время гибернации постоянно сохраняются.
Чаще всего эту функцию отключают при наличии SSD. Причиной такого решения является то, что частое сохранение оказывает значительную нагрузку на накопитель, что приводит к повышенному износу.
Как отключить гибернацию
Чтобы убрать ненужную функцию, придется прибегнуть к использованию командной строки. Необходимо нажать сочетание клавиш Win+X или кликнуть ПКМ по кнопке «Пуск», после чего выбрать пункт «Командная строка (администратор)». Нужно отметить, что в некоторых случаях она обозначается как «Windows PowerShell (администратор)». Внешний вид открывшегося окна тоже может разниться. Также командную строку можно открыть, найдя ее в списке служебных программ.
Далее следует ввести команду «powercfg -h off». Если заменить «off» на «on», то гибернация снова будет включена
Важно обратить внимание на то, что Windows не подает никаких признаков успешного применения команды
Следует отметить, что перечисленные ранее утилиты также позволяют отключить гибернацию. Многие применяют их именно для этой цели, т. к. это позволяет избежать использования командной строки.