Расширенная фильтрация упорядочивания файлов и папок Windows 7: сортировка и группировка
Для следующих параметров фильтрации необходимо в обязательном порядке использовать представление «плитка». Расширенные опции можно рассматривать как продолжение группировки по фильтрации. Вы можете использовать это, даже для фильтрации , основанной на очень специфических критериях.
В режиме представления «плитка» у Вас есть несколько столбцов, такие как имя, данные, размер и т.д. Если вы наведите на колонку, вы заметите небольшую стрелку на правой стороне. Нажмите на нее и вы увидите несколько вариантов, которые позволяют упорядочить по определенным группам (например, файлы с именами от А до К).
Выберите опцию и Вы увидите, как останутся только файлы, папки по заданному критерию. Кроме того, вы увидите небольшой флажок на правой стороне колонки, указывая на то, что фильтр активен.

Вы можете выбирать по нескольким столбцам на основе различных критериев. Кроме того, есть возможность использовать окно поиска для фильтрации еще более точных результатов. Чтобы отключить расширенную группировку, достаточно снять флажок с параметра.
Как вы видите, окно проводника может довольно мощно упорядочить файлы в папке в Windows 7
. После небольшого количества экспериментов, Вы привыкните ко всем доступным вариантам и быстро найдете искомые элементы.
Если на компьютере имеется целая куча фотографий и видео и всё это ещё в довесок разбросано по разным папкам, то, порой, захочется посмотреть фотки с определённого периода времени (например, за какой-то год) и сделать это оказывается оой как не просто!
Конечно можно всё пособирать воедино, поместить в одну какую-нибудь папку, но придётся всё это добро ещё упорядочить по годам, месяцам или по иному, смотря как нужно.
Рассмотрим 2 способа упорядочить фото и видео (вместе или по отдельности, без разницы) так, чтобы можно было легко сориентироваться, даже если файлов очень много, к примеру, несколько тысяч.
Самый простой и удобный способ упорядочить все фотки и видео так, чтобы легко можно было в них ориентироваться — сгруппировать их все в так называемой библиотеке Windows (или в нескольких).

Видео: Сортировка по алфавиту
Если на компьютере имеется целая куча фотографий и видео и всё это ещё в довесок разбросано по разным папкам, то, порой, захочется посмотреть фотки с определённого периода времени (например, за какой-то год) и сделать это оказывается оой как не просто!
Конечно можно всё пособирать воедино, поместить в одну какую-нибудь папку, но придётся всё это добро ещё упорядочить по годам, месяцам или по иному, смотря как нужно.
Рассмотрим 2 способа упорядочить фото и видео (вместе или по отдельности, без разницы) так, чтобы можно было легко сориентироваться, даже если файлов очень много, к примеру, несколько тысяч.
Самый простой и удобный способ упорядочить все фотки и видео так, чтобы легко можно было в них ориентироваться — сгруппировать их все в так называемой библиотеке Windows (или в нескольких).
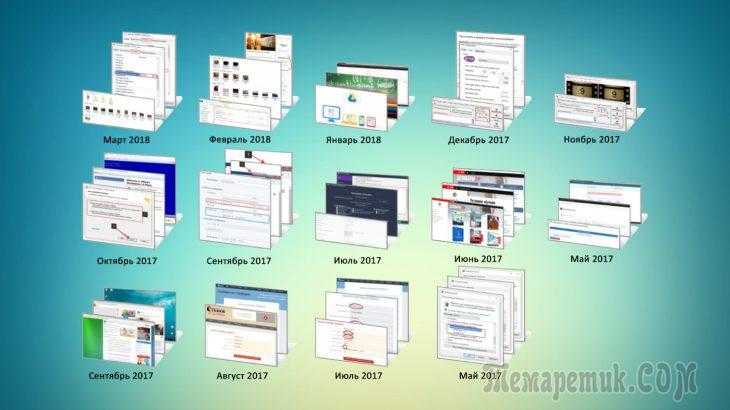
⇡#Daminion 1.0 RC
- Разработчик: Daminion Software
- Операционная система: Windows
- Распространение: бесплатно
- Русский интерфейс: есть
Под нынешним названием каталогизатор Daminion разрабатывается уже более пяти лет, но опыт его создателей в написании приложений для организации фотоснимков гораздо больше. Ранее разработчики Daminion выпускали программу PicaJet, но позже решили написать совершенно новое приложение с многопользовательским доступом к базе фотографий и другими интересными возможностями. При этом доступна и однопользовательская версия Daminion, которая распространяется бесплатно. Многопользовательская версия называется Daminion Server.
Daminion работает с каталогами — базами данных фотографий, и добавление файлов в каталог — забота пользователя. Это значит, что нужно вручную указать путь к папкам со снимками. При этом файлы могут физически копироваться или переноситься в папку, которая используется для хранения данных, а могут просто добавляться в каталог без копирования. При этом Daminion запоминает относительные пути к файлам, поэтому при переносе фотографий на другой накопитель все данные в каталоге сохранятся. При добавлении фотографий в каталог можно сразу присваивать им метки, а можно делать это позже — тут все на усмотрение пользователя.
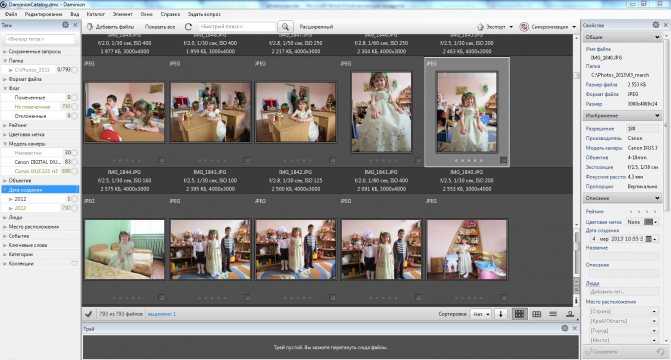
Как только файлы заносятся в каталог, они отображаются в окне программы в виде эскизов с подписями. В подписи можно увидеть основную информацию о файле: название, разрешение, размер, выдержка, ISO. Кроме этого, каждый эскиз содержит инструменты для организации: можно быстро выставить рейтинг, отметить изображение, добавить ключевые слова, установить цветовую метку, просмотреть подробные метаданные. Пользователь может изменить способ отображения файлов, выведя только изображения без дополнительной информации или, наоборот, убрав эскизы и вызвав список файлов с информацией о них.
Если выделить изображение, на панели «Свойства» можно увидеть больше информации о нем. Тут же есть возможность и дополнить эти сведения: указать людей, которые на нем запечатлены, событие, в вовремя которого была сделана фотография, место съемки, категорию. Для профессиональных фотографов предусмотрены такие поля, как «Проект», «Клиент», «Авторские права». Заполнять поля на панели «Свойства» можно и в пакетном режиме — для этого достаточно просто предварительно выделить нужные фотографии. Все изменения в тегах синхронизируются с метаданными файлов, поэтому информация о файлах всегда представлены и в базе данных, и в самих файлах.
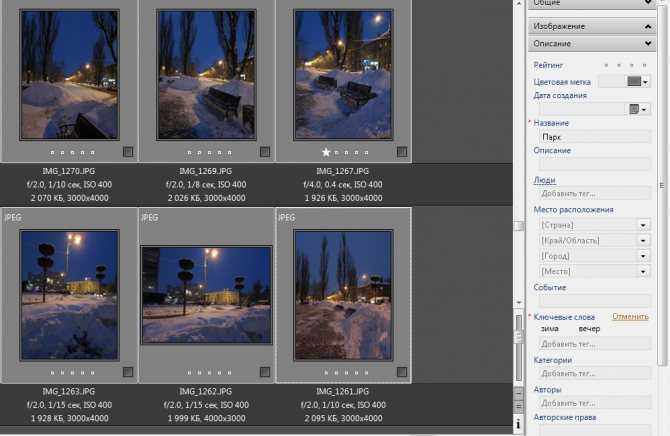
Если правая панель является информационной и одновременно служит для ввода данных, то левая панель — «Теги» — предназначена для поиска. Все критерии поиска файлов тут как на ладони. Например, можно отобразить только снимки, расположенные в одной папке, раскрыть список «Дата создания» и быстро найти фотографию по месяцу съемки, вывести исключительно файлы с максимальным рейтингом и так далее
Очень важно, что, кроме пользовательских средств для организации, программа предлагает и множество автоматических. Например, очень просто отобрать снимки, сделанные определенной камерой, с использованием определенного объектива, имеющие гео-метки
Нет ничего сложного и в том, чтобы задействовать сразу несколько условий.
Есть в программе и расширенный поиск, позволяющий задействовать до пятидесяти параметров, в том числе операторы AND, OR и другие.
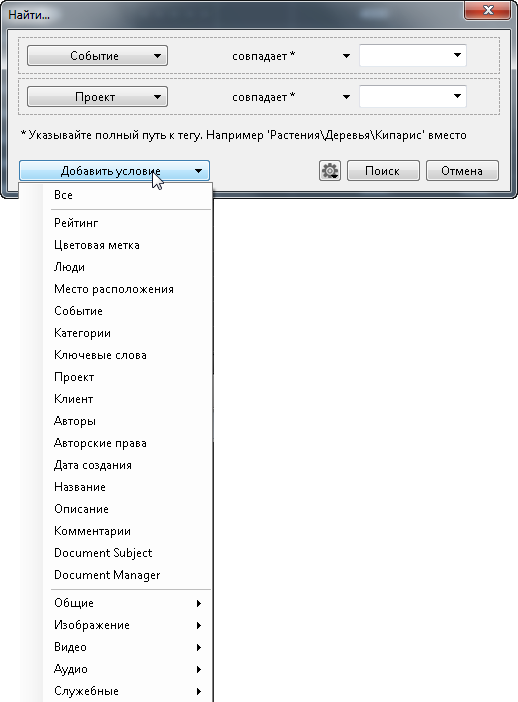
Инструментов для редактирования изображений в Daminion нет, можно только поворачивать эскизы для более удобного просмотра. Если какие-то изменения были внесены ошибочно, всегда можно откатиться до предыдущей версии — программа ведет учет редакций. Это особенно актуально при многопользовательской работе с приложением.
Daminion работает не только с графическими файлами, но и с видео, документами PDF. При этом программа оптимизирована для работы с очень большими коллекциями изображений (тестовая база состоит из 500 тысяч снимков), поэтому можно не переживать за стабильность ее работы при добавлении новых файлов. Кстати, для удобства можно использовать несколько независимых каталогов, которые могут быть открыты в программе одновременно, — каждый на отдельной вкладке.
Для всех платформ: Google Photos — ваш личный онлайн-фотосклад
Ну и напоследок, нельзя не упомянуть альбомы Google Photos — универсальное решение для всех платформ. Это и веб-версия для персональных компьютеров, и приложения для Android и iOS.
Единственное отличие этого варианта от всех предыдущих вариантов упорядочивания фотоархива заключается в том, что фотографии нужно будет выгрузить в Интернет. Не всем это нравится, так что мы специально начали с «оффлайновых» способов.
- Загрузите свои фото на сервис любым способом (с ПК через браузер или с мобильного через приложение), и они будут автоматически рассортированы в хронологическом порядке на вкладке Фото.
- Выбирайте фотографии в общей хронологии и добавляйте их в альбомы — потом их можно будет просмотреть на вкладке Альбомы.
- Делитесь альбомами со всем миром — добавляйте фотографии в общий доступ на вкладке Общие альбомы.
- С помощью встроенных инструментов Google создавайте из фотографий анимации, коллажи и даже целые фильмы на вкладке Ассистент.
Этот способ — наиболее универсальный для хранения любых фотоархива, кроме того, количество загружаемых фотографий Google не ограничивает! А помимо этого, загружая фотографии в Google Photos, вы помогаете развивать технологии интеллектуального поиска и различные полезные сервисы Google. Например, загружая в Google Photos фотографии из путешествий с геотегами, вы дополняете сервис Google Карты!
- Где хранить домашний цифровой фотоархив?
- Как организовать файловый сервер, фотоархив и медиацентр на базе NAS-накопителя
- Создаем удобный фотоархив: практические советы
Фото: авторские, support.apple.com, Google, Pixabay
Сортировка в папках
Сейчас будет интереснее! Допустим, вы скачали в папку Movies седьмой сезон любимого сериала, все эпизоды которого легли во вложенную папку. В корне Movies у вас много отдельных файлов — фильмы, торрент-файлы и т.д. Обычная сортировка по дате тут не помогает, потому что папки оседают внизу — под файлами.
Обычная сортировка папки по дате в папке
Сортировка по имени поднимет папки вверх, но свежая папка затеряется в их списке, и все равно придется искать ее глазами.
Папки: сортировка по дате – «папки всегда вверху»
Секретное решение заложено в проводник со времен Windows Vista.
- Щелкните столбец Дата изменения, чтобы новое было сверху.
- Удерживая Shift, щелкните столбец Тип (также сработает Имя).
Сверху отобразятся папки, отсортированные по дате, и свежая папка будет в самом верху!
Индикатор сортировки в проводнике всегда указывает на основной столбец, а дополнительные критерии никак не обозначены
Проводник запоминает комбинированное состояние сортировки, но его можно сбросить – сначала удерживая Ctrl, щелкните по тому же столбцу, а потом отсортируйте по дате изменения как обычно.
Папки: сортировка по нескольким критериям
Сортировка по дате – это самая распространенная постановка вопроса, но трюк с Shift работает с любыми столбцами, причем вы можете применить одновременно несколько критериев сортировки!
Чтобы продемонстрировать это, я сгенерировал полтора десятка файлов двух типов с разными размерами и датами создания, а для наглядности сделал GIF с четырьмя состояниями сортировки.
По порядку фреймов:
- В исходном состоянии папки отсортированы по имени.
- Сортируем по типу обычным способом.
- Сортируем с Shift по размеру, и файлы каждого типа выстраиваются по убыванию размера.
- Сортируем с Shift по дате изменения, и файлы одного размера выстраиваются от новых к старым!
Работает! ![]()
Бонус: сортировка в Total Commander
Дочитав статью до этого места, некоторые из вас, думаю, уже проверили, работает ли прием с Shift в любимом файловом менеджере. Total Commander так тоже умеет! Причем у него реализация более наглядная.
У Total Commander в столбцах появляются стрелки и порядковый номер сортировки, а основной столбец выделен цветом
Грабли
Есть пара моментов, которые нужно учитывать.
- В проводнике у трюка с Shift есть ограничение – он не работает при активной панели просмотра, но она быстро переключается по Alt + P.
- Применительно к сортировке по дате вместо этого фокуса в сети встречаются советы использовать столбец Дата вместо Дата изменения. Это чревато тем, созданный год назад и скачанный сегодня документ не окажется вверху списка.
Выбираем место хранения
Теперь, когда архив наконец-то приведён в порядок, стоит задуматься, где вы будете его хранить.
- На домашнем компьютере. Так поступает большинство фотографов-любителей, так как это самый простой вариант. У способа есть недостаток: чтобы получить доступ к своим снимкам, нужно включать настольный компьютер. Не очень удобно, если нужно быстро показать пришедшим гостям пару фоток.
- На внешнем носителе. Объёмный внешний жёсткий диск может вместить всю вашу коллекцию. Его легко брать с собой куда угодно. Правда, без компьютера под рукой посмотреть фотографии не получится, потому что далеко не все смартфоны и планшеты поддерживают подключение внешних накопителей даже при наличии OTG-кабеля.
- В облачных сервисах. Мы уже подбирали лучшие облачные хранилища для фотографий. Это хороший выбор для небольших коллекций, но хранить огромные архивы будет довольно накладно, поскольку все сервисы ограничивают место для бесплатного пользования.
- На домашнем медиасервере. Вариант для самых продвинутых пользователей. Купите дешёвый компьютер в миниатюрном корпусе (или приспособьте под это свой старый неиспользуемый нетбук — больших мощностей не понадобится), присовокупите пару внешних жёстких дисков и подключите его к домашней локальной сети. Вуаля. Можно просматривать фотоархив с любых устройств — компьютеров, смартфонов, планшетов, телевизоров. Личное облако без ежемесячных платежей и подписок.
digiKam

Платформы: Windows, macOS, Linux.
Цена: бесплатно.
Ещё одно бесплатное приложение с открытым исходным кодом. Оно изначально было создано под Linux, но затем получило версии для Windows и macOS.
Приложение поддерживает импорт фотографий с цифровых камер, сканеров и переносных накопителей, удобную их сортировку по альбомам с иерархической структурой, фильтрацию снимков по метаданным и геолокации и даже распознавание лиц. Присутствует в digiKam и возможность назначать изображениям метки, и функция просмотра с редактированием. Это одна из лучших бесплатных программ для управления фотоархивом.
digiKam →
Android: разбираем бардак в Галерее и заменяем стандартное приложение
На Android с фотками настоящая беда. Все снимки по умолчанию сваливаются в память телефона в альбом Камера. Если вы вставите в смартфон карту памяти, начнут сваливаться на карту памяти, и будет у вас два альбома Камера, только в разных местах. Стоит вам переслать другу фото, к примеру, через Viber, как мгновенно образуется папка Viber Images, в которой эта фотография сохраняется в качестве дубликата. То же самое с Bluetooth и Instagram. А сколько на телефоне получается неудачных, повторяющихся и смазанных снимков! Короче говоря, полный бардак в галерее.
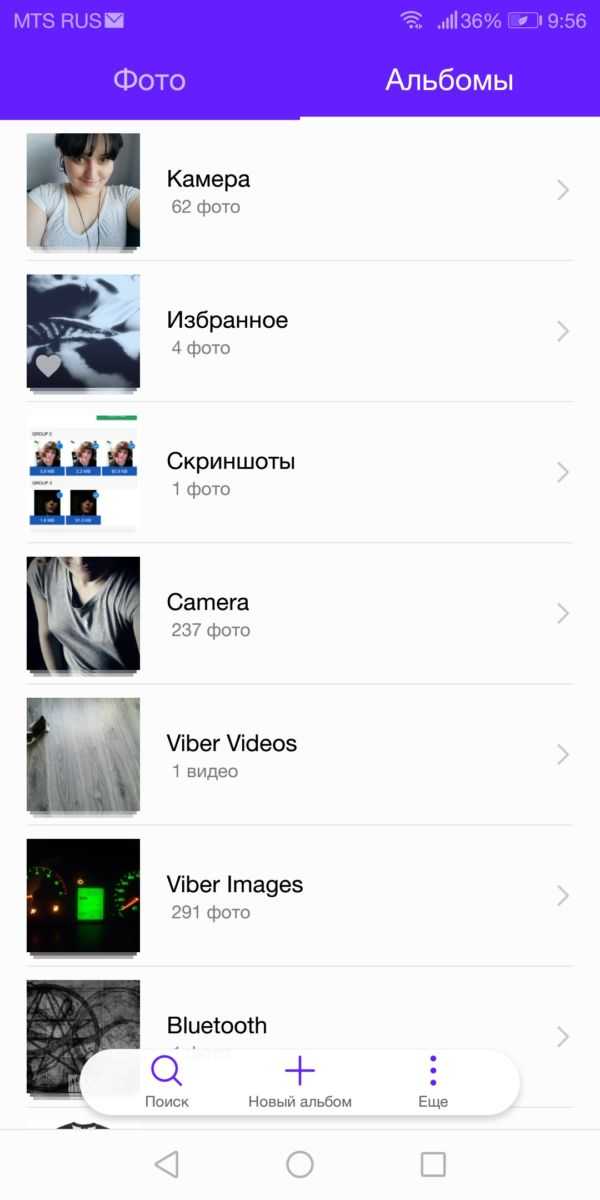
Сделать что-то с этим с этим без использования альтернативных приложений очень сложно. Поэтому предложим вам пару приложений, которые приведут в порядок вашу фотоколлекцию.
Gallery Doctor
Во-первых, перед тем, как наводить порядок в фотоархиве на Android, его стоит основательно почистить. Неизвестно, почему из Google Play пропало потрясающее приложение именно для этой цели — Gallery Doctor. CHIP восстанавливает справедливость:
Установите Gallery Doctor по нашей ссылке, запустите сканирование и посмотрите на свой бардак, так сказать, наглядно. Приложение найдет похожие фото, длинные видео, скриншоты, слишком темные и смазанные фото, а также предложит вам просмотреть всю фотогалерею, чтобы удалить или сохранить фотографии, которые вам нужны или не нужны — для этого просто проводите пальцем влево или вправо:
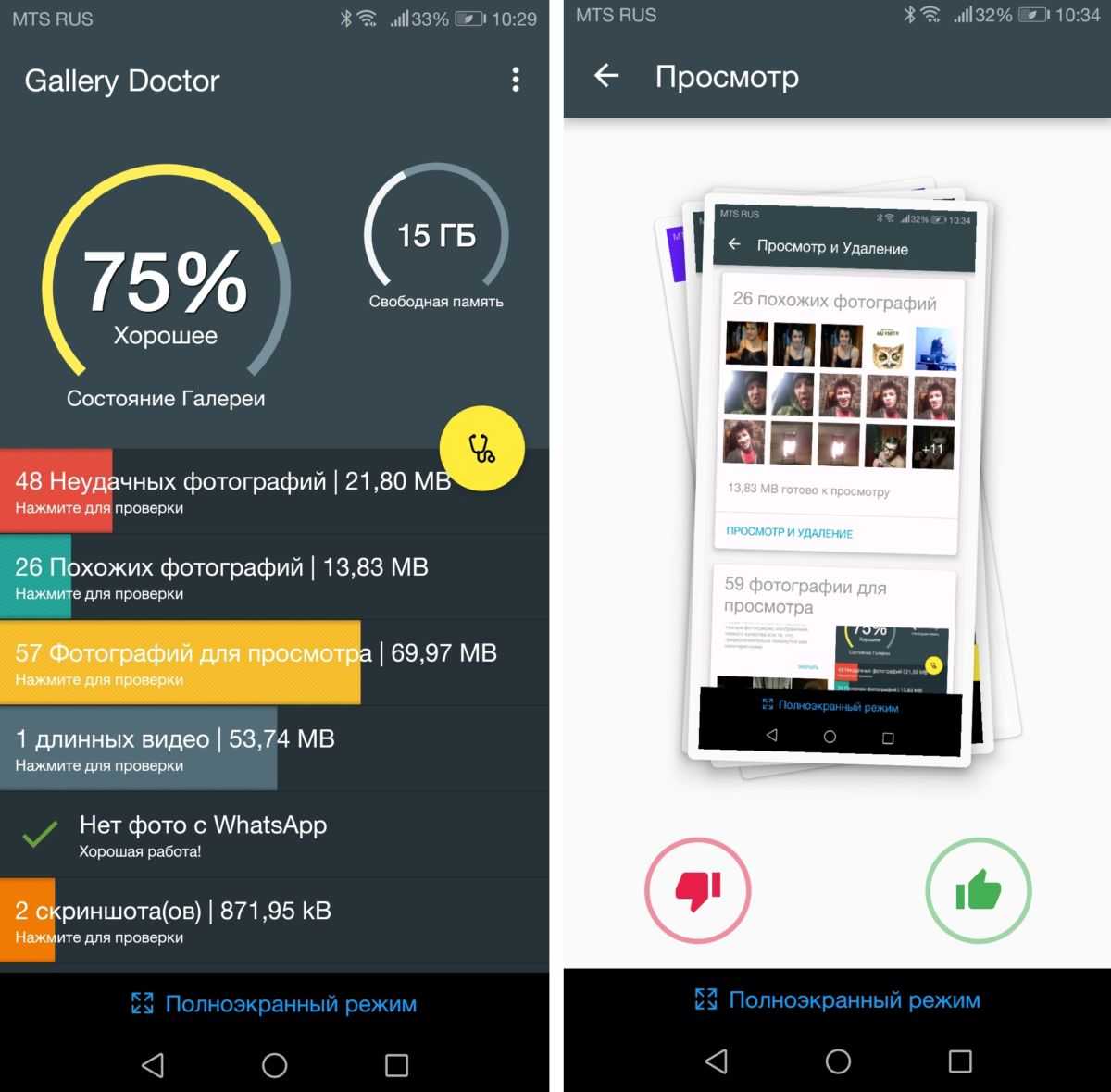
Так вы очистите свою галерею от мусора, освободите место в памяти и подготовите фото к разбору.
F-Stop Gallery
Второе, что потребуется для организации фотоархива — приложение-галерея. Заменителей стандартной Галереи в Google Play очень и очень много! Вы можете выбрать любое на свой вкус, единственное условие — оно должно поддерживать функцию установки тегов на фотографии. Мы покажем, как это работает, на примере F-Stop Gallery — одной из самых старых и проверенных альтернативных галерей на Android.
Устанавливаем приложение, и при открытии оно автоматически сканирует всю память вашего телефона и карту памяти на наличие фотографий. Ваши альбомы тут же появятся на экране Папки.
Открываем нужный альбом и начинаем сортировку. Для этого выбираем долгим нажатием все файлы с определенным содержанием — например, вашим лицом, и нажимаем на кнопку с изображение ярлыка внизу. Это позволит снабдить наши фото тэгами — метками, которе указывают на их содержание. Доступен целый список готовых тэгов на все случаи жизни («дети», «животные», «я», «работа» и так далее), а также можно добавлять свои. Выбираем нужную нам метку (к примеру, «Я») и нажимаем Готово.
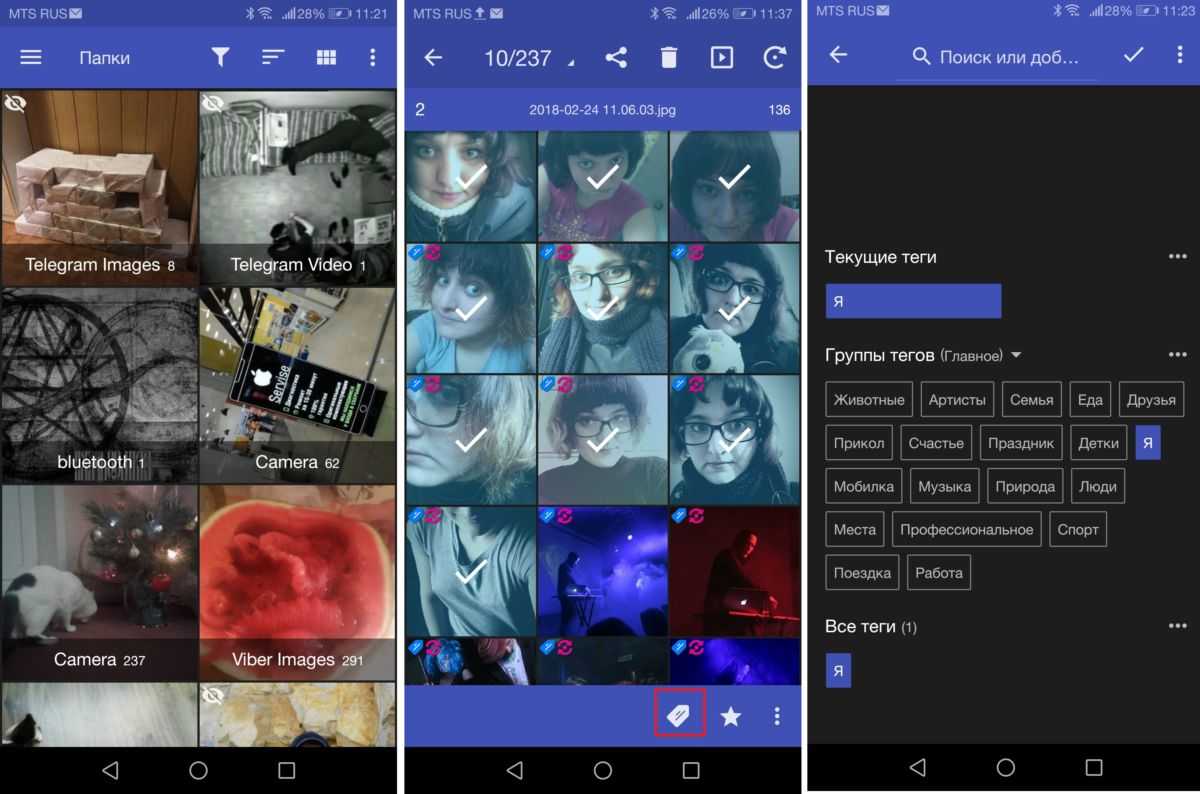
Теперь дело за малым — сложить фотографии с нужным содержанием в альбом! Переходим в меню Альбомы, нажимаем Добавить > Новый умный альбом (назовем его «Селфи»). Выбираем Теги, нажимаем Включить теги, выбираем «Я», два раза Готово, все! Вы сложили все свои селфи в один альбом. Аналогичным образом можно создавать умные альбомы и по другим параметрам: так, умный альбом с сортировкой по дате съемки 01-02.05.2018 автоматически вберет в себя все фотографии с майских шашлыков у Васи на даче.
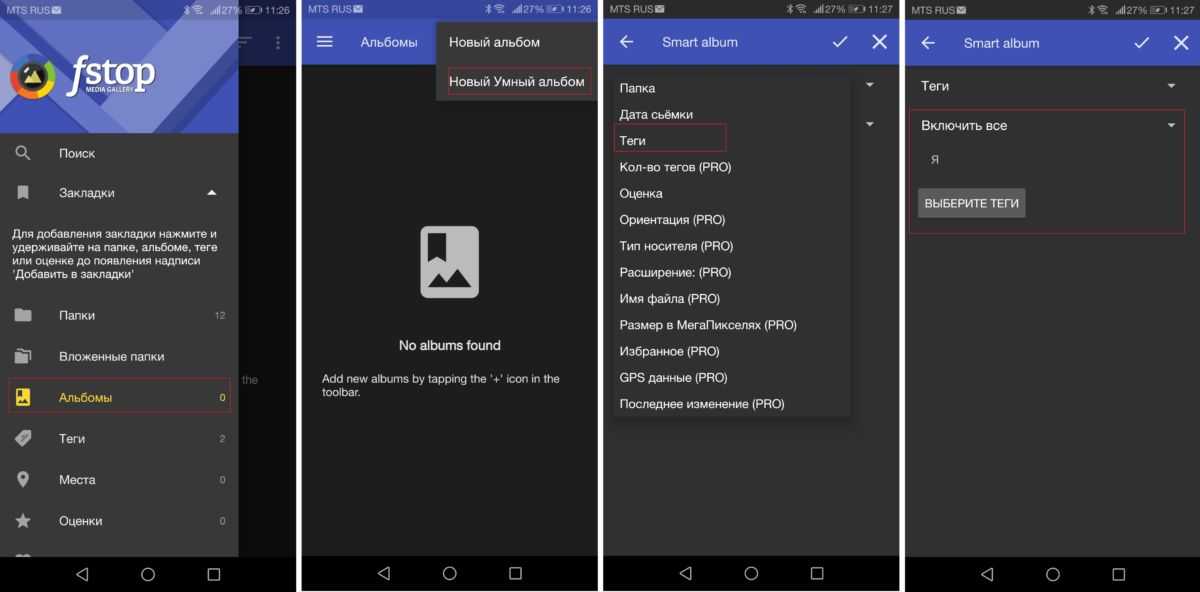 Галерея F-Stop, в отличие от стандартной, также позволяет быстро искать нужные фотографии. Кроме тегов и сортировки по умным альбомам, она имеет встроенный поиск, функцию закладок и геотеггинга. Так что при желании вы можете найти нужное фото по ключевому слову, в закладках или по месту на карте, где оно было снято.
Галерея F-Stop, в отличие от стандартной, также позволяет быстро искать нужные фотографии. Кроме тегов и сортировки по умным альбомам, она имеет встроенный поиск, функцию закладок и геотеггинга. Так что при желании вы можете найти нужное фото по ключевому слову, в закладках или по месту на карте, где оно было снято.
Как упорядочить фотографии в папках и альбомах
Фотографии из разных папок можно объединить в один альбом. Чтобы создать его, выполните следующие действия:
- Выберите фотографии, которые хотите добавить в альбом, и переместите их в область отобранных фотографий.
- Нажмите Добавить выбранные элементы в альбом.
- Выберите Новый альбом.
- Введите название и нажмите OK.
Чтобы переместить фотографии, выполните следующие действия:
- Выберите фотографии, которые нужно переместить.
- Перетащите выбранные фотографии в новую папку или альбом.
Если у вас много фотографий, перетащите их в одну из папок в левой части библиотеки.
Благодаря технологии группировки лиц в Picasa можно систематизировать фотографии по изображенным на них людям. Чтобы отметить одного или нескольких человек, найденных на фото, выполните следующие действия:
- Вы можете добавлять имена на одной или сразу нескольких фотографиях.
- Массовое добавление: в меню слева в разделе «Пользователи» нажмите Без имени. Введите имя под выбранной фотографией. После этого оно будет добавлено ко всем фотографиям, на которых изображено то же самое лицо.
- Чтобы увидеть все лица, отмеченные на фотографии, откройте ее и нажмите Пользователи .
- Для каждого человека, отмеченного на фотографиях, создается альбом в разделе «Пользователи».
Чтобы удалить отметку, выберите фото и нажмите Удалить.
Существует несколько способов упорядочить фотографии, хранящиеся в нескольких папках.
- Выберите Инструменты > Менеджер папок. Удалите из библиотеки папки, в которых могут храниться дубликаты фотографий.
- Нажмите на дубликаты правой кнопкой мыши (Windows) или левой кнопкой, удерживая клавишу Control (Mac), а затем выберите Скрыть.
- Найдите дубликаты и удалите их с жесткого диска.
- Восстановите базу данных фотографий.
Чтобы не импортировать дубликаты фотографий, установите флажок Исключить повторы в нижней части страницы. Если фотография отмечена красным крестом, она уже добавлена в Picasa и не будет импортирована.
Чтобы исключать дубликаты автоматически, выполните следующие действия:
- Выберите Инструменты > Параметры (Windows) или Picasa > Настройки (Mac).
- Выберите Общие.
- Установите флажок Находить копии при импорте.
- Нажмите OK.
История вопроса
Обычно, этот подзаголовок я использую для рассказа об эволюции той или иной фичи, но сегодня я вас развлеку историей о нелегком пути этой статьи на свет.
Вопрос про библиотеки мне задал в почте читатель Евгений К. Порывшись в блоге, я выяснил, что конкретного решения не публиковал, а на новую отдельную статью оно не тянуло. Я скинул ответ почтой и сделал себе пометку написать о нем . Но мысль о том, что я уже писал на эту тему крепко засела в голове.
Я прошерстил OneNote и нашел упоминание о сортировке с Shift! Оно оказалось в набросках к опубликованной четыре (!) года назад статье 14 способов использования мыши в связке с клавиатурой для ускорения работы. Очевидно, я тогда решил, что трюк заслуживает отдельного материала в продолжение темы (и даже сделал пометку ToDo ![]()
 Увеличить рисунокНаброски к записи 2012 года в архиве OneNote
Увеличить рисунокНаброски к записи 2012 года в архиве OneNote
Теперь я доставил вам и пятнадцатый способ ![]() Лучше поздно, чем никогда!
Лучше поздно, чем никогда!
О роли библиотек в Windows 10
Действительно, в проводнике папки Документы, Изображения и Музыка оккупировали Компьютер и панель быстрого запуска, а библиотеки скрылись из области навигации. Но на них полагается история файлов (как мы выяснили в предыдущей записи) и унаследованное из Windows 7 резервное копирование образов (со ).
А главное – библиотеки присутствуют в стандартных диалогах Открыть / Сохранить как, причем окно открывается именно в библиотеке, в том числе в магазинных приложениях.
Увеличить рисунокВ качестве источника фотографий предлагается добавить папку из библиотеки Документы в библиотеку Изображения
При этом Microsoft так и не удалось вживить библиотеки в оболочку, и сегодня я разберу очередную путаницу.
Удаляем дубликаты
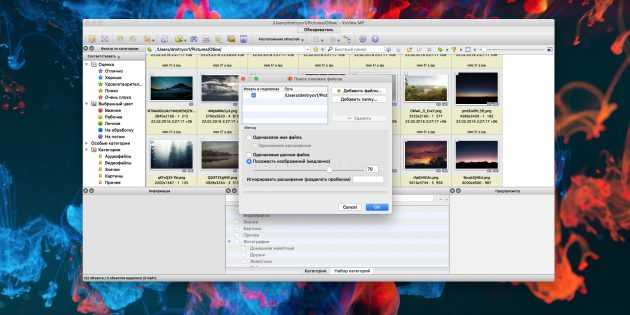
В любом большом архиве наверняка найдётся куча дублей, которые либо абсолютно идентичны, либо отличаются незначительно. Особенно много таких фотографий появляется, если вы любите снимать сериями, а потом ленитесь удалять лишние снимки. Так что начинать организацию своего архива следует с уничтожения дубликатов.
Лайфхакер уже собирал список лучших приложений для удаления одинаковых файлов — вы можете выбрать из них. Либо воспользоваться специализированными программами, заточенными именно под поиск повторяющихся снимков, например AntiDupl. Большинство программ-каталогизаторов для фотографий вроде Lightroom, darktable и XnView также имеют встроенные инструменты для удаления дубликатов.
Те, кто переносит в свой архив снимки с мобильных устройств, могут начать удалять похожие фото прямо на телефоне с помощью специальных приложений, чтобы на компьютер отправились только оригинальные фотографии.
Удаление дубликатов
Время всегда можно потратить на что-то более интересное, чем пересмотр огромного количества фотографий в поисках дубликатов. К счастью, существуют программные решения, которые без труда найдут и удалят снимки-копии. Вот несколько из них.
Image Comparer
Утилита Image Comparer легко отыщет дубликаты кадров — для этого нужно лишь установить порог похожести в настройках, выбрать папку для сканирования и нажать на «Поиск». После окончания анализа ПО выдаст все результаты, а пользователю останется только поставить галочки рядом со снимками, которые он хочет удалить. Есть встроенная система просмотра изображений — так вы будете уверены, что не удалили ничего лишнего.
Первый месяц Image Comparer можно пользоваться бесплатно
Помимо поиска фотокопий, Image Comparer умеет определять снимки с низким или высоким качеством для последующих операций с ними, удалять, копировать и перемещать фотографии по одному клику, а также классифицировать и сортировать файлы по дате, размеру и т. д.
Программа легко устанавливается на ПК и совместима с Windows (от 2000 до 10-й версии). Бесплатный тестовый период длится 30 дней, стоимость лицензии для дальнейшего использования составляет 600 рублей.
Awesome Duplicate Photo Finder
Бесплатная программа Awesome Duplicate Photo Finder распознает копии фотографий, анализируя их идентичность по названию, формату, размеру, расположению объектов в кадре и даже глубине цвета. При этом утилита «видит» перевернутые или зеркальные изображения.
Awesome Duplicate Photo Finder — это бесплатная программа без регистрации и рекламы
Несмотря на отсутствие русскоязычного интерфейса, пользоваться приложением очень удобно — просто перетащите нужную папку в окно утилиты и нажмите старт. Программа проанализирует изображения и выдаст список похожих снимков, которые можно будет удалить или переместить в другое место для хранения.
VisiPics
VisiPics работает с форматами JPEG, GIF, PNG, BMP, PCX, TIFF, TGA, RAW. Для сравнения применяются несколько фильтров — VisiPics обнаружит два файла одного и того же изображения с разным разрешением или сохраненного в разных форматах, а также снимки с незначительными косметическими изменениями.
VisiPics — это бесплатная программа с англоязычным интерфейсом
Удалять найденные дубликаты можно уже в процессе сканирования, до того как утилита полностью закончит поиск — это удобно и экономит время.
| Рейтинг ZOOM | Тестовый период | Стоимость лицензии |
| 1. Image Comparer | 30 дней | 600 |
| 2. Awesome Duplicate Photo Finder | нет | Бесплатная |
| 3. VisiPics | нет | Бесплатная |
Структура профессионального фотоархива
Долгое время рабочий архив воспринимался, как хранилище всей проделанной работы, но место заканчивалось, а фотографии лежали мёртвым грузом. Подход пришлось пересмотреть. Самое логичное решение — собрать портфолио, которое станет лицом профессиональной деятельности и поможет найти новых клиентов.
Разбираем съёмки
В папке «0000» съёмки делятся по направлениям. Структура зависит от услуг, на которых специализируется фотограф. К примеру, если это предметная съёмка, то добавляются категории: еда, одежда, украшения и т. д. В моём случае это свадьбы, лавстори, репортажи, праздники и семейные портреты .
После сортировки удаляются съёмки, которые нельзя показывать клиентам, перед этим сохранив удачные кадры для портфолио. В результате для основных направлений остаются только лучшие серии, а для непрофильных хватит 5—6 съёмок или одной папки с избранными фотографиями, больше клиент смотреть не будет.
В заключении можно прописать метаданные, но если вы не фотокорреспондент, делать это не обязательно. Обычно я просто кидаю ключевики вроде «свадьба на природе» на всю съёмку, а не конкретную фотографию.
Структура рабочего фотоархива
Папка
Эта папка выполняет две функции. С первой уже знакомы — хранение новых съёмок перед отправкой в архив. Вторая — клиентский бекап. После того, как клиент получит съёмку, копия остаётся в этой папке сроком на пять лет. Чтобы не перемешивать бекап с новыми съёмками, внутри создаётся отдельная папка , разбитая по годам. В обоих случаях квадратные кавычки делают папку первой в списке.
Папка «Избранное»
Здесь хранятся лучшие фотографии вместе с исходниками. Какие, зависит от основного направления работы. Я снимаю свадьбы, поэтому добавляю снимки влюблённых людей со свадеб, лавстори и семейных портретов. Эта папка нужна для короткой, но впечатляющей презентации мастерства.
Папки основных направлений
Папки основных направлений могут содержать дополнительные подразделы. Так «Праздники» разделяется на «Корпоративы», «Дни рождения» и «Выпускные», а «Семья» на «Беременность», «Младенцы» и «Семейные портреты».
Папка «Ящик»
«Ящик» — место для личных серий, непрофильных направлений и каталогов-лайтрум. К примеру, я больше не снимаю предметку и интерьеры, но накопленное портфолио может пригодиться. Чтобы не отвлекали, папки непрофильных направлений переносятся в «Ящик».
Название «Ящик» — это удобный аналог папок «Разное» и «Другое». Я — последняя буква алфавита, поэтому папка всегда будет в конце списка. Аналогия с долгим ящиком, намекает на редко используемое содержимое.
Упорядочиваем файлы как хотим
Данная инструкция подойдет как для Windows 7, так и для Windows 10.
Давайте откроем любую папку — пусть это будет… папка рабочего стола. А вы не знали, что рабочий стол — это папка? Может и не знали..
Кстати путь к папке рабочего стола такой:
Только там где Dima — ваше название учетной записи.
Папку открыли Рабочий стол (Desktop). Но чтобы удобно было выполнить сортировку — нужно изменить вид файлов. Нажмите правой кнопкой по папке и выберите в меню Вид > Таблица:
Теперь файлы и папки расположены удобно для наших задач:
Теперь важно — чтобы нам упорядочить файлы, нужно нажать на колонку.. пусть мы хотим упорядочить по дате изменения — нажимаем на эту колонку:
После нажатия — файлы автоматом отсортируются по дате. Повторное нажатие на колонку — отсортирует в обратном порядке. Посмотрите, видите в названии колонки треугольничек? Сторона, которая содержит один угол — означает меньше. Там где два угла — больше. Положение треугольника определяет тип сортировки.
Точно таким же способом можно отсортировать и другие колонки.. данные.. то есть файлы упорядочить можно так, как хочется вам.
Присутствует много параметров, по которым возможна сортировка. Но обычно они скрыты. Откроем их? Смотрите — нажимаем правой кнопкой по любой колонке и видим, какие еще колонки можно включить:
И по всем этим параметрам возможна сортировка! Достаточно кликнуть по заголовку. А вот если выбрать пункт Подробнее, то увидим множество всевозможных столбиков:
И по всем ним — возможна сортировка как файлов, так и папок.
Упорядочить файлы, папки, можно также и при помощи контекстного меню — просто нажмите правой кнопкой по белому пространству, выберите пункт Сортировка:
Далее выберите желаемое.
ЧТО ПРЕДСТАВЛЯЮТ СОБОЙ БИБЛИОТЕКИ ФАЙЛОВ В WINDOWS
Библиотеки — это отдельные папки, которые группируют файлы по определённому признаку (например, музыка, изображения, видео, общее) и позволяют более удобно работать с этими файлами, например, если взять изображения или видео, то можно упорядочивать их по дате, чего в обычных папках не сделать.
В Windows изначально создаются следующие библиотеки:
- Видео;
- Изображения;
- Документы;
- Музыка.
Соответственно каждая из них предназначена для определённого типа файлов, что понятно из названий.
Отображаются библиотеки прямо в проводнике Windows, в колонке слева:
Можно переименовать библиотеки так как нужно. Например, не обязательно ведь разбивать видео и изображения по отдельным библиотекам. Да, так будет правильнее и порядка больше, но кому-то может удобно будет складывать всё в одну кучу, и фотки и видео. В таком случае можно переименовать библиотеку “Изображения”, например, в “Видео и фото” и складывать туда и то и другое. Сама библиотека “Изображения” позволит и видео правильно упорядочивать, поскольку настройки этих библиотек очень схожи.
Можно и новые библиотеки насоздавать, при желании. Но обычно в этом нет необходимости. Поскольку уже имеющихся по умолчанию хватает для любых типов файлов.
Как упорядочить файлы в папке Windows 10 по сортировке и группировке, а также отобразить нужные столбцы: «Тип», «Дата создания», «Дата изменения», «Размер» и так далее
Один наш читатель скопировал на ноутбук с установленной Windows 10 группу файлов и выглядели они в папке вот таким образом, то есть было не понять, какого они типа и размера. Вот подробное письмо читателя:
«
Здравствуйте админ! У меня есть хороший друг, с которым я учусь в университете и он записывает на диктофон все лекции, потом дома прослушивает. Я взял и с его разрешения скопировал все лекции себе на компьютер, скопированные файлы в папке выглядят вот таким образом.
А на ноутбуке моего приятеля во всех папках присутствует информация о типе, дате создания, размере и даже продолжительности звукового файла.

Более того! Если он скопирует в данную папку ещё файлы, то все они рассортируются по группам.
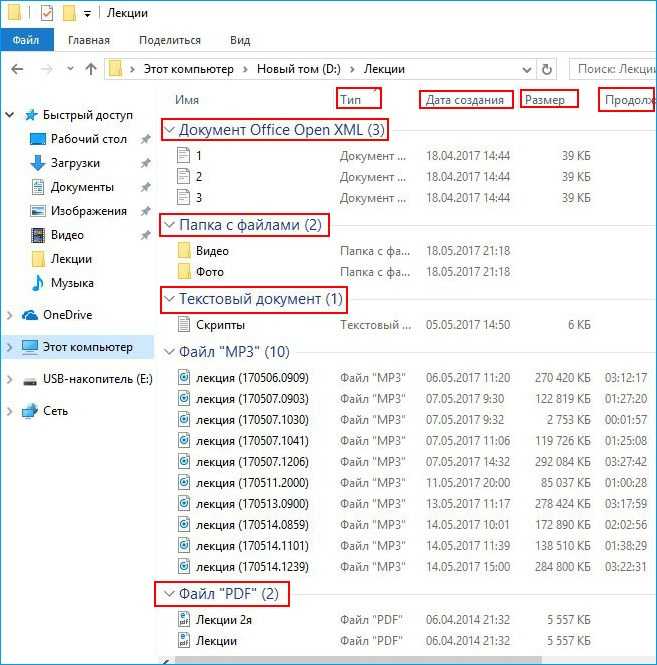
Хочу тоже упорядочить файлы в папке таким образом! Как мне это осуществить?
»
Вот такое письмо!
Согласитесь друзья, всё подмечено неопытным пользователем правильно, ведь если установить Windows 10 заново, то никакого упорядочивания расположения файлов в папках нет и лежат они можно сказать хаотически. Делает это разработчик специально, предоставляя выбор пользователю
осуществить настройки по своему вкусу, и сделать это очень просто.
Перейдите на вкладку «Вид»
и выберите отображения файлов в папке «Таблица».
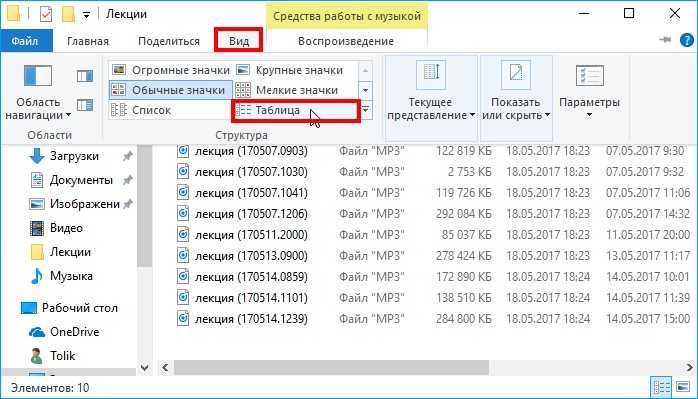
Щёлкаем правой кнопкой мыши по верхней панели столбцов и в выпадающем меню отмечаем галочкой необходимые содержания столбцов: тип, размер и т.д

Если хотите, перетащите для удобства левой кнопкой мыши названия необходимых столбцов ближе к файлам.
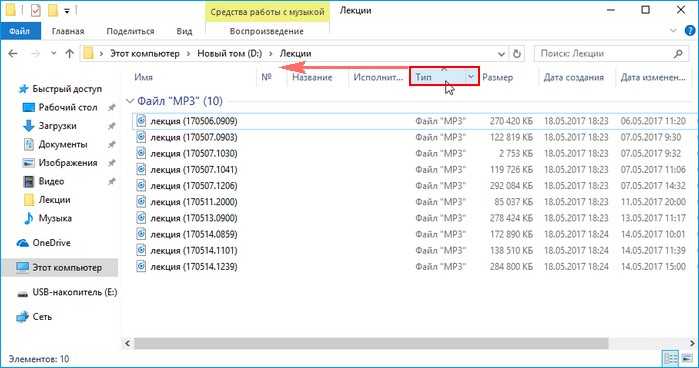
Вот и всё.
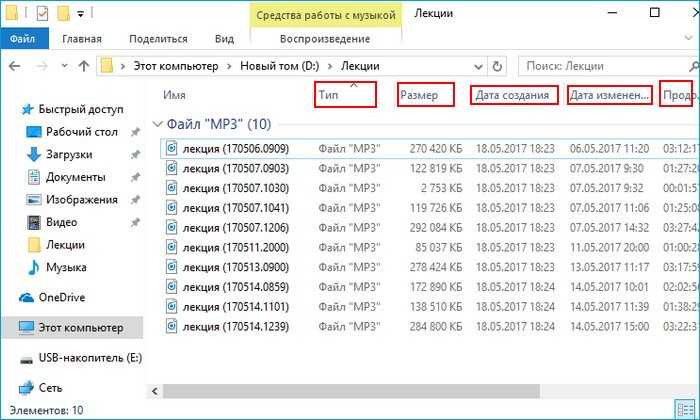
Да, чуть не забыл, если нажать «Подробнее», то выбор столбцов будет ещё разнообразнее.

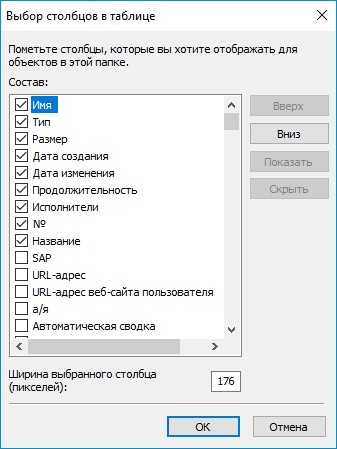
Если вы скопируете в данную папку ещё файлы, но с другими расширениями, то просто щёлкните на свободном пространстве папки правой кнопкой мыши и сделайте группировку по
«т
ипу
, в результате все файлы в папке будут упорядочены. При желании можете сгруппировать файлы по имени, размеру и т.д.

Сбросить настройки группировки, можно кликнув на «Нет» и тогда все изменения будут сброшены.
Многим не нравиться беспорядочное расположение элементов. Поэтому разберем такой момент, как упорядочить файлы в папке в Windows 7
, а именно сортировку и группировку.
Если элементов не много, можно еще разобраться, но бывает что файлов с разными расширениями или папок очень большое количество. Такой обширный список будет трудно восприниматься. Конечно, когда разложено все по полочкам, куда более удобней. Для этого разработчики ОС и придумали специальные настройки фильтров упорядочивания.
Сортировка папок в Windows 10 по размеру
Может быть много причин, по которым вы захотите отсортировать файлы и папки на жестком диске по размеру в проводнике. Один из них заключается в том, что вам нужно знать, какие файлы/папки занимают больше всего места. Нам всем нужно время от времени выполнять домашнюю уборку на жестком диске.
Не волнуйся. Это менее сложно, потому что Microsoft уже подумала об этом. Только их не так-то просто было заметить.
Откройте проводник, нажав сочетание клавиш Windows+E. В правом верхнем углу вы увидите знакомую строку поиска. Тип размер: чтобы открыть скрытое раскрывающееся меню.
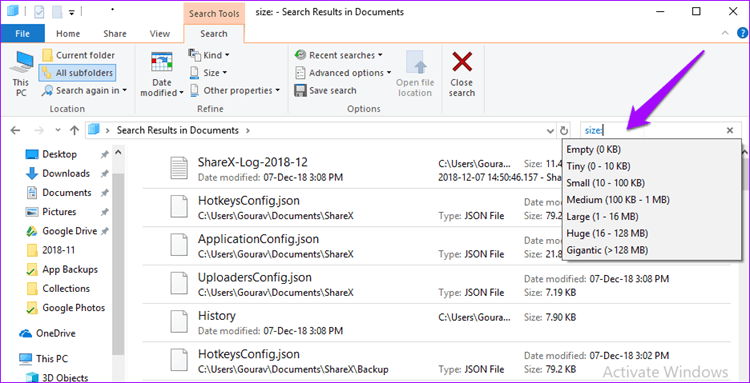
Теперь вы можете выбрать один из нескольких доступных вариантов. Вы можете найти пустые файлы или файлы, размер которых меньше или больше определенного значения.
Чтобы использовать функцию поиска в проводнике без использования мыши, нажмите CTRL+F.
PhotoMove (автоматическая организация фото на основе данных EXIF)
Приложения для организации фотографий, такие как Adobe Lightroom, позволяют очень легко упорядочивать фотографии по данным EXIF. Если вы по каким-то причинам не пользуетесь такими приложениями, то каталогизация и сортировка всех многочисленных фотографий в папках – сплошная головная боль. Организация фотографий на компьютере с ограниченной поддержкой метаданных – утомительная ручная задача.
PhotoMove – это приложение, которое использует данные EXIF для автоматического перемещения (или копирования) и сортировки фотографий в папки на основе фактической даты. Для начала выберите исходную папку с вашими фотографиями. Затем задайте папку назначения.
Нажмите кнопку Move (Переместить) или Copy (Копировать) для обработки ваших файлов. При необходимости перейдите в настройки и определите структуру папок, правила обработки дубликатов, типы файлов и многое другое.
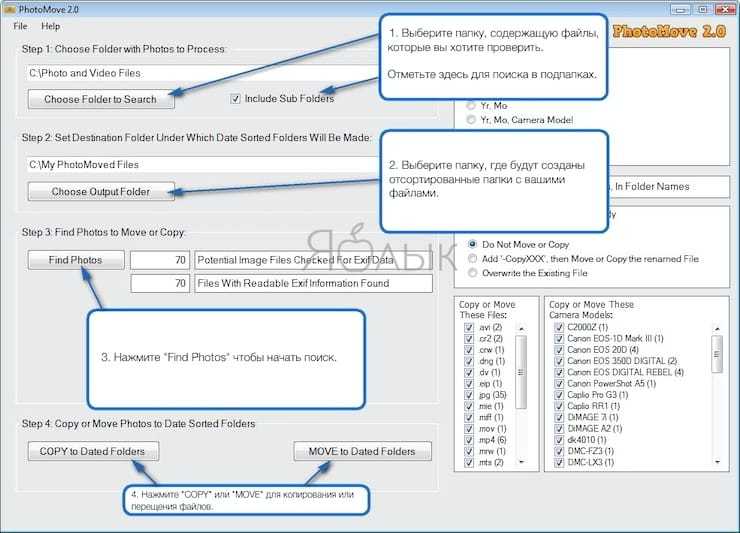
Уникальные особенности:
- PhotoMove отлично работает с NAS-массивами. Если у вас есть обширная коллекция фотографий, вы можете напрямую перемещать и сортировать фотографии в самом NAS.
- Выбор нужного типа структуры папок для упорядочивания изображений. В бесплатной версии вы можете организовать фотографии по году, месяцу, дате. Pro версия имеет уже десять различных вариантов.
- PhotoMove поддерживает синтаксис командной строки. Вы можете использовать командную строку или файл с командами для организации вашей коллекции фотографий.
- Если ваши фотографии не имеют данных EXIF, вы можете использовать для сортировки дату файла или поместить фотографии без данных EXIF в отдельную папку.
Скачать PhotoMove (бесплатная, версия Pro: $9)
ACDSee Photo Studio
Платформы: Windows, macOS.
Цена: от 59,99 доллара.
Крайне популярный и проверенный временем каталогизатор фотографий. Возможностей для упорядочивания коллекции снимков очень много: и категории (как предустановленные, так и создаваемые вручную), и рейтинги, и метки, ключевые слова и геотеги. С непривычки во всех фичах ACDSee можно даже запутаться.
Пакетная обработка, сортировка и переименование файлов позволит вам навести порядок даже в самом громадном фотоархиве за несколько минут. Есть здесь и продвинутый инструментарий для редактирования: кадрирование, ретушь, устранение недочётов и шума, фильтры.
ACDSee Photo Studio →
































