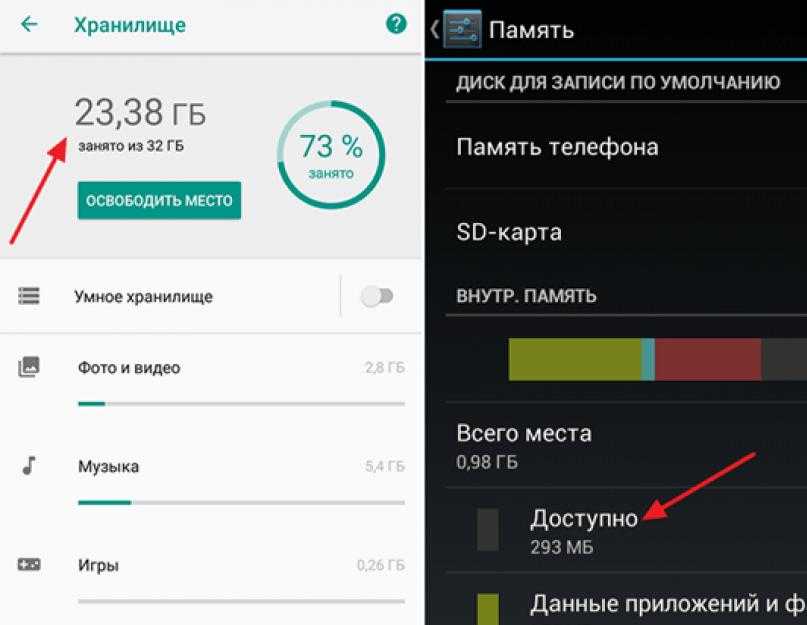Как включить установку APK для конкретного приложения на Android
В некоторых телефонах Android есть функция, позволяющая разрешить установку APK только из определенных источников. На этих телефонах вам необходимо включить опцию установки APK для каждого приложения, которое вы будете использовать для загрузки APK.
Например, если вы будете использовать Chrome для загрузки и установки APK-файлов, вам необходимо включить опцию установки APK для Chrome.
- Откройте приложение «Настройки» и нажмите «Приложения и уведомления».
- Прокрутите вниз и коснитесь последнего параметра с надписью Доступ к специальному приложению.
- На следующем экране выберите Установить неизвестные приложения .
- Выберите приложение, которое вы будете использовать для установки APK. В большинстве случаев это будет либо ваш браузер, либо файловый менеджер.
- Включите параметр Разрешить из этого источника .
Установка Android приложения с помощью QR-кода
QR-коды набирают всё большее распространение в нашей жизни. По своей сути, это штрих-код, в котором записаны определённые сведения, например, адрес, номер телефона и пр. Современные смартфоны умеют считывать и расшифровывать содержащуюся в них информацию. Поэтому многие разработчики приложения для Android размещают такие сведения на своих ресурсах. Естественно, что становится возможной установка приложения с QR кодами.

Итак, для начала необходимо оснастить свой гаджет программой, которая будет штрих-коды сканировать и читать. Как только сканер установлен, открываем его и видим на экране прямоугольник с мигающей линией красного цвета. QR код должен быть установлен так, чтобы он находится по центру экрана. Как только сканер закончит считывание, нужно открыть свой браузер. Пользователь будет перенаправлен в Play Market, который мы уже хорошо знаем, на ссылку для скачивания приложения.
3. Использование команды ADB на вашем ПК
ADB или Android Debug Bridge — это инструмент, который позволяет вам общаться с вашим телефоном Android через ПК. Он работает через приложения командной строки, такие как командная строка в Windows или терминал в macOS и Linux. Вы можете использовать его по разным причинам, включая установку и удаление приложений на телефоне.
Если вы опытный пользователь, вы можете использовать ADB для доступа к списку приложений на вашем устройстве Android. Таким образом, вы можете легко скопировать и вставить список в любое место.
Для этого вам нужно использовать инструмент ADB. Ознакомьтесь с нашим руководством, в котором объясняется, что такое ADB и как его настроить. В этом руководстве вы найдете раздел «Список всех пакетов Android», в котором показано, как получить список приложений на вашем ПК.
Вам нужно начать с настройки ADB на вашем ПК. В Windows можно использовать 15-секундный установщик ADB для установки драйверов ADB. Если вы используете Mac или Linux, ознакомьтесь с этим руководством о том, как настроить ADB на Mac и Linux.
Когда ваш компьютер будет готов, вам необходимо подключить устройство Android к компьютеру через USB-кабель и включить отладку по USB в параметрах разработчика. Возможно, вам придется сначала включить параметры разработчика.
Теперь, когда вы подключили свой телефон к ПК, вы можете проверить соединение, введя adb devices в командной строке или терминале. Он должен отображать список подключенных устройств и случайный номер устройства, рядом с которым написано «Устройство». Поздравляем, вы успешно установили соединение ADB между телефоном и ПК! (Если это не сработало, вы можете попробовать устранить неполадки с подключением ADB.)
После того, как все настроено, просто введите пакеты adb shell pm list, чтобы получить список установленных приложений на вашем экране.
Вы можете отфильтровать список, введя -d в конце команды, чтобы отобразить только отключенные пакеты, -e, чтобы отобразить только включенные пакеты, и -s, чтобы отобразить только системные пакеты. Так, например, это будет adb shell pm list packages -d для отключенных пакетов.
Если вы хотите удалить приложение, введите adb uninstall , чтобы удалить этот конкретный пакет.
Вы также можете удалить предустановленные приложения без рута, используя adb shell pm uninstall -k —user 0
Используйте эту команду с осторожностью, поскольку некоторые предустановленные приложения не предназначены для удаления.
И, наконец, если вы хотите просмотреть список компонентов приложения, введите adb shell dumpsys package. Это позволяет просматривать действия приложений, сервисы и многое другое.
Ознакомьтесь с этим списком полезных команд ADB, если хотите узнать больше.
Как использовать ПК
Установка приложения через компьютер на Андроид занимает примерно столько же времени, сколько и на самом устройстве. Субъективное отличие – делать это с помощью ПК бывает удобнее, используя:
- веб-версию Google Play;
- ADB или ADB Run – второй предпочтительнее;
- специальные программы, загруженные из интернета.
Веб-версия Google Play
Установка этим методом происходит не с компьютера, а с его помощью:
- Воспользуйтесь любым браузером, установленным на ПК, и зайдите на страницу Play Маркет.
- Авторизуйтесь под Google-аккаунтом, который используете на мобильном девайсе.
- В правом верхнем углу щелкните по иконке увеличительного стекла.
- Введите в поисковую строку название приложения или игры для загрузки, жмите «Enter».
- Найдите ПО в появившемся перечне. Если необходимый софт популярен, то откроется его мини-превью, где нужно клацнуть по «Установить на устройствах».
- Выберите необходимое устройство и жмите на «Установить».
- Чтобы установка состоялась, введите пароль от учетной записи и клацните по «Далее».
- Появится окно с оповещением, где нужно щелкнуть по «ОК».
ADB и ADB Run
Еще одни безопасный способ, как через компьютер устанавливать приложения на Андроид – воспользоваться ADB или его аналогами. Сперва понадобится пройти подготовку:
- загрузить и распаковать АДБ на ПК;
- активировать режим «Для разработчиков» на мобильном девайсе;
- включить «Отладку по USB»;
- раздобыть установочный APK-файл в интернете.
Когда все готово:
- Подключите девайс к ПК с помощью USB-кабеля. Согласитесь проводить отладку на этом ПК щелкнув по «ОК».
- Зайдите в папку, куда распаковали АДБ. В поисковой строчке сверху напишите cmd и жмите «Enter».
- Воспользуйтесь командой adb devices для проверки подключенных гаджетов. Под «List of devices attached» должен появиться номер девайса.
- Следом воспользуйтесь командой adb install и укажите место расположения АПК-файла. На Windows, для этого зайдите в директиву, где расположен установочный файл, щелкните по пути, указанному сверху, и скопируйте его комбинацией клавиш Ctrl+C. Вернитесь к командной строке, введите adb install, вставьте путь к файлу сочетанием клавиш Ctrl+V и добавьте название APK. В нашем примере получилась следующая команда – adb install C:\Users\ПК\Downloads\Яндекс.Браузер.apk.
- На экране смартфона или планшета появится оповещение об установке софта. Жмите «Разрешить».
Если работа с базовым ADB выглядит запутанной, предусмотрен вариант с использованием ADB Run:
- Скачайте и установите программу на ПК.
- После запуска перейдите в 11 пункт меню – введите 11 и жмите «Enter».
- Теперь введите 1. На экране появится папка, куда необходимо добавить ранее скачанные APK. Закончив с переносом, закройте директиву.
- Вернувшись на предыдущий экран, выберите 2-ой пункт «Install APK».
- Появится список доступного для инсталляции ПО. Каждому приложению будет назначен порядковый номер. Введите его и клацните по «Enter».
- «Разрешите» начать установку.
- В ADB Run появится надпись «Success», подтверждающая удачную установку софта.
Сторонний софт
В интернете встречаются программы, разработанные специально для установки приложений. Но все они устаревшие и/или являются вариацией ADB. Поэтому, предлагаем альтернативу в виде AirDroid:
- Скачайте приложение на смартфон/планшет. После запуска, создайте учетную запись или авторизуйтесь с помощью предложенных соцсетей.
- С помощью браузера на ПК найдите AirDroid Web. Зайдите в сервис под тем же аккаунтом, что и на мобильном девайсе.
- Теперь в версии на ПК щелкните по «Приложения» – размещенные в правом верхнем углу, и перетащите установочный файл в отведенное окошко. Или укажите к нему прямой путь. Начнется процесс передачи APK на устройство.
- Когда файл будет передан, состоится инсталляция софта, для чего понадобится разрешить установку ПО с неизвестных источников.
Какой бы способ установки приложения на Андроид с компьютера не выбрал пользователь, софт наверняка инсталлируется на девайс. Вся разница будет заключаться в скорости и удобстве этого процесса.
Скачивание со стороннего ресурса
Хотя Google Play справедливо считается самой лучшей площадкой для скачивания приложений, многие люди на свои Андроид-смартфоны ставят проги другим способом. Они скачивают apk-файл и производят установку софта в ручном режиме.
Зачем это может понадобиться? Представим ситуацию, что вы встретили в Google Play прогу или игру, которая стоит немало денег. Разумеется, не каждый готов выложить указанную сумму за установку. Поэтому выбор падает на пиратские ресурсы, предлагающие бесплатно установить приложение, но уже не через безопасный магазин, а при помощи apk-файла.
Допускается и другая ситуация, когда приложение по каким-то причинам недоступно в Google Play. Зачастую это происходит из-за того, что разработчик не смог пройти лицензирование Гугл. Поэтому стоит задуматься над тем, стоит ли скачивать подобную прогу, а также взвесить все плюсы и минусы.
Плюсы и минусы
Более широкий выбор программ
Возможность бесплатно установить платные приложения
Низкий уровень защиты
Сложности с обновлениями
Когда файл оказывается в памяти телефона, его необходимо открыть встроенным софтом. При удачном раскладе пользователь увидит уведомление, предлагающее установить прогу. Выдаем разрешение и даем программе установиться на смарт.
Через некоторое время приложение полностью установиться на ваше устройство. После этого можно смело удалять apk-файл, поскольку в дальнейшем он пригодится разве что для переустановки.
Активируем «Неизвестные источники»
Читая инструкцию о том, как установить приложение через apk-файл на Андроид, многие не понимают, почему у них не получается аналогичным образом поставить программу у себя. А вся проблема заключается в неактивной графе «Установка из неизвестных источников». Ведь Андроид по умолчанию блокирует загрузку и установку программ из неофициальных ресурсов.
Чтобы разрешить эту проблему, нужно открыть настройки смартфона, перейти в раздел «Безопасность» и включить функцию «Неизвестные источники.
Обратите внимание, что в зависимости от марки и модели устройства названия пунктов могут отличаться. Но вы всегда можете воспользоваться поиском по меню настроек, указав в поисковой строке фразу «Неизвестные/неофициальные источники»
Откуда скачивать приложения на Android
Во время запуска первых версий Android компания Google разработала специальный магазин приложений, который позволяет скачивать и автоматически устанавливать необходимое программное обеспечение на телефон. При этом не нужно использовать какие-либо сторонние средства. Это существенно облегчает использование мобильного телефона.

Инсталляция приложений на телефон Android порой вызывает у многих сложности
К сведению! Некоторые смартфоны не оснащены магазином приложений Google Play Market. Это касается устройств, которые не проходили тестирование и выпускаются нелегально, без соответствующих лицензий. Подобные аппараты часто производятся в Китае и других азиатских странах. Владельцы телефонов начинают искать способы, как установить программу на ОС андроид. В этой ситуации скачивать приложения можно со сторонних ресурсов.
Установка андроид-приложения с помощью QR-кода
На некоторых продвинутых сайтах, авторы которых думают о своих читателях и постоянно совершенствуют свои ресурсы с целью повысить качество взаимодействия с пользователями, используют для установки приложений на Андроид через компьютер обычный QR-код с зашифрованной в нём официальной ссылкой.
Вот как выглядит установка андроид-приложения с помощью QR-кода — находим на странице этот самый волшебный код и сканируем его с помощью фотокамеры смартфона (в отдельных случаях потребуется специальный сканер подобных кодов заранее установленный в устройство)…
У меня смартфон Mi Max от Xiaomi, поэтому в камеру уже встроен специальный сканер, нужно только в настройках активировать его. Если Ваш смартфон не читает qr-коды, то можете прочитать как это исправить.
Отвлёкся, продолжаем — отсканировали код и тыкаем на кнопку-ссылку «Просмотр» (или подобную, какая там у Вас будет)…
У меня появилась на экране смартфона расшифрованная ссылка (проверяем подлинность ) и осталось тапнуть по кнопке «Перейти на сайт», что в самом низу…
Автоматически «влетаем» в магазин Google Play и жмём «Установить» для завершения процесса…
Согласитесь, что данный способ установки андроид-приложений через компьютер гораздо удобнее и быстрее классического метода.
И напоследок, хотел убрать этот код со страниц для пользователей, которые будут читать статью с мобильных устройств, но передумал — ведь можно просто показать другу прямо на смартфоне этот QR-код и он отсканировав его своим устройством быстро и просто установит рекомендуемое приложение себе.
Теперь знаете как установить приложение на Андроид через компьютер — до новых полезных и интересных программ для компьютера и приложений для Андроид.
Как проверить подлинность ссылки на Google Play
В сети Интернет нас кругом поджидают всякие плохие личности, которые так и хотят подсунуть нам какого-нибудь зловреда в компьютер или смартфон. Они выдумывают разные хитрые способы для обмана и введения нас в заблуждение.
Одним из таких методов является визуальная подделка официальной ссылки на магазин Google Play. Это очень просто делается, поэтому любой начинающий «школохакер» сможет подсунуть любую бяку с помощью такой ссылки.
А суть в том, что в анкор фейковой ссылки пишется текст настоящей, с Google Play. Она будет внешне выглядеть как настоящая, но внутри содержать «обманку»…
…
…
Чтоб не попасться на такую уловку нужно всего-лишь, при наведении курсора на ссылку, обращать внимание на всплывающую в левом нижнем углу окна браузера подсказку с настоящей ссылкой (без анкора)…
Она должна начинаться с «https://play.google.com/» (без кавычек).
Напомню, что все приложения в этом фирменном магазине Google проходят серьёзную проверку и вероятность скачать с него заражённую программу крайне мала (иногда такие трояны прорываются в магазин, но их очень быстро выявляют и удаляют).
Именно поэтому часто подделывают эти официальные ссылки на разных случайных сайтах — должны уметь их выявлять.
Причина 6: Аппаратная проблема
Наиболее редкий, но самый неприятный повод для появления ошибки «Приложение не установлено» — неисправности внутреннего накопителя. Как правило, это может быть заводской брак (проблема старых моделей производителя Huawei), механическое повреждение или контакт с водой. Кроме указанной ошибки, во время пользования смартфоном (планшетом) с умирающей внутренней памятью могут наблюдаться и другие трудности. Самостоятельно исправить аппаратные проблемы рядовому пользователю сложно, поэтому наилучшей рекомендацией при подозрении на физическую неисправность будет поход в сервис.
Мы описали наиболее часто встречаемые причины ошибки «Приложение не установлено». Существуют и другие, однако они встречаются в единичных случаях либо являются комбинацией или вариантом вышеописанных.
Установка андроид-программ на карту памяти
Если мобильное устройство обладает малым объемом собственной внутренней памяти, целесообразно его расширить за счет использования внешних карт. Идентичным образом можно осуществить перенос программного обеспечения, инсталлированного во внутреннее хранилище девайса. Приведем списком перечень действий:
- Войти в меню «Настройки» смартфона (пиктограмма с шестеренкой).
- Отыскать и активировать раздел «Приложения».
- Найти в списке инсталлированных программ нужную и тапнуть пальцем по ее названию.

В окне опций выбрать «Перенос на карту памяти SD» (формулировка может отличаться для различных устройств).
Как создать папку для КЭШ-файлов
Некоторые ресурсы предлагают дополнительные данные для игры без папки. Тогда в архиве будет только obb-файл. Для установки нужно создать директорию вручную.
Прежде всего нужно узнать имя пакета. Для каждого приложения оно разное. Для этого сделайте следующее:
- Зайдите в Google Play с компьютера или ноутбука.
- Найдите нужное приложение. Зайдите на его страницу.
- Кликните на адресную строку. Текст, расположенный между знаком равно и «&» — имя пакета. Как правило, оно начинается со слова «com». К примеру, «com.dotemu.titanquest» (в названии папки кавычки не используются). Некоторые obb-файлы названы так, как ID приложения.
Как быстро очистить кэш на смартфоне Андроид
Далее нужно создать папку. Для этих целей подходит «ES Проводник». Чтобы создать директорию для КЭШ-файла, сделайте следующее:
- Откройте файловый менеджер.
- Выберите внутреннее хранилище или карту памяти. Тот носитель, на которые по умолчанию устанавливаются программы.
- Перейдите в папку «Android/obb».
- В большинстве проводников процесс создания новой папки выглядит следующим образом. В верхнем углу экрана есть иконка в виде трех точек. Нажав на нее, пользователь открывает дополнительные опции. Далее нужно выбрать «Создать». Затем «Папка». Введите названия папки (имя пакета игры), подтвердите действия.
- Переместите obb в директорию. Для этого нажмите на него, удерживайте палец некоторое время, пока не откроется дополнительное меню. Выберите «Еще», затем «Переместить в». Выберите созданную папку, подтвердите.
Таким образом устанавливаются приложения из apk-файла на Android.
Почему не получается установить приложение
В некоторых случаях возникают ошибки и сбои при установке приложений. Наиболее часто проблема возникает из-за ошибок сервисов Google, конфликта программного обеспечения или несовместимости с версией операционной системы.
Отсутствие прав на установку из неизвестных источников
Проблема решается достаточно просто: требуется перейти в «Настройки», открыть «Безопасность и конфиденциальность» и активировать соответствующий тумблер.
Важно! На андроид версии 8 и 9 при инсталляции стороннего приложения необходимо выполнить дополнительное подтверждение безопасности программы
Синтаксическая ошибка
Возникает вследствие некорректной запаковки архива с установочными файлами приложения. Решение заключается в скачивании файла с другого ресурса.
Не поддерживается версия операционной системы
Приложение может быть несовместимым с установленной на телефоне версией операционной системы. Например, программа работает только на Android 8, а пользователь скачал ее на 6 сборку, в этом случае инсталляция запущена не будет. Решение проблемы заключается в обновлении системы или скачивании другого файла.
Конфликт программного обеспечения
Для исключения подобных ситуаций после удаления старых программ требуется проводить очистку памяти от мусора, остаточных и временных файлов. Можно воспользоваться штатными средствами или загрузить стороннее ПО.
Ошибки сервисов Google
Проблема решается достаточно просто:
- Открыть «Настройки» и перейти в «Приложения и уведомления».
- Найти в списке «Services Google» и открыть окно расширенных настроек.
- Нажать на клавишу «Очистить кэш».
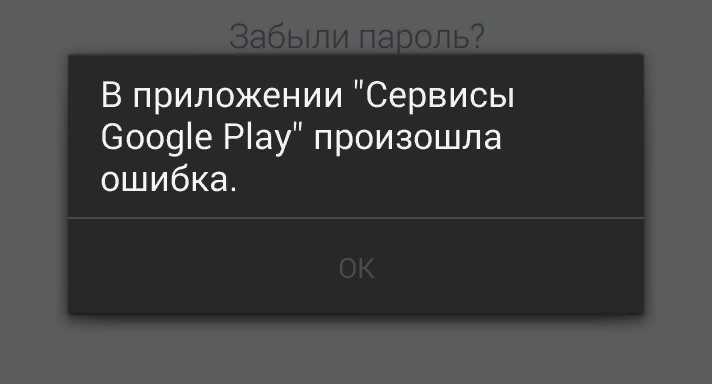
Ошибка сервисов Google
Способ средней сложности
Если у вас нет доступа в интернет или по какой-то другой причине вы не можете использовать браузер, есть возможность установить приложение с настольного компьютера.
С помощью браузера на компьютер скачайте APK. Затем подключите смартфон к компьютеру и скопируйте на него файл. Если раньше вы никогда не делали этого, нужно будет включить отладку по USB.
Для этого выберите «Настройки», прокрутите вниз до пункта «Об устройстве» и семь раз нажмите «Номер сборки». Это откроет вам скрытое меню разработчика. Вернитесь в «Настройки», выберите «Параметры разработчика» и нажмите «Отладка по USB». Установите флажок напротив пункта «Отладка по USB».
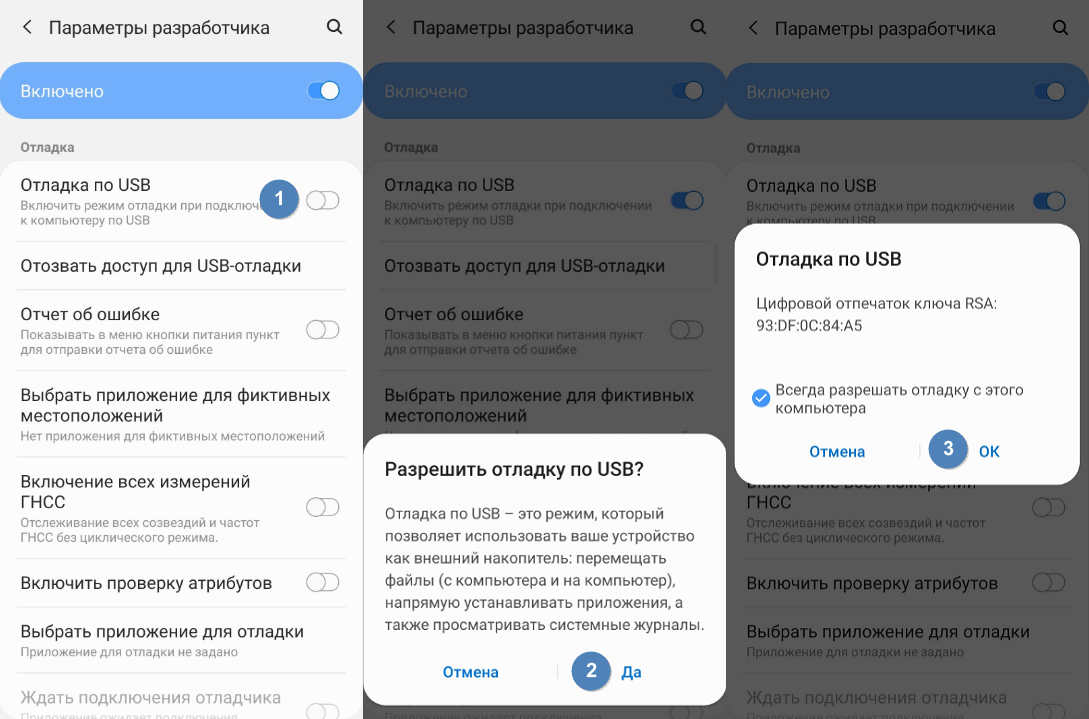
Теперь вы можете подключить смартфон к компьютеру при помощи USB-кабеля. Устройство должно определиться так же, как карта памяти или флешка. Переместите файл, скачанный с сайта, на смартфон. Вот что нужно сделать для этого:
- Найдите нужный файл на компьютере.
- Кликните по нему правой кнопкой мышки и выберите пункт «Копировать».
- Найдите на ПК смартфон, который отображается как съемный диск.
- Откройте его и найдите папку /sdcard/download.
- Скопируйте APK в эту папку.
После завершения копирования используйте менеджер файлов на смартфоне, чтобы найти его и запустить.
Если у вас нет USB-кабеля, можно установить WiFi FTP-Server из Google Play, а затем использовать FTP-клиент на компьютере для переноса файла. Но это более сложный вариант, USB-кабель обычно легче найти.
Причина 1: Установлено много неиспользуемых приложений
Нередко происходит такая ситуация – вы установили какое-то приложение (например, игру), попользовались им некоторое время, а затем больше к нему не прикасались. Естественно, забыв удалить. Однако это приложение, даже будучи неиспользованным, может обновляться, соответственно разрастаясь в размерах. Если таких приложений несколько, то со временем подобное поведение может стать проблемой, особенно на девайсах с объемом внутреннего накопителя 8 Гб и меньше. Чтобы узнать, есть ли у вас такие приложения, проделайте следующее.
- Войдите в «Настройки».
- В группе общих настроек (могут также называться как «Другое» или «Еще») отыщите «Диспетчер приложений» (иначе называется «Приложения», «Список приложений» и т. п.)
Войдите в этот пункт. - Нам нужна вкладка пользовательских приложений. На устройствах Samsung она может называться «Загружено», на аппаратах других производителей – «Пользовательские» или «Установлено».
В этой вкладке войдите в контекстное меню (нажатием на соответствующую физическую клавишу, если она есть, или кнопкой с тремя точками вверху).
Выберите «Сортировать по размеру» или подобное. - Теперь установленный пользователем софт будет отображаться в порядке занимаемого объема: от самого крупного до самого маленького.
Поищите среди этих приложений те, которые отвечают двум критериям – крупные и редко используемые. Как правило, под эту категорию чаще всего попадают игры. Чтобы удалить такое приложение, тапните по нему в списке. Попадете в его вкладку.
В ней сначала нажмите «Остановить», потом «Удалить». Будьте внимательны, не удалите действительно нужное приложение!
Если в списке на первых местах находятся системные программы, то нелишним будет ознакомиться с материалом ниже.
Установка ПО
В целом все способы установки делятся на те, что производятся без ПК, и те, для которых компьютер необходим. Но даже такое деление условно. Вполне можно обойтись и без помощи Windows при загрузке любого софта. Если вы не знаете, куда устанавливать apk-файлы на Android, то не беспокойтесь: здесь всё не как с «Виндой», система сама произведёт разархивацию в нужную директорию.
Google Play
Скачать и установить «приложуху» при помощи Гугл Плей проще всего. Для этого необходимо:
- Зайти в магазин приложений.
- Выбрать интересующую вас программу.
- Нажать кнопку «скачать».
- Затем нажать кнопку «установить».
После этого приложение автоматически установится. Делать больше ничего не нужно, этот способ основной и подходит для большинства скачиваемого на Андроид софта.
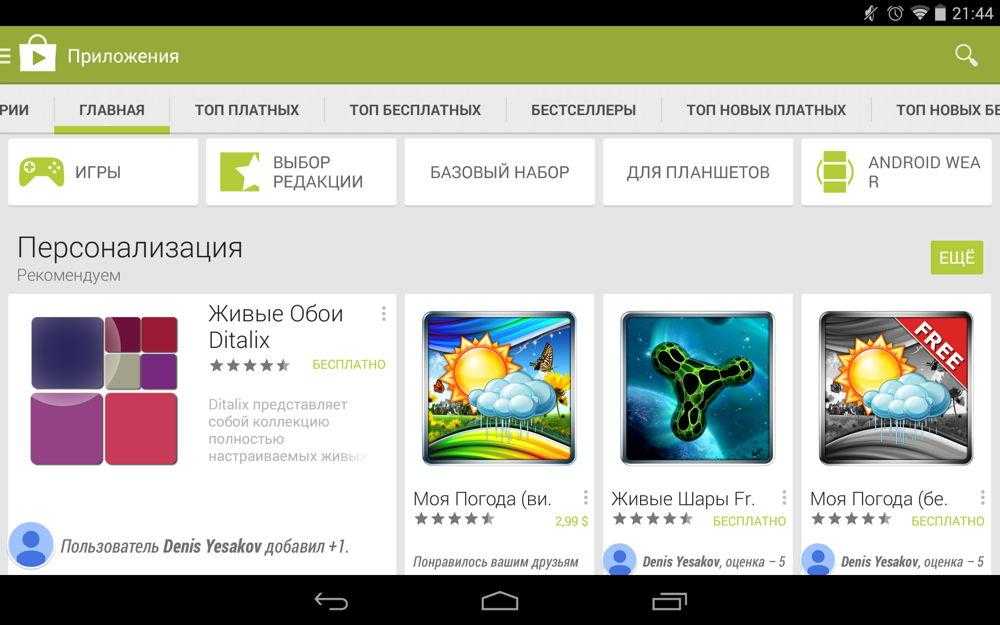
Файловый менеджер
Случается так, что нужного установщика нет в Google Play. Такое бывает довольно редко, но некоторый софт, например, Kate Mobile, просто не хочет устанавливаться стандартным методом. Тогда стоит знать, как устанавливать apk-файлы на Android при помощи файловых менеджеров. Подойдёт любая такая программа, например, ES Проводник.
- Скачиваем через браузер требуемый инсталлятор. Скачать архив также можно через компьютер, а затем скинуть его на карту памяти или при помощи USB-кабеля прямо на смартфон или планшет.
- Запускаем ES Проводник и в одной из папок (как правило, это «Загрузки») находим наш инсталлятор.
- Жмём на него, после чего запустится процесс установки.
Всё, теперь нужное приложение загрузилось. В новых Андроидах не всегда будет позволено устанавливать неизвестные программы. Чтобы обойти это, необходимо в настройках, в разделе «Безопасность», поставить галочку напротив «Неизвестные источники».
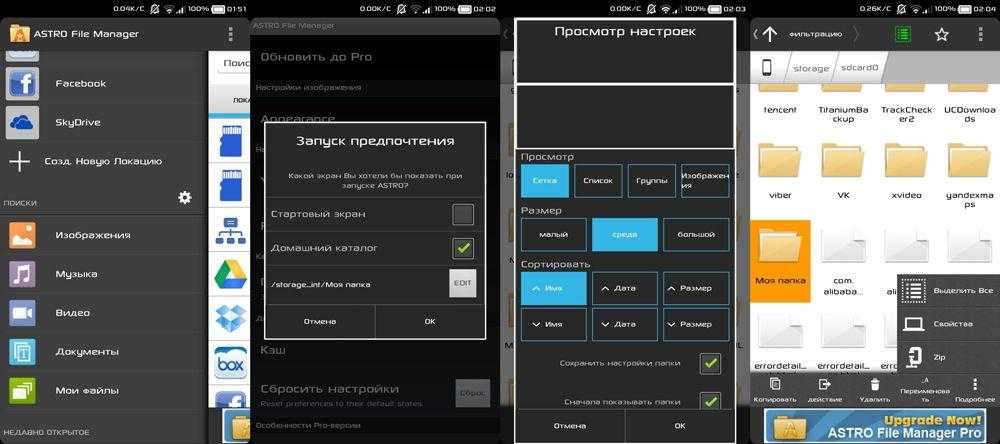
Кроме того, есть специальные утилиты, которые называются менеджеры приложений. Если файловый менеджер позволяет просто шарить по папкам, то файловый менеджер используется как установщик apk для Android. Одна из таких утилит: SlideME Mobentoo App Installer. Просто скачиваем её для своего устройства и запускаем. А затем она сама проверит, есть ли в SD-карте или памяти устройства установщики, после чего можно будет легко закачать нужный софт.
Браузер
Ещё один метод установить apk на Андроид. Для него понадобится любой браузер, подойдёт и стандартный Google Chrome.
- Открываем браузер.
- В адресной строке вводим: content://com.android.htmlfileprovider/sdcard/.apk.
- Нажимаем «Ввод».
Начнётся установка. Если этого не произошло, можно попробовать вбить: file:///sdcard/.apk. Также проверьте правильность написания имени архива и убедитесь, что он скачан на устройство.
QR-код
Это новый модный способ установки приложений. Очень часто на рекламных щитах или различных веб-сайтах можно увидеть QR-код, по которому можно установить какую-либо программу. QR-код — это своего рода ссылка, открыв которую, мы получаем доступ к установщику. Чтобы перейти по этой ссылке, нужен специальный сканер, скачать его можно через Google Play, таких утилит сегодня достаточно. После этого просто сканируем код, затем нас чаще всего переносит в Гугл Плей, откуда и будет загружена «приложуха».
Компьютер и специальные программы
Некоторым пользователям, возможно, будет также полезно узнать, как установить apk на Android через компьютер. Сделать это можно только при наличии на ПК специальных утилит. Одна из таких — InstallAPK.
- Скачиваем эту программу на компьютер.
- Подключаем смартфон или планшет к нему с помощью USB-кабеля.
- Жмём на ПК на нужный архив.
- Появляется окно, в котором будет предложено произвести установку на устройство Андроид.
- Соглашаемся.
После этого нужное приложение будет загружено. Как видите, всё очень легко.
Теперь вы знаете, как самыми разными методами установить файл apk на Android
Важно также ещё раз напомнить, что если вам не удаётся запустить установщик, то проверьте, стоит ли у вас галочка в разделе «Безопасность». Не следует скачивать установщики из неизвестных источников, поскольку это может привести к появлению в системе вирусного ПО
Скачивайте только с тех сайтов, которые действительно безопасны.
Вариант №3 с правами суперпользователя.
На том, как получить права суперпользователя (root) мы останавливаться не будем, относительно этого достаточно много статей на просторах интернета, вкратце необходимо установить одно из приложений root, например root explorer.
- Зайти в папку data;
- Перейти в app;
- Найти необходимое приложение;
- Скопируйте и передайте или удалите на свой выбор.
Надеемся, мы ответили на все ваши вопросы относительно поиска необходимого приложения и теперь у вас не будет затруднений по этому поводу. Управляйте своим смартфоном как вам удобно, а не как вам навязывают разработчики телефонов и приложений!
Использование файловых менеджеров для установки приложений
Каждый счастливый обладатель Android может воспользоваться полноценным доступом к файловым менеджерам для работы со своей операционной системой. Главное — выбрать недорогой или бесплатный вариант с удобным функционалом, чтобы установить с его помощью на смартфон желаемое ПО.
На сегодня известно много продвинутых файловых менеджеров, которые рассчитан не только на телефоны с Android, но и планшеты. Они обладают примерно следующими возможностями:
- работа с различными архивами, локальной сетью, FTP;
- возможность предварительного просмотра pdf-файлов, текстов, медиафайлов;
- сотрудничество с облачными хранилищами;
- возможность настройки общего доступа к Wi-Fi для обмена файлами;
- просмотр встроенной памяти;
- создание секретных папок и пр.
В числе примеров таких удобных файловых менеджеров можно привести программы Total Commander for Android, X Plore, ES Проводник, Amaze File Manager и ряд других.














![Установка приложений на андроид – пошаговая инструкция с фото [2020]](http://miggim.ru/wp-content/uploads/1/4/e/14e233ecffac0e121d71c21e7bddf868.jpeg)







![Как установить приложение на андроид с компьютера [обзор]](http://miggim.ru/wp-content/uploads/f/c/b/fcb19c37aae13f9b8c3ad51599263df3.jpeg)