Как узнать какое изображение тормозить загрузку сайта и оптимизировать его
Вот тут то и понадобится сервис GTmetrix. Проведя анализ сайта, нужно перейти в раздел «Optimizeimages». Здесь будут представлены все изображения требующие оптимизации и более того – уже готовый оптимизированный вариант изображения.
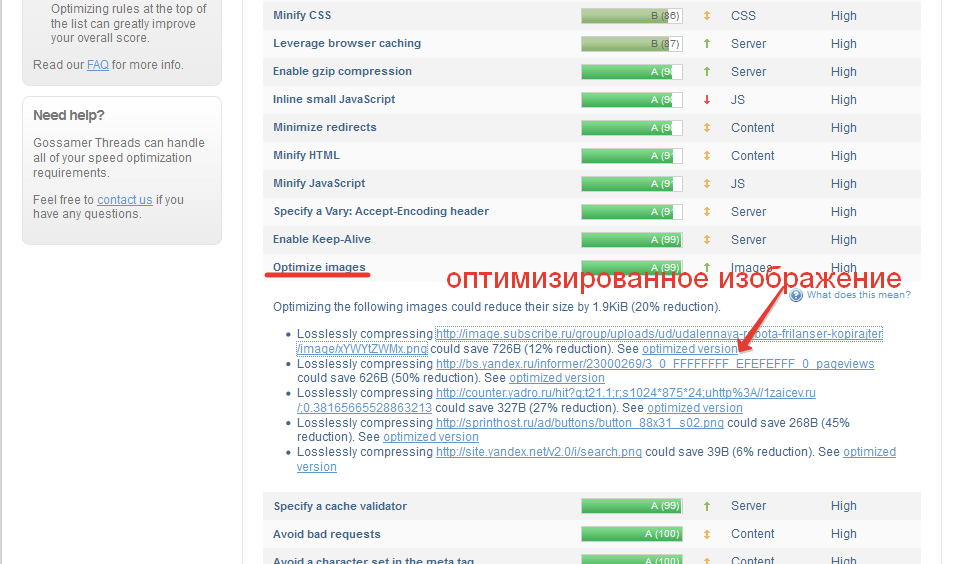
Параметры оптимизации изображения
Нужно только скачать его и загрузить по указанному пути.
Кстати, если вы видите что необходимо оптимизировать изображения счётчиков или баннеров, которые загружаются со сторонних сайтов, то вам нет смысла оптимизировать такие изображения. Если вы конечно не хотите загрузить это изображения к себе на хостинг и переписать пути к ним в исходном коде.
И если сайт у Вас не захламлён такими изображениями, то и нечего переживать.
Способ 1. Как изменить размер картинки с помощью Microsoft Paint
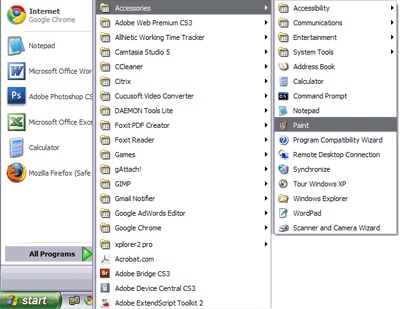
- Перетяните изображение в окно Paint или используйте Меню> Открыть (Ctrl + O).
- В главном меню программы найдите пункт «Изменить размер» и выберите его:
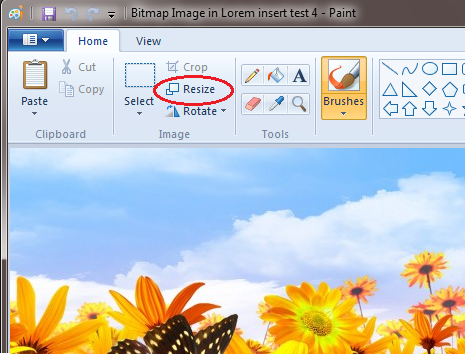
Откроется панель изменения размеров и пропорций изображения. Значение вы можете указать в пикселях. Не забудьте установить флажок «Сохранять пропорции». Иначе изображение будет деформировано:
Советы:
- Если не получается задать нужные размеры фотографии, не растягивая ее, вы можете использовать инструмент «Обрезка», чтобы удалить ненужные края. Как это сделать, описано в пункте 3;
- Чтобы быстрее открыть фотографию, кликните по ней правой кнопкой мыши и выберите из контекстного меню пункт «Открыть с помощью Paint»;
- Лучше всего сохранять изображение в том же формате, что и оригинал.
Как уменьшить размер фото в Watermarkly:
- Нажмите «Выбрать изображения» или просто перенесите ваши фото в приложение. Вы можете загрузить фотографии с вашего компьютера, Google Drive, Google Photos или DropBox.
- Как только все картинки будут загружены, нажмите «Изменить размер изображений». В окне с настройками вывода укажите, каким образом будет изменен размер: «По ширине», «По высоте», «Уместить в прямоугольник». В данном случае вы указываете размер одной либо двух сторон в пикселях. Вы также можете просто уменьшить фото в несколько раз, выбрав опцию «Проценты».
- Далее вам необходимо выбрать формат файлов, выбирая из следующих опций: «Исходный формат», «Конвертировать в JPEG» либо «Конвертировать в JPEG и сжать». В последнем случае ваши копии с измененным размером будут занимать меньше места в памяти. При этом их качество не будет снижено.
- После указания настроек нажмите «Изменить размер изображения». Обработанные фото можно загрузить на ваш компьютер, Google Drive или Dropbox.
Способ 5. Как изменить размер изображения онлайн
- Чтобы увеличить размер картинки онлайн, перейдите на сайт PicResize.
- Нажмите кнопку «Browse», чтобы выбрать фотографию. Нажмите «Continue»:
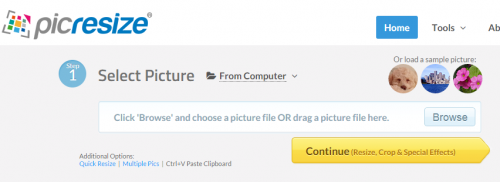
Выберите процент от исходного изображения, например на 50% меньше. Инструмент отобразит размер изображения на выходе. В качестве альтернативы можно ввести точный размер, выбрав в выпадающем меню пункт «Custom Size»:
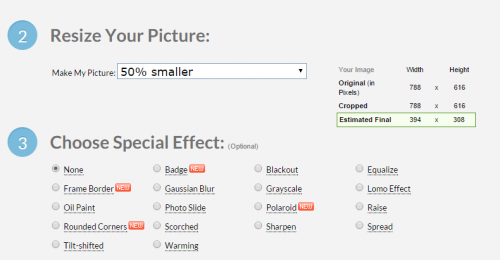
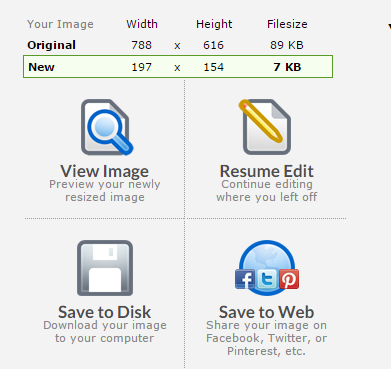
Советы:
- Вы можете увеличить размер картинки из интернета, не сохраняя ее на свой компьютер. Просто измените «From Computer» на «From URL»;
- Можно ограничить размер изображения определенным значением, и инструмент автоматически настроит его качество;
- С помощью PicResize вы также можете выполнить пакетное изменение размеров изображений. В меню «Tools» выберите «Resize Bulk Photos», добавьте несколько файлов и измените размеры изображений.
Мы надеемся, что наши советы помогли вам успешно справиться с этой задачей.
Безопасность и надёжность
Watermarkly — это онлайн приложение. Вам не нужно ничего устанавливать на компьютер. Приложение работает в браузере и не требует никаких дополнительных программ или плагинов. Не рискуйте, устанавливая программы с неизвестных источников на свой компьютер.
Мы не храним ваши изображения на своих серверах и не имеем к ним доступа. Никто из нашей компании не может получить доступ к вашим файлам, несмотря ни на что.
Приложение работает бесплатно. При этом оно не перегружено рекламой и всплывающими банерами. Ничто не будет вас отвлекать от обработки изображений.
Наша программа позволяет уменьшать размер до 10 фото за день без дополнительных оплат. Если же вам необходим инструмент по работе с большим количеством файлов, стоит купить платную версию приложения Watermarkly. Это позволит загружать до 2000 изображений для редактирования.
Клиентский компонент
Для использования на клиенте написан специальный компонент под библиотеку React. Исходный код которого лежит на GitHub, а собранный пакет на npm.
Мы планируем сделать компонент на базе технологии Web Components для использования в любом другом фреймворке или даже в голой верстке.
Как использовать компонент? Очень просто:
Как видите, работает так же просто, как и элемент img. Далее всю магию компонент сделает сам. Определит, поддерживает ли браузер avif, webp, jpg/png и размер изображение в верстке и запросит у микросервиса наиболее подходящую картинку.
Пример непосредственной работы этого компонента вы можете увидеть на странице нашего продукта.
Есть важный для понимания момент, связанный с механизмом измерения размера картинки. Для корректного вычисления ее ширина должна быть установлена изначально. Нужно задать стили width: 100% или width: 50vw или width: 550px. В противным случае у вас загрузится минимально возможная ширина картинка.
Вычисления происходят при помощи прозрачной картинки размером 1х1 пиксель. Поэтому она должна занять правильную ширину до момента измерения.
Таким образом мы получаем максимально оптимизированные картинки.
Если посмотреть на раздел «Что нового» на стартовой странице МТС Твой Бизнес, то на десктопе понадобится картинка в 144 пикселя, а на мобильном устройстве Samsung Galaxy S8+ – изображение 148 пикселя * 4 (масштабирование Device Pixel Ratio) = 592 пикселя по ширине. Потому что на этом устройстве разрешение экрана 1440×2960 и для качественного отображения контента нужны более качественные картинки. При этом на старых гаджетах понадобятся картинки размером 148 пикселей по ширине или даже меньше (в зависимости от разрешения экрана).
На этом примере можно хорошо заметить преимущества измерения размера картинки перед определением размера картинки по ширине экрана посредством стандартного элемента picture. Ведь картинка занимает всего 1/3 экрана, а значит, можно загрузить ее гораздо легче. В этом и состоит второй принцип оптимизации изображений.
У такого подхода есть и еще одно преимущество. В случае переверстки этого блока и изменения размера картинок, их не надо будет пережимать под новый размер, компонент в связке с микросервисом сделает все сам.
Этот же принцип сработает и при внедрении в браузеры поддержки формата webp2, который обещает быть намного эффективнее avif. Достаточно будет обновить микросервис и клиентский компонент и у клиентов автоматически начнет использоваться webp2.
Общие рекомендации
Сохраняя файл для публикации на сайте, дайте ему осмысленное название, описывающее его содержание
Поисковые системы обращают на это внимание. Название нужно писать транслитом, пробелы — заменять дефисами
Все слова в названии — с маленькой буквы.
При уменьшении размеров фото используйте алгоритм с усилением резкости. Если умеете работать с алгоритмами усиления резкости — предварительно усиливайте её вручную, до того, как уменьшите размеры фото. Подробнее об усилении резкости и детальности смотрите здесь.
Не размещайте масштабированные изображения. Выясните у вебмастера, какой размер по ширине и высоте изображения нужен для сайта, и сохраняйте ваше фото для публикации именно в этом размере. CMS могут масштабировать изображение автоматически, но в результате страница будет весить намного больше, чем надо. Это плохо сказывается на быстродействии сайта, и как следствие — на его место в поисковой выдаче. Или, как вариант, CMS растянет картинку до нужного размера, смотрится это плохо.
Те самые «квадратики», артефакты алгоритма сжатия. Вам нравится такое качество?Не рекомендую автоматические «оптимизаторы» картинок по рекомендациям Google Speed Test. Да, они драматически уменьшат вес изображений, но пожалейте глаза своих посетителей. Да и собственный бизнес: качество визуального контента влияет на восприятие сайта и конверсию. Хуже восприятие — меньше денег в ваш карман. Лучше потратьте немного времени на подготовку полноценного контента, оно того стоит.
Как уменьшить вес фотографии JPEG в RIOT
RIOT (Radical Image Optimization Tool) — бесплатная программа, предназначенная для оптимизации изображений некоторых графических форматов. Приложение поддерживает сохранение обработанной картинки в форматах «JPEG», «PNG», «GIF».
Откройте изображение в программе RIOT. Для этого используйте кнопку «Open» или просто перетащите фото в окно приложения.
В зависимости от разрешения исходного файла, RIOT может предложить изменить размер изображения по горизонтали или вертикали. Вы можете согласиться с этим или оставить параметры фотографии неизменными.
В интерфейсе программы используются два окна, в которых сравниваются на изменения исходное и оптимизированное изображения. В окне справа находится оригинальное фото, а слева располагается оптимизированное изображение. Над картинками указан размер файла до и после оптимизации.
Передвигая ползунок по шкале «Quality:», вы изменяете качество оригинальной фотографии до необходимого состояния. Рядом со шкалой отображается процент сжатия. В процессе установки процента сжатия ориентируйтесь на качество оптимизированного изображения.
В большинстве случаев, этого будет достаточно для получения оптимизированного изображения с подходящими параметрами.
Пользователь может изменить параметры RIOT, заданные по умолчанию. В опции «Chroma subsampling:» можно выбрать режим сжатия. В параметре «Encoding» выбирается режим кодирования «Standard optimized» или «Progressive».
В нижней части окна программы находятся вкладки «Metadata», откуда можно удалить метаданные изображения, и «Image adjustments», в которой выполняется регулировка яркости, контрастности и гаммы.
Имейте, в виду, что все эти изменения оказывают влияние на итоговый размер изображения.
После завершения всех настроек, в окне программы RIOT нажмите на кнопку «Save» для сохранения уменьшенного изображения на свой компьютер.
Способ 2. Как изменить размер изображения с помощью MS Photo Gallery
- Если Microsoft Photo Gallery не установлена на вашем компьютере (Пуск> Фотогалерея), вам необходимо скачать и установить его как часть Windows Essentials 2012;
- Запустите MS Photo Gallery и найдите свой графический файл;
- Кликните по нему правой кнопкой мыши и выберите пункт «Изменить размер…»:
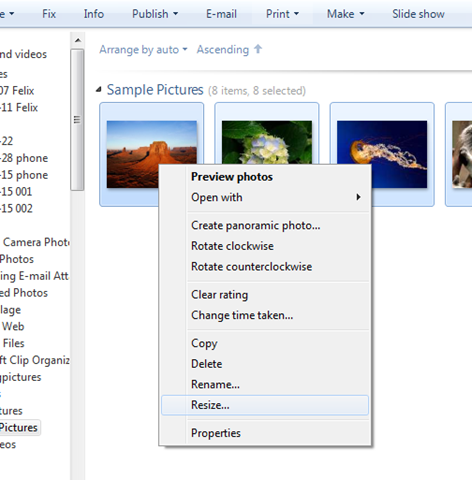
Выберите готовый пресет: «Малый 640 пикселей», «Средний 1024», «Большой 1280» и т.д.
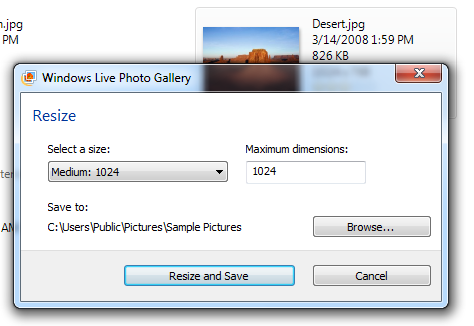
Советы:
- Если нужно задать точный размер изображения, в выпадающем меню выберите пункт «Пользовательский» и установите размер для большей стороны фотографии;
- Чтобы изменить размер нескольких фотографий одновременно, выберите их, удерживая нажатой клавишу Ctrl.
Где узнать о причинах медленной загрузки сайта
Сервисов для проверки скорости загрузки сайта – много. Но мы поговорим о сервисах, которые показывают причины медленной загрузки.
Я использую два сервиса:
PageSpeedInsights – сервис от Google, по 100 бальной шкале показывает показатель скорости загрузки сайта для мобильных устройств и компьютеров. И даёт рекомендации по устранению причин медленной загрузки. Плюс данного сервиса – русский язык и хорошая справка. Минус – нет готовых решений.
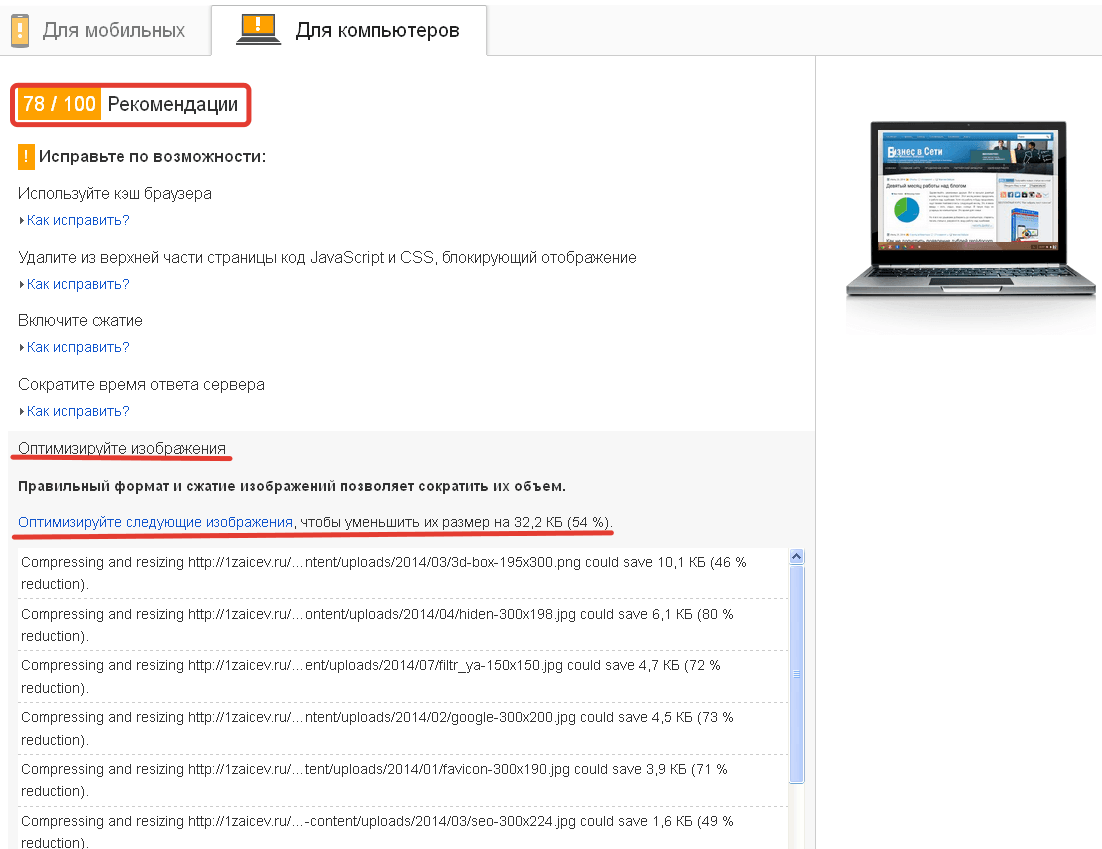
PageSpeed
GTmetrix – этот сервис аналогичен Гугловскому, также проводит анализ сайта и выдаёт причины снижающие скорость загрузки сайта. Показатель скорости загрузки выражается в зарубежной системе оценки (где, А – высшая оценка). Плюс сервиса – наличие готовых решений (не на все причины конечно). Минус – отсутствие русского языка (хотя это сомнительный минус).
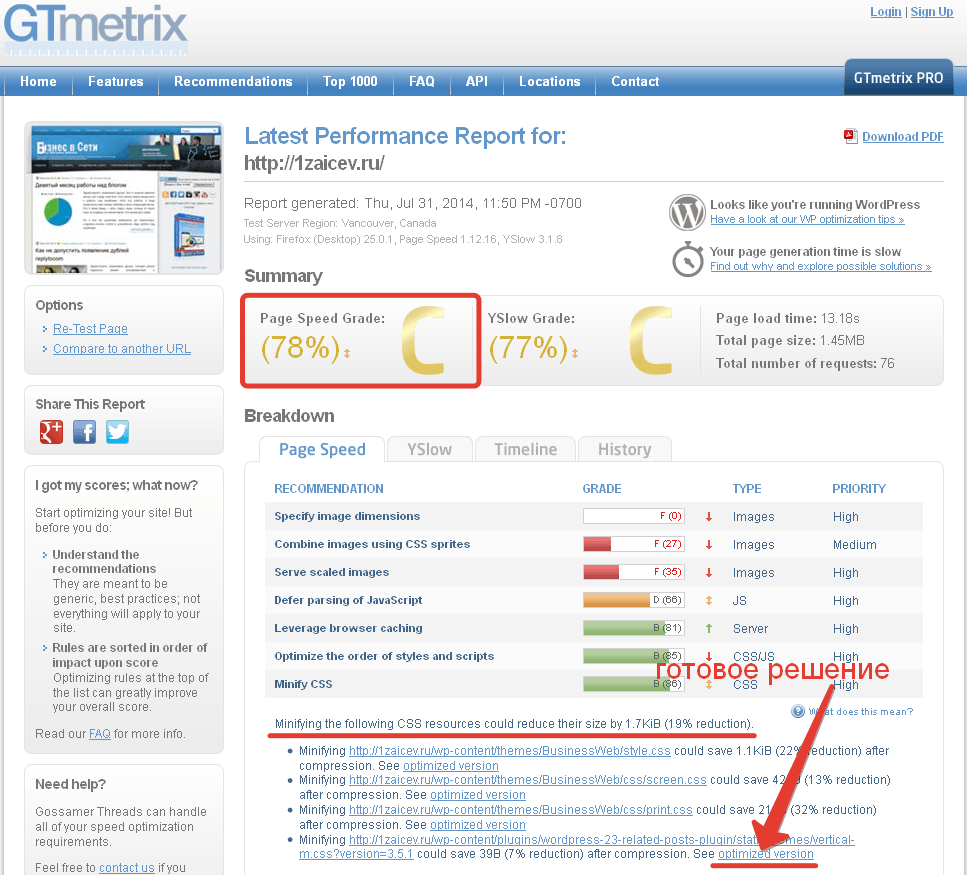
GTmetrix
Как видно на скриншотах, процентные показатели в этих сервисах схожие. Поэтому выполнять рекомендации можно одного из сервисов.
Онлайн сервисы для обработки изображений
Если вы не хотите устанавливать дополнительное ПО или нужно уменьшить размер фото с телефона, можно воспользоваться онлайн сервисом. Их в интернете много. При желании можете самостоятельно поискать подходящий или воспользуйтесь одним из предложенных ниже.
Compressor.io
Интерфейс сайта Сompressor.io не содержит ничего лишнего. Поэтому, даже при условии, что сервис англоязычный, работать с ним просто и без знания языка. Чтобы изменить размер файла jpg, перетащите его в поле, выделенное штрихпунктирной линией, или нажмите кнопку «Select files».
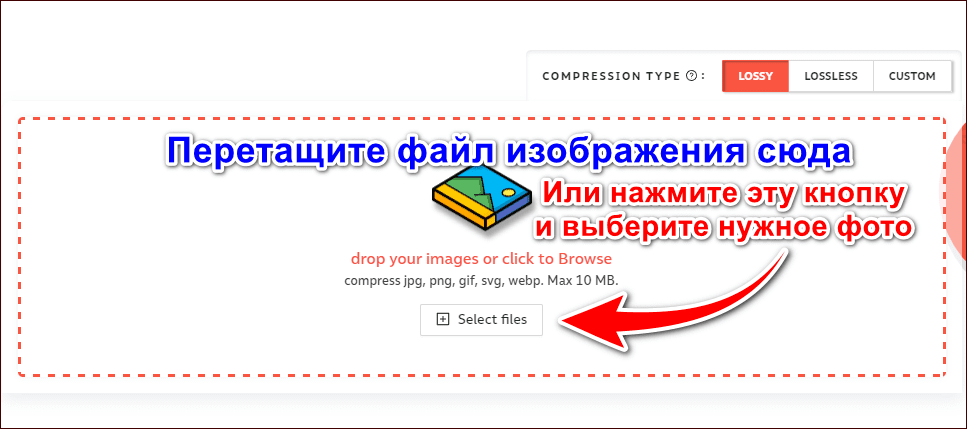
После чего вам останется только дождаться пока алгоритм сайта выполнит сжатие и скачать на компьютер или смартфон уменьшенное фото.
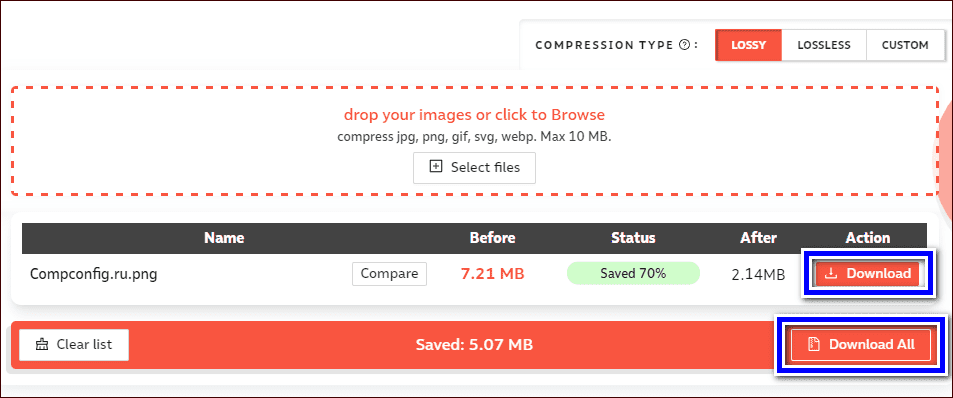
Сервис позволяет обрабатывать сразу несколько изображений, но есть ограничение в 10 Мб для каждого. Чтобы снять ограничение и получить доступ к расширенным инструментам, придется приобрести премиум аккаунт, который стоит 50 долларов в год.
iLoveIMG.com
Сервис iloveimg.com – это полноценный онлайн инструмент для обработки изображений в разных форматах, в том числе jpeg. В его функционал входят такие функции как:
- сжатие изображения (интерполяция),
- изменение разрешения,
- обрезка фото,
- конвертирование,
- простой редактор,
- генератор мемов,
- создание изображения из HTML.
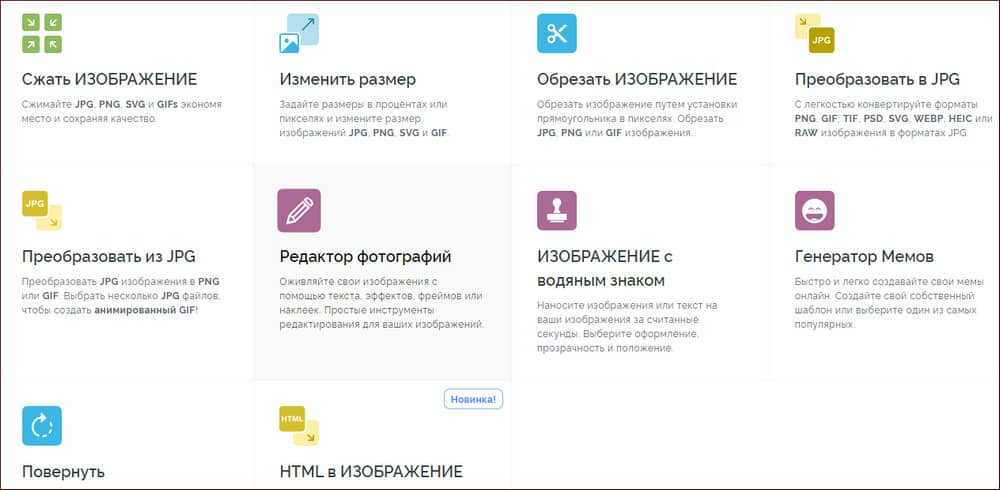
Сайт бесплатный и полностью переведен на русский. Регистрация не обязательна, но если хотите иметь возможность сохранять полученный результат в облаке, нужно зарегистрироваться.
Чтобы уменьшить размер файла изображения на сайте iloveimg.com сделайте следующее:
- Перейдите на сайт и выберите вкладку «Сжать изображение».
- Перетащите один или несколько jpg-файл в пустое поле или нажмите кнопку «Выбрать изображение», чтобы загрузить снимки вручную (после регистрации на сайте и подключения аккаунтов облака Гугл Диск или Dropbox можно загрузить фото сразу оттуда).
- Нажмите кнопку «Сжать изображения» внизу справа.
После обработки файл сразу загрузится на компьютер или смартфон. Встроенный алгоритм выбирает оптимальные параметры сжатия индивидуально для каждого фото.
Что такое разрешение фото и как оно влияет на размер
Цифровые изображения, создаваемые камерами и смартфонами, состоят из пикселей. Разрешение фотографии — это количество пикселей, содержащихся в изображении. Чем выше разрешение, тем лучше качество изображения. Но в то же время, если ваше фото содержит много пикселей, размер его файла также будет довольно большим. Здесь же поясним, что размер файла — это количество байтов, которое ваш файл занимает в памяти вашего устройства.
Определить разрешение изображения на самом деле довольно просто. Оно представлено размерами в пикселях. Например, если ваше фото имеет ширину 6000 пикселей и высоту 4000 пикселей, то его разрешение составляет 6000 x 4000 пикселей.
Изображения с высоким разрешением, которые имеют большой размер файла, часто невозможно или невероятно сложно загрузить в социальные сети и веб-сайты, а также отправить по электронной почте. Если какая-либо из этих проблем является проблемой, с которой вы в настоящее время сталкиваетесь и хотите решить, вам просто нужно уменьшить размер фотографий. Под уменьшением размера мы подразумеваем изменение их размеров в пикселях и, следовательно, уменьшение размера файла.
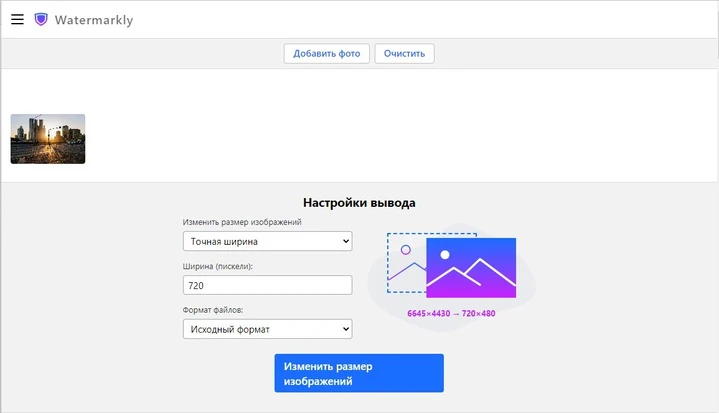
Как можно проверить разрешение изображения?
Разрешение фотографии можно проверить в вашей цифровой камере или профессиональном программном обеспечении для редактирования изображений, таком как Photoshop. Однако есть и другой, более простой способ сделать это. Откройте папку, в которой находится ваша фотография. Щелкните правой кнопкой мыши по файлу и выберите «Свойства», если вы находитесь в Windows, или «Получить информацию», если вы на Mac. Далее перейдите на вкладку «Подробности» – там вы найдете всю информацию о вашем изображении, включая его разрешение.
Чтобы узнать разрешение фотографии на телефоне, откройте ее в своей галерее и найдите значок «Информация» — «i» в круге. Нажмите на него, чтобы увидеть свойства изображения. Размеры в пикселях будут отображаться следующим образом – 2200×1500.
Знание разрешения изображения важно, потому что это позволит вам правильно уменьшить размер фотографии и не испортить ее соотношение сторон. Но если у вас все еще возникают проблемы с выяснением размеров вашего изображения в пикселях, не волнуйтесь
Для вашего удобства наш Photo Resizer предлагает небольшой предварительный просмотр. Слева вы увидите высоту и ширину исходного изображения, а справа вы найдете размер в пикселях, который будут иметь ваши обработанные фото. Благодаря этой функции вы сможете настроить параметры для достижения желаемых результатов до начала процесса уменьшения размера.
Получите еще больше преимуществ с Visual Watermark
Онлайн-приложение “Сжать фото” — это не единственный инструмент Visual Watermark для обработки фото.
Вы можете также воспользоваться другими возможностями онлайн-программы:
- Нанести водяной знак на фото для обозначения авторских прав или добавления логотипа, названия бренда либо контактной информации.
- Нанести водяной знак на видео для избежания кражи контента и нарушения авторских прав.
- Обрезать фото по кругу или в форме прямоугольника, а также с заданным соотношением сторон и в любом другом формате.
- Изменить размер фото в пикселях.
- Добавить текст к изображению. Например, цитату, стихотворение или любое другое сообщение.
Хотите узнать больше о преимуществах веб-приложений Visual Watermark? Тогда просто оставайтесь с нами!
Способ 3. Как изменить размер изображения с помощью Photoscape
Можно увеличить размер картинки в Фотошопе. Или использовать для этого Photoscape.
- Загрузите Photoscape и установите его. Запустите программу;
- Перейдите на вкладку «Редактор» и найдите фотографию, которую хотите изменить:
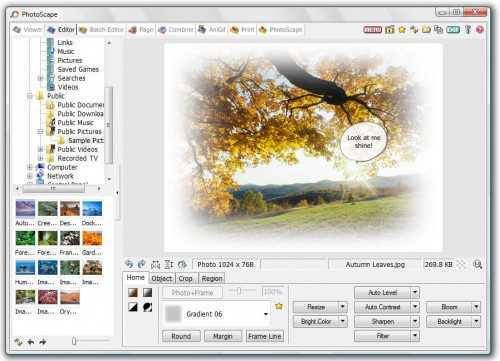
- В нижней части изображения находится кнопка «Изменить размер», нажмите на нее.
- Задайте новый размер фотографий. Убедитесь, что опция «Сохранять соотношение сторон» включена и нажмите кнопку «OK»:
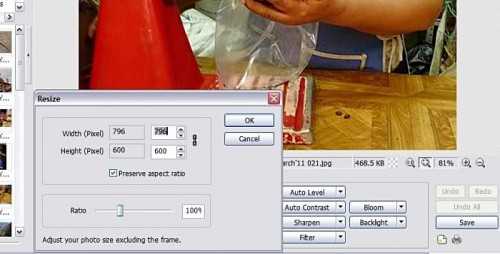
Сохраните отредактированное изображение.
Советы:
- Если необходимо изменить размер нескольких изображений, используйте вкладку «Пакетный редактор». Добавьте папку и измените размер всех фотографий в ней;
- Если вы не знаете точный размер, можно задать «Процент» от исходного размера.
ImageOptim 1.6.1
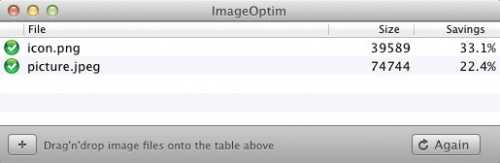
Платформа: Mac
Представляет собой инструмент, который оптимизирует GIF, JPEG и PNG-изображения, и выступает в качестве интерфейса для других приложений, среди которых PNGOUT, AdvPNG, Pngcrush, extended OptiPNG, JpegOptim, jpegrescan, jpegtran и Gifsicle.
Программа направлена на сжатие без потери качества: позволяет убрать комментарии, цветовой профиль и т. д. При этом она не перекодирует изображение и не уменьшает количество цветов. Как результат, у вас вряд ли получится существенно уменьшить вес файлов, но зато можно не беспокоиться за потерю качества изображений.
Для начала процесса сжатия нужно перетащить нужный элемент в окно программы. Это приложение нельзя назвать самым быстрым, но до тех пор, пока вы не начнете загружать в него тысячи фотографий в высоком разрешении, вряд ли это станет проблемой.
Результат получился неплохой, но не совсем тот, который мы ожидали. Gif-графику удалось сжать на 17,8%, PNG – на 17,8%, JPG-изображения уменьшились на 18,3%. Лучший результат можно получить при помощи других инструментов, но если вам нужно иметь под рукой стабильный и простой инструмент, то определенно стоит присмотреться к ImageOptim.
Как сжать фото с помощью Visual Watermark
Наша программа для сжатия фото позволяет работать с изображениями в следующих форматах: JPEG, PNG, GIF. Мы гарантируем сохранение максимально возможного качества при общем снижении веса картинки.
В бесплатной версии приложения пользователь может одновременно обрабатывать до 10 фото. Если необходимо сжать большее число файлов, советуем приобрести платную версию программы.
Итак, рассказываем, как сжать изображение онлайн в нашем приложении:
- Перейдите к онлайн редактору на верху страницы.
-
Нажмите “Выбрать изображения” и выберете один из предложенных варинтов:
- Загрузить с моего компьютера. В данном случае следует указать папку, в которой хранятся необходимые фото.
- Загрузить с Google Drive, Google Photo или Dropbox. Пользователь должен будет предоставить доступ к данным для нашего приложения для загрузки нужных изображений.
Кроме того, вы также можете загружать фотографии, просто перетащив их из папки компьютера в окно редактора.
- Нажмите “Сжать изображения”.
-
Выберете качество сжатия из предложенного списка:
- Лучшее качество. Наша программа для сжатия фото сделает все возможное, чтобы сохранить максимально возможное качество изображения.
- Меньший размер. Сжатие изображений освободит больше места на устройстве.
- Определенный размер файла. В этом случае вы сможете указать любой желаемый размер фото.
Все очень быстро, просто и понятно.
После завершения процесса сжатия ваши изображения будут иметь почти такой же размер, как современные форматы — HEIC и WEBP. Обработанные файлы можно будет легко открыть на любом устройстве, загрузить в социальные сети или на сайт.
Программы для сжатия изображений/картинок для сайта
Изображения — это именно те ресурсы, которые занимают много места на странице и весят больше всего. Благодаря оптимизации изображений вы можете значительно улучшить скорость загрузки страниц своего веб-сайта.
Сжатие изображений подразделяют на сжатие с потерями качества и сжатие без потерь. Сжатие без потерь часто предпочтительней для искусственно построенных изображений, таких как графики, иконки программ, либо для специальных случаев, например, если изображения предназначены для последующей обработки алгоритмами распознавания изображений.
Алгоритмы сжатия с потерями при увеличении степени сжатия как правило порождают хорошо заметные человеческому глазу артефакты.
Caesium — бесплатная программа для сжатия изображений без потери качества
Cesium — одно из самых популярных программ для оптимизации изображений, которое помогает фотографам, блогерам, веб-мастерам, компаниям или обычным пользователям хранить, отправлять и обмениваться цифровыми изображениями. Сжимайте фотографии до 90% без видимой потери качества.
Caesium — оптимизация изображений
Caesium — это простой инструмент с открытым кодом, который предназначен для сжатия PNG, JPG и BMP. Это достаточно удобная в использовании программа. Поддерживает русский язык, а также есть возможность использовать программку в версии Portable, то есть, не устанавливать её на компьютер, а открывать прямо из папки.
Для сжатия картинок нажмите кнопку Файл — Добавить, выберите изображения, выберите папку куда будут загружены обработанные изображения — Output, выбрать параметр сжатие: «Качество» и нажмите кнопку «Выполнить сжатие», и через секунду вы получите готовый результат.
Caesium 1.7.0
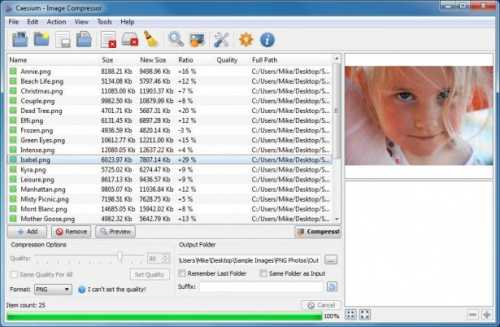
Платформа: Windows
Программа для сжатия фото без потери качества Caesium – это простенький инструмент с открытым исходным кодом, который пригодится для сжатия изображений в форматах PNG, JPG и BMP. Программой просто пользоваться. Нажмите кнопку «Add» (Добавить), выберите нужные изображения, затем укажите папку для размещения результатов (Output folder), нажмите «Compress» (Сжать), и буквально за несколько секунд задача будет выполнена.
BMP-сжатие нам было не интересно, а в технологии сжатия JPG здесь не представлено ничего нового. Здесь отсутствует возможность осуществить сжатие без потери качества, так как программа просто перекодирует файл с использованием указанных вами параметров качества.
Caesium умеет сжимать PNG-графику, однако и здесь вы столкнетесь с определенными ограничениями. Перед тем, как сжать фотографии для отправки, вы должны знать, что инструмент позволяет получать только 24-битные файлы, так что, если вы используете другие форматы, то изображения, скорее всего, лишь «наберут в весе».
Это и показали результаты тестирования, так как большинство наших тестовых PNG-изображений стали весить еще больше. К счастью, если вас не устраивает результат, то можно просто не сохранять полученный файл. В целом, нам удалось добиться сжатия лишь на 1,2%, поэтому очевидно, что многие пользователи откажутся от этой программы.
Стратегия №1: адаптивный код без оптимизации
Преимущества:
- не нужно покупать ПО или платить за подписку на дополнительный софт или сервисы;
- относительно просто писать адаптивный код на основе хорошо документированного стандарта.
Недостатки:
- требуется дополнительное пространство для хранения изображений разных размеров;
- требуются дополнительные время и усилия на реализацию такой «адаптивной многовариантности»;
- разрастание кода и сложности с его сопровождением;
- не во всех браузерах этот код работает одинаково;
- нет опоры на контекст устройства;
- для масштабирования нужна отдельная CDN (Content Delivery Network — Сеть доставки контента);
- требуется много времени на доработку под новые устройства, форматы изображений и так далее.
Онлайн сервисы
В сети есть бесплатные сайты, при помощи которых можно уменьшить размер фото. Для этого потребуется лишь браузер и доступ в Интернет. Пользоваться онлайн сервисами можно как на компьютере, так и на телефоне.
Все действия я буду показывать в браузере Google Chrome. Но вы можете использоваться любую другую программу.
IMGonline
1. Нажмите на кнопку «Выберите файл» и укажите картинку, которую нужно сжать.
2. Настройте «Параметры сжатия»:
- В части «Уменьшение размера в мегапикселях» нажмите на поле «уменьшение отключено» и выберите подходящий вариант из списка. Для наименьшей потери в качестве рекомендуется установить от 10 до 30%.
- Пункт «Субвыборка» позволит усреднить цветовые переходы. Тут можно оставить значение по умолчанию: «2х1 (среднее качество)».
- Если планируете загружать фотку в интернет, оставьте переключатель на «Прогрессивный JPEG». Это сожмет ее еще на 2-3%.
- Через пункт «Копировать EXIF и другие метаданные» можно как убрать, так и оставить дополнительную информацию (модель камеры, дату съемки и др.). Эти данные не сильно влияют на размер.
- Пункт «Качество» — это основной параметр, отвечающий за конечный объем файла. Обычно значение 70-80 значительно снижаем вес, но не сильно повлиять на качество.
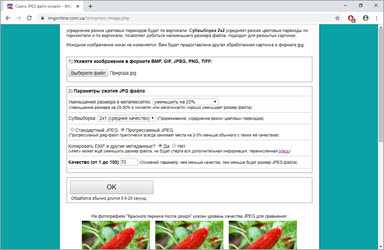
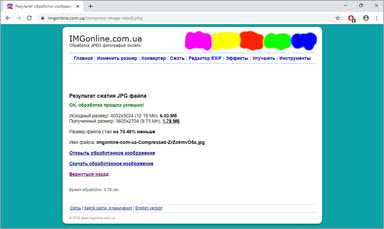
Готовый снимок сохранится в папку «Загрузки».
iLoveIMG
1. Щелкните по кнопке «Выбрать изображение» и добавьте фото.
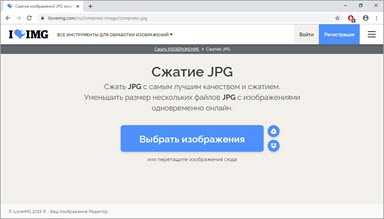
2. Кликните по «Сжать изображение».
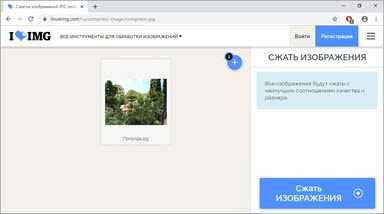
3. Сервис покажет результат. Щелкните по кнопке «Скачать сжатые изображения» для сохранения.
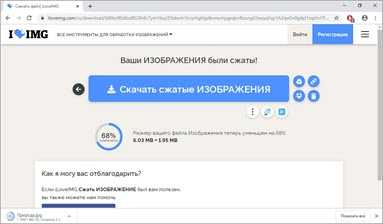
Compress JPEG
- Нажмите на «Загрузить» и добавьте картинку.
- Фотография загрузится, и сервис её автоматически сожмёт.
- Щелкните по «Скачать все» для сохранения результата.
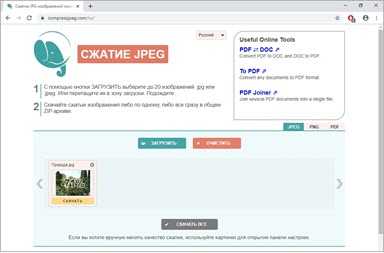
Photo Resizer
1. Нажмите на иконку папки и загрузите изображение.
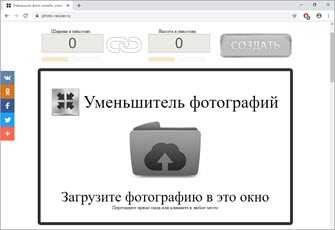
2. Фотография отобразится в полном размере. Двигая ползунок «Ширина в пикселях» или «Высота в пикселях» измените размер. Затем щелкните по кнопке «Создать».
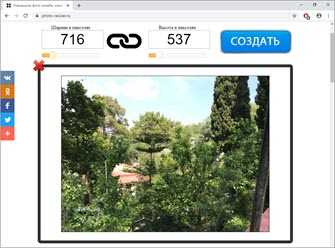
3. Нажмите «Скачать» и измененный снимок загрузится на компьютер.
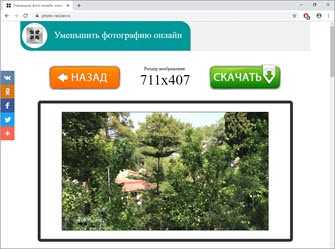
Resizenow
Нажмите кнопку «Выбор изображений» и загрузите картинку. Если нажать на поле «Простой» и указать «Продвинутый», откроется дополнительная панель настройки качества. После выбора размера и качества кликните по «Изменить размер».
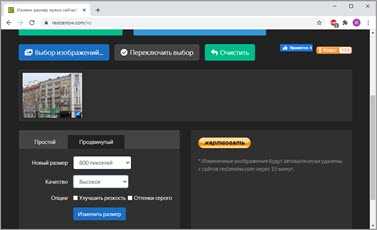
Сервис применит настройки и после нажатия на готовую ссылку загрузит файл на ПК.
TinyJPG
TinyJPG – это популярный англоязычный сервис для сжатия изображений в формате JPG и PNG. У него есть ограничение: файл должен весить не более 5 МБ. За раз сайт может обработать до 20 снимков.
Просто перетащите файлы в окошко и сервис автоматически обработает снимки. Для скачивания результата нажмите download или download all.
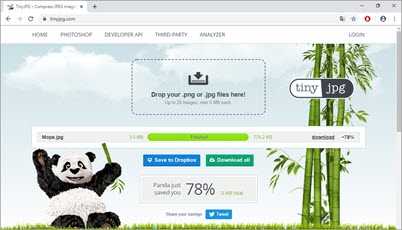
В какой программе качественно сжать изображение
Большинство приложений для работы с изображениями предлагают инструменты для сжатия фотографий. Условно все программы можно разделить на два типа: профессиональные и для новичков.
Первые содержат большое количество функций и отличаются высокой стоимостью. Фоторедакторы для новичков имеют простой интерфейс на русском языке и часто позволяют производить большинство операций автоматически.
Золотая середина — программа ФотоМАСТЕР. Установите ее, если нужно изменить соотношение сторон картинки и улучшить ее качество. Здесь вы можете сжать конкретную фотографию или же изменить параметры сразу множества снимков за раз, воспользовавшись функцией «Пакетная обработка».
Преимущества ФотоМАСТЕРа:
Как сжать изображение в Photoshop
1. Запустите Фотошоп. Щелкните по кнопке «Открыть» и выберите изображение с компьютера. Или просто перетяните фото в окно программы.
2. Измените размер в пикселях. Для этого кликните по пункту «Изображение» в верхнем меню и выберите «Размер изображения».

Появится небольшое окошке. Задайте размер по ширине/высоте и нажмите «ОК».
Если в программе выставлены дюймы, нажмите на пункт «Дюймы» и выберите «Пиксели».
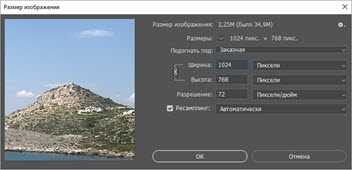
3. Для обрезки снимка щелкните по инструменту «Рамка» в левой панели.
Курсор примет вид рамки. Удерживая левую кнопку мышки, отметьте ту часть снимка, которую нужно оставить. Затем нажмите клавишу Enter на клавиатуре и часть за пределами рамки будет удалена.
4. Щелкните по меню «Файл», выберите «Экспортировать» и «Сохранить для Web».
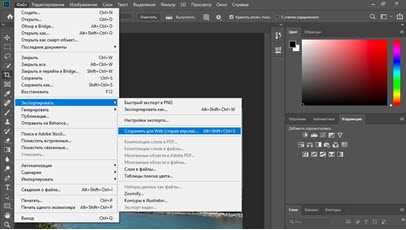
В настройках формата выберите «JPEG» и укажите качество.
Обратите внимание на примерный размер файла. Чем ниже качество, тем он меньше, но и снимок будет более размытым
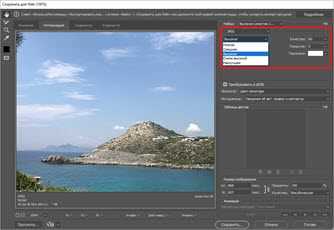
Нажмите кнопку «Сохранить» для записи обработанного фото на компьютер.
Использование изображений нужного масштаба
Если после анализа сайта вы видите низкий показатель «Serve scaled images»,
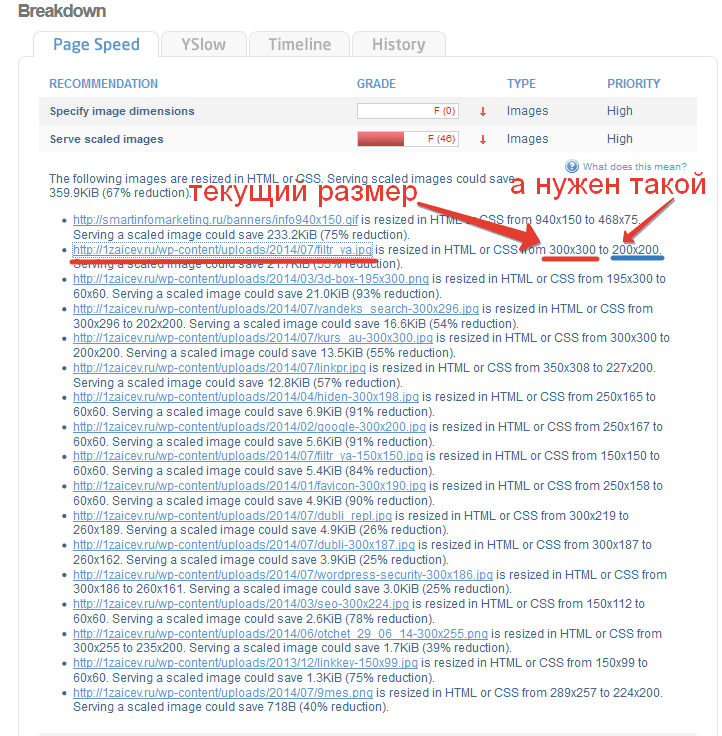
Не соответствие размеров
следовательно, оригинальный размер изображения изменён в HTML или CSS. Вот вам пример: на предыдущем скриншоте видно, что оригинал указанного мной изображения 300х300, а в исходном коде это изображение уменьшено до 200х200 пикселей.

Размеры в коде
Так вот нужно изменить изображение до нужных 200х200 пикселей. Это легко сделать в фотошопе или бесплатном графическом онлайн редакторе Pixlr Edition.
Для начала скачиваете изображение к себе на компьютер, редактируете, и закачивает обратно по тому же адресу. В WodrPress дальше делать ничего не надо. А вот если это самописная страница, не забудьте в HTML коде указать нужные параметры ширины (width=»200″) и высоты (height=»200″). Отсутствие этих параметров влияет на скорость загрузки сайта, о чём свидетельствует параметр «Specify image dimensions» при анализе сайта в GTmetrix.
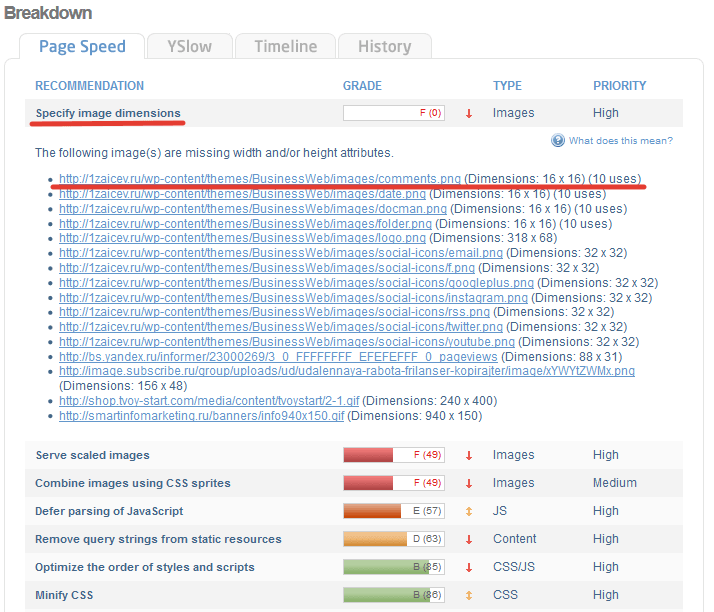
Сведения о размерах изображения
Как видно на скриншоте в моей теме не хватает параметров (16х16, 32х32) для иконок комментариев, категорий, даты и так далее.
В завершение
После долгих часов тестирования, оценки и составления списка, мы выяснили для себя как минимум одно: сжатие фотографий онлайн может давать абсолютно неожиданные результаты.
Нам удавалось сжимать PNG-файлы на 30-40%, и даже JPEG-изображения сжимались на 16-18%. Речь идет именно о lossless-компрессии, а, значит, без влияния на качество изображений. На выходе получались точно такие же файлы, но с меньшим весом.
Так какие же инструменты лучше использовать? FileOptimizer предлагает лучшую производительность lossless-сжатия на базе Windows, и позволяет добиться 42,2% сжатия PNG-файлов, дает внушительные результаты при работе с JPG и GIF. А также предлагает несколько полезных опций (например, сжатие PDF-документов).
Но если этот вариант вам не подходит, то можно присмотреться к PNGGauntlet и ScriptPNG, которые также хорошо сжимают PNG. ImageOptim для Mac показал хороший результат при работе с JPEG и GIF-файлами.
Веб-сервисы для сжатия размера фотографий онлайн показались нам менее удобными, и поэтому мы бы не рекомендовали ими пользоваться. Лучшее сжатие JPG без потери качества показал PUNYpng, а Smush.It лучше справляется с GIF-файлами. В любом случае каждый из представленных инструментов поможет вам хоть немного «облегчить» страницы сайта, и значительно ускорить его работу. Выбор за вами!
Как конвертировать изображения в WebP?
XnConvert
XnConvertXnConvert поддерживает пакетную оптимизацию изображений, выполняя прямое преобразование из исходных файлов в WebP и другие форматы. Кроме сжатия, XnConvert умеет удалять метаданные, обрезать картинки, настраивать глубину цвета и выполнять другие преобразования
- Метаданные: редактирование
- Преобразования: поворот, обрезание, изменение размера
- Регулировки: яркость, контраст, насыщенность
- Фильтры: размытие, рельеф, резкость
- Эффекты: маски, водяные знаки, виньетирование (частичное затемнение)
Imageminimagemin-webp
Плагин WebP для Gulpзагрузчик WebP для WebPack
cwebp
jpeg-recompress
svgo
оптимизации изображений в Bashраспараллеливании
Другие приложения для обработки и редактирования WebP
- Leptonica — целый веб-сайт свободных приложений для обработки и анализа изображений.
- Sketch поддерживает сохранение в WebP.
- GIMP — бесплатная альтернатива Photoshop с открытым исходным кодом.
- ImageMagick — создание, компоновка, преобразование и редактирование растровой графики. Бесплатный, работает из командной строки.
- Pixelmator — коммерческий редактор изображений для Mac.
- Photoshop WebP Plugin — бесплатный плагин от Google. Импорт и экспорт изображений в Photoshop.
«Создание изображений WebP с помощью Android Studio»
Заключение
Чтобы соблюсти баланс качества и малого размера файла, сохраняйте изображения для публикации в интернет вручную. К выбору конечного формата подходите осознанно, если есть сомнения — выбирайте JPG. Да, каждый год появляются новые оптимизированные форматы, но поддерживаются они не всеми браузерами и системами управления контентом. JPG — универсальный формат для иллюстраций к текстам.
Резюме
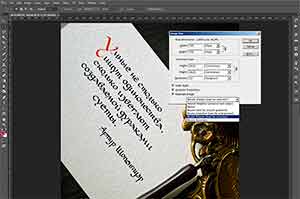
Название статьи
Как сохранять изображения для сайтов
Описание
Как выбрать формат изображений для публикации в интернет, какие настройки применить, чтобы картинка хорошо выглядела, но не замедляла загрузку сайта? Работающие рекомендации.
Автор
Издатель
aromaesthetica.ru
Выводы статьи
По разным причинам, пользователям необходимо уменьшить изображение JPG, чтобы оптимизировать картинку большого размера. Чаще всего это нужно для загрузки на сайты в интернете или для более рационального хранения файлов на дисках устройства.
Для уменьшения размера файлов «JPEG» или «JPG» можно использовать программное обеспечение на компьютере или веб-приложения в интернете. В первом случае обработка файлов происходит на компьютере пользователя, а при втором варианте — на онлайн сервисе, без использования специализированных программ на ПК.
Как уменьшить размер JPG (JPEG) (видео)
Похожие публикации:
- Как сжать фотографию без потери качества
- Как изменить формат фото — 10 способов
- 10 сервисов оптимизации изображений онлайн
- Как изменить формат фото онлайн — 5 сервисов
- Как сделать водяной знак на фото онлайн или в программе


































