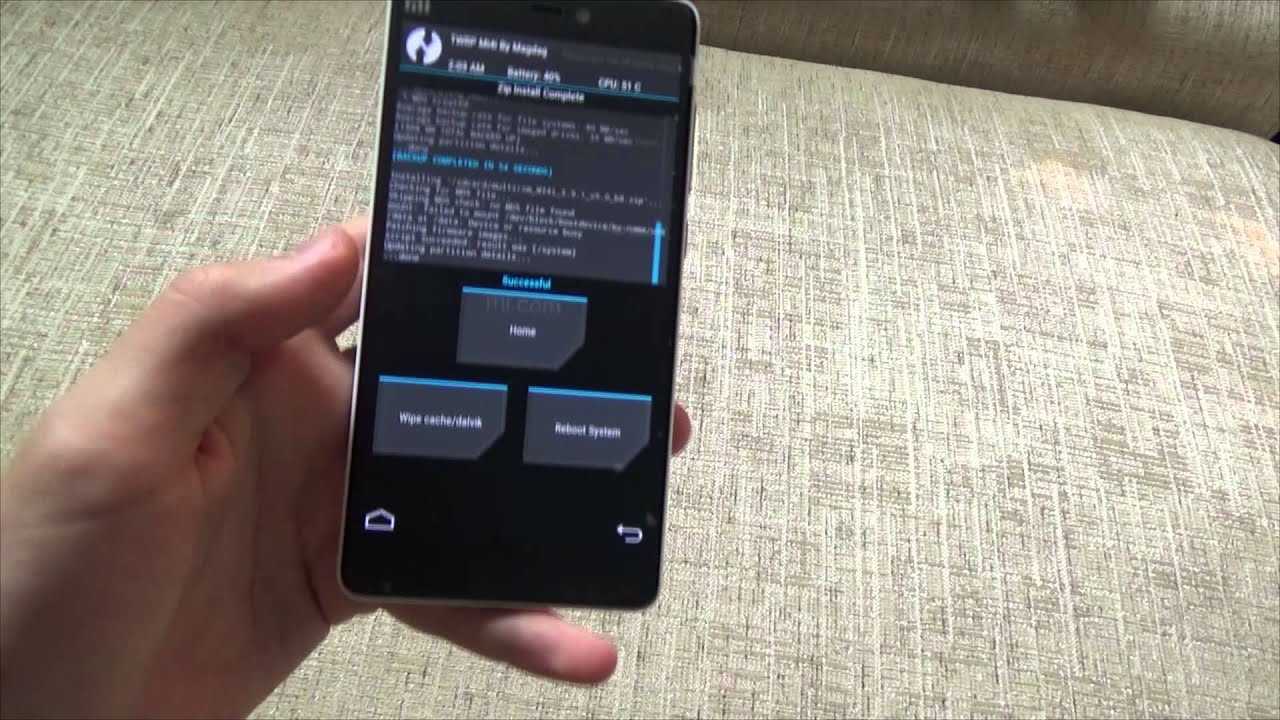Автоматизация удаления документов по типу
Задача очистки жесткого диска от временных файлов может быть решена с помощью следующей строки:
del /f /s /q C:\*.tmp
Следует разъяснить используемые параметры
/f
Происходит удаление всех документов, даже при наличии у них атрибута «только чтение»
/s
Выполняется удаление файлов из всех подкаталогов.
/q
Не всплывает окна, просящего подтверждения действиям удаления.
C:
Прописывается диск, для которого будет производиться удаление документов. В данном случае, разрешается указывать более конкретный путь, например, до некоторой папки.
*.tmp
Тип удаляемых документов.
Следует аккуратно использовать параметр /q. С ним удаление будет происходить без каких-либо запросов и это может привести к весьма неприятным последствиям.
Спасшая статья:
Приложение cmd.exe – это командная строка или программная оболочка с текстовым интерфейсом (во загнул ).
Запустить командную строку можно следующим способом: Пуск → Выполнить → вводим в поле команду – cmd и жмем ОК. В итоге откроется рабочее окно программы – c:WINDOWSsystem32cmd.exe. ( рис.1)
Если Вы занялись проблемой кодировки шрифтов в cmd.exe , то как запускать командную строку наверняка уже знаете
Перейдем собственно к проблеме: иногда вместо русских букв при выполнении команд выходит набор непонятных символов ( рис.2).
Первым делом нужно зайти в свойства окна – правой кнопкой щелкнуть по верхней части окна → Свойства → выйдет окно рис.3, здесь в поле Шрифтвыбираем Luc >ОК.
Теперь Вы получили нормальный текст на русском языке. Так же можно поменять текущую кодировку шрифта, для этого используется команда chcp. Набираем эту команду и жмем Enter, в результате получим текущую кодировку для командной строки – рис.4.
Для изменения кодировки так же применим chcp в следующем формате:
Где – это цифровой параметр нужного шрифта, например,
1251 – Windows (кириллица);
Выбирайте на любой вкус. Т.о. что бы изменить кодировку на UTF-8 нужно выполнить команду chcp 65001.
almixРазработчик Loco, автор статей по веб-разработке на Yii, CodeIgniter, MODx и прочих инструментах. Создатель Team Sense.
Как корректно отобразить Русский текст в CMD. Проблемы с кодировкой могут возникнуть, например, при выполнении Bat файла, когда нужно вывести в консоль русский текст и при других обстоятельствах, о которых речь пойдёт далее.
Рассмотрим пример: когда нужно вывести в консоль Русский текст, скажем «Примет мир». Для этого создадим Bat файл с именем «1.bat». Используйте для этого обычный Блокнот Windows (Notepad.exe) Запишем в него следующие строки!
Для тех, кто не понял или не в курсе, строчки «echo.» я добавил специально, что бы были отступы, от строки «Примет мир»
Теперь запускаем файл 1.bat и результат будет такого вида.
Как видим проблема с кодировкой в cmd на лицо. И произошло это по следующей причине.
Стандартный блокнот Windows сохранил Bat файл в кодировке «1251» а консоль вывела его в кодировки «866». Вот от сюда все проблемы!
Как перенаправить результат выполнения команд в файл
Часто, при выполнении сложного bat файла в автоматическом режиме проверить результаты его работы бывает затруднительно по многим причинам. Поэтому проще записывать результаты работы команд batch файла в текстовый файл (лог-файл). а потом анализировать правильность работы bat файла по этому логу.
Перенаправить результат работы команд bat файла в лог-файл достаточно просто. Далее будет показано, как это можно сделать.
Создайте bat-файл следующего содержания (скопируйте эти строки в Блокнот и сохраните файл с расширением bat):
@echo off echo Start %time% echo Create test.txt echo test>C:\test.txt echo Copy Test.txt to Old_test.txt copy C:\test.txt C:\Old_test.txt echo Stop %time%
Первая строка отключает вывод самих команд. Таким образом, в лог-файл будут записаны только результаты их выполнения.
Вторая строка записывает в лог-файл время начала работы пакетного файла.
Третья строка записывает в лог-файл пояснение того, что следующая команда создаст файл test.txt
Команда из четвертой строки создает файл test.txt с корне диска С. Файл создается для примера. Эта команда записывает в файл C:\test.txt слово test
Пятая строка выводит в лог-файл пояснение, что следующая команда выполняет копирование файла из одного места в другое.
Команда в шестой строке копирует созданный файл C:\test.txt в файл C:\Old_test.txt, т.е. создается копия файла под новым именем.
Последняя, седьмая строка содержит команду вывода времени завершения работы пакетного файла. В сумме с записью в лог-файл времени начала работы пакетного файла эти два значения времени дают возможность оценить время работы пакетного файла.
Сохраните этот пакетный файл под именем, например, 1.bat
Предположим, что отчет о работе пакетного файла мы бы хотели хранить в отдельной папке и каждый день записывать отчет с новым именем файла, чтобы была возможность в любой из дней обратиться к логам за предыдущие дни. Причем, имя лог-фала хотелось бы иметь в виде даты работы пакетного файла. Чтобы все это реализовать создадим на диске С (например) папку с именем LOG, т.е. полный путь к ней будет выглядеть C:\LOG. Созданный пакетный файл 1.bat будем запускать следующей командой:
1.bat>C:\LOG\%date~-10%.txt
Если пакетный файл будет запускаться из Планировщика, то нужно указать полный путь с bat-файлу. Помните, что если в пути есть пробелы, то надо использовать либо кавычки, либо формат 8.3. Т.е., если путь к bat-файлу C:\Program Files\1.bat, например, то в командной строке Планировщика для запуска bat-файла нужно указать одну из следующих строк:
"C:\Program Files\1.bat">C:\LOG\%date~-10%.txt C:\Progra~1\1.bat>C:\LOG\%date~-10%.txt
После запуска файла 1.bat в папке C:\LOG будет создан файл с именем, равным дате запуска bat-файла, например, 13.01.2004.txt Это и будет отчет о работе пакетного файла 1.bat
Запуск bat-файла, пример которого показан в первом листинге вверху страницы, указанной выше командой, приведет к созданию лог-файла такого содержания:
Start 19:03:27,20 Create test.txt Copy Test.txt to Old_test.txt Скопировано файлов: 1. Stop 19:03:27,21
Таким образом, для выполнения перенаправления результатов работы bat-файла в лог-файл нужно использовать символ перенаправления > Синтаксис таков:
Путь\ИмяФайла.bat>Путь\ИмяЛогФайла.txt
Расширение лог-файла может быть любым. При желании, отчет о выполнении пакетного задания можно оформить даже в виде страницы html (соответствующие теги могут быть выведены в лог-файл так, как выводились комментарии в примере 1.bat) и скопировать его на корпоративный сервер.
Метки
Создадите файл start.bat в той же папке, где и test.bat, напишите в нем:
Мы запустили батник, НО подали в него аргументы 2 и 2. Чтобы к ним обратиться, нужно написать %n, где «n» — номер аргумента, считая от одного(не от нуля), вот код, считающий сумму первого и второго аргумента (их может быть от нуля до 9-и):
Метка — это именованное место в коде, она создается с помощью команды «:name»
А этот переходит на метку :m и продолжает выполнение, начиная с нее
И в завершение статьи, хочу сказать о команде call. Она превращает в последующей команде «%%» в «%», а переменные — на их значения. Пример использования:
Как добавить комментарии в bat-файл — b14esh.com
Описание:
При написании большого пакетного файла очень полезно добавлять комментарии к его основным блокам.
Это позволит с легкостью разобраться в том, что делают эти блоки по прошествии времени.
Комментирование больших пакетных файлов (как, в принципе, и любого кода) — хороший тон,
который значительно облегчает процесс разбора этих файлов другими людьми или самим автором
по прошествии значительного времени с момента написания.
Комментарии можно добавить несколькими способами.
|
При написании большого пакетного файла очень полезно добавлять комментарии к его основным блокам. Это позволит с легкостью разобраться в том, что делают эти блоки по прошествии времени. Комментирование больших пакетных файлов (как, в принципе, и любого кода) — хороший тон, который значительно облегчает процесс разбора этих файлов другими людьми или самим автором по прошествии значительного времени с момента написания. Комментарии можно добавить несколькими способами. |
Первый:
Больше годится для написания больших комментариев, описывающих либо весь пакетный файл, либо несколько больших его блоков.
Код выглядит следующим образом:
goto start
—————————————
Этот пакетный файл предназначен
для автоматизации рутинных операций,
выполняемых ночью для синхронизации
содержимого корпоративного ftp-сервера
с ftp-серверами филиалов
—————————————
Пакетный файл написан 01/01/2004
Последнее исправление внесено 10/02/2004
—————————————
И т.д.
:start
Такое написание комментария при запуске пакетного файла передаст управление сразу к команде,
следующей за меткой start. За это отвечает оператор перехода goto.
|
1 2 3 4 5 6 7 8 9 10 11 12 13 14 15 16 17 18 19 |
Больше годится для написания больших комментариев, описывающих либо весь пакетный файл, либо несколько больших его блоков. Код выглядит следующим образом: goto start ————————————— Этот пакетный файл предназначен для автоматизации рутинных операций, выполняемых ночью для синхронизации содержимого корпоративного ftp-сервера с ftp-серверами филиалов ————————————— Пакетный файл написан 01/01/2004 Последнее исправление внесено 10/02/2004 ————————————— И т.д. :start Такое написание комментария при запуске пакетного файла передаст управление сразу к команде, следующей за меткой start. За это отвечает оператор перехода goto. |
Второй:
Простые комментарии можно добавить, начиная строки с команды rem
rem Этот блок устанавливает соединение с удаленным сервером
|
Простые комментарии можно добавить, начиная строки с команды rem rem Этот блок устанавливает соединение с удаленным сервером |
Третий:
Более простые комментарии можно добавить, начиная строки сс двух двоеточий, идущих друг за другом.
:: Этот блок проверяет дату изменения файлов
|
Более простые комментарии можно добавить, начиная строки сс двух двоеточий, идущих друг за другом. :: Этот блок проверяет дату изменения файлов |
Проблемы консолей visual studio
В Visual Studio имеется возможность подключения консолей, по умолчанию подключены командная строка для разработчика и Windows PowerShell для разработчика. К достоинствам можно отнести возможности определения собственных параметров консоли, отдельных от общесистемных, а также запуск консоли непосредственно в директории разработки.
Отдельной опцией Visual Studio является встроенная односеансная консоль отладки, которая перехватывает команду Visual Studio на запуск приложения, запускается сама, ожидает компиляцию приложения, запускает его и отдает ему управление. Таким образом, отладочная консоль в течение всего рабочего сеанса находится под управлением приложения и возможность использования команд Windows или самой консоли, включая команду CHCP, не предусмотрена.
Совет 6. Тестирование приложения целесообразно выполнять во внешних консолях, более дружелюбных к локализации.
Анализ проблем консолей был бы не полон без ответа на вопрос – можно ли запустить консольное приложение без консоли? Можно – любой файл “.exe” запустится двойным кликом, и даже откроется окно приложения. Однако консольное приложение, по крайней мере однопоточное, по двойному клику запустится, но консольный режим не поддержит – все консольные вводы-выводы будут проигнорированы, и приложение завершится
Создание BAT-файла в Windows 10
В любой версии ОС Виндовс можно создавать батники и использовать их для работы с приложениями, документами или другими данными. Сторонние программы для этого не нужны, поскольку Windows и сама предоставляет все возможности для этого.
Способ 1: Блокнот
Через классическое приложение «Блокнот» можно без труда создать и наполнить BAT необходимым набором команд.
Вариант 1: Запуск Блокнота
Этот вариант самый распространенный, поэтому рассмотрим его первым.
- Через «Пуск» запустите встроенный в Windows «Блокнот».
- Впишите нужные строчки, проверив их корректность.
- Нажмите на «Файл» > «Сохранить как».
- Сперва выберите директорию, где будет храниться файл, в поле «Имя файла» вместо звездочки впишите подходящее название, а расширение, идущее после точки, измените с .txt на .bat. В поле «Тип файла» выберите вариант «Все файлы» и нажмите «Сохранить».
- Если в тексте есть русские буквы, кодировка при создании файла должна быть «ANSI». Иначе вместо них в Командной строке вы получите нечитаемый текст.
- Батник можно запустить как обычный файл. Если в содержании нет команд, взаимодействующих с пользователем, Командная строка отобразится на секунду. В противном случае запустится ее окно с вопросами или другими действиями, требующими ответа от юзера.
Вариант 2: Контекстное меню
- Вы также можете сразу открыть директорию, куда планируете сохранить файл, нажать по пустому месту правой кнопкой мыши, навести на «Создать» и из перечня выбрать «Текстовый документ».
- Задайте ему желаемое имя и измените расширение, идущее после точки, с .txt на .bat.
- В обязательном порядке появится предупреждение о смене расширения файла. Согласитесь с ним.
- Кликните по файлу ПКМ и выберите «Изменить».
- Файл откроется в Блокноте пустым, и там вы его сможете наполнить по своему усмотрению.
- Закончив, через «Пуск» > «Сохранить» внесите все изменения. Для этой же цели можно использовать сочетание клавиш Ctrl + S.
Если у вас на компьютере установлен Notepad++, лучше воспользоваться им. Это приложение подсвечивает синтаксис, позволяя удобнее работать с созданием набора команд. На верхней панели есть возможность выбрать кодировку с поддержкой кириллицы («Кодировки» > «Кириллица» > «OEM 866»), так как стандартная ANSI у некоторых по-прежнему продолжает отображать кракозябры вместо нормальных букв, введенных на русской раскладке.
Способ 2: Командная строка
Через консоль без каких-либо проблем можно создать пустой или наполненный BAT, который в дальнейшем через нее же и будет запускаться.
- Откройте Командную строку любым удобным способом, например, через «Пуск», вписав в поиск ее название.
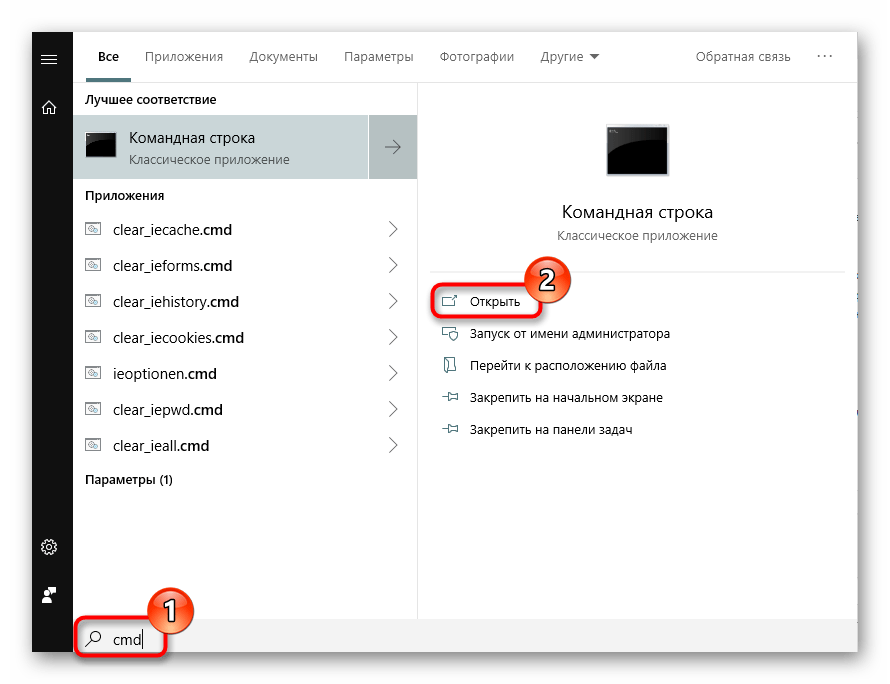
Впишите команду , где copy con — команда, которая создаст текстовый документ, c:\ — директория сохранения файла, lumpics_ru — имя файла, а .bat — расширение текстового документа.
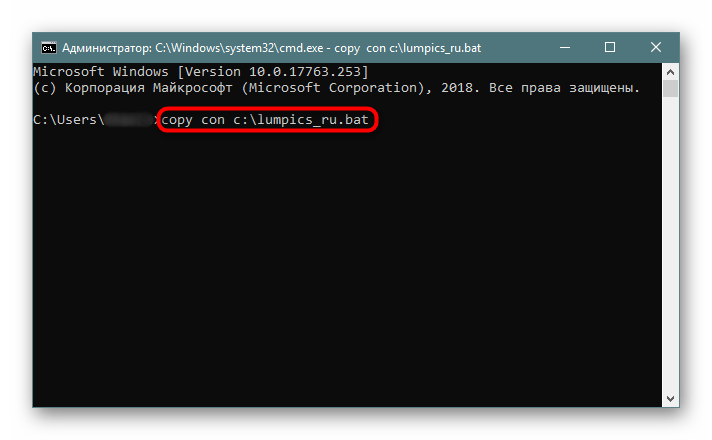 Вы увидите, что мигающий курсор переместился на строчку ниже — здесь можно вводить текст. Вы можете сохранить и пустой файл, а чтобы узнать, как это сделать, переместитесь к следующему шагу. Однако обычно пользователи сразу же вводят туда нужные команды.
Вы увидите, что мигающий курсор переместился на строчку ниже — здесь можно вводить текст. Вы можете сохранить и пустой файл, а чтобы узнать, как это сделать, переместитесь к следующему шагу. Однако обычно пользователи сразу же вводят туда нужные команды.
Если вы будете вписывать текст вручную, переходите на каждую новую строчку сочетанием клавиш Ctrl + Enter. При наличии заранее заготовленного и скопированного набора команд просто кликните правой кнопкой мыши по пустому месту и то, что находится в буфере обмена, вставится автоматически.
 Для сохранения файла используйте комбинацию клавиш Ctrl + Z и нажмите Enter. Их нажатие отобразится в консоли так, как показано на скриншоте ниже — это нормально. В самом батнике эти два символа не появятся.
Для сохранения файла используйте комбинацию клавиш Ctrl + Z и нажмите Enter. Их нажатие отобразится в консоли так, как показано на скриншоте ниже — это нормально. В самом батнике эти два символа не появятся.
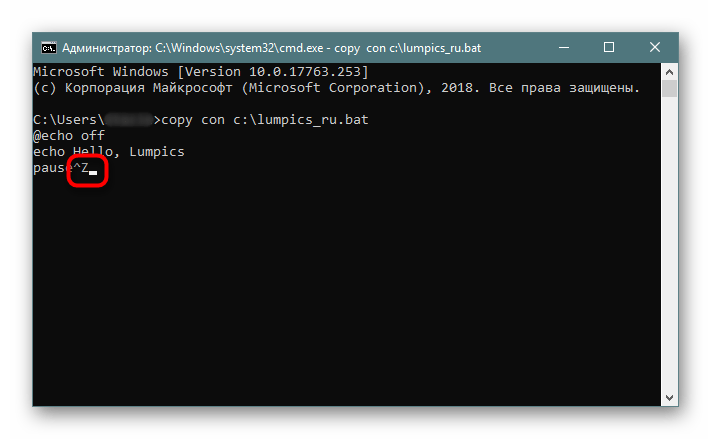 Если все прошло успешно, вы увидите уведомление в Командной строке.
Если все прошло успешно, вы увидите уведомление в Командной строке.
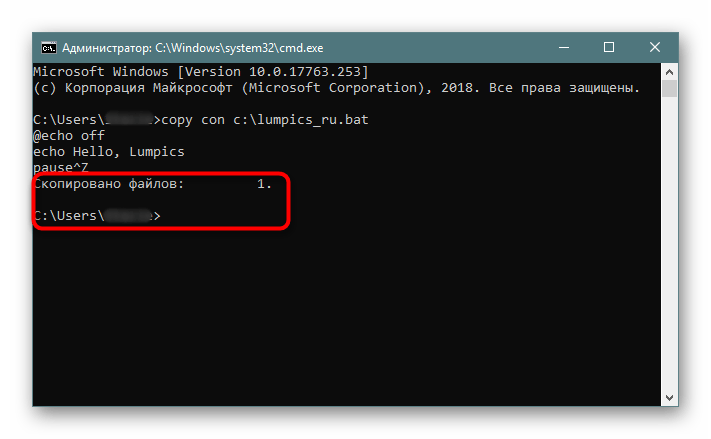 Для проверки корректности созданного файла запустите его, как любой другой исполняемый файл.
Для проверки корректности созданного файла запустите его, как любой другой исполняемый файл.
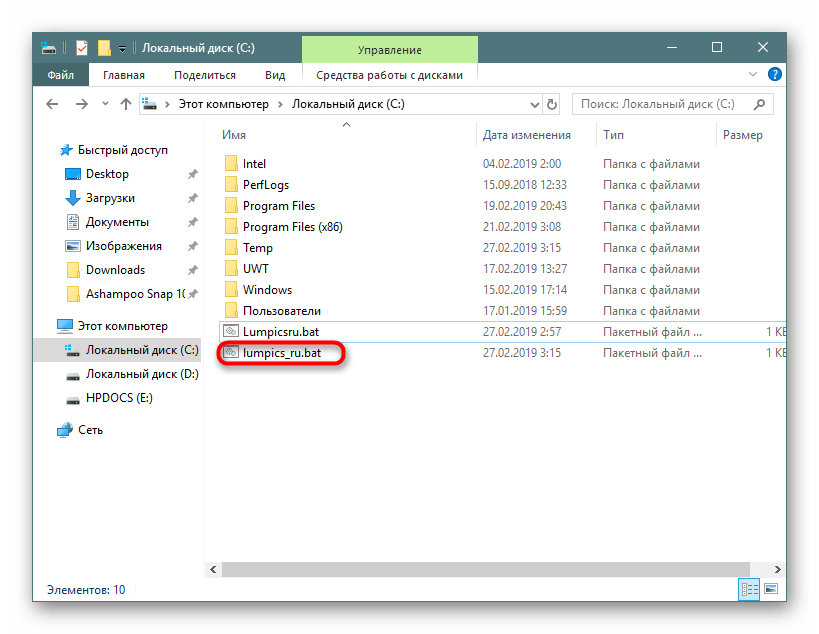
Не забывайте, что в любой момента можно редактировать батники, кликнув по ним правой кнопкой мыши и выбрав пункт «Изменить», а для сохранения нажать Ctrl + S.
Организатор
Если загружать по несколько файлов в день, то в скором времени в папке «Загрузки» их скопятся сотни. Можно создать скрипт, который упорядочит их по типу. Достаточно поместить .bat-файл с программой в папку с неорганизованными данными и дважды щелкнуть для запуска:
@echo off
rem Каждый файл в папке
for %%a in («.\*») do (
rem проверить на наличие расширения и непринадлежность к данному скрипту
if «%%~xa» NEQ «» if «%%~dpxa» NEQ «%~dpx0» (
rem проверить наличие папки для каждого расширения, и если ее нет, то создать
if not exist «%%~xa» mkdir «%%~xa»
rem переместить файл в папку
move «%%a» «%%~dpa%%~xa\»
))
В итоге файлы в директории «Загрузки» сортируются по папкам, названия которых соответствуют их расширению. Это так просто. Данный пакетный скрипт работает с любым типом данных, будь то документ, видео или аудио. Даже если ПК не поддерживает их, сценарий все равно создаст папку с соответствующей меткой. Если уже есть каталог JPG или PNG, то программа просто переместит туда файлы с данным расширением.
Это простая демонстрация того, на что способны пакетные скрипты. Если какую-то несложную задачу необходимо выполнять снова и снова, будь то упорядочение файлов, открытие нескольких веб-страниц, массовое переименование или создание копий важных документов, пакетный сценарий поможет выполнить утомительную работу за пару кликов.
Автоматическое создание резервной копии данных
Favorite любезно поделился с нами небольшим скриптом, который автоматически создаёт архивную копию важных данных. Вот его сообщение:
Скрипт архивирует папку файлопомойки (\\SERVER\e$ \Exchange)
и папку с данными юзеров (домашнюю Данные пользователей (\\SERVER\e$ \Departments))
Скрипт не архивирует медиафайлы, так как они занимают вагон места и их потеря у меня не критична
rem ******************* rem задаём винты где лежат папки для архивирования и винт куда будем бэкапить rem ******************* SET DRIVE1ST=d: SET DRIVE2ND=e: rem ******************* rem пароль на архив rem ******************* SET PASSWD=qmsdhgsdfgsdfhdsfhsdhf rem ******************* rem если копировать для надёжности куданить на сетку rem ******************* rem SET COPYTO=\\shpakk\c$ \!backup rem ******************** rem *** Проверим путь назначения архива rem ******************** %DRIVE1ST% if not exist \!backup md \!backup if not exist \!backup\Departments md \!backup\Departments if not exist \!backup\Exchange md \!backup\Exchange if not exist \!backup\MEDEA_rdisk md \!backup\MEDEA_rdisk cd \!backup rem ****************************** rem *** Backup \\SERVER\e$ \Exchange rem ****************************** SET DIRNAME=Exchange SET FILENAME=SERVER_Exchange SET SOURCEDIR=e:\Exchange rar a -r -m5 -dh -x*.mp3 -x*.fcd -x*.avi -x*.zip -x*.rar -x*.exe -w%DRIVE2ND%\ -p%PASSWD% %DIRNAME%\%FILENAME%_new %SOURCEDIR%\*.* if not exist %DIRNAME%\%FILENAME%_new.rar goto next2 del %DIRNAME%\%FILENAME%_old.rar ren %DIRNAME%\%FILENAME%.rar %FILENAME%_old.rar ren %DIRNAME%\%FILENAME%_new.rar %FILENAME%.rar copy %DIRNAME%\%FILENAME%.rar %COPYTO%\%DIRNAME% :next2 rem *************************** rem *** Backup \\SERVER\e$ \Users rem *************************** SET DIRNAME=Departments SET FILENAME=SERVER_Departments SET SOURCEDIR=e:\Departments if not exist %DIRNAME%\%FILENAME%_new.rar goto next3 del %DIRNAME%\%FILENAME%_old.rar ren %DIRNAME%\%FILENAME%_4.rar %FILENAME%_old.rar ren %DIRNAME%\%FILENAME%_3.rar %FILENAME%_4.rar ren %DIRNAME%\%FILENAME%_2.rar %FILENAME%_3.rar ren %DIRNAME%\%FILENAME%_new.rar %FILENAME%_2.rar :next3 rem ******************* rem это если архив будет большим - кусками бить -v357888k rem ******************* rem rar a -r -m5 -v357888k -dh -x*.mp3 -x*.fcd -x*.avi -x*.exe -w%DRIVE2ND%\ -p%PASSWD% %DIRNAME%\%FILENAME%_new %SOURCEDIR% rem ******************* rem архивирование пошло, не берём мультимедиа файлы rem ******************* rar a -r -dh -x*.mp3 -x*.fcd -x*.avi -x*.exe -x*.jpg -x*.tif -p%PASSWD% %DIRNAME%\%FILENAME%_new %SOURCEDIR% goto next4 :next4 rem ********************************** rem *** Create repair disk on \\SERVER rem ********************************** SET DIRNAME=MEDEA_rdisk SET FILENAME=MEDEA_rdisk SET SOURCEDIR=%windir%\repair %windir%\system32\rdisk.exe /s- rar a -r -m5 -dh -w%DRIVE2ND%\ -p%PASSWD% %DIRNAME%\%FILENAME%_new %SOURCEDIR%\*.* if not exist %DIRNAME%\%FILENAME%_new.rar goto next5 del %DIRNAME%\%FILENAME%_old.rar ren %DIRNAME%\%FILENAME%.rar %FILENAME%_old.rar ren %DIRNAME%\%FILENAME%_new.rar %FILENAME%.rar copy %DIRNAME%\%FILENAME%.rar %COPYTO%\%DIRNAME% :next5
В итоге имеем 3 папки:
Departments, в ней:
SERVER_Departments_2.rar — 2х дневной давности
SERVER_Departments_3.rar — 3х дневной давности
SERVER_Departments_4.rar — 4х дневной давности
SERVER_Departments_new.rar — НОВЫЙ
SERVER_Departments_old.rar — СТАРЫЙ
Exchange
Так как архивируем обменник — он нам сильно то и не нужен храним только сегодняшний и вчерашний архивы
SERVER_Exchange.rar
SERVER_Exchange_old.rar
ну и систему на всякий в папке
SERVER_rdisk
SERVER_rdisk.rar
SERVER_rdisk_old.rar
Использование параметров командной строки
При запуске пакетных файлов в командной строке можно указывать произвольное число параметров, значения которых можно использовать внутри файла. Это позволяет, например, применять один и тот же командный файл для выполнения команд с различными параметрами.
Для доступа из командного файла к параметрам командной строки применяются символы %0, %1, …, %9 или %*. При этом вместо %0 подставляется имя выполняемого пакетного файла, вместо %1, %2, …, %9 — значения первых девяти параметров командной строки соответственно, а вместо %* — все аргументы. Если в командной строке при вызове пакетного файла задано меньше девяти параметров, то «лишние» переменные из %1 – %9 замещаются пустыми строками. Рассмотрим следующий пример. Пусть имеется командный файл copier.bat следующего содержания:
@ECHO OFF CLS ECHO Файл %0 копирует каталог %1 в %2 XCOPY %1 %2 /S
Если запустить его из командной строки с двумя параметрами, например
copier.bat C:\Programs D:\Backup
то на экран выведется сообщение
Файл copier.bat копирует каталог C:\Programs в D:\Backup
и произойдет копирование каталога C:\Programs со всеми его подкаталогами в D:\Backup.
При необходимости можно использовать более девяти параметров командной строки. Это достигается с помощью команды SHIFT, которая изменяет значения замещаемых параметров с %0 по %9, копируя каждый параметр в предыдущий, то есть значение %1 копируется в %0, значение %2 – в %1 и т.д. Замещаемому параметру %9 присваивается значение параметра, следующего в командной строке за старым значением %9. Если же такой параметр не задан, то новое значение %9 — пустая строка.
Рассмотрим пример. Пусть командный файл my.bat вызван из командной строки следующим образом:
my.bat p1 p2 p3
Тогда %0=my.bat, %1=p1, %2=p2, %3=p3, параметры %4 – %9 являются пустыми строками. После выполнения команды SHIFT значения замещаемых параметров изменятся следующим образом: %0=p1, %1=p2, %2=p3, параметры %3 – %9 – пустые строки.
При включении расширенной обработки команд SHIFT поддерживает ключ /n, задающий начало сдвига параметров с номера n, где n может быть числом от 0 до 9.
Например, в следующей команде:
SHIFT /2
параметр %2 заменяется на %3, %3 на %4 и т.д., а параметры %0 и %1 остаются без изменений.
Команда, обратная SHIFT (обратный сдвиг), отсутствует. После выполнения SHIFT уже нельзя восстановить параметр (%0), который был первым перед сдвигом. Если в командной строке задано больше десяти параметров, то команду SHIFT можно использовать несколько раз.
В командных файлах имеются некоторые возможности синтаксического анализа заменяемых параметров. Для параметра с номером n (%n) допустимы синтаксические конструкции (операторы), представленные в следующей таблице:
|
Операторы |
Описание |
|---|---|
|
%~Fn |
Переменная %n расширяется до полного имени файла |
|
%~Dn |
Из переменной %n выделяется только имя диска |
|
%~Pn |
Из переменной %n выделяется только путь к файлу |
|
%~Nn |
Из переменной %n выделяется только имя файла |
|
%~Xn |
Из переменной %n выделяется расширение имени файла |
|
%~Sn |
Значение операторов N и X для переменной %n изменяется так, что они работают с кратким именем файла |
|
%~$PATH:n |
Проводится поиск по каталогам, заданным в переменной среды PATH, и переменная %n заменяется на полное имя первого найденного файла. Если переменная PATH не определена или в результате поиска не найден ни один файл, эта конструкция заменяется на пустую строку. Естественно, здесь переменную PATH можно заменить на любое другое допустимое значение |
Данные синтаксические конструкции можно объединять друг с другом, например:
%~DPn — из переменной %n выделяется имя диска и путь,
%~NXn — из переменной %n выделяется имя файла и расширение.
Рассмотрим следующий пример. Пусть мы находимся в каталоге C:\TEXT и запускаем пакетный файл с параметром Рассказ.doc (%1=Рассказ.doc). Тогда применение операторов, описанных в таблице выше, к параметру %1 даст следующие результаты:
Обработка текстовых строк
Можно до хрипоты пытаться меня переубедить (было неоднократно), но мой практический опыт свидетельствует, что данная тема относится к наиболее важным с точки зрения реального программирования.
Командные файлы не являются исключением.
Единственное видимое ограничение относится к тому, что чаще всего надо обрабатывать имена файлов.
Доступ к размещенным в этом месте материалам ограничен и предоставляется следующим категориям:1. Студент I/II курса ВХК РАН.
Длину строки в командных файлах определить нельзя, но это часто нужно.
Потребуется , так как она будет универсальной.
Дата, извлекаемая из переменной %DATE%, имеет по умолчанию формат «22.02.2022» (ДД.ММ.ГГГГ).
Доступ к размещенным в этом месте материалам ограничен и предоставляется следующим категориям:1. Студент I/II курса ВХК РАН.
Время, извлекаемое из переменной %TIME%, имеет формат » 9:50:36,79″, то есть содержит:
- пустой пробел в начале, если не достигнуто двузначное значение часа;
- «лишние» знаки отделения элементов времени;
- долю текущей секунды с точностью в два знака.
Все эти моменты могут создать множество проблем при их использовании, например, для имени файла.
Попытаемся их нивелировать доступными нам средствами обработки строк.
Доступ к размещенным в этом месте материалам ограничен и предоставляется следующим категориям:1. Студент I/II курса ВХК РАН.
Замена частей строк пока не выглядит актуальной для студенческих задач. Ищем сами, спрашиваем…
Но тут же отмечу, что команда поиска в подстроке работает достаточно медленно, о чем стоит помнить сразу.
Только час работы программы явно меньше, чем несколько дней работы пользователя.
….
Надеюсь, что приведенные примеры позволят не только решить связанные проблемы, но и помогут при идентичном анализе и разборке/сборке.
….






















![Win:bat-files [alexey leonchik]](http://miggim.ru/wp-content/uploads/a/e/6/ae646dfe0add50752486daf8bbb9c50c.jpeg)