Обои для темной темы iOS 14
Наконец, еще одно новшество, связанное с темной темы на iPhone, это новые обои, встроенные по умолчанию в iOS 14. Их особенность в том, что при смене режима обои также меняют свой оттенок со светлого на более приглушенный.
Для их установки заходим в «Настройки — Обои». Кстати, уже здесь можно включить «Затемнение обоев» для того, чтобы самое простое изображение становилось менее ярким в темном режиме.
Но мы жмем по «Выбрать новые обои» и далее в папку «Снимки»
И выбираем здесь ту картинку, на которой изображен значок.
И далее жмем «Установить» — для экрана блокировки, домашнего или для обоих.
А теперь сравним, как выглядит фоновое изображения в светлом и темном режиме iOS 14
Не помогло
Темная тема на iPhone
Честно говоря, я тоже первым делом при обновлении своего айфона поставил темную тему. Хочется иногда чего-то свеженького, а с ней смартфон смотрится немного по-другому. Однако, помимо чисто визуального восприятия установка темной темы несет в себе и практическую пользу.
- Во-первых, можно настроить ее активацию по расписанию, чтобы не напрягать глаза в темном помещении.
- Во-вторых, работа с затемненным экраном экономит батарею. Она садится гораздо меньше, что особенно актуально на «старых» смартфонах с IPS матрицей.
Также в наборе по умолчанию появилось несколько обоев, которые меняют свой оттенок в зависимости от выбранного режима.
Часть 1. Как установить живые обои на iPhone (поддерживается iOS 15/14/13/12 / 11.4 / 11.3)
Выполните описанные ниже шаги, чтобы запустить живые обои на вашем iPhone по вашему желанию.
Шаг 1: Перейдите к параметрам настроек на вашем устройстве
Шаг 2: Нажмите на обои в данном списке
Шаг 3: Теперь вы можете выбрать новые обои по своему желанию.
Шаг 4: Вы можете увидеть три раздела обоев: динамические, неподвижные и живые. Из этих категорий выберите Live. Список живых обоев отобразится на вашем экране. Выберите любой из списка.
Шаг 5: Щелкните параметр «Установить», чтобы персонализировать экран iPhone с помощью желаемых живых обоев.
Шаг 6: После этого вам сразу же будет предложено выбрать один из трех вариантов. Это установка экрана блокировки, установка домашнего экрана или установка того и другого. Вы можете выбрать любой из вариантов в соответствии с вашими потребностями.
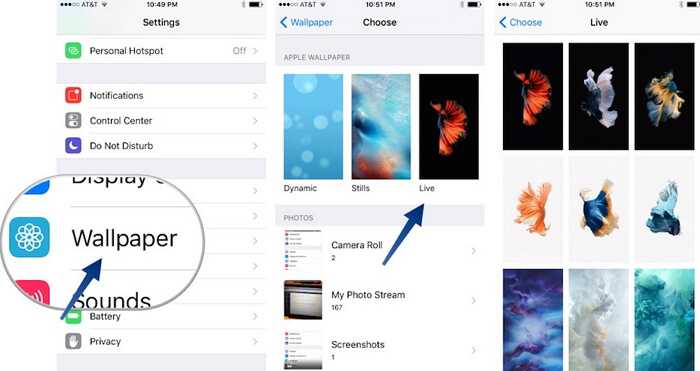
Теперь вы можете без особого труда персонализировать свой iPhone с помощью живых обоев. Вы не столкнетесь с какими-либо проблемами при выполнении этого процесса.
Обои для iPhone
Разные обои для iPhone
Это разные интересные и прикольные обои для iPhone любых моделей. Вы можете скачать любые вам понравившиеся обои и запросто их установить, хоть на iPhone 4, хоть на iPhone 5.
Серые обои на iPhone с логотипом iOS 5
Обои для iPhone (пляж, острова, песок)
Обои для iPhone (Ночной город)
Обои iOS 8 для iPhone
Новые эксклюзивные обои в стиле iOS 8 для любой модели iPhone. Присутствуют, даже, стандартные с iPhone 6 и Apple Watch.
Обои iOS 8 Главный экран
Обои в стиле Apple iWatch
Обои iOS 8 (розовая астра)
Обои iOS 7 для iPhone
Стандартные обои iOS 7. Кому они очень нравятся, то у вас есть прекрасная возможность их скачать.
Родные обои iOS 7 для iPhone
Оригинальные обои iOS 7 для iPhone
Стандартные обои iOS 7 для iPhone
Обои iOS 6 для iPhone (iOS 1-5)
Стандартные и оригинальные обои ранних версий iOS. Начиная с iOS 6 и заканчивая iPhone OS (обои первого iPhone). Здесь Вы окунетесь в ностальгию. Старые добрые капли на стекле, рябь на воде, рыбки в зеленых водорослях, это все старые обои предыдущих версий иос и старых айфонов.
Стандартные обои iOS 6 – iPhone 5
Стандартные обои iOS 5 – iPhone 4
Обои iPhone 2G – iOS 1 (iPhone OS)
Где скачать красивые картинки для фона в сети
Хотя в айфон легче устанавливать изображения из стандартного набора, но можно и скачивать фото из интернета, со сторонних ресурсов. С веб-сайтов ставят фон и для iPod touch. Помощник – браузер Safari.
Через поисковую систему или специальные веб-ресурсы подберите картинку. Зажмите палец на изображении и выберите действие «Сохранить». Также доступны специальные приложения с бесплатными версиями обоев и много отличных ботов в мессенджере Telegram. Нужно им дать задание, и вот они уже нашли соответствующий снимок – например, на ipad.
- Новое изображение нужно установить стандартно – через приложение Фото.
- Или через облачный сервис iCloud, куда обои сохраняются в Фотопоток.
Что такое Everpix и как пользоваться
Для использования удобно и приложение Everpix. Программа не только позволяет скачивать рисунки, но и сразу же установить их на айфон.
Как это работает:
- После экрана приветствия нужно вызвать меню – три горизонтальных полоски внизу слева.
- Выберите нужную категорию.
- Просмотрите фоновые изображения, нажмите на кнопку скачивания и предоставьте доступ к картинкам.
- Часть контента в библиотеке относится к уровню премиум – загружается после просмотра рекламы.
- После загрузки на айфон в нижней части дисплея высветится дополнительное меню.
- Нажмите на галочку, чтобы установить новый фон (находится справа).
Часть 3. Когда экран iPhone завис, как это исправить? (Поддерживается iOS 15/14/13/12 / 11.4 / 11.3)
Иногда экран вашего iPhone может зависать по неизвестным причинам. Таким образом, вам требуется «исправить систему iOS», чтобы решить эту проблему. Вы можете избавиться от таких проблем с помощью трех режимов. Это стандартный режим, последний режим и расширенный режим. Настоятельно рекомендуется использовать aFoneSoft Fixppo чтобы вернуться к нормальному экрану на вашем iPhone. Позвольте мне обсудить, как использовать aFoneSoft Восстановление системы iOS в стандартном режиме для устранения проблем с iOS. Просмотрите пошаговую процедуру, указанную ниже.
aFoneSoft Fixppo (iOS 12 поддерживается)
700,000+ Загрузки
Ключевая особенность:
- Исправьте различные проблемы iOS, такие как зависание устройства на логотипе Apple, черный / белый экран, режим восстановления и т. Д.
- Восстановите свои устройства iOS без потери данных в стандартном режиме.
- Полностью протрите и переустановите iOS, чтобы исправить серьезные проблемы с iOS.
Шаг 1: Настройте устройство в режиме DFU или в режиме восстановления, нажав кнопку сна / пробуждения вместе с кнопкой «Домой» в течение нескольких секунд.
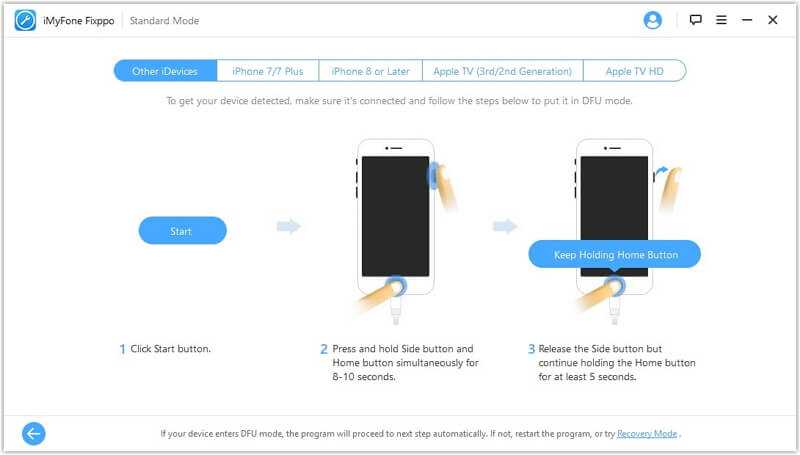
Шаг 2: Установите прошивку. Устройство автоматически определяет последнюю версию iOS, поэтому достаточно нажать кнопку загрузки, чтобы установить необходимую прошивку.
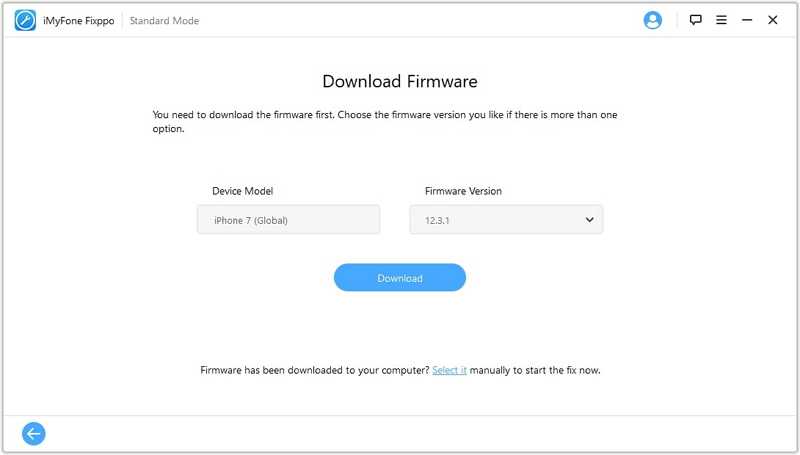
Шаг 3: Теперь вы можете исправить проблему с помощью прошивки. Нажмите кнопку «Начать исправление», чтобы начать процесс. Вы сможете запустить устройство вскоре после завершения этого процесса.
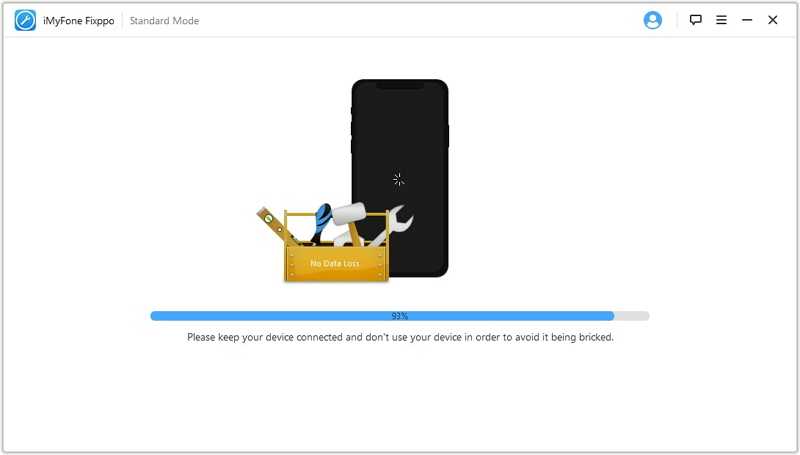
Если при включении устройства снова возникнут какие-либо проблемы, вы можете попробовать ту же процедуру в расширенном режиме.
Заключение
Теперь вы можете без проблем персонализировать экран iPhone с помощью приятных живых обоев по своему желанию. Использовать aFoneSoft Восстановление системы iOS, чтобы без особых проблем исправить зависшие проблемы на вашем iPhone. Следуйте описанным выше шагам для получения оптимальных результатов. Просто попробуйте решения, чтобы решить проблемы на iPhone.
Крутые обои 20000 листов
Ежедневно обновляемая коллекция обоев на Айпад или Айфон, подходящих под разрешение любого iOS смартфона, планшета и плеера компании Apple, и позволяющих наслаждаться, как красотами мира природы вокруг, так и разнообразными достижениями человечества (от научных открытий до очаровательных городов). Из дополнительных плюсов коллекции – система рекомендаций, зависящая от общих вкусов и недавней активности, и возможность в два счета поделиться интересными обоями с друзьями для полноценного творческого обогащения.
Кстати, разработчики ввели в эксплуатацию интересную механику слайд-шоу – с определенными временными промежутками в режиме нон-стоп на экране появляются различные изображения, которые можно помечать лайками, а в дальнейшем загружать и использовать.
Экран блокировки iOS 16: как настроить iPhone
После установки iOS 16 нажмите и удерживайте на экране блокировки. Если вы используете старые обои, вам нужно будет создать новые, чтобы сделать собственный экран блокировки. Нажмите синий значок + в правом нижнем углу. Выберите обои из верхних категорий. или проведите пальцем ниже, чтобы просмотреть все варианты. Нажмите значок + под временем, чтобы выбрать виджеты. Рекомендуемые виджеты находятся вверху, другие варианты по категориям ниже. Нажмите время, чтобы настроить шрифт и цвет. Нажмите дату, чтобы добавить виджет вверху. , Часы, Фитнес, Напоминания, Акции и Погода
Вот практический взгляд на процесс:
Если вы нажмете кнопку «Настроить» на старых обоях, вам будет предложено «Добавить новые», чтобы продолжить.
Фотографии могут выглядеть очень четко с новым экраном блокировки, и вы даже можете настроить его на поворот изображений с помощью обоев «Фото в случайном порядке».
Вы можете добавить до 4 маленьких виджетов, 2 маленьких и 1 средний или 2 средних виджета в нижней части экрана блокировки.
Самый быстрый способ добавить виджеты — коснуться их, но вы можете перетаскивать их, если хотите уточнить размещение.
Коснитесь времени, чтобы настроить его шрифт и цвет. Проведите пальцем справа налево, чтобы открыть дополнительные варианты цвета, а также полную цветовую палитру для создания совершенно индивидуального оттенка.
Вы также можете добавить 1 виджет в верхний раздел дня/даты, коснитесь его, чтобы сделать выбор.
Коснитесь трехточечного значка в правом нижнем углу, чтобы включить перспективное масштабирование, и, когда закончите, коснитесь «Готово» в правом верхнем углу.
Вернувшись на главную страницу настройки экрана блокировки, вы также можете нажать «Фокус» внизу, чтобы связать определенный экран с этим конкретным экраном блокировки.
Сколько экранов блокировки iOS 16 вы можете сделать?
В любой момент вы можете нажать «Настроить», чтобы отредактировать экран блокировки, или коснуться синего значка «+», чтобы создать новый.
Не совсем понятно, сколько экранов блокировки вы можете сделать, но пока я создал 21 ?.
Как переключать экраны блокировки
Как и в случае с циферблатами Apple Watch, если у вас есть несколько экранов блокировки, вы можете легко переключаться между ними, долго нажимая на экране блокировки и проводя пальцем, чтобы выбрать другой.
Как удалить пользовательские экраны блокировки
Чтобы удалить пользовательские экраны блокировки, нажмите и удерживайте один из них и выберите «Удалить обои» внизу.
Экраны блокировки и время автономной работы?
Новые обои «Погода» и «Астрономия» в iOS 16 действительно впечатляют, но имейте в виду, что они будут запрашивать доступ к местоположению (который можно обновлять каждые 15 минут), что может повлиять на время автономной работы вашего iPhone.
Фокусирование
Либо привязать к настройкам фокусирования, которыми мало кто пользуется, но штука полезная, если в ней разобраться.
К примеру, я настроил полностью черный фон, и когда выбираю этот экран блокировки, то автоматически включается режим сна. Все это доступно в настройках, пункте «Фокусирование».
Открываем нужный режим и выбираем экран блокировки, либо это можно сделать из меню выбора экранов блокировки.

Таким же образом можно настроить отдельный рабочий стол и экран блокировки для работы, дома, занятий спортом и других сценариев. Так что новый Lock Screen это не только про украшательства, но и про удобство и функционал.
«Живые» обои со внутренностями iPhone для всех моделей
Для того, чтобы установить «живые» обои на iPhone необходимо «попотеть». Apple не разрешает делиться такими обоями напрямую с большим количеством человек, только передавать по AirDrop или через iMessage.
Поэтому обои приходится создавать из .MOV файла самому при помощи специальных приложений.
- Скачайте файл iphone-led-live.MOV с «живыми» обоями внутренностей iPhone по этой ссылке (или через «Яндекс.Диск»).
- Сохраните файл в приложении «Фото».
- Скачайте приложение для создания «живых» обоев, например, intoLive или TurnLive. Оба приложения бесплатны (но есть реклама, будьте внимательны).
- Создайте «живые» обои из загруженного ранее файла iphone-led-live.MOV
- Установите созданные «живые» обои в качестве обоев на вашем iPhone.
Стандартные обои для iPad. От iOS 3 до iOS 7
«Где взять обои от старой версии iOS 5? Вот мне там нравилась тааааакая обоина…»
«Хочу в iOS 6 такие же обои, как у друга в iOS 7. Систему обновлять не хочу.»
и т.п.
Наконец, я не выдержал, так как вопросы участились, а одному читателю я и вовсе пообещал найти все стандартные обои от всех версий iOS для iPad. Попробовал найти в интернете — это заняло больше времени, чем я ожидал. То ссылка на форуме, а «гости не видят ссылок» (верх неуважения к посетителям). То попадались подборки для iPhone. То файловые обменники, обвешанные рекламой, в которых невозможно нормально скачивать.
Наконец, в разных местах были найдены два вменяемых архива. Даю ссылки на архивы в Яндекс.Диск! Качайте абсолютно бесплатно…
В первом архиве 35 обоев. Это стандартные обои из iOS 3, iOS 4, iOS 5, iOS 6. Все фотографии в разрешении 2048 x 2048, то есть отлично смотрятся на Ретина экране iPad.
Скачать оригинальные обои из iOS 3,4,5,6. 330 мегабайт, zip
Во втором архиве 27 обоев. Это обои выдранные прямиком из iOS 7. Обои имеют разрешение 2524 на 2524. А значит подходят для так называемого параллакс эффекта. Подробнее о нём в статье: Обои в iOS 7. Параллакс эффект.
Скачать оригинальные обои из iOS 7. 264 мегабайта, zip
Пользуйтесь на здоровье!
Обои ios 9 для iPhone 6
iOS 9, официально представленная в сентябре, обещает значительно повысить скорость работы устройств — при условии максимальной экономии ресурсов. Вместе с продвинутой новой системой айфоны получили и улучшенные эффекты визуализации. Среди них: другой шрифт меню, объёмные пиктограммы и, конечно же, замечательные обновлённые обои.
Статичные картинки, с которыми многие могли уже ознакомиться во время бета — тестирования «девятки», должны появиться в меню смартфона сразу после обновления. Они рассчитаны на все серии телефонов Apple, начиная со старичка 4s. Разработчиками были учтены запросы разных групп пользователей, каждый подберёт себе подходящий экземпляр по душе.
В этот раз производитель предлагает набор из 15 стандартных обоев в пяти разноплановых категориях, среди них:
— природные абстракции: бесконечные дюны и перистые облака:— взрывы сухих красок, как на индийском празднике Холи:— разноцветное оперение птиц:— растительные мотивы:— таинственные далёкие планеты:Большая часть фото сделана на тёмном фоне, отчего ещё более эффектно выделяется снятый объект. На экране серебристо-чёрного iPhone такие обои смотрятся просто здорово – кажется, что у дисплея просто нет границ.
Особенности для S-серии
Как можно догадаться, продолжение знаменитой линейки смартфонов имеет свои приятные особенности, побуждающие к покупке. Так выяснилось, что действующие флагманы – iPhone 6s и 6s Plus, стали поддерживать подвижные обои.
Поэтому, вместе с выходом обновлённых «шестёрок», к представленному выше списку в iOS 9 были добавлены ещё девять подвижных изображений.
Благодаря внедрению передовой технологии — 3D Touch картинки «оживают», стоит лишь продолжительно их коснуться.
Интересен выбор объектов, избранных в качестве моделей. В данном случае – это сюрреалистичные клубы разноцветного дыма (газа) и парящие таинственные существа. Они зафиксированы в необычных ракурсах, поэтому так сразу и не отгадаешь, что именно изображено. Так загадочные красочные «веера», представленные на экранах iPhone 6s и 6s Plus во время презентации, на самом деле экзотические бойцовские рыбки-петушки.Завораживающие плавные движения рыбок, клубящийся белый или сизый дым – с таким «лицом» элегантный дизайн цельнометаллического iPhone смотрится ещё выгоднее.Что ни говори, движение объектов на экране делает образ смартфона ещё круче, можете сами убедиться, просмотрев демонстрацию на видео:
https://youtube.com/watch?v=Ar2wuOxBpDw
Особенно зрелищно они выглядят на большом экране Plus-версии. Изображение просто завораживает. Когда смотришь на него долгое время — хочется даже помедитировать. Так что теперь с помощью айфона можно отвлечься от дел и расслабиться так же, как во время наблюдения за плавающими рыбками в обычном аквариуме или огнём в камине.
Выбор и установка
Жаль, что оценить всю прелесть «живых» фото можно будет только на айфонах серии 6s, так как предшественники, даже вместе с новой iOS, такой возможности не получили. Всё из-за того, что 3D Touch функционирует на симбиозе значительно улучшенной аппаратной и программной составляющих, а значит простого обновления оболочки недостаточно. Хотя многие пользователи заявляют, что успешно активировали «живые» фото благодаря джейлбрейку. Стоит ли оно того — решать Вам.
Поэтому новые обои iOS 9 на всех остальных устройствах будут статичными, но не менее привлекательными. Вот как, например, смотрится обои — рыбка в реале на экране iPhone 6 Plus. Согласитесь, очень эффектно.Следует помнить, что подобная анимация способствует ускоренной разрядке аккумулятора, хотя траты энергии на самом деле минимальны.
К тому же на последних смартфонах Вы сможете управлять анимацией, т.к. по умолчанию заставка статична, и активируется нажатием на экран.
Для того чтобы сменить заставку на одну из новых, найдите в разделе настроек вкладку обоев и яркости. Выберите пункт — выбор обоев.В «шестёрках» S-серии вам будут предложены на выбор девять изображений в категории «live» — просто нажмите на понравившийся объект:Если Вы не большой любитель стандартных обоев и предпочитаете оригинальный стиль, всегда можно скачать массу картинок из богатейшего магазина приложений. Или использовать собственные фотографии, благо камера айфонов позволяет создавать поистине классные снимки.
И в этот раз Apple порадовала пользователей приятными новинками. Серьёзно доработанная операционная система – iOS 9 получила массу улучшений, а также яркий обновлённый образ. Теперь ваш айфон будет намного быстрее, производительнее, энергоэффективнее и, конечно же, ещё красивее. Недаром, который год подряд, флагманы компании бьют все возможные рекорды продаж!
Как включить GIF в качестве анимации на iPhone и iPad
Ранее в материале уже отмечалось, что в качестве живых обоев используются файлы формата MOV. Соответственно, поставить анимированную гифку на фон рабочего стола не получится. Придется выполнить конвертацию. Для выполнения подобной операции отлично подходит приложение Giphy.
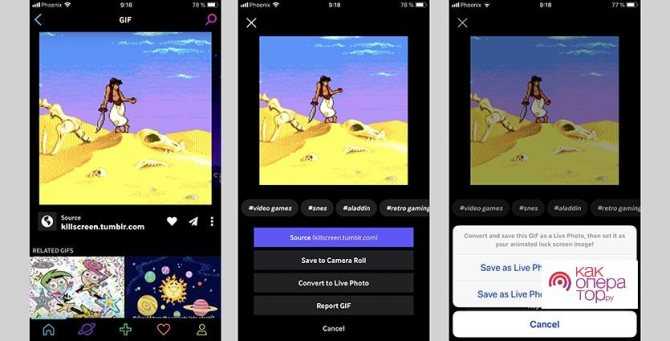
Установив программу, сделайте следующее:
- Откройте приложение.
- Выберите гифку.
- Нажмите кнопку в виде трех точек.
- Кликните по надписи «Convert to Live Photo».
После этого анимация будет сохранена на Айфоне в формате живого фото. Чтобы поставить получившееся Live Photo на рабочий стол или экран блокировки, откройте приложение «Фото», найдите анимацию, нажмите кнопку «Поделиться» и выберите пункт «Сделать обоями».
Как установить живые обои на iPhone
- Откройте приложение «Настройки» и нажмите на обои.
- Нажмите на Выбрать новые обои.
- Нажмите на Live, чтобы выбрать встроенные изображения. Нажмите на Живые фотографии, чтобы выбрать живое изображение из приложения «Фотографии».
- Нажмите на обои, чтобы выбрать их.
- Убедитесь, что крошечная иконка для живых фотографий (три круга) не косая.
- Нажмите «Установить» и выберите «Установить экран блокировки».
Замечания: Вы можете использовать Живые обои (см. Следующий заголовок) только на экране блокировки. Если вы установите их для главного экрана, они будут вести себя как любые стандартные неподвижные обои. Однако, если вы решите установить динамические обои (на шаге 3 выше), они будут двигаться даже на главном экране.
Откуда обои?
Большинство обоев из представленных в этой подборке обоев совершенно уникальны. Они создавались специалистами компании iFixit, которая занимается разборкой и ремонтом техники.
Поклонники Apple могли часто слышать про эту компания. Именно она тестирует все новые iPhone, iPad, Mac и другие устройства Apple на ремонтопригодность.
Специалисты iFixit делали обои внутренности iPhone, фотографируя настоящие смартфоны и просвечивая их корпуса под рентгеном. Таким образом, внутренности iPhone на изображениях расположены ровно на тех местах, где они находятся на самом деле.
Можно сказать, что обои «просвечивают» ваши iPhone, позволяя видеть, как оно там все устроено внутри.
Впрочем, в подборке не только обои от iFixit. Мы задались целью создать самую большую коллекцию обоев внутренностей iPhone. Нашли различные варианты внутренностей, в том числе с подсветкой. Каждый сможет найти обоину по нраву.

































