Как установить iOS 8 при помощи iTunes?

Если доступа к Wi-Fi у вас нет, то единственным способом установки iOS 8 станет обновление с помощью iTunes. Процесс этот более трудоемкий, однако, ничего сложного в нем нет.
Шаг 1. Обновите iTunes до последней версии, нажав Справка -> Обновления
Шаг 2. Подключите iPhone, iPad или iPod Touch к компьютеру при помощи кабеля USB
Шаг 3. Как только устройство определится в программе появится всплывающее окно с предложением загрузить и установить iOS 8
Шаг 4. Нажмите Далее и дождитесь окончания загрузки и установки новой версии iOS
Примечание: обновление при помощи iTunes может быть осложнено ошибками на серверах Apple. Во время установки устройство нельзя выключать, перезагружать или отсоединять от компьютера.
Можно ли обновить иос на Айфоне 4
Как обновить iOS / прошивку на iPhone 5S / 5 / 4S / 4 / 3G / 3 / 2
Как обновить iOS 6 до iOS 8
Как обновиться до iOS 8 — 2 способа обновить iPhone до iOS 8
https://youtube.com/watch?v=uHY8ZXHlLDw
Как установить IOS 10 для iPhone 4/4s/5/5s/5c/6/6s/6 plus/7/7s
https://youtube.com/watch?v=M42-XLiFZas
Как работает iOS 7 на iPhone 4?
Как установить iOS 10 на iPhone и iPad без проблем + ответы на вопросы
Как обновить iPhone через iTunes (компьютер)
https://youtube.com/watch?v=K4y6DF8iSs4
Обзор Apple iOS 9.3.5 iPhone 4S — Review (4K).Как обновить Тест upgrade.Это не iPhone 7 SE
Как установить iOS 9 на iPhone 4 ?
Как обновить iOS на Айфоне — Обновление iPhone.
Также смотрите:
- Преимущества эпл вотч
- Скрытые возможности камеры Айфон
- Айфон 5 ломают видео
- Почему на Айфоне нет siri
- Почему фото с Айфона на компьютере получаются без обработки
- Apple Watch 42mm with link bracelet видео
- Как подключить интернет к Айпаду мини
- Не видны все устройства в найти Айфон
- Как копировать фото из iPad на компьютер
- Есть ли в Айпаде корзина
- Функция красивое лицо в Айфоне
- Как сохранить фотографию на Айфоне
- Как открыть ретвиты в твиттере на Айфоне
- Настройка Apple Watch при первом запуске
- Управление веб камерой с Айфона
Есть ли шанс
Первый вопрос, который возникает у большинства пользователей: насколько задумка реальна? Можно обновить «Айфон 4» до iOS 8 или нет? Ответить легко: да, такой шанс имеется. Каждый пользователь iPhone способен провести обновление операционной системы на смартфоне до последней, 8-й версии. Тем не менее делать так не рекомендуется.

Почему? Все дело в том, что iOS 8 предназначается для гаджетов с мощным двухъядерным процессором. У «Айфона 4» он всего один. Но возможности обновления этот факт не отменяет. Обновлять ли «Айфон 4»? iOS 8, как уже было сказано, является не самым лучшим выбором. Но если очень хочется, то можно провести процедуру. Что для этого потребуется?
Возможные проблемы
Спектр возможных технических ошибок обширен. Возможны проблемы с активацией устройства после неправильного (описанная в следующей главе инструкция такие неполадки исключает) отката, сложности, связанные с использованием биометрических сканеров, запуском камеры и сохранением фотографий, проигрыванием музыки и даже активацией мобильной сети. Бывают ситуации и намного хуже, когда при неправильном алгоритме действий ни смартфоны, ни планшеты, ни «умные часы» больше не включались без обращений в сервисный центр.
Единственный способ не повстречаться с подобными неисправимыми ошибками – не откланяться от инструкции, использовать файлы прошивок из проверенных источников, не импровизировать и ни в коем случае не тормошить устройства, подключенные к ПК через USB (если провод отойдет, то процесс восстановления будет нарушен, а за этим последуют серьезные последствия).
Возможно ли установить iOS 8 на iPhone 4
Обновляем IPhone 4.
Как обновиться до iOS 8? Инструкция
Как превратить iOS 7 в iOS 8 при помощи джейлбрейк твиков из Cydia
iOS 8 на iPhone 4s — НЕ УСТАНАВЛИВАЙ !!!
iPhone 4 7.1.2 ios update IOS 8
Как обновить iOS 6 до iOS 8
Как установить iOS 8 Beta 1 без регистрации UDID
Как работает iOS 8 на iPhone 4s — Сравнение iPhone 4s и iPhone 4
Как Установить iOS 8
Как установить iOS 9 на iPhone 4 ?
Также смотрите:
- Как подключить Айфон к трансмиттеру
- После обновления Айфон пропал режим модема
- Айфон 6 плюс против самсунг ноут 4
- Самая лучшая модель Айфона отзывы
- Как слушать музыку вконтакте через Айфон офлайн
- Как скачать музыку на Айпад через компьютер видео
- Как привести в порядок Айфон
- Как скачать ярлыки на Айпад
- Как проверить Айфон подделка или нет
- Звук при видеосъемке в Айфоне
- Можно ли прошить Айфон 5S чтобы не нашли
- Лучшее бесплатное для Айфона
- Почему сервер перестал отвечать на Айфоне
- Настройки для lte iPhone 5
- Настройка Macbook на раздачу WiFi
Делаем резервную копию
Резервную копию можно сделать в облако iCloud по Wi-Fi или сохранить на компьютере через программу iTunes, подключив устройство к компьютеру через USB-коннектор.
Создание резервной копии в iCloud через Wi-Fi
Убедитесь, что на вашем устройстве подключен и работает Wi-Fi. Убедитесь в том, что на время обновления на новую прошивку вы не будете покидать зону работы WiFi.
Для создание резервной копии в облако iCloud на рабочем столе iPhone/iPad или iPod нажимаем на «Настройки«.
Переходим в «iCloud» и если ваше устройство настроено с использованием Apple ID, то переходим в «Хранилище и копии» и нажимаем «Создать копию«.
Создание резервной копии в iCloud или на компьютер через iTunes
Соедините ваш iPhone/iPad или iPod к компьютеру через USB-коннектор. На комьпьютере должен быть установлен iTunes и для обновления прошивки должен работать Интернет. Запустите iTunes. При включенной по умолчанию настройке автозапуска (у большинства) он сам откроется после соединения устройства с компьютером. Перейдите на вкладку вашего устройства iPhone/iPad или iPod.
 Выбираем, куда мы хотим сделать резервную копию: в iCloud или на компьютер (в случае создания резервной копии на компьютере есть возможность ее защитить паролем).
Выбираем, куда мы хотим сделать резервную копию: в iCloud или на компьютер (в случае создания резервной копии на компьютере есть возможность ее защитить паролем).
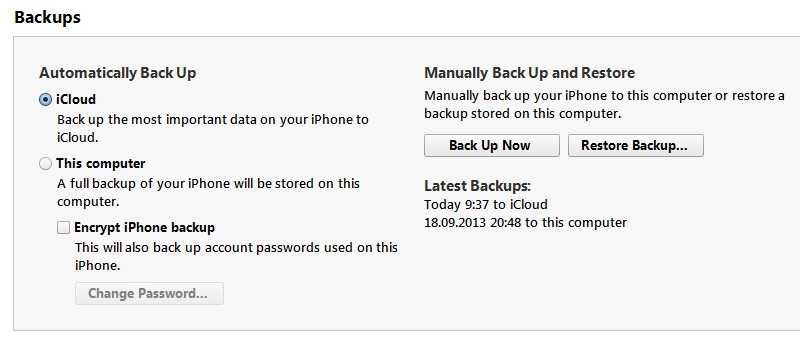
Создание резервной копии в iTunes
После создания резервной копии можно переходить к следующему шагу.
iPhone 4: как обновить до iOS 9
Айфон версии 4 и 4 s вышел уже почти 10 лет назад. Однако для большинства пользователей он является одним из самых удобных и предпочтительных. При анонсировании прошивки iOS 9 создатели заявляли, что она будет поддерживаться и на старых устройствах, в том числе и четверке.
Бета-вариант действительно являлся таковым, который заявлялся изначально, и хорошо вставал на старые модели айфонов. Однако официальная версия, доступная для скачивания, этого не может.
В чем проблема и почему отсутствует совместимость? Суть в том, что у старых моделей изначально была другая система. Фактически старое устройство просто не тянет новую прошивку. iOS 9 хорошо работает на айфон 7 plus, устанавливается даже на 5 (хотя при этом достаточно сильно глючит), но вот официальная версия на четверках уже не работает.
Соответственно, максимальное обновление версий iOS на айфон 4, которое доступно пользователям — это восьмерка. И то, как уже было сказано ранее, система нередко начинает тормозить.
iOS 9 на айфоне
Совместимые с iOS 9 устройства
Новую мобильную операционную систему Apple можно установить на:
iPhone
- iPhone 6 Plus
- iPhone 6
- iPhone 5s
- iPhone 5c
- iPhone 5
- iPhone 4s
iPad
- iPad Air 2
- iPad Air
- iPad 4
- iPad 3
- iPad 2
- iPad mini 3
- iPad mini 2
- iPad mini
iPod
iPod touch 5th-gen
Еще раз напомню, что iPhone 4s, iPad 2 и iPad Mini на iOS 9 лучше не обновлять, требования в операционной системе к аппаратной части устройств возросли. Следовательно они будут работать значительно медленнее, а аккумулятор будет разряжаться быстрее. Откатить прошивку iPhone с актуальной на более раннюю нельзя — гарантирована ошибка 3194.
Создайте резервную копию
Во избежание потери личной информации (фото, контакты, заметки, напоминания, календари, настройки учетных записей электронной почты) перед обновлением выполните бэкап iOS-устройства.
Я всегда рекомендую создавать сразу 2 резервных копии: одну , другую — , так как последний иногда создает , из которых нельзя восстановить данные, кроме как вручную.
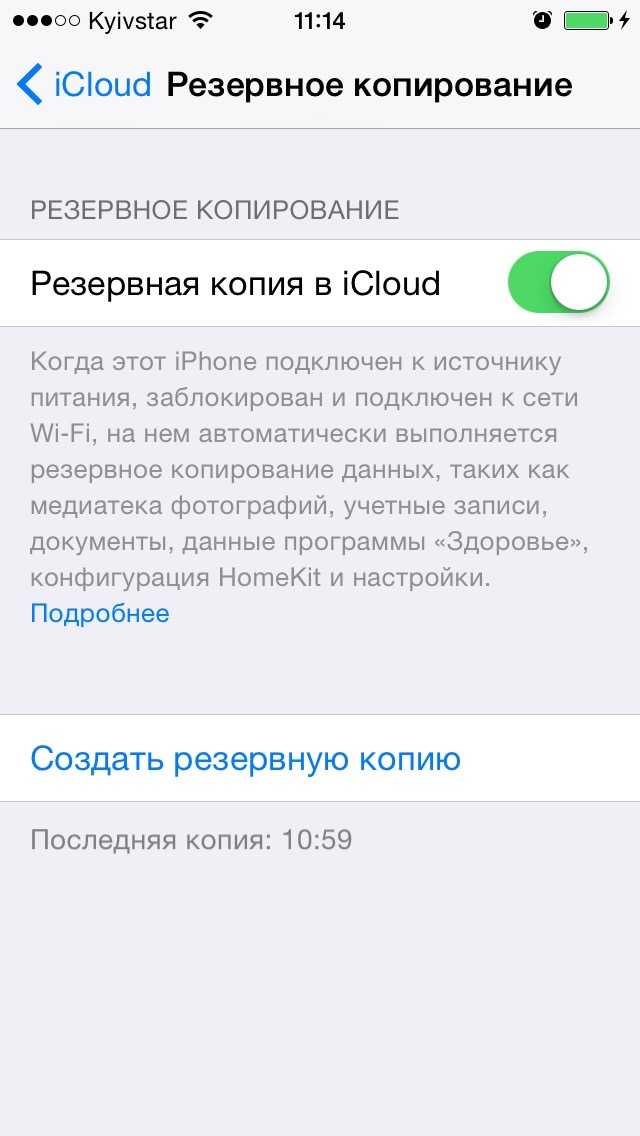
Очистите память
Если вы планируете (OTA-обновление), прежде чем приступить к обновлению, очистите память устройства. В памяти еще свежи воспоминания об , как результат — айфон попадал в «петлю восстановления».
Очистить iPhone можно радикально. Для более тонкой очистки воспользуйтесь утилитами вроде PhoneClean.
При обновлении iPhone и iPad через iTunes, предварительно удалять их содержимое не нужно, это выполняется автоматически.
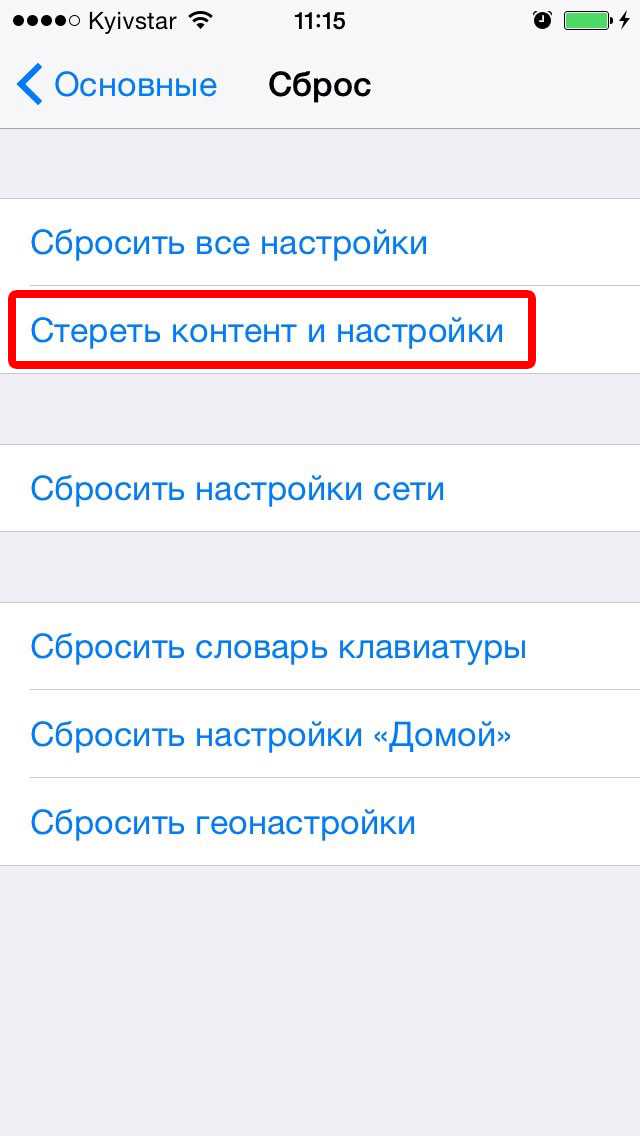
Придумайте 6-значный пароль блокировки
Как вы знаете, iPhone 4-значный, в iOS 9 компания Apple сделала его 6-значным. С одной стороны это хорошо потому, что позволит лучше защитить ваш iPhone или iPad в случае кражи, но с другой плохо потому, что запомнить 6 цифр сложнее, а значит забыть такой пароль легче.
Если вы забыли пароль блокировки iPhone, его можно сбросить. При этом содержимое устройства безвозвратно удаляется. Восстановить данные можно только из резервной копии.
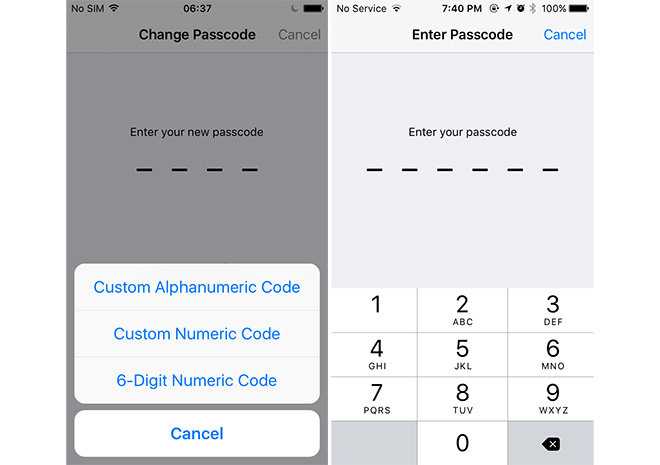
Отключите функцию «Найти iPhone»
Актуально, если ваше устройство привязано к Apple ID к которому у вас нет доступа (аккаунт друга или первого владельца). , который подключен в настройках вашего iPhone или iPad в меню «iCloud», обновить iOS через iTunes обычным способом вы не сможете — для этого нужно отключить функцию «Найти iPhone». А если восстановить его в режиме DFU, то вы не сможете активировать ваше iOS-устройство, так как для этого нужно ввести Apple ID и пароль. Проверить состояние блокировки активации можно так.
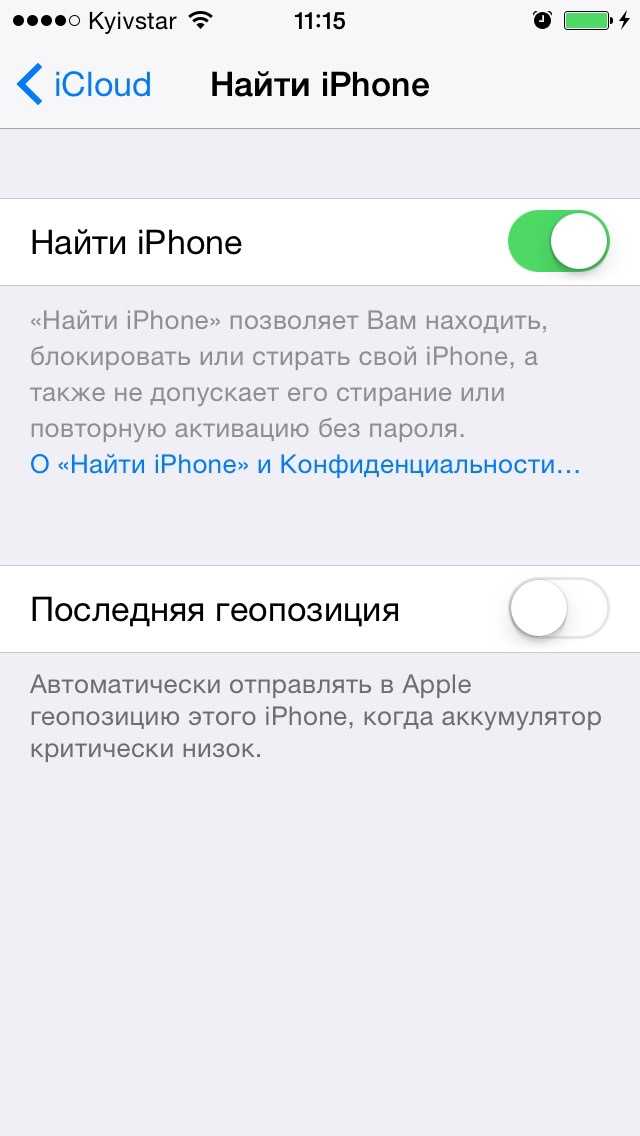
Общие проблемы после смены прошивки
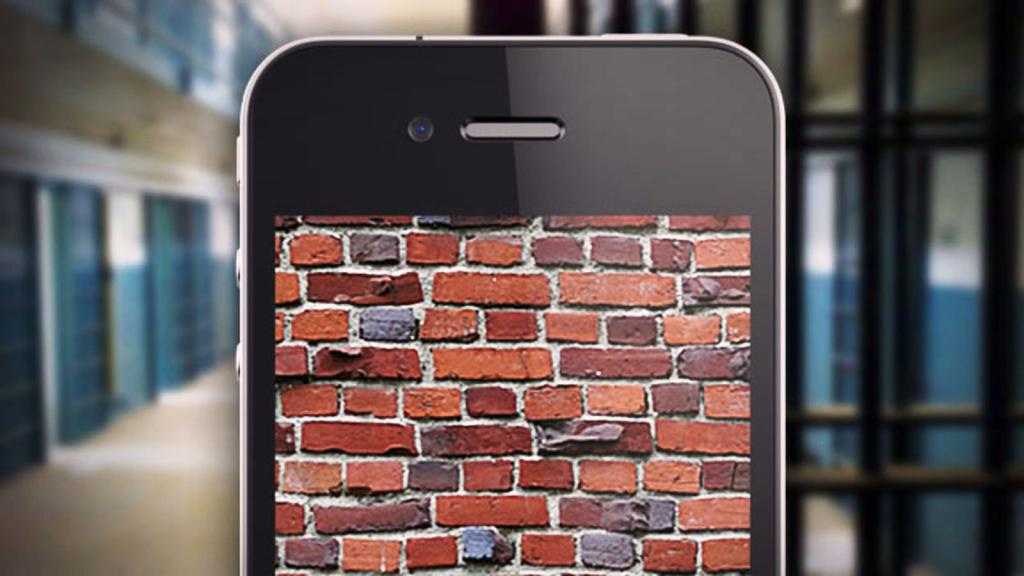
Было замечено, что после обновления iPhone до iOS 9 многие пользователи сталкиваются с неожиданными проблемами, после которых iOS 9 тормозит. Например, можно получить сообщение об ошибке обновления программного обеспечения или устройство может просто застрять в цикле перезагрузки, когда на черном экране отображается только логотип iTunes или Apple. Чтобы избавиться от этих проблем, нужно войти в режим DFU, но прежде убедиться, что загружена последняя версия iTunes и заранее сделать резервную копию устройства.
Если после обновления замечено снижение скорости iPhone с момента обновления, необходимо:
- Уменьшить анимацию, перейдя к настройкам и нажав «Общие» и «Доступность». После этого нажать «Свернуть анимацию» и активировать опцию.
- Также можно выполнить «жесткую перезагрузку», удерживая кнопки «Домой» и «Питание», пока не появится логотип Apple.
- Создать резервную копию устройства через iTunes или iCloud, а затем перезагрузить устройство до заводских настроек.
- Если пользователь был не осторожным перед обновлением до iOS 9, он может потерять свои данные, если сделает ошибки при обновлении. Программное обеспечение, такое как PhoneRescue, позволит ему восстановить файлы, которые он случайно удалил или потерял.
Как установить iOS 9 на iPhone и iPad
Вчера пользователям наконец-то стала доступна публичная бета-версия iOS 9, которую многие в нашей редакции уже успели себе установить. С самого утра наш редакционный ящик буквально разрывается от вопросов вроде «как установить iOS 9», поэтому мы решили ответить всем.
Итак, со своего iPhone или iPad вам нужно перейти по этой ссылке, где находится программа бета-тестирования Apple. Заходите под своей учетной записью Apple ID, далее в раздел iOS и прокручиваете до пункта 2 — «Загрузить профиль».
Загружаете профиль и нажимаете «Установить».
Спустя некоторое время зайдите в «Настройки» — «Основные» — «Обновление ПО». Вы увидите, что вам будет доступна iOS 9 Public Beta 1. Далее все как обычно — «Загрузить и установить».
Готово! Почаще заходите на AppleInsider.ru — мы оперативно сообщим вам о выходе новой публичной беты, которую вы сможете установить «по воздуху».
Прошивка iOS 8.3
Релиз iOS 8.3 состоялся 8 апреля 2015. С выходом iOS 8.3 разработчикам стал доступен новый программный инструментарий разработки Xcode 6.3 с поддержкой языка программирования Swift 1.2. Конечно же, iOS 8.3 тоже как и iOS 8.2 поддерживает WatchKit для разработки приложений для Apple Watch. Из нововведений в iOS 8.3 появился новый набор смайликов эмодзи, позволяющий вставлять иконки лиц разных оттенков цвета кожи, появилась поддержка двухфакторной авторизации для Google-аккаунтов, поддержка беспроводного подключения к автомобильному интерфейсу CarPlay. Присутствуют улучшения CloudKit и iCloud Drive. Главным нововведением iOS 8.3 стало наличие русскоязычного голосового помощника Siri. Из недостатков прошивки 8.3 следует отметить неработающую функцию подтверждения покупок в магазине App Store при помощи сканера отпечатков пальцев Touch ID.
Siri в реальном времени
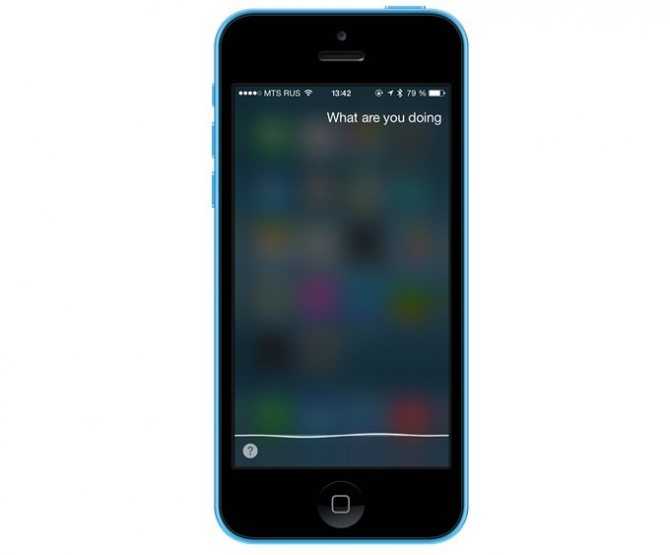
Siri получила несколько важных обновлений, о которых хочется рассказать поподробнее. Итак, вы задерживаете палец на кнопке, проговариваете запрос – и видите, как каждое сказанное вами слово в реальном времени отображается на экране. Теперь общение с голосовым ассистентом выглядит чуть живее, чем прежде. Не как обмен аудиосообщениями, а как разговор.
iOS также в реальном времени исправляет вашу фразу по мере того, как вы говорите. К примеру, я заявляю Siri: мол, хочу купить новый альбом Майкла Джексона. На английском, естественно. На экране постепенно отображается такой запрос:
Но по мере продолжения речи он превращается в правильный:
Фразы и их исправления появляются сразу, перед глазами.
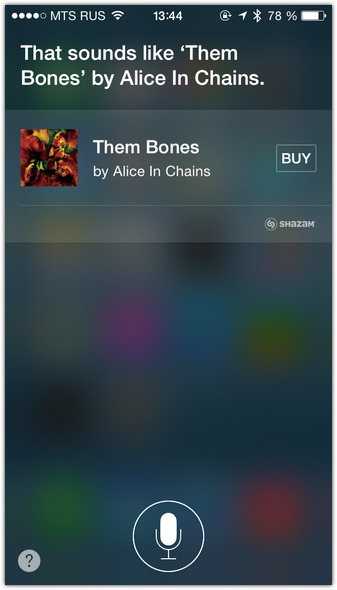
Помимо этого, Siri научилась распознавать музыку. Apple заключила партнёрство с известным сервисом Shazam, и теперь вы можете вовсе отказаться от использования их фирменного приложения. Достаточно сказать:
Странно, правда? Apple предлагает использовать имя компании в качестве нарицательного глагола, обозначающего «поиск музыки», что заставляет сильно задуматься. Adobe, Lego и Google сходят с ума в попытках запретить своим пользователям использовать фразы «фотошопить» и «гуглить», а также именовать любые конструкторы «лего», ещё и на русском с маленькой буквы. Это связано с заботой о правах на свой бренд, которые сможет оспорить каждый, если название марки станет общеупотребимым словом. На этом фоне имеем два варианта: либо Shazam не боится потери прав, либо в Apple откровенно «тупят».
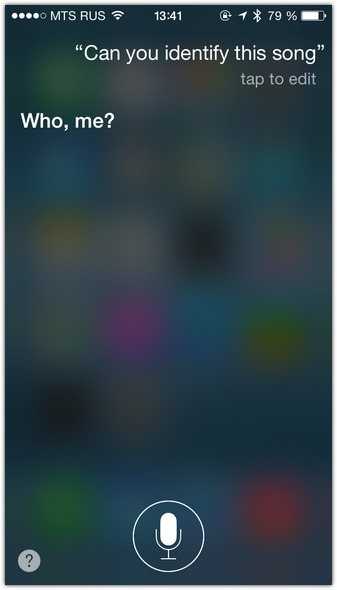
Есть и альтернативный вариант: просто включить Siri и, вместо голоса, банально заставить её слушать музыку, играющую вокруг. При любом раскладе распознавание работает отменно. Вы просите Siri «зашазамить» этот трек, она начинает его слушать и через 5-10 секунд выдает название, исполнителя, изображение альбома и кнопку быстрой покупки в iTunes Store. Очень удобно.
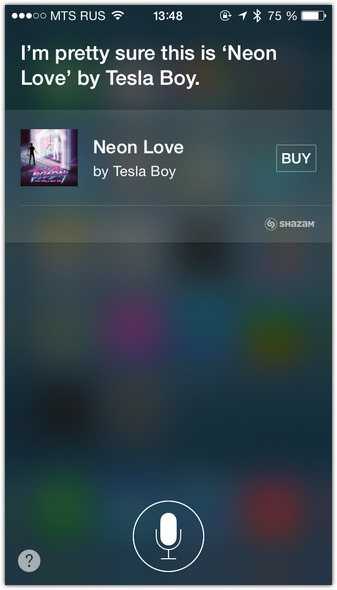
Ещё Siri отныне способна покупать музыку в iTunes. Не без вашего участия, конечно.
Новая технология Metal и обновление старых
Metal – это совершенно новая низкоуровневая технология, которая оптимизирована для совместной многопоточной работы центрального и графического процессоров A7 и старше. Тесты показывают, что скорость рендеринга в некоторых случаях превосходит Open GL до 10 раз. Преимущество технологии в том, что она позволяет разработчикам работать напрямую с графическим процессором, необращаясь к сторонним библиотекам.
Для нас, рядовых пользователей, это сулит выходом больше числа игр для iPhone, iPad с более совершенной графикой.
SpriteKit.
Технология предназначена для создания двухмерных игр была значительно улучшена. Анимация объектов стала более плавной, а разработчикам теперь еще проще создавать спецэффекты и эффекты освещения.
SceneKit.
Технология рассчитана для создания несложных трехмерных сцен, содержит в себе полноценный физический движок. SceneKit также был существенно обновлен в iOS 8.
Swift.
Новый язык программирования, задача которого упростить процесс написания кода. Громоздкие строки кода легко заменяются короткими командами. Данный язык программирования позволяет оптимизировать время работы программиста, но привязывает его проектов к платформе iOS.
Особенности программного обеспечения iOS 9
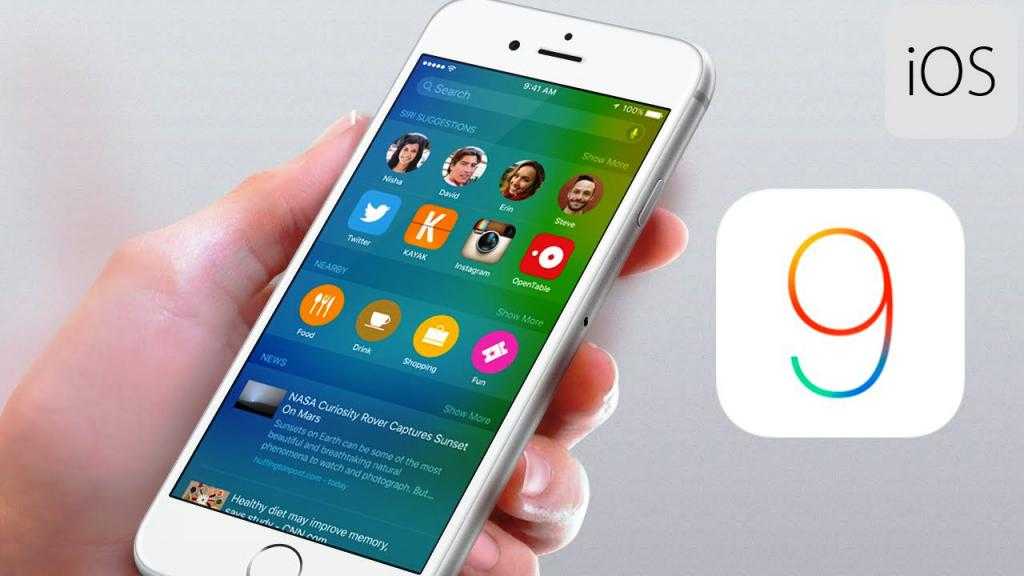
Обновление 9.2 доступно для загрузки на 4-ю версию iPhone с улучшениями и исправлением ошибок. Оно было существенно переработано, модернизировано и оснащено множеством новых функций. Существенные улучшения произошли в приложениях Apple Music, iBooks и iOS Mail, а также ряде других.
Что нужно знать о системе, перед тем, как установить iOS 9 на “Айфон-4”?
IOS 9, несомненно, является отличным программным обеспечением. Однако, как и в случае с любой операционной системой, чем больше она обновляется для размещения новых устройств, тем более сложной является ее технология, и iOS 9 не исключение. В дополнение к стандартным функциям iPhone (сотовая передача данных и Wi-Fi, мультитач экран, поддержка App Store, GPS, Bluetooth и т. д.), 9-я модель получила:
- Карты с поддержкой интерактивной многовариантной трассы и определения пути следования.
- Программу «Кошелек» для просмотра операций с банковскими картами.
- Приложение поощрения терминалов продаж Apple Pay.
- Полноэкранное воспроизведение видео.
- Activity с новой функцией «Тренировка» с помесячными таблицами данных тренировок.
- ICloud Storage с добавлением активной информационной панелью о состоянии приложений.
- Выполнение двухуровневой аутентификации пользовательских записей iCloud перед тем, как установить iOS 9 на “Айфон-4”, что существенно повышает безопасность устройства в целом.
Как установить iOS 9 на iPhone и iPad через iTunes
Данный способ установки рекомендован при переходе на новую генерацию iOS: с шестой на седьмую, с седьмой на восьмую или с восьмой на девятую.
- Загрузите и установите последнюю версию iTunes отсюда.
- и запустите iTunes.
-
Если программа не предложит автоматически загрузить и обновить iPhone до iOS 9, сделайте это вручную: в iTunes, в панели управления слева, перейдите в настройки айфона в меню «Обзор» и нажмите «Обновить».
-
iTunes проверит наличие обновлении ПО для вашей модели iOS-устройства и предложит его установить.
-
Чтобы ускорить процесс, загрузите официальную iOS 9 из нашего архива, на компьютере Windows зажмите «Shift» (на Mac — Option/Alt) и щелкните на кнопке «Обновить».
- Затем выберите загруженную прошивку и нажмите «Открыть».
- Примите пользовательское соглашение и дождитесь окончания процесса.
Если в процессе обновления в iTunes возникли ошибки, здесь вы найдете варианты их решения.
Режим восстановления
Если прошивка сохранения, с резервной копией и настройками не возникло никаких проблем, значит, настало время переходить к сути:
Подключить iPhone, iPad, iPod, телевизионную приставку или «умные часы» к компьютеру с помощью USB-кабеля
Важно понимать – устройство должно работать (уровень заряда аккумулятора подойдет любой, главное не отсоединяться от гнезда USB и не прерывать процесс восстановления, который разработчики из Apple не считают серьезным и опасным, но лучше лишний раз не рисковать);. Откат iOS возможен – главное внимательно разобраться с описанной выше инструкцией и, самое главное, не использовать прошивки, загруженные из непроверенных источников
Не нажимая никаких кнопок (в сети давненько предлагают зажимать громкость и клавишу блокировки для перехода к режиму восстановления, на самом же деле процесс давно упрощен), перейти на страницу девайса в iTunes (кнопка отмечена на скриншоте и располагается прямо над меню в левой части интерфейса);
На открывшейся странице перейти к настройкам (слева!) и выбрать пункт «Обзор». Справа появится вся необходимая для восстановления информация. Текущая версия операционной системы и кнопка «Восстановить iPhone» (остальная часть названия зависит от подключенного к системе девайса), на которую и нужно нажать;
Последний шаг отката – выбрать загруженную прошивку с сайта IPSW.ME и инициировать процесс отката. Процесс займет от 15 до 30 минут. За это время не стоит даже прикасаться к любимому устройству, лучше терпеливо ждать.
Откат iOS возможен – главное внимательно разобраться с описанной выше инструкцией и, самое главное, не использовать прошивки, загруженные из непроверенных источников.
Как скрыть купленные приложения в iOS 8
Семейный доступ, появившийся в iOS 8, без сомнения, будет использоваться многими, так как дает родителям возможность просто и без особых усилий контролировать покупки с телефонов своих детей. Однако возможна и обратная ситуация: приложения, которые устанавливают родители, доступны всей семье. Так ли это полезно?
Наверняка в некоторых случаях родители предпочтут скрыть покупки от всеобщего доступа. В принципе, эта функция не нова, однако раньше для ее использования приходилось прибегать к помощи iTunes. Теперь же достаточно только телефона или планшета.
Напомним, что скрыть покупку сможет лишь тот, на чьем устройстве подключена услуга Семейный доступ (Family Sharing). Действуем следующим образом: сперва загружаем AppStore, в правом нижнем углу нажимаем на Updates и затем открываем список Purchased.
Здесь надо найти приложение, которое оплачено, куплено и лежит в iCloud, но которое следует скрыть от остальных членов семьи. Проводим по строке слева направо и выбираем Спрятать (Hide). Готово, теперь это приложение никто не увидит. Впрочем, вы сами тоже не увидите его в своих покупках, но только до тех пор, пока не воспользуетесь строкой поиска.
А вот чтобы скрыть другие покупки, сделанные через iTunes Store, придется воспользоваться iTunes.
Прямые ссылки на прошивки iOS 8 для всех поддерживаемых устройств
- iPhone
- iPad
- iPod
- iPhone 6 Plus
- iPhone 6
- iPhone 5s (Model A1453, A1533)
- iPhone 5s (Model A1457, A1518, A1528, A1530)
- iPhone 5c (Model A1456, A1532)
- iPhone 5c (Model A1507, A1516, A1526, A1529)
- iPhone 5 (Model A1428)
- iPhone 5 (Model A1429)
- iPhone 4s
- iPad Air (Model A1474)
- iPad Air (Model A1475)
- iPad Air (Model A1476)
- iPad mini (Model A1489)
- iPad mini (Model A1490)
- iPad mini (Model A1491)
- iPad (4th generation Model A1458)
- iPad (4th generation Model A1459)
- iPad (4th generation Model A1460)
- iPad mini (Model A1432)
- iPad mini (Model A1454)
- iPad mini (Model A1455)
- iPad Wi-Fi (3rd generation)
- iPad Wi-Fi + Cellular (model for ATT)
- iPad Wi-Fi + Cellular (model for Verizon)
- iPad 2 Wi-Fi
- iPad 2 Wi-Fi (Rev A)
- iPad 2 Wi-Fi + 3G (GSM)
- iPad 2 Wi-Fi + 3G (CDMA)
iPod touch (5th generation)
Технические характеристики 4-й версии

Перед тем как установить IOS 9 на “Айфон-4” сделаем небольшой обзор этого телефона. IPhone 4 (кодовое имя N90 / N92 и номер устройства iPhone 3.1) впервые продемонстрировал существенные улучшения дисплея. Apple справилась с оптическим ламинированием и панелью с плоской коммутацией (ISP) со светодиодной подсветкой (LED). Это сделало изображения похожими на те, которые были нарисованы под стеклом и значительно улучшили углы обзора. Вместо того, чтобы сопоставлять конкурирующие размеры отображения времени, он “прыгает” через них.
Чтобы увеличить количество пикселей, при этом поддерживая совместимость с существующими приложениями, компания Apple удвоила разрешение, как по горизонтали, так и по вертикали, но сохранила физический размер постоянным. Это дало рост разрешения с 480 x 320 до 960 x 640 и плотность от 163 ppi до 326 ppi, что было достаточно плотно, и при нормальном расстоянии пиксели исчезали. Apple назвала дисплей Retina. Это было частью совершенно нового дизайна, плоское, химически закаленное стекло (алюмосиликат) спереди и сзади с полосой из нержавеющей стали, на 24 % тоньше, чем у iPhone 3GS.
IPhone 4 был первым аппаратом бренда, на котором снаружи корпуса была установлена сотовая антенна. Это маленькие линии на верхнем и нижнем крае телефона. Аппарат получил и много других новшеств.
Технические характеристики iPhone 4:
- Экран – 3,5 дюйма, 960 x 640 пикселей, 326 пикселей на дюйм.
- Передняя камера – фотографии VGA.
- Задняя камера – 5 мегапикселей, 720p HD videoat 30 кадров в секунду.
- Поддержка версии – iOS 4, 5, 6, 7, 9.
- Память – 16/32 ГБ.
- Время автономной работы – 7 часов разговора для 3G, 14 часов 2G, 10 часов Wi-Fi, 6 часов на 3G, 10 часов видео, 40 часов музыки, 300 часов ожидания.
- Диагональ – 3,5 дюйма.
- Цвета: черный, белый.
- Габариты – 58,6 х 115,2 х 9,3 мм.
- Вес – 137 г.
Характеристики “Айфона-4” дают представление о технических возможностях устройства.
инструкция. Можно ли откатиться с iOS 11? Как откатиться с iOS 11 через iTunes. Подробное руководство по откату операционной системы iOS 11 к версии iOS 10 через программу iTunes.
Подробное руководство по откату операционной системы iOS 11 к версии iOS 10 через программу iTunes.
Недавно вышедшая в свет версия мобильной операционной системы iOS 11 порадовала поклонников «яблочных» гаджетов своими нововведёнными функциями и обновлениями.
Однако, установившие её на свои устройства первоиспытатели успели подметить, что данная версия ещё откровенно не доработана и многие пользователи могут столкнуться с определёнными багами и быстрой разрядкой аккумулятора. Особенно это касается владельцев стареньких моделей устройств, таких, как iPhone 5S.
Если Вы установили iOS 11 на своё устройство, протестировали и решили, что «сырая» бета-версия Вам на данный момент не нужна, то Вы всегда можете сделать откат к более стабильной и проверенной iOS 10. В нашей статье мы расскажем Вам, как это можно сделать.
Как откатиться с iOS 11 на iOS 10: пошаговая инструкция
Процесс отката к предыдущей версии iOS немного сложнее, чем установка новой версии. Если для обновления Вам требуется только смартфон и доступ в интернет, то для отката просто необходим компьютер, шнур для подключения к нему смартфона и, конечно же, интернет-соединение.Для отката Вам необходимо выполнить следующие действия:
Шаг 1.
С помощью шнура подключите Ваш смартфон или планшет к компьютеру и запустите панель управления iTunes.
Изображение 2. Как откатиться с iOS 11 на iOS 10: пошаговая инструкция
Шаг 2.
- На iPhone 6S и более ранних одновременно зажмите клавиши «Home» и питания, а на iPhone 7 и 7S клавишу питания и кнопку понижения громкости.
Держите кнопки до тех пор, пока девайс не уйдёт на перезагрузку.
Изображение 3. Как откатиться с iOS 11 на iOS 10: пошаговая инструкция
Шаг 3.
- После перезагрузки на компьютере программа iTunes автоматически распознает новое оборудование и активируется режим восстановления.
- Вам необходимо выбрать откат устройства к заводским настройкам, в процессе которого iOS 11 будет заменены более ранней версией iOS 10.
Изображение 4. Как откатиться с iOS 11 на iOS 10: пошаговая инструкция
Шаг 4.
- Нажав на кнопку «Восстановить и обновить», примите условия лицензионного соглашения и дождитесь завершения процесса скачивания дистрибутива прошивки и её установки.
- В процессе установки операционной системы Ваш девайс будет автоматически перезагружаться раза два или три. После завершения установки у Вас на руках окажется абсолютно «стирильный» гаджет с начальными настройками. Вы можете задать ему настройки заново или же восстановить их из резервной копии с компьютера или облачного хранилища.
ВАЖНО: Помните, что откат операционной системы iOS к заводским настройкам полностью форматирует устройство! Перед выполнением процедуры сохраните все нужные файлы на компьютер, карту памяти или в облачное хранилище
Камера в iOS 8
В то время как счастливые обладатели iPhone 6 и iPhone 6 Plus хвастаются перед остальными новой камерой, владельцам старших моделей iPhone (начиная с 4S) не стоит унывать, потому что iOS 8 преподнесла новые возможности и для них.

Например, программное изменение уровня выдержки (экспозиции, освещенности, интенсивности освещения), который можно настроить вручную сразу же после фокусировки, без ползания по настройкам. Ползунок изменения уровня совмещен с прицелом фокусировки и… собственно, все. Очень простое и элегантное решение.

Хотите сделать красивое «селфи» при помощи основной камеры, но не получается попасть по виртуальной кнопке съемки? Нет ничего проще, включите таймер! Переключатель вынесен на основной экран приложения камеры. Доступно два режима: 3 секунды и 10 секунд. Мигание вспышки отмечает каждую секунду, перед съемкой вспышка подаст сигнал дважды.
Наконец, в «родном» приложении появился режим Time-lapse – замедленная съемка видео. Суть ее заключается в том, что при съемке записывается меньшее количество кадров, чем обычно. Однако при воспроизведении длинного ролика создается впечатление, что время значительно ускорено.
В общем, красивый эффект, для использования которого необходим значительный объем на накопителе, заряженная батарея и масса терпения.
С помощью iTunes через компьютер
Итак, как обновить Айфон 4 с помощью компьютера?
Для начала надо скачать обновление при помощи специального приложения iTunes (если много свободного места) или с официального сайт производителя. Перед тем, как подключить устройство следует убедиться, что вы используете самую последнюю версию iTunes, затем нажать на «Справку» в строке меню и включить «Обновление». После этого необходимо сделать следующее:
- Подключить смартфон к компьютеру при помощи USB, дождаться запуска iTunes или запустить его вручную.
- Слева от кнопки iTunesStore нажать на кнопку устройства.
- Выбрать пункт «Обновить» без удержания клавиши Shift или Option. Если обновление доступно, тогда оно автоматически загружается и устанавливается на смартфон.
- Затем выскочит всплывающее окно, в котором будет указана вся необходимая информация об обновлении. После этого надо нажать «Скачать и обновить». В том случае, если в окне появилось уведомление, что используется последняя версия, тогда надо загрузить прошивку при помощи ссылки скачивания.
При загрузке прошивки при помощи Safari необходимо отключить автоматическую распаковку. Также, можно использовать для этого Firefox или Chrome.
Новые настройки параметров устройства на базе iOS 9
Юзеры Айпадов всегда использовали боковую кнопку для регулировки громкости и блокировки устройства. Теперь такая возможность вернулась и в Айфоны, на которых установлена iOS 9. Такой параметр можно включить в основных настойках. Безусловно, подобный параметр делает удобной регулировку громкости во время звонка или прослушивания аудио. В особенности такая настройка понравится тем, кто привык к подобному управлению на старых гаджетах.
Настройки затронули безопасность устройства. Так, ранее пароль для гаджетов Apple состоял из 4 цифр. Разработчики предусмотрели защиту девайса паролем из 6 цифр. Если вы обновились до последней версии iOS с более старой, то останется возможность сохранить прежнюю четырёхзначную комбинацию. Предустановленная iOS 9 предполагает настройку пароля из шести цифр. Такая настройка обеспечит надёжную защиту устройства.
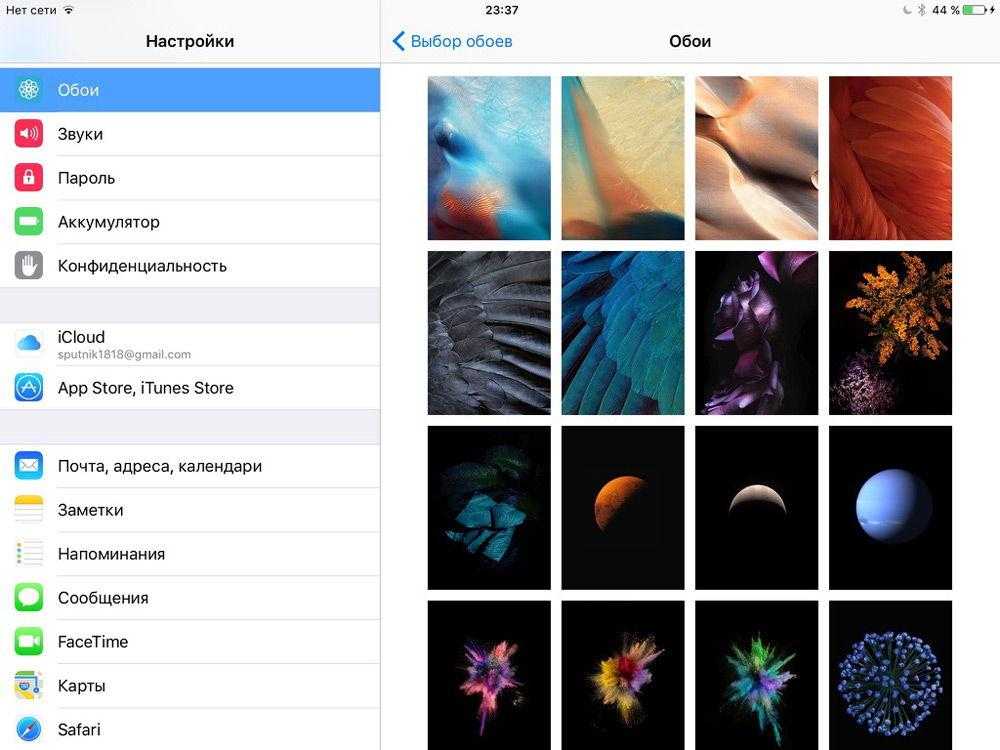
Новшества затронули режим вибрации гаджета. Теперь можно использовать возможности универсального доступа, чтобы выключить вибрацию, но следует заметить, что такой параметр будет действовать даже в экстренных ситуациях, таких как землетрясение, тайфун, цунами. В новой операционной системе iOS 9 без сложностей можно отключить функцию «Встряхнуть, чтобы отменить». Такой параметр находится в разделе «Универсальный доступ», который относится к вкладке основных настроек.
Изменения коснулись и настроек работы сенсора, поэтому каждый обладатель устройства Apple может установить индивидуальные параметры для удобной работы сенсорного экрана. Для этого необходимо выполнить: Настройки — Основные — Универсальный доступ — Адаптация касания. Кроме этого, вы имеете возможность настроить удобный режим AssistiveTouch. Пользователи могут задать различное меню для этой команды.





















![Как откатиться на предыдущую версию ios [инструкция]](http://miggim.ru/wp-content/uploads/f/7/e/f7ebd6b5426e42568c132554aab0dee6.jpeg)









