Скрытые фото или удаленные?
Прежде всего необходимо понять, не попали ли ваши фото в папку скрытых. Пользователи редко используют эту функцию, поэтому могут забыть о ее применении. Часто в этой ситуации они считают, что файл удален.
Чтобы проверить директорию скрытых файлов, необходимо зайти в «Галерею». Найдите в ней папку «Скрытые». Откройте этот раздел, найдите нужные фото и выберите в меню вариант «Отобразить». После этого вы сможете увидеть фотографии в ленте.
Как восстановить фото на Айфоне стандартными способами
После того как вы убедились, что файлы все-таки удалены, необходимо понять, возможно ли на Айфоне восстановить удаленные фото. Разработчик предусмотрел несколько вариантов стандартных утилит, позволяющих не потерять файлы безвозвратно.
Восстановить фото из корзины
Посмотреть все 5 фото
Прежде всего владельцам iPhone стоит знать, что все фотографии после удаления помещаются в «Корзину». В ней они хранятся 30 дней и только потом полностью стираются из памяти устройства. В этом случае очень просто восстановить удаленные фото
Айфон 5, 6 или 7 у вас – не важно, принцип на всех устройствах одинаков:
- откройте из главного меню раздел «»;
- выберите в нижней части вариант отображения альбомами;
- вам нужна папка «»;
- нажмите кнопку «» и отметьте файлы;
- в верхней части экрана нажмите на слово «».
Фотографии переместятся в те альбомы, в которых хранились ранее. Этот способ хорошо подходит в тех случаях, когда вы только что удалили фото и сразу заметили ошибку.
Восстановление фото из резервной копии на iTunes
Если вы регулярно подключаете свой смартфон к компьютеру и синхронизируете его содержимое с iTunes, то можно восстановить фотографии с помощью этой программы. Учтите, что восстановление из резервной копии в этом случае приведет к потери части данных, которые были созданы после сохранения точки восстановления. Этот способ стоит использовать только в том случае, если вы потеряли важные фотографии.
Посмотрим, можно ли на Айфоне восстановить удаленные фото. Для этого вам необходимо вспомнить, создавали ли вы резервные копии на компьютере, а затем действовать согласно инструкции:
- Подключите свой телефон к компьютеру. Зайдите в iTunes и .
- Перед вами появится меню, в котором необходимо нажать на кнопку «».
- Оцените шансы на восстановление нужных фото. Если вы копировали данные уже после удаления фото или до того как они были сделаны, то не стоит предпринимать никаких действий – этим способом вы восстановить картинки не сможете.
- Если резервная копия способна вернуть вам утраченные файлы, то необходимо нажать на кнопку «».
Можно восстановить и из облачного iCloud
Большинство пользователей решают проблему, как восстановить удаленные фото на Айфоне 7, при помощи облачных хранилищ.
Посмотреть все 5 фото
Делать это нужно по инструкции:
- Зайдите в раздел основных настроек и выберите пункт «Сброс».
- Затем остановитесь на варианте «Стереть контент и настройки».
- Подтвердите свои действия кнопкой «Стереть iPhone».
- Через некоторое время перед вами появится окно первоначальной настройки. Вам необходимо выбрать вариант «Восстановить из копии iCloud».
- Введите логин и пароль, которые вы используете для доступа к облачному хранилищу.
- Дождитесь восстановления содержимого смартфона.
В этом случае также важно, чтобы резервная копия в хранилище была сделана в тот момент, когда фото еще не были удалены. При восстановлении информации вы потеряете данные, которые вносились на телефон последними
Gihosoft iPhone Data Recovery
Gihosoft is a powerful and user-friendly software that can help you retrieve up to 12+ types of content, including contacts, SMS, photos, etc. It ensures you recover your lost data due to iOS upgrade/jailbreak, accidental deletion, or device lost or broken. The easy-to-use interface is also designed to guide its computer users to correctly find the desired features.
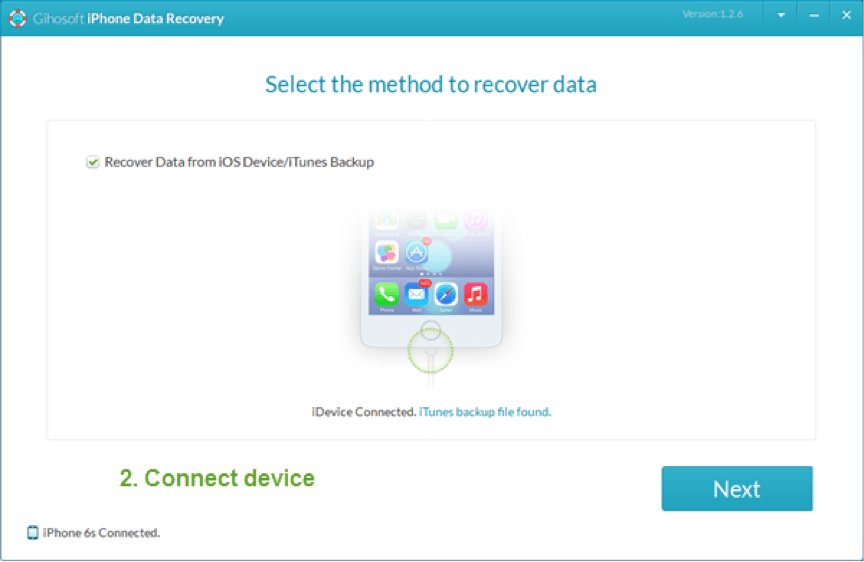
Gihosoft iPhone Data Recovery
Advantages:
- It can retrieve 12 types of files, including contacts, messages, etc.
- Recover lost data from iOS devices directly or from iTunes and iCloud backup.
- Support the latest iOS 13, iPhone 11, and earlier models.
- The scan and recovering process are safe. No need to worry about it having any unauthorized operation on your device.
Disadvantages:
- Supporting file types are very limited.
- Not support all iPhone models.
- A little expensive. It costs $59.95 for iPhone Data Recovery Pro.
Давай сделаем это
Ниже приведен краткий обзор того, как выполнять каждую процедуру восстановления iMyFone D-Back. Каждый из них прост и похож, как вы увидите ниже.
Smart Recovery
Если вы не знаете, с чего начать восстановление файлов, лучше всего использовать программный режим Smart Recovery. Для этого откройте iMyFone D-Back и нажмите кнопку « Пуск» на вкладке «Smart Recovery». Сначала выберите способ потери данных, а затем тип файлов, которые необходимо восстановить. Вы можете выбрать один или несколько типов файлов. Нажмите Далее .
Оттуда вам нужно будет выбрать причину, по которой вы потеряли свои данные. Выбор включает в себя:
- Удаленные или утерянные данные случайно.
- Сброс к заводским настройкам, джейлбрейк или обновление iOS.
- iPhone потерян, поврежден или сломан.
- iPhone заблокирован забытым паролем и другие.
- Застрял на логотипе Apple, режиме восстановления петель, черном экране и т. Д.
После того, как вы выбрали способ потери данных, iMyFone D-Back выполнит восстановление. Он сканирует и ищет данные на iPhone, резервной копии iTunes и резервной копии iCloud, когда это применимо.
Как только программа определит, как лучше всего восстановить ваши данные, вам будет предложено выполнить одно из следующих решений. Вы также можете обойти Smart Recovery и начать с одного из этих шагов, если вам нужно.
С устройства iOS
Нажмите « Пуск» на экране « Восстановить с устройства iOS» и выберите типы файлов, которые вы хотите получить. Затем вас попросят подключить ваше устройство. После успешного подключения нажмите « Сканировать» для поиска ваших данных.
В течение нескольких минут на экране отобразится список восстанавливаемых файлов. В левой части интерфейса отображаются найденные типы файлов. Нажмите на каждый, чтобы просмотреть конкретный контент.
После предварительного просмотра выберите нужные данные. Нажмите Восстановить и выберите или создайте папку в качестве пути восстановления, где вы можете просмотреть свои данные.
Вы успешно восстановили свои данные после выполнения последнего шага для каждого решения, и вы можете официально вздохнуть с облегчением!
Из iTunes
Не так давно вам нужно было получить данные в iTunes, восстановив резервную копию iTunes. Это уже не так, хотя многие по-прежнему выбирают это решение. Если вы один из тех пользователей, это решение для восстановления для вас.
Нажмите « Пуск» на вкладке «Восстановление из iTunes Backup», затем выберите типы потерянных файлов. Вам нужно будет выбрать резервную копию iTunes для восстановления.
После того, как iMyFone D-Back отсканирует ваши файлы, вы можете использовать предварительный просмотр, чтобы выбрать те, которые вам нужны, что избавит вас от необходимости тратить время на восстановление ненужных файлов. Наконец, нажмите кнопку Восстановить и выберите место для восстановления выбранных данных.
Примечание: iMyFone D-Back в настоящее время работает над поддержкой зашифрованных файлов резервных копий iTunes для iOS 10 и выше. Поддерживаются файлы резервных копий для устройств под управлением iOS 9 или ниже.
Из iCloud
При резервном копировании и восстановлении через iCloud вы не сможете увидеть скрытые данные, даже если вы восстановили резервную копию iCloud. Это сохранено, это просто не доступно по умолчанию. С iMyFone D-Back вы можете получить удаленные данные из резервной копии iCloud.
Чтобы начать процедуру восстановления iCloud, щелкните Восстановить из резервной копии iCloud на экране i-MyFone D-Back. Далее выберите тип файлов для восстановления. Теперь вам нужно войти в свою учетную запись iCloud.
Вы можете включить его, как только закончите восстановление данных.
После входа в свою учетную запись вам необходимо выбрать резервную копию iCloud для использования. После того, как программное обеспечение отсканирует ваши файлы, вам будет предложен предварительный просмотр всех или только удаленных.
Процесс сканирования может занять несколько минут в зависимости от размера вашей резервной копии и скорости вашего интернет-соединения. Убедитесь, что выбрали место на вашем компьютере для последующей проверки.
Платные и бесплатные
Вы также можете загрузить бесплатную пробную версию, которая позволяет сканировать ваше устройство и просматривать файлы, которые можно восстановить. Для получения полного набора функций, включая возможность восстановления ваших данных, вам необходимо зарегистрироваться для получения лицензии.
Как узнать, что находится в резервной копии iPhone
Допустим, у вас есть резервная копия iTunes, и вместо того, чтобы восстанавливать ее на iPhone или iPad, вы хотите посмотреть, что в ней, и извлечь ее файлы на свой компьютер. Лучший способ сделать это с помощью iPhone Backup Extractor, который извлекает эти файлы (даже удаленные!) В обычном, доступном формате.
Просматривать резервную копию iTunes легко с помощью нескольких щелчков мыши, используя бесплатную версию iPhone Backup Extractor:
-
Загрузите и установите iPhone Backup Extractor , а затем откройте его. Он работает на ПК и Mac.
-
С левой стороны вы увидите браузер резервного копирования iTunes, который отображает все резервные копии в папке резервного копирования iTunes по умолчанию. Выберите резервную копию iTunes, с которой вы хотите работать, нажав на нее. Если файл резервной копии зашифрован, вам будет предложено ввести пароль, необходимый для доступа к нему.
Если у вас есть резервная копия iTunes, расположенная где-то еще, вы можете нажать кнопку и сообщить iPhone Backup Extractor о дополнительных местах для поиска резервных копий.
Если резервные копии не появляются, это означает, что у вас нет резервной копии, созданной для учетной записи вашего ПК или Mac. Это легко и бесплатно создать, и у нас есть инструкции о в этом руководстве. Если вы используете резервные копии iCloud, вы можете скачать резервную копию iCloud и преобразовать ее в резервную копию iTunes с помощью нашего руководства .
Резервные копии iTunes отображаются в iPhone Backup Extractor
-
После загрузки резервной копии вы увидите информацию о резервной копии iTunes и несколько вкладок для просмотра и редактирования различных ее частей.
Как вы можете видеть на скриншоте здесь, iPhone Backup Extractor покажет вам всевозможную информацию о вашем iPhone, включая прошивку, IMEI, и будет ли это старый классический iPhone, новейший iPhone, или что-то среднее между ними.
Вы также узнаете, сколько контактов хранится в резервной копии вашего iPhone, содержит ли резервная копия все фотографии, которые вы снимали, и хранятся ли эти сентиментальные SMS-сообщения для хранения.
Обзорный экран iPhone Backup Extractor
Выберите вкладку «Предварительный просмотр», и вы сможете увидеть большинство основных типов данных, доступных в вашей резервной копии.
Создание, восстановление и восстановление данных из iTunes звучат сложнее, но этого не должно быть. У нашего экстрактора резервных копий iTunes есть четыре режима для восстановления данных:
-
Обзорный режим : простая в использовании сводка данных iPhone, экспорт в PDF, HTML и CSV одним щелчком
Обзор iPhone Backup Extractor обобщает основные типы данных в резервной копии iTunes, показывая набор значков приложений. Нажатие на любой из значков немедленно начнет экспорт данных этого приложения, и у вас есть выбор форматов для этого.
iPhone Backup Extractor в режиме обзора
-
Режим предварительного просмотра: для предварительного просмотра основных данных iPhone, таких как сообщения, контакты и звонки
«Режим предварительного просмотра» позволяет взглянуть прямо на данные, хранящиеся в резервной копии iTunes: они отображаются аналогично тому, как они будут отображаться на iPhone или iPad. Наш предварительный просмотр включает в себя данные, которые были удалены до резервного копирования, поэтому вы увидите даже больше, чем если бы вы просто восстановили резервную копию. Подробнее о том, как это работает, см. Наш раздел о ниже. Вы можете выбрать записи в предварительном просмотре и затем нажать «Извлечь», чтобы экспортировать их на свой компьютер.
iPhone Backup Extractor показывает фотографии в «режиме предварительного просмотра»
-
Режим просмотра приложения : для извлечения данных сторонних приложений из резервных копий iTunes
В нашем режиме «Просмотр приложений» отображаются все приложения, которые вы установили в момент создания резервной копии iTunes. Он показывает список этих приложений, и если вы выберете приложение, оно позволит вам сразу же получить файлы этих приложений. Этот режим особенно полезен, когда вы хотите узнать больше о том, как приложение хранит данные, или если вы хотите получить файлы из приложения, которое мы не выделяем в обзоре. Легко! Вы можете экспортировать файлы из «Представления приложения» одним щелчком мыши.
iPhone Backup Extractor в режиме просмотра приложений
Лучшее ПО для восстановления операционной системы iOS на Айфоне
Помимо потери данных, иногда пользователи сталкиваются с программными проблемами iOS. Например, сбои или зависания «операционки от Apple», которые нельзя исправить в режиме восстановления. Обычно выполнение встроенной системной функции восстановления системы в iPhone удаляет все ваши личные данные и настройки и устанавливая заводские настройки телефона. Но есть решение, способное восстановить систему iOS без удаления пользовательских данных из памяти – программа ReiBoot. ПО способно отремонтировать iOs, избавив от «зависания на яблоке», системных глюках и прочих неожиданностей.
Загрузите утилиту ReiBoot и следуйте инструкциям ниже, чтобы починить систему на iPhone.
- Шаг 1: Запустите ReiBoot и подключите iPhone к компьютеру. Нажмите «Начать», выберите «стандартный ремонт».
- Шаг 2: Tenorshare ReiBoot автоматически распознает смартфон и предоставит обновленный файл прошивки для загрузки. Нажмите «Загрузить», чтобы скачать файл прошивки iOS.
- Шаг 3: После успешной загрузки файла прошивки Tenorshare ReiBoot немедленно начнет восстановление iOs. Телефон перезагрузится и вернется в нормальное состояние после завершения процесса в автоматическом режиме.
Помощники из AppStore
iFonebox — recover lost iPhone data
Мощная платформа, способная работать с разной информацией, потерявшейся при эксплуатации техники Apple. Разработчики из малоизвестной азиатской студии предлагают вернуть к жизни и фотографии, и видеоролики, и заметки и даже мероприятия из календаря. Единственное условие – придется загрузить отдельное программное обеспечение еще и для ПК. Симбиоз из двух программ поможет отыскать даже те вещи, которые потерялись еще в прошлом веке!
Из плюсов – коллекция подсказок на любой случай жизни, а еще – советы по работе с облачными хранилищами и иными источниками, способными спасти и от других попыток восстановления информации, ведь все окажется под надежным замком!
Recover — Data Recovery and Backup
Инструмент, сосредоточенный на работе с контактами. В Data Recovery от студии DAWEI GUO предусмотрен поиск дубликатов и резервное копирование информации с возможностью передачи заархивированных и скрытых паролем файлов с контактами на электронную почту.
О восстановлении разработчики тоже не забыли, а потому можно с легкостью вернуть контакты, главное – дождаться, пока закончится сканирование. В усредненном значении на подобный процесс придется потратить от 15 минут до нескольких часов.
Ассистент резервного копирования
Способный, как рассказать о процессе резервного копирования и защите информации от посторонних глаз, так и отыскать потерянную информацию на внутренней памяти смартфонов, планшетов и плееров с iOS. Из плюсов – наглядность и советы, из недостатков – колоссальное количество рекламы.
Вариант 4. Как восстановить удаленные фотографии и видео из сообщений iMessages, SMS и WhatsApp
Не могли бы вы отправить или получить файлы через приложение, такое как iMessage или WhatsApp? В этом случае мы все еще сможем бесплатно восстановить фото или видео через данные приложения.
Лучший способ найти вложения сообщений из iMessage или сторонних приложений — использовать iPhone Backup Extractor. Вы можете использовать это с вашей локальной резервной копией iTunes или с резервной копией iCloud (см. Шаги для загрузки этого в опции 5 ). Вот как можно найти отсутствующий файл, используя резервную копию iTunes.
- Шаг 1. После загрузки iPhone Backup Extractor выберите резервную копию на левой навигационной панели и нажмите Preview чтобы активировать вкладку предварительного просмотра.
iPhone Backup Extractor’s preview mode
- Шаг 2. Просмотрите список самых популярных приложений, чтобы проверить их содержимое. Если вы найдете нужный файл, выберите и Extract .
Если искомое приложение не отображается в списке предварительного просмотра, вы можете использовать вид приложения. В этом списке перечислены все приложения, установленные на момент создания резервной копии, и будет предоставлен способ извлечения только резервных копий этого приложения.
- Шаг 3. Перейдите на вкладку « App View », затем выберите нужное приложение или приложения, и вы сможете извлечь их данные, выбрав « Extract all .
App data view in iPhone Backup Extractor
- Шаг 4. Если ни Preview ни Preview App View приведут вас к фотографиям, последний подход — попробовать экспертный режим. Это можно активировать, выбрав вкладку « Expert Mode ». Это обеспечивает список всех файлов, содержащихся в резервной копии, разделенных на папки, чтобы представить структуру iPhone. Чаще всего приложения хранят свои данные в папках « Applications и « Application Groups .
We have published a separate article on understanding expert mode, and where and how apps store their files. Check it out!
Вы увидите, что, просмотрев папку своего приложения в экспертном режиме, вы сможете перетаскивать файлы, которые хотите восстановить, из окна iPhone Backup Extractor на рабочий стол или в папку по вашему выбору.

Drag and drop iOS data recovery
Но что, если у вас нет локальной резервной копии iTunes, и резервные копии не отображаются? Вот где приходит iCloud …
5. EaseUS MobiSaver:
Systems Supported: Supported OS: Window 8.1, 8, 7, Vista, XP ((32-bit & 64-bit); Supported OS: Mac OS X 10.10, 10.9, 10.8, 10.7, 10.6 (32-bit & 64-bit)
Features:
- Recovery of all the common data is possible
- There is support for data loss that might occur due to upgrade, jailbreak, or any other accident
- Upgraded to meet the needs of iOS 10 and iPhone 7
- Option to preview the files before recovering them
- It is a simple tool, and hence, mass appeal
- Interface is good
- Connectivity with iPhone sometimes proves difficult
- Not tested for iOS 10 and new variants of iPhone
- Not all files will always be retrieved

Reviews from Social Media portals:
- BestiPhoneDataRecovery.com: After you launched your EaseUS MobiSaver, you must unplug the device and plug it right again. The problem is that even the computer OS recognizes the gadget, the free program refused to see it. The problem persisted for several minutes, without performing any setting changes, the free iPhone data recovery software accepted the iPhone and managed to verify your information. In a word, the MobiSaver EaseUS is a program full of good intentions, simple to use, but it demands great patience from the user, as sometimes it is slow to react.
- PhoneDog.com: EaseUS»s MobiSaver could be a useful utility for you if you need to try and save some data from your iPhone or iPad. I»d recommend it more if you want to find lost photos, videos, notes, contacts or bookmarks as these files are still of use on your Mac. MobiSaver would be much more useful if it could directly restore data to your device, but if it saves your skin and finds that one item you desperately want back — it could be worth the $79.95 asking price. Besides, it»s free to try out and see for yourself.
- TheSmartPhoneAppReview.com: What I liked about EaseUS MobiSaver Free is how easy it was to use. Everything worked exactly how it said it would. Being a freeware, however, makes it very limiting. Only 5 contacts can be restored at once and files must be selected one at a time. Message recovery is not included. Of course if you would like to upgrade and pay $69.95, you can get a pro version that will speed up your process with free tech support included.
Видео: Восстановление iPhone 5
iPhone Spy Stick
В ситуации, когда резервная копия данных отсутствует, а их ценность бесспорна самым простым выходом из сложной ситуации будет обращение к квалифицированным специалистам. Однако за это придется заплатить кругленькую сумму.
Альтернативным способом является использование iPhone Spy Stick. По сути это флешка с встроенным программным обеспечением. Данный софт позволяет восстановить потерянную информацию от журнала звонков и контактов до видео и фото.
Процесс восстановления информации данных таков:
- необходимо подключить к рабочей станции iPhone и USB устройство iPhone Spy;
- запустить с USB устройство специализированный софт;
- отметить необходимые данные для восстановления.

Фото: флешка с программным обеспечением
Огромным недостатком данного способа восстановления информации является высокая стоимость iPhone Spy Stick, которая может достигать нескольких сотен долларов.
Альтернативный способ
Еще один способ для восстановления iPhone без резервной копии от разработчика состоит в следующем:
- подключите смартфон к компьютеру, нажмите одновременно на «home» и «power», удерживайте их 10 секунд;
- затем уберите палец с «power», а вот на «home» давите еще 20 секунд;
- в iTunes должна появиться надпись, что обнаружено устройство в режиме восстановления;
- необходимо нажать и удерживать кнопки «alt», «shift» или «ctrl» и указать путь к данным;
- после окончания восстановления системы необходимо отключить iPhone от компьютера.
Режим 2: восстановление данных с устройства iOS
Шаг 1: Подключите и просканируйте свое устройство iOS
После запуска программы восстановления данных для iPhone выберите модуль «Восстановление с устройства iOS».

Подключите ваше устройство к компьютеру. Как только программа успешно обнаружит ваше iDevice, нажмите «Далее», чтобы продолжить.
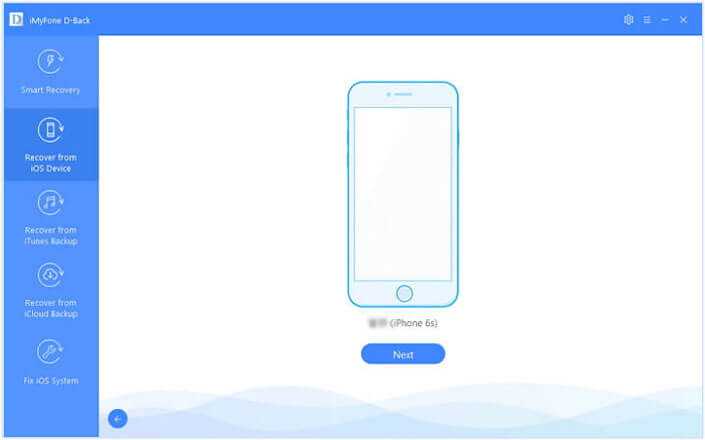
Теперь выберите типы файлов, которые вы хотите восстановить. После этого нажмите «Сканировать». Программа начнет искать удаленные данные с вашего устройства.
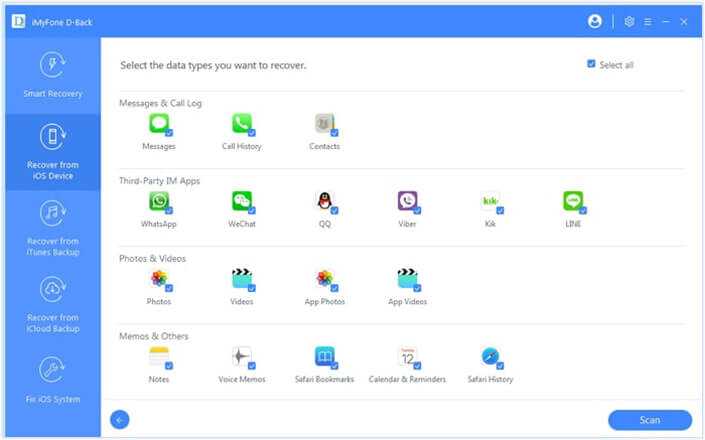
Шаг 2: Предварительный просмотр и восстановление данных с iPhone / iPad / iPod touch
После завершения сканирования все восстанавливаемые данные будут четко организованы, как показано на рисунке ниже. Щелкните каждую вкладку, чтобы проверить все файлы, или предварительно просмотреть только удаленные элементы, выбрав «Показать только удаленные файлы». Выберите файлы, которые вы хотите восстановить, а затем нажмите «Восстановить» в правом нижнем углу.

Появится всплывающее окно, позволяющее выбрать место для хранения восстановленных файлов, и для восстановления потребуется всего несколько минут.
Восстановление удаленных фотографий на iPhone с помощью корзины
Эта методика наиболее простая и быстрая, так как не требует ни подключения к компьютеру, благодаря чему провести восстановление можно в любом месте, в любое время, ни установки дополнительного программного обеспечения, что актуально в условиях ограниченной памяти смартфона.
Принцип действия методики заключается в том, что все файлы, удаляемые со смартфона, на время помещаются в Корзину, из которой могут быть восстановлены в течение месяца, если не было проведено других настроек.
Основной же минус такого подхода в ограниченном сроке хранения фото, а также в том, что работу Корзины легко можно остановить, прекратить, что наиболее часто делают пользователи в условиях нехватки встроенной памяти на устройстве.
Если у вас работает Корзина, то все удаленные фотографии сохраняются в ней в течение одного месяца с момента удаления. Чтобы восстановить фото из корзины, действуйте согласно алгоритму:
Шаг 1. Разблокируйте ваше мобильное устройство, найдите значок Фото и тапните по нему.
Шаг 2. По умолчанию на большинстве айфонов это приводит к открытию альбома Моменты — то есть, открываются все фото и картинки, которые вы самостоятельно снимаете, скачиваете из сети, или которые отправляют вам, например, в мессенджерах, при этом отсортированы они по времени появления на вашем мобильном устройстве от более старых к более новым. Удаленные файлы в данной ленте не отображаются. Для их отображения в нижнем правом углу окна вам необходимо найти кнопку Альбомы с иконкой, изображающей файлы, и нажать на нее.
Шаг 3. Откроется список всех альбомов, созданных вами, или автоматически сформированных системой. Вам необходимо найти альбом Недавно удаленные, который не имеет иконки-миниатюры и обозначен только серым изображением корзины. Нажмите на него для открытия.
Шаг 4. В этом альбоме собраны все фотографии, которые вы удаляли со своего устройства за последний месяц. Причем в нижней части каждого файла подписано количество дней, оставшееся до полного удаления его из памяти айфона. Для восстановления просто найдите нужный вам файл и нажмите на него.
Это приведет к открытию фотографии. В правом нижнем углу экрана нажмите на кнопку Восстановить, после чего появится всплывающее меню, в котором вам потребуется нажать на красную кнопку, чтобы подтвердить восстановление.
После нажатия на эту кнопку восстановление фото произойдет автоматически и не займет много времени
Обратите внимание, на то, что фотография восстановится на то же место, с которого была удалена. То есть если сделана она была несколько месяцев назад, то и искать ее после восстановления нужно среди старых фотографий — не стоит ждать ее появления в конце ленты Моменты
5. EaseUS MobiSaver:
Systems Supported: Supported OS: Window 8.1, 8, 7, Vista, XP ((32-bit & 64-bit); Supported OS: Mac OS X 10.10, 10.9, 10.8, 10.7, 10.6 (32-bit & 64-bit)
Features:
- Recovery of all the common data is possible
- There is support for data loss that might occur due to upgrade, jailbreak, or any other accident
- Upgraded to meet the needs of iOS 10 and iPhone 7
- Option to preview the files before recovering them
- It is a simple tool, and hence, mass appeal
- Interface is good
- Connectivity with iPhone sometimes proves difficult
- Not tested for iOS 10 and new variants of iPhone
- Not all files will always be retrieved

Reviews from Social Media portals:
- BestiPhoneDataRecovery.com: After you launched your EaseUS MobiSaver, you must unplug the device and plug it right again. The problem is that even the computer OS recognizes the gadget, the free program refused to see it. The problem persisted for several minutes, without performing any setting changes, the free iPhone data recovery software accepted the iPhone and managed to verify your information. In a word, the MobiSaver EaseUS is a program full of good intentions, simple to use, but it demands great patience from the user, as sometimes it is slow to react.
- PhoneDog.com: EaseUS»s MobiSaver could be a useful utility for you if you need to try and save some data from your iPhone or iPad. I»d recommend it more if you want to find lost photos, videos, notes, contacts or bookmarks as these files are still of use on your Mac. MobiSaver would be much more useful if it could directly restore data to your device, but if it saves your skin and finds that one item you desperately want back — it could be worth the $79.95 asking price. Besides, it»s free to try out and see for yourself.
- TheSmartPhoneAppReview.com: What I liked about EaseUS MobiSaver Free is how easy it was to use. Everything worked exactly how it said it would. Being a freeware, however, makes it very limiting. Only 5 contacts can be restored at once and files must be selected one at a time. Message recovery is not included. Of course if you would like to upgrade and pay $69.95, you can get a pro version that will speed up your process with free tech support included.
Вариант 3. Как восстановить удаленные фотографии и видео из резервной копии iPhone или iPad
Don’t connect your iPhone to your computer just yet: we don’t want to risk a new backup being created, as that would overwrite an older backup which may contain your photos!
Если первые два подхода не сработали, не волнуйтесь. Если вы используете программное обеспечение Apple iTunes, резервные копии вашего устройства создаются при синхронизации с подключением к нему или через Wi-Fi. И ПК с Windows, и Mac с MacOS 10.14 или более ранней версии могут работать с iTunes. Если вы используете MacOS 10.15 или более поздней версии, у вас не будет iTunes, но вы все равно можете создавать резервные копии с помощью Finder.
Выполните следующие действия, чтобы восстановить фотографии и видео из резервной копии iTunes:
- Шаг 1. Загрузите и установите бесплатную версию iPhone Backup Extractor на свой ПК или Mac. Не волнуйтесь, мы не пытаемся вас подтолкнуть к чему-либо. Нам нравится, когда люди покупают наше программное обеспечение, но в нашей бесплатной версии нет рекламы или программного обеспечения, входящего в комплект поставки, и в нем есть все, что нужно для проверки ваших резервных копий, не тратя ни копейки.
- Шаг 2. Запустите iPhone Backup Extractor и выберите свое устройство в разделе ITUNES BACKUPS в левой колонке. На этом этапе вам может быть предложено ввести пароль для резервного копирования iTunes. Прочтите нашу статью о восстановлении утерянного пароля iTunes, если вы его потеряли.
- Шаг 3. Нажмите Preview в верхней части экрана. Прокрутите файлы в Photos чтобы найти фотографию или видео, которое вы хотите восстановить.
- Шаг 4. Как только вы нашли файл (или файлы, вы можете восстановить до 4 файлов одновременно с нашей бесплатной версией), нажмите Extract в правом нижнем углу. Нажмите Continue во всплывающем окне, и ваши файлы будут извлечены.
If you have manually moved your iOS backups from the default backup location, you can tell iPhone Backup Extractor about your alternate backup locations by clicking the + button in the bottom left of the window. That will open the preferences pane, where you can add another backup search path. ?
Из соображений конфиденциальности iPhone Backup Extractor будет показывать только те резервные копии, которые были созданы пользователем, вошедшим в систему. Если другой пользователь на ПК или Mac, возможно, синхронизировал iTunes с iPhone или iPad, попросите их войти в систему и установить наше программное обеспечение.
If you’re interested in the technical reason why some apps must store your data in their backups, we’ve published an article on the decisions and trade-offs that app authors must make. ??
Восстановление фотографий через iCloud
Многие пользователи делают бекапы, которые хранятся в облачном хранилище iCloud. Основное преимущество сервиса заключается в регулярности обновляемой информации. Как правило, новые фотографии, документы, прогресс из игр и данные из приложений, а также другая попутная информация систематически сгружается в iCloud при наличии интернет-соединения, если ранее вы активировали данный пункт.
Восстановить из iCloud можно не только фотографии, но и другую информацию, однако стоит учесть, что вам придется делать полный сброс вашего телефона, как и в первом случае, только данный процесс будет осуществлен в ручном режиме, а уже потом вы будете восстанавливать данные из облачного сервиса, заново указывая пароль и учетную запись. И так, выполняем следующие действия:
Зайдите в «Настройки» вашего устройства и выберите вкладку «Основные»;

Пролистните список до самого конца, пока не найдете пункт «Сброс». Кликните по нему;

Здесь нажмите по вкладке «Стереть контент и настройки»;
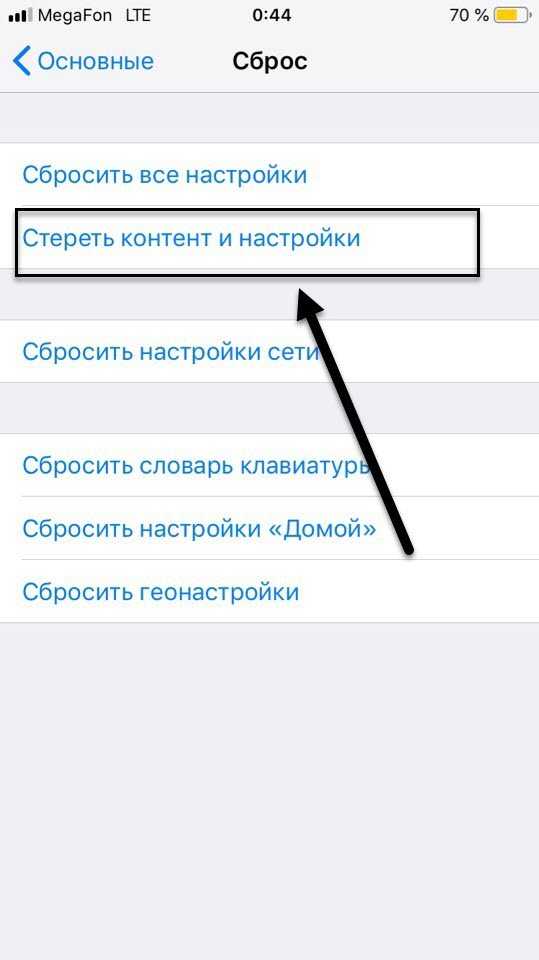
- Ваш смартфон в результате данной процедуры будет несколько раз перезагружен, и как только вся информация с него будет удалена, запустится мастер первоначальной настройки;
- Выбираете пункт «Восстановить из копии iCloud» и указываете логин и пароль от учетной записи, к которой и был привязан данный сервис;
- Как только авторизация будет пройдена, система автоматически начнет процесс загрузки данных из облака. В некоторых случаях данная процедура может занимать до нескольких часов, в зависимости от объема скачиваемой информации и скорости интернета.
Внимание! Мы рекомендуем вам перед сбросом проверить, когда была создана последняя копия в iCloud, чтобы не сбрасывать до заводских настроек просто так. Для этого зайдите в «Настройки» своего аппарата и в верхней вкладке кликните по учетной записи;. Для этого зайдите в «Настройки» своего аппарата и в верхней вкладке кликните по учетной записи;
Для этого зайдите в «Настройки» своего аппарата и в верхней вкладке кликните по учетной записи;
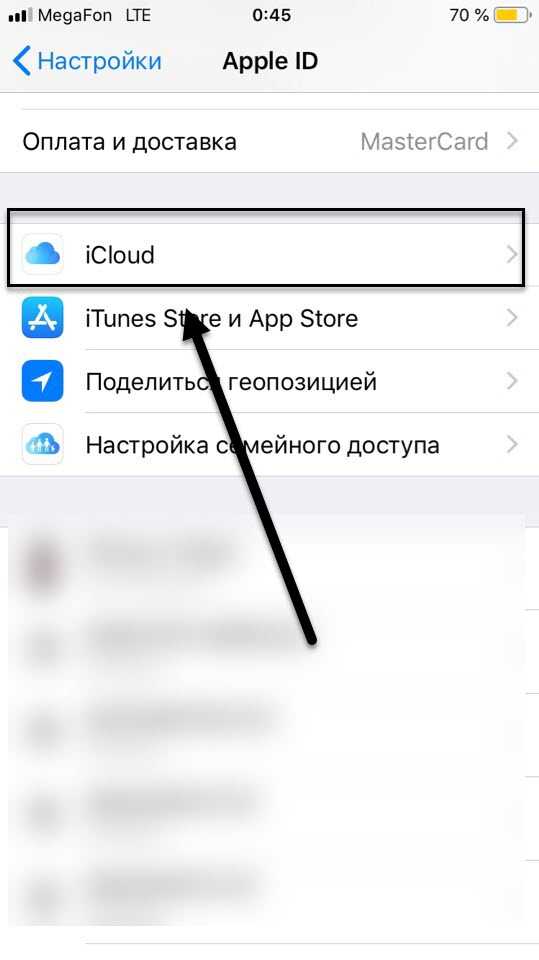
Далее найдите пункт iCloud и нажмите «Хранилище», после чего нажмите «Управление»;
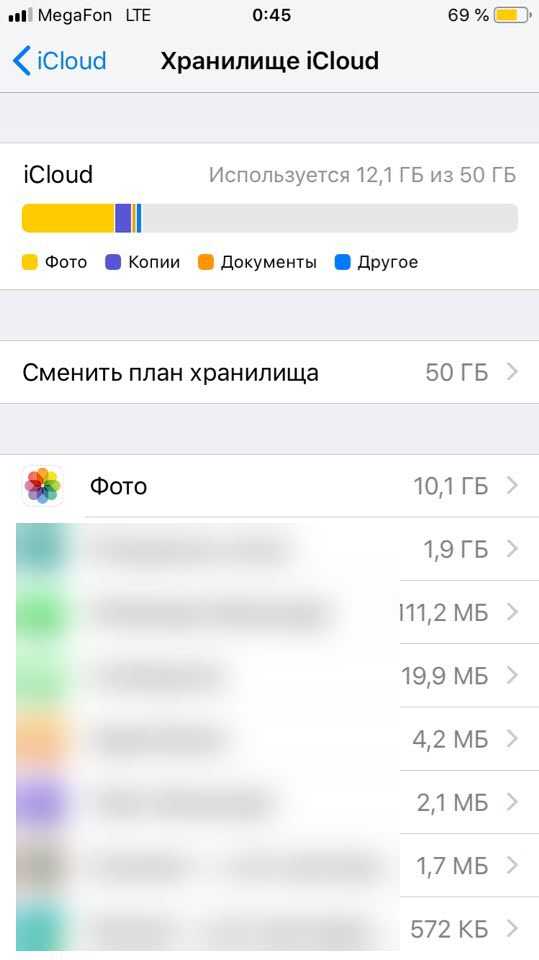
Здесь вам необходимо перейти в раздел «Резервные копии» и просмотреть, когда же были созданы бекапы, чтобы примерно понять, будет ли в облаке именно та информация, которую вам необходимо восстановить.
Режим 3: восстановление данных из резервной копии iTunes
Шаг 1: Выберите и отсканируйте из резервной копии iTunes
Выберите модуль «Восстановить из резервной копии iTunes», затем выберите точную резервную копию iTunes, из которой вы хотите восстановить данные, и нажмите «Далее». Если вы выберете зашифрованную резервную копию iTunes, вам потребуется ввести пароль для шифрования iTunes. Примечания: D-Back поддерживает сканирование резервных копий iTunes, которые вы сделали с помощью других программ на вашем текущем компьютере, и эти типы данных также могут быть восстановлены.

Выберите нужные типы файлов и нажмите кнопку «Сканировать». Подождите, пока он просканирует.

Шаг 2: Предварительный просмотр и восстановление данных из резервной копии iTunes
Результаты поиска будут четко отображаться в интерфейсе. Просмотрите их в соответствии с вашими потребностями; или «Показывать только удаленные файлы» и выберите именно те, которые вам нужны. Затем нажмите «Восстановить».

Вам нужно выбрать или создать папку в качестве пути восстановления. потом aFoneSoft D-Back восстановит данные в папку, и вы сможете проверить их после завершения процесса восстановления.
Восстановление данных с IOS в лаборатории
Не являясь специалистом в области it-технологий несложно допустить ошибку при выполнении даже простейших действий, рекомендуемых при сбое iOS. Это приведет к полной потере всей информации. Для восстановления данных с iPhone, iPad, других носителей информации обратитесь в компанию Storelab. Ни в коем случае не выполняйте никаких манипуляций с поврежденной iOS – не записывайте новую информацию, не пытайтесь отформатировать (если не соблюсти это условие, то избежать потери данных не удастся).
Работающие в нашей компании специалисты имеют большой практический опыт в восстановлении данных с с iPad, iPhone, iPod. Диагностика позволяет оценить шансы на успех – проверка состояния носителя проводится бесплатно и в цену ремонта не входит. Если посетить нашу лабораторию нет возможности, то по Москве и ближайшему Подмосковью вы можете заказать курьерскую доставку – оформляется акт приема/передачи накопителя. Оплата взимается по факту достижения положительного результата.










![[official] imyfone d-back® best iphone data recovery software ios data recovery app](http://miggim.ru/wp-content/uploads/3/9/7/397bae65a8f061d44c6f775790683405.jpeg)




















![На айфоне пропали фото – [исправлено] восстановление утраченных фотографий с iphone после обновления ios 13 / 12 — эксперт — интернет-магазин электроники и бытовой техники](http://miggim.ru/wp-content/uploads/4/4/f/44fb53e54c60623333c9b0451c65a340.jpeg)
