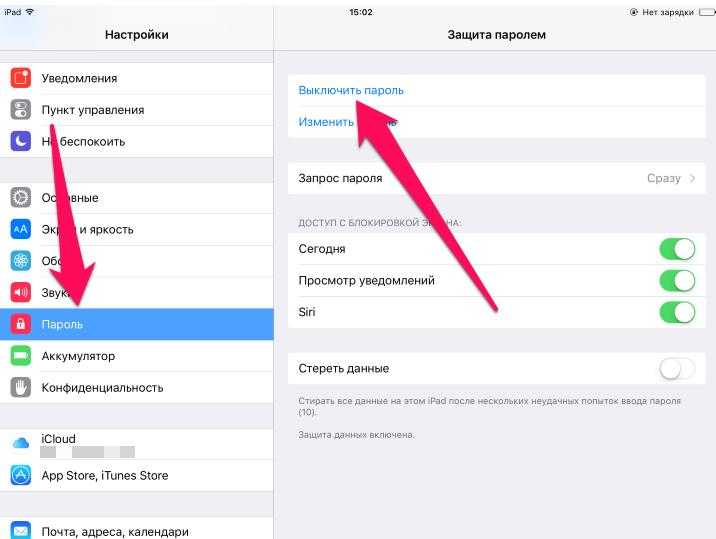Способ 3. Как восстановить iPhone с помощью CopyTrans Shelbee
Если на компьютере есть программа CopyTrans Shelbee, то можно воспользоваться ею. Естественно, что порядок действий будет схож с предыдущим. Сначала создается предварительная копия (backup-файл) со всеми текущими настройками и личной информацией: контакты, сообщения, записи в календаре, заметки, фото и видео. iPhone подключается к компьютеру, запускается CopyTrans Shelbee. Выбрать пункт «Backup». Выбрать режим «Full backup». По умолчанию резервная копия будет сохранена в папке с backup-файлами, созданными iTunes. Чтобы изменить место ее хранения, надо кликнуть по значку карандаша и указать новое место расположения. Щелкнуть «Start» для начала процедуры. После окончания копирования нажать «Done». Из созданной резервной копии можно будет в дальнейшем восстановить данные.
В случае необходимости восстановления предварительно сбросить iPhone до заводских настроек аналогично предыдущему варианту с iCloud . Затем подключить смартфон к компьютеру, вызвать CopyTrans Shelbee, в стартовом окне нажать «Restore». Для изменения текущей папки с backup-файлами, щелкнуть по значку карандаша и указать новый путь. Выбрать последнюю по дате или нужную копию. Начать процесс восстановления, по окончании нажать «Done».
Общие рекомендации при откате
Вот и все, устанавливать старую версию вовсе не сложно, за ходом процесса можно наблюдать в окне iTunes, в верхней его части. Ни в коем случае не прерывайте процесс установки: не отключайте гаджет от компьютера, не запускайте никаких программ пока не установится iOS. Пользоваться устройством можно будет сразу после того как получится откатить iOS. О завершении установки вы узнаете, когда появится белый экран и приветствие. После этого нужно активировать свое устройство и без проблем использовать в работе только что установленный iOS.
Можно ли понизить (откатить) версию iOS или iPadOS-прошивки на iPhone и iPad?
Нет. Официально Apple не позволяет устанавливать версии iOS, отличные от актуальной.
Однако существует так называемое «временнОе окно», при котором в течение нескольких недель после релиза последней прошивки, пользователям будет доступна для установки и предыдущая версия ПО.
Также исключением является возможность отката на последнюю официальную версию iOS с бета-версии прошивки, установленной на устройство. О том, как устанавливать тестовые прошивки без аккаунта разработчика мы рассказывали здесь.
Стоит отметить, что время от времени, хакеры все-таки выпускают различное ПО, позволяющее понижать версию iOS. Однако, в большинстве случаев, откат прошивки возможен лишь на старых iPhone и iPad.
Использование другого компьютера
Последней надеждой для отчаявшегося владельца вредного смартфона, является попытка восстановить девайс, подсоединив его к другому ПК. Перед этим необходимо убедиться, что система обладает последней версией iTunes и установленный на компьютере Windows имеет лицензию. Подключив смартфон к компьютеру, через порт USB сделайте восстановление iOS, если это возможно. Дела обстоят совсем плохо, если даже такой метод не помог.
Скорее всего, придется нести устройство в сервисный центр, где его могут либо заменить по гарантии, либо выявить и устранить неисправность. 90% что проблемы в чипе памяти, ответственном за хранение файлов iOS.
Восстановление iPhone через iCloud или iTunes на компьютере
Если вы заранее делали резервную копию и хранили её в iCloud или на компьютере, то можно легко вернуть данные на iPhone после сброса.
Для выполнения восстановления в iTunes проделываем следующие шаги:
- Подключаем мобильное устройство через USB-шнур к компу и запускаем iTunes.
- В программе выбираем подключённый девайс.
- На главной странице девайса в блоке «Резервные копии» выбираем нужный вариант и нажимаем кнопку «Восстановить из копии» (или в главном меню приложения выбираем «Файл – «Устройства» – «Восстановить из резервной копии»).
- Если в меню iCloud активна функция «Найти iPhone», её следует отключить, в противном случае процесс не начнётся.
- Ожидаем окончания процедуры.
Для восстановления iPhone из резервной копии iCloud используется мастер настройки при включении смартфона после сброса.
Бэкапы iPhone, iPad, iPod Touch совместимы, то есть вы сможете закачать на девайс копию, сделанную с иного iPhone или iPad.
Аппаратное решение ошибки 21
Методика ремонта такая: Замена АКБ — Замена нижнего шлейфа — пропайка коннектора АКБ (1) — перемычки (error 29 solved на youtube) — проверить кварц (2) — замена контроллера питания (4) — реболл процессора — мусарка.

Первый делом нужно проверить напряжение на аккумляторе если оно меньше 3.7 V то ставим на зарядку с помощью «лягушки» или напрямую соединяем провода к аккумулятору ;
Второе проверим шлейф и разъем питания должен быть без повреждений;

Третье снимите шлейфы питания, материнской платы и поставьте на место;
Четвертое замена блока питания ( он должен быть желательно с оригинального айфона);
Пятое проверяем контролера питания если нужно заменить.

Принудительное обновление системы до iOS 11
Новая версия iOS под номером 11 стала доступна для установки 19 сентября. Если вам до сих пор не пришло обновление iOS 11, есть повод задуматься, в чем причины — уже прошло достаточно времени, чтобы до вас дошла очередь.
Причины отсутствия обновления
Есть три основные причины, по которым обновления не приходит:
- Устройство не поддерживает iOS 11.
- Вы были участником бета-тестирования.
- Сделанный джейлбрейк
Первым делом необходимо свериться со списком поддерживаемых устройств. В нем все последние модели смартфонов и планшетов от Apple
Обратите внимание: на iPhone 5s можно установить последнее обновление системы, а вот iPhone 5 и 5c в списке нет — 11 версия на эти устройства не придет
Следующая причина — участие в бета-тестировании. Если пользователь обновил систему до версии Golden Master для разработчиков, то ему больше ничего не должно прийти. GM и финальная версия iOS 11 — это одно и то же, то есть фактически у вас уже стоит актуальная система.
С третьей причиной тоже все ясно: если вы взломали предыдущую версию iOS, то обновиться до следующей уже не получится. Поэтому здесь надо не задаваться вопросом, почему не приходит апдейт, а выполнять восстановление в режиме DFU, после которого можно установить новую систему.
Обновление до iOS 11
По идее, система должна сама предложить обновиться до последней версии, так что вам останется только согласиться с установкой iOS 11. Если на телефон или планшет не пришло обновление прошивки до iOS 11, то выполните апдейт вручную:
- Подключите зарядное устройство. Если во время обновления девайс отключится, вам придется восстанавливать.
- Сделайте резервную копию данных.
- Подключитесь к интернету через Wi-Fi.
- Откройте настройки, зайдите в раздел «Основные». Выберите пункт «Обновление ПО».
- Нажмите «Загрузить и установить».
- Если появится сообщение о необходимости удалить программы для освобождения места, выберите «Продолжить». После обновления iOS самостоятельно установит удаленные программы. Вы также можете приостановить выполнение операции и очистить память вручную.
- Нажмите «Установить», чтобы запустить процесс инсталляции. Если вы не хотите устанавливать iOS 11 прямо сейчас, нажмите «Позже» и выберите один из вариантов — «Напомнить позже» или «Установить сегодня ночью». При выборе второго варианта достаточно вечером подключить зарядное устройство — обновление запустится автоматически.
Если вас не устраивает, что на устройстве осталась версия для зарегистрированных разработчиков, удалите профиль или обновитесь через iTunes. Чтобы удалить профиль разработчика:
- Откройте раздел «Основные» в настройках и перейдите в подменю «Профили».
- Выберите профиль iOS Beta Software Profile и нажмите «Удалить».
- Перезагрузите устройство.
- Зайдите в раздел «Обновление ПО», загрузите и установите последний апдейт.
Функциональность системы не изменится, но в сведениях о системе будет указано, что на телефоне/планшете установлена iOS 11.
Установка iOS через iTunes
При установке новых версий «по воздуху» могут возникать различные проблемы, поэтому самый безопасный способ обновиться — использовать iTunes. Указанный ниже способ помогает также избавиться от версии Golden Master и перейти на финальную сборку iOS 11 без удаления профиля разработчика.
- Скачайте IPSW-файл iOS 11 для своего устройства.
- Подключите девайс к компьютеру и запустите iTunes.
- Выберите устройство.
- Сделайте резервную копию перед выполнением апдейта.
- Зажмите клавишу Shift и кликните «Обновить».
- Выберите скачанный файл прошивки.
- Подтвердите начало установки, нажав «Обновить».
Не отключайте устройство от компьютера во время прошивки. После непродолжительного ожидания на него будет установлена финальная версия iOS 11.
Сообщения не сохраняются в iCloud и удаляемые файлы не синхронизируются
Если вы прилежно изучали новые функции в iOS 11, то наверняка заметили новую функцию по сохранению сообщений пользователя на облачном сервисе iCloud. Вы можете даже синхронизировать свои сообщения между всеми своими устройствами, так что вам не придется, например, удалять одну и ту же переписку на всех устройствах.
К сожалению, если у вас возникли проблемы в поисках данного функционала, то только потому, что его все еще нет в операционной системе. Мы напоминает, что Apple ЗАПЛАНИРОВАЛИ выполнить функцию сохранения сообщений на iCloud в будущих версиях iOS 11. Так что вам остается только подождать новой версии, в которой будет выполнена эта функция.
Как откатиться с ios 11 на ios 10 3 3 без особых усилий
Если после обновления прошивки вашего Apple-устройства до 11 версии вы столкнулись с ошибками или медленной работой, это легко исправить.
Пошаговую инструкцию, как откатиться с ios 11 на ios 10 3 3 без резервной копии, вы сможете найти в представленном ниже материале.
Несмотря на то, что iOS 11 добавляет много полезных функций, часть их еще не работает корректно. Кроме того, телефоны и планшеты, стабильно работавшие с предыдущими версиями, после обновления также могут начать внезапно «сбоить».
А наиболее распространенные ошибки новой iOS будут устранены разработчиками только при следующем обновлении, которое планируется к выходу еще не скоро.
Нужно ли мне возвращаться к предыдущей версии
Восстановление прошивки до предыдущей версии рекомендуется в следующих случаях:
- после обновления до iOS 11 телефон или планшет стал работать нестабильно, самопроизвольно выключается, «зависает»;
- значительно быстрее разряжается аккумулятор устройства;
- стало невозможно скачать приложения из магазина AppStore;
- выключается или не работает Wi-Fi, Bluetooth;
- наоборот, Wi-Fi и Bluetooth не выключаются при использовании кнопок центра управления;
- телефон гораздо хуже находит сеть, сброс настроек сети не решает проблему;
- отсутствует синхронизация сообщений в iCloud;
- не включается какое-либо приложение (например, «Камера»), некорректно работают настройки (пропала автонастройка яркости), и так далее;
- элементы интерфейса накладываются друг на друга или отображаются некорректно.
Разумеется, вы можете заново выполнить «чистую» установку iOS 11. Но в том случае, если это не поможет устранить неисправность, единственным способом восстановить стабильную работу устройства станет возврат на старую версию операционной системы. Это несложная процедура, но выполнять ее стоит внимательно и пошагово.
Подготовка вашего устройства
Перед откатом вам необходимо скачать файл прошивки (ipsw) для своего гаджета с официального сайта Apple.
Внимание! Перед тем, как откатиться с ios 11 на ios 10 3 3, необходимо в обязательном порядке отключить защиту устройства паролем. Сделать это можно при помощи пункта меню «Настройки» – «Touch ID и пароль»
После этого выключите устройство и подключите его комплектным проводом к компьютеру и проделайте следующие шаги:
- Выключите устройство.
- На iPhone 7 и 7 Plus зажмите кнопку, уменьшающую громкость звука; на других моделях – кнопку «Домой» (Home).
- Продолжайте держать нажатой кнопку «Домой» (Home). При этом подключите гаджет к компьютеру. Дождитесь появления на экране значка iTunes. Подготовка устройства завершена, и можно приступать к его перепрошивке.
Обновление прошивки iOS
- Запустите приложение iTunes на компьютере. При этом ваше устройство будет распознано и программа предложит обновить или восстановить его. В диалоговом окне выберите «Отмена».
- На компьютерах с операционной системой Windows нажмите клавишу Shift, на компьютерах с MacOS нажмите Alt. Не отпуская клавишу, нажмите на кнопку «Обновить» в окне iTunes. Зажатие Shift (Alt на MacOS) позволит обновить операционную систему, не удаляя при этом файлы пользователя: сохраненные фотографии, документы, и так далее.
- Когда программа предложит вам выбрать файл обновления, выберите скачанный ipsw-файл.
Подтвердите обновление на версию 10.3.3 (в диалоговом окне iTunes нажмите кнопку «Обновить»). Во время обновления не трогайте провод устройства и не отключайте его от компьютера!
Процесс обновления прошивки в зависимости от устройства занимает 10-12 минут, для этого желательно набраться терпенья и подождать без какого-либо контакта с телефоном.
Работа устройства после перепрошивки
После обновления прошивки все настройки вашего планшета или телефона будут сброшены на заводские. Вы можете заново настроить его вручную или просто сделать копию, если она была сделана ранее в iOS 10.3.3.
Если вы уже создавали новую резервную копию в iOS 11 и она заменила старую, после возврата на прошивку 10.3.3 воспользоваться ей уже не получится. Из-за чего не рекомендуется раньше времени делать резервные копии новой прошивки, пока она полностью себя не раскроет, и не всплывут какие-либо ошибки или неисправности.
Важно! В силу того, что устройства марки Apple достаточно капризные резервные копии необходимо делать в обязательном порядке, так как это позволит в случае чего сохранить телефон в работоспособном состоянии
Как вернуть предыдущую версию iOS
Многие пользователи мобильных девайсов компании Apple задаются вопросом: как вернуть старую версию iOS? Обычно это связано с тем что, обновившись до новой версии, человек имеет претензии к непривычному интерфейсу, плохой совместимости с конкретными устройствами или появившимся багам.
Сами же разработчики продукции Apple не приветствуют вариант перехода на более старую версию программного обеспечения. Да, они предоставляют возможность откатиться на старую версию операционной системы сразу после выхода нового обновления (некий тестовый режим, когда разработчики допиливают iOS, устраняя баги, глюки). Но пройдет какой-то срок – недели две, и уже вернуть старую версию будет нельзя. Поэтому пользователи фирменных девайсов находят обходные пути для отката к старой версии iOS. В статье представлен самый простой и действенный метод возврата к более старой операционной системе, чем та что имеется на вашем устройстве Apple в настоящий момент. Ну что, решаем вашу проблему: Как установить старую версию?
Как вывести iPhone из бесконечного Recovery Mode
Кнопками вывести iPhone из «петли восстановления» невозможно, сделать это позволяют специальные программы.
Программы для вывода из петли восстановления
Для того, чтобы вывести iPhone или iPad из петли восстановления, необходимо:
- подключить его к компьютеру USB-кабелем (обязательно);
- загрузить и запустить TinyUmbrella и redsn0w;
- в зависимости от используемой утилиты следовать инструкциям.
Вывод iPhone из Recovery Mode при помощи TinyUmbrella
- Для работы с TinyUmbrella ваш аппарат должен быть подключен к компьютеру USB-кабелем.
-
Запустите TinyUmbrella для вашей версии операционной системы (Windows или Mac OS X)
- Введите гаджет в DFU Mode (обязательно).
-
После того, как утилита определит ваше устройство в режиме DFU, кнопка «Fix Recovery» станет активной, нажмите ее.
-
В появившемся окне «Attempt to fix recovery?» (Попытаться исправить восстановление) щелкните на «Yes» (Да).
- Гаджет самостоятельно отключится и должен включиться в нормальном режиме.
- Возможности TinyUmbrella выходят далеко за рамки вывода iOS-устройств из петли восстановления. Она позволяет ввести iPhone и iPad в Recovery Mode без манипуляции с кнопками (для этого щелкните на «Enter Recovery»), а также вывести их из режима восстановления без принудительной перезагрузки (кнопка «Exit Recovery» (Выйти из восстановления)), если, конечно, устройство не попало в петлю восстановления.
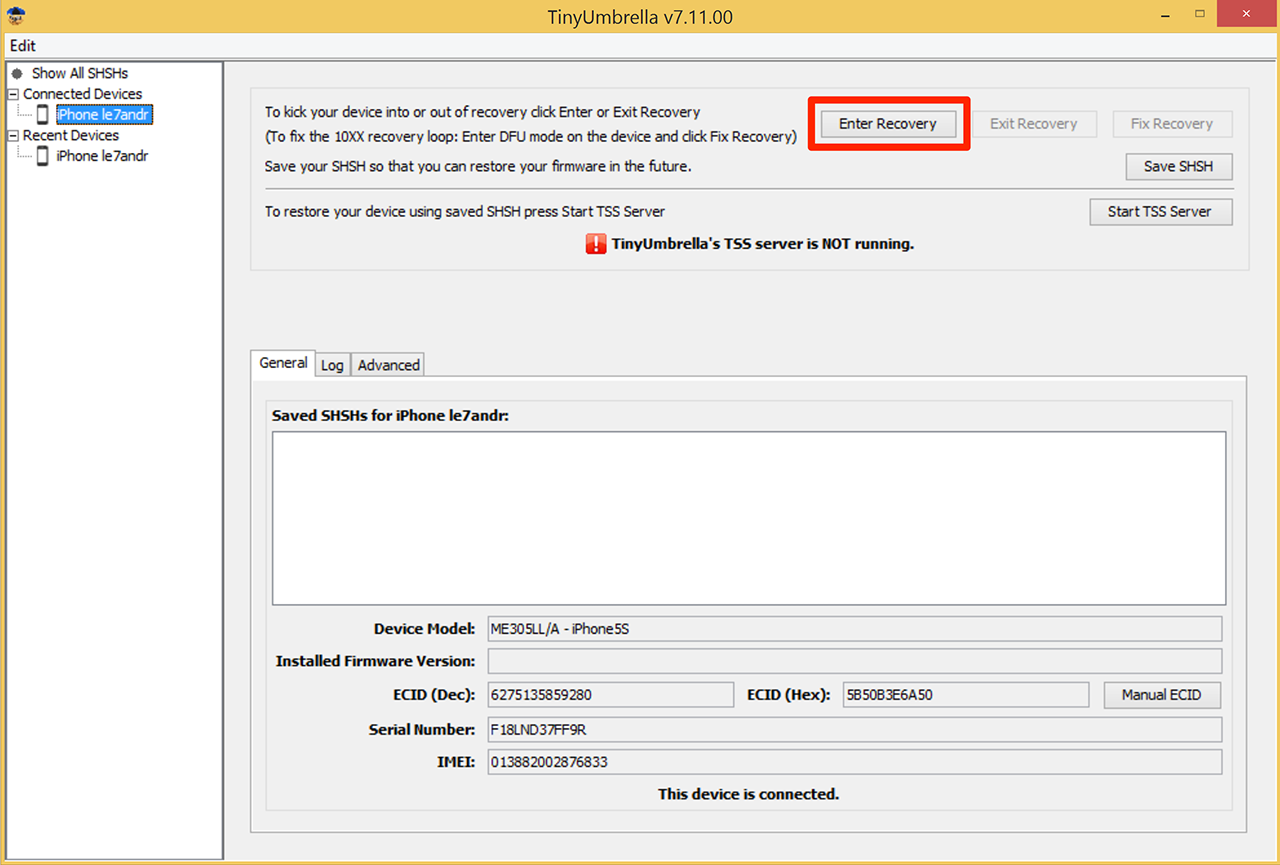
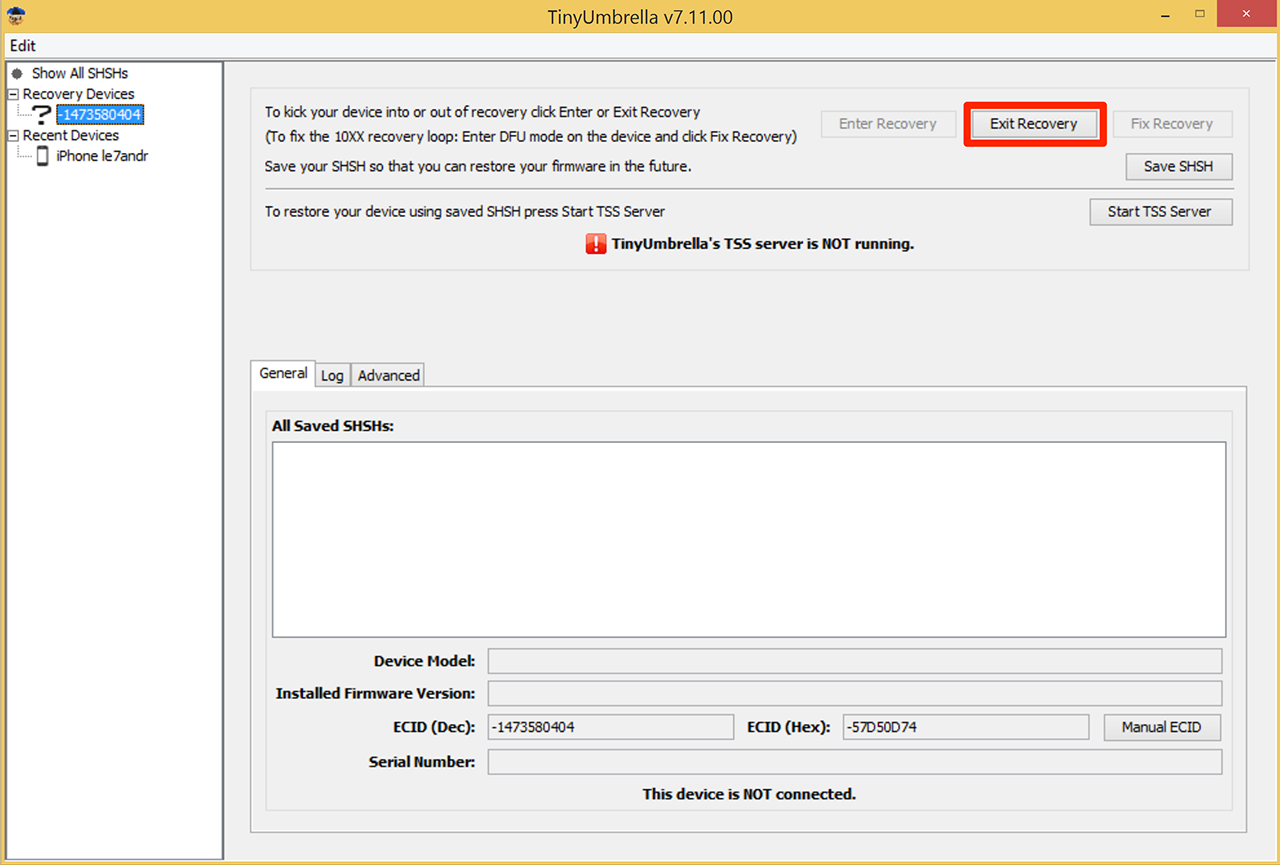
Вывод iPhone из Recovery Mode при помощи redsn0w
-
Подключите девайс к компьютеру и запустите redsn0w.
-
Перейдите в «Extras«.
-
Щелкните на «Recovery fix«.
-
Переведите аппарат в DFU Mode.
- Redsn0w автоматически распознает ваш iPhone или iPad в DFU-режиме и выполнит все необходимые операции, не отключайте устройство от компьютера.
- После перезагрузки устройства он включится в нормальном режиме.
Как вывести iPhone из режима восстановления с помощью RecBoot
TinyUmbrella хоть и является наиболее эффективным способом борьбы с петлей восстановления, но в этом не одинока. В некоторых случаях вывести iPhone или iPad «застрявший» в петле восстановления помогает крошечная утилита RecBoot.
Загрузить RecBoot для Mac можно с официального сайта разработчика. Ссылка на Windows-версию доступна в твиттер-аккаунте. Утилита более не поддерживается, поэтому использовать придется то, что есть (последняя версия для Mac OS X — 2.2).
- Подключите iPhone в петле восстановления к компьютеру и запустите RecBoot.
-
После того, как утилита распознает подключенный девайс, нажмите на кнопку «Exit Recovery» (Выйти из режима восстановления).
- Дождитесь перезагрузки устройства.
Если после перезагрузки ваш iPhone (iPad) загрузится в нормальном режиме, мои поздравления. Если снова появится иконка iTunes и «шнурок», читайте дальше.
Как установить iOs на компьютер, ноутбук: эмуляторы операционной системы iOS
- Как уже было сказано ранее, установить операционную систему iOS на стационарный компьютер или ноутбук не представляется возможным. Однако Вы можете воспользоваться одним из доступных эмуляторов, которые представляют собой отдельное программное обеспечение для ОС Windows и позволяют запускать на ПК приложения, разработанные под мобильные операционные системы iOS и Android.
- Сегодня в Интернете можно найти большое количество программ-эмуляторов, позволяющих запускать iOS-приложения на операционных системах Windows. Все они имеют как преимущества, так и недостатки. Мы отобрали несколько эмуляторов, которые, по нашему личному мнению, являются лучшими в своем роде.
1. iPadian iPhone Emulator
Изображение 2. Программа-эмулятор iPadian iPhone Emulator.
- Данная программа-эмулятор iPhone под операционную систему Windows на сегодняшний день считается одной из лучших в своем роде и имеет две версии: платную и бесплатную. Бесплатная версия позволяет использовать только некоторые приложения и пестрит рекламой, что сильно действует на нервы и мешает с комфортом пользоваться эмулированной операционной системой.
- В платной версии, стоимость которой составляет 10$, все ограничения на приложения сняты, а реклама полностью отсутствует. Вы сможете пользоваться мессенджерами, картами, запускать игры и другие различные приложения, разработанные под операционную систему iOS на своем ПК.
2. Air iPhone Emulator
Изображение 3. Программа-эмулятор Air iPhone Emulator.
- Данный эмулятор также считается одним из лучших в своем роде и пользуется большой популярностью среди людей, которые желают ознакомиться с работой операционной системы iOS перед покупкой «яблочного» гаджета. В отличие от предыдущей программы, Air iPhone Emulator полностью бесплатный. К его недостаткам можно отнести тот факт, что он не запускается на компьютерах под управлением операционной системы Windows 10. На момент написания статьи разработчики программы сообщили о начале работ по оптимизации эмулятора под Windows 10.
- Кроме того, данный эмулятор не поддерживает большинство приложение из магазина AppStore, однако Вы без труда можете пользоваться мессенджерами, приложениями социальных сетей Instagram, и другими.
3. SmartFace
Изображение 4. Программа-эмулятор SmartFace.
- Следующий эмулятор является отличным инструментом для разработки приложений под операционную систему iOS. Отличительной особенностью данной программы является возможность выбора устройства для эмуляции (iPad или iPhone).
- SmartFace представлен как в платной версии, так и в бесплатной с пробным периодом на 30 дней. Также в программе отсутствует возможность скачивать приложения из магазина AppStore. Вы можете либо использовать стандартные средства ОС, либо запускать собственноручно разработанные приложения.
Настройки камеры в iOS 11 постоянно меняются
Некоторые пользователи столкнулись с достаточно неприятной проблемой, из-за которой настройки приложения «Камера» в iOS 11 постоянно сбрасываются до значений по умолчанию. Да, вот это может быть по-настоящему фрустрирующей ситуацией, особенно, если вы делаете упор именно на камеру в устройстве.
Как оказалось, подобный сброс настроек не является каким-то багом или ошибкой в iOS 11 — это самая настоящая функция, которая была еще представлена в операционной системе iOS 10. Соответственно, она смогла перебраться и в iOS 11.
Пройдите путем Настройки→Камера→Сохранение настроек и настройки приложение «Камера» в iOS 11 так, как вам того захочется. Теперь, при повторном запуске камеры для запечатления чего-либо, вы не будете раздражены снова сброшенными настройками.
Как восстановить устройство после неудачной установки iOS 8 beta 1
После того как стала доступна для загрузки первая бета-версия iOS 8, и Интернет немедленно начал пестреть статьями с инструкциями по установке этой нестабильной версии прошивки на устройства пользователей, мы предчувствовали шквал писем с примерно следующим содержанием: «Мой iPhone превратился в кирпич после установки iOS 8. Что делать? Помогите!». Поскольку таких писем и сообщений в соцсетях на данный момент мы получили уже очень много, то мы решили напомнить вам о том, как нужно поступать в подобных ситуациях.
Самое главное — не стоит паниковать и причитать о том, что вы убили свой телефон, не успев выплатить кредит. Если аппарат не включается после неудачной установки беты — это вполне поправимо. И пусть дополнительным поводом для вашего успокоения будут наши слова о том, что привести в негодность физические компоненты устройств Apple некорректной установкой ПО практически невозможно. Ваша проблема — это лишь временное неудобство, которое мы сейчас поможем вам устранить. Все, что вам нужно сделать, это откатиться на версию прошивки iOS 7.1.1, благо что Apple не запрещает этого делать.
Для начала необходимо загрузить на свой компьютер IPSW-файл для вашей модели гаджета. Список ссылок приводим ниже:
iOS 7.1.1 для iPad Air (Wi-Fi + LTE, A1475) iOS 7.1.1 для iPad Air (Wi-Fi, A1474) iOS 7.1.1 для iPad 4 (LTE CDMA, A1460) iOS 7.1.1 для iPad 4 (LTE GSM, A1459) iOS 7.1.1 для iPad 4 (Wi-Fi, A1458) iOS 7.1.1 для iPad mini (Wi-Fi + LTE, A1455) iOS 7.1.1 для iPad mini (Wi-Fi + LTE, A1454) iOS 7.1.1 для iPad mini (Wi-Fi, A1432) iOS 7.1.1 для iPad mini 2 (Wi-Fi + LTE, A1490) iOS 7.1.1 для iPad mini 2 (Wi-Fi, A1489) iOS 7.1.1 для iPad 3 Wi-Fi iOS 7.1.1 для iPad 3 Wi-Fi + LTE (ATT) iOS 7.1.1 для iPad 3 Wi-Fi + LTE (Verizon) iOS 7.1.1 для iPad 2 Wi-Fi (ревизия A) iOS 7.1.1 для iPad 2 Wi-Fi iOS 7.1.1 для iPad 2 Wi-Fi + 3G (GSM) iOS 7.1.1 для iPad 2 Wi-Fi + 3G (CDMA) iOS 7.1.1 для iPhone 5 (CDMA, A1429) iOS 7.1.1 для iPhone 5 (GSM, A1428) iOS 7.1.1 для iPhone 5c (CDMA, A1456, A1532) iOS 7.1.1 для iPhone 5c (GSM) iOS 7.1.1 для iPhone 5s (CDMA, A1453, A1533) iOS 7.1.1 для iPhone 5s (GSM) iOS 7.1.1 для iPhone 4s iOS 7.1.1 для iPhone 4 (GSM ревизия A) iOS 7.1.1 для iPhone 4 (GSM) iOS 7.1.1 для iPhone 4 (CDMA) iOS 7.1.1 для iPod touch 5G
После этого нужно запустить на вашем Mac или PC iTunes и подключить к компьютеру «пострадавшее» устройство. Затем вводим свой iPhone, iPad или iPod touch в режим восстановления (DFU), и делается это следующим образом:
- Зажимаем кнопку Home и, не отпуская ее, зажимаем и удерживаем кнопку питания;
- Когда на экране появится логотип Apple, отпускаем кнопку питания и удерживаем Home до тех пор, пока на экране не появится изображение коннектора и иконка iTunes;
- Отпускаем Home и обращаемся к компьютеру.
После того как вы проделали все вышеприведенные манипуляции, на экране вашего компьютера появится уведомление о том, что ваш гаджет находится в режиме восстановления.
Жмем «ОК» и переходим к процессу восстановления. В iTunes, во вкладке с вашим устройством, необходимо нажать кнопку «Восстановить», удерживая при этом клавишу Alt на клавиатуре. Если вы пользуетесь Windows, то вам в этом случае нужно удерживать клавишу Shift.
После этого с помощью обзора указываем место, куда загрузился ваш загруженный файл с прошивкой. Выбираем этот файл и начинаем процесс.
Когда процесс будет завершен, вы можете восстановить свой гаджет из сохраненной копии на компьютере или в iCloud, либо же настроить его как новое устройство. Надеемся, что эти советы помогли вам оживить свой iPhone или iPad и сохранить нервные клетки, которые, в отличие от прошивки, не восстанавливаются.
Восстанавливаем данные на Iphone
Теперь переходим к восстановлению данных на iOS. Это довольно простая операция, которая отнимет всего несколько минут.
Итак, инструкция по восстановлению:
Запустить iTunes (если ранее не был запущен).
Подключаем телефон через USB-кабель к компьютеру.
Выбираем подключенное устройство в меню «Устройства». Для этого нужно нажать на название девайса.
Переходим в пункт меню «Файл» — «Устройства».
Выбираем «Восстановить из резервной копии».
В появившемся поле отмечаем строчку с желаемой копией данных. Их может быть несколько
Внимание, на всех копиях есть дата и время создания.
Подтверждаем операцию и ждем.
После этого запустится процесс восстановления. Телефон в это время не трогаем, ни в коем случае не отключаем и не работаем в нем. Через некоторое время iOS будет восстановлена, а устройство перезагрузится.
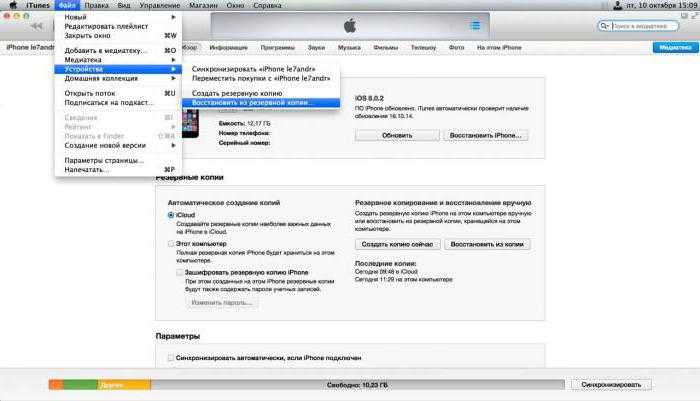
Как починить айфон 5s своими силами?
Если любимый телефон внезапно перестал включаться, необходимо:
- Не паниковать, как можно быстрее взять себя в руки.
- Проверить исправность порта зарядки, он мог деформироваться или забиться грязью.
- Убедиться, что телефон нормально заряжается в выключенном состоянии. Причина может крыться в неисправности аккумулятора айфона или проблемах с самим зарядным устройством.
- Нажать на две кнопки – «Home» и «Power», продержать их в таком положении до минуты.
- Поиграть с переключателем звука, после снова зажать две заветные кнопки.
- Подключить телефон к компьютеру, предварительно запустив на стационарном устройстве iTunes. Возможно, запуститься автоматическое восстановление.
- Положить iPhone на зарядку, на всю ночь и проверить работоспособность поутру, всеми описанными выше методами.
Ни один из вариантов не приблизил к решению загадки? Что ж, самое время перепоручить эту проблему настоящим специалистам.
С каждым годом количество пользователей с «яблочной» продукцией увеличивается, но многие новички совершенно не знают, если не включается айфон 5s – что делать и куда бежать.

Подготовка устройства
Перед тем, как начать операцию отката, нужно подготовить смартфон. Это включает в себя выбор прошивки, резервное копирование и другие факторы, без которых нельзя корректно вернуться к нужной версии системы.
Также нужно приобрести USB-переходник. Он необходим для подключения гаджета к персональному компьютеру для совершения самого процесса.
Выбор и загрузка прошивки
В первую очередь нужно загрузить требуемую версию операционной системы. Скачать можно с сайта appstudio.org. Актуальные модификации прошивки для мобильного устройства можно определить на портале ipsw.me, пользователь должен нажать по необходимой модели из представленного перечня.
Конечно, можно воспользоваться и сторонними источниками, которые предлагают варианты системы
Важно, чтобы у версий было расширение ipsw. Если скачивание происходит со стороннего сайта, рекомендуется изучить отзывы, чтобы составить представление о ресурсе
Также нужно чтобы на сайте были представлены все модели.
После этого можно приступить к скачиванию версии. Она выбирается из предложенного списка и загружается на ПК
Важно запомнить, куда она сохранилась. После этого к компьютеру подсоединяется телефон и начинается процесс установки новой операционной системы
Резервное копирование
Необходимо понимать, что при возвращении к более ранним версиям с телефона удаляется вся информация, приложения и медиафайлы. Поэтому рекомендуется позаботиться об их сохранности. Обезопасить нужные данные можно, создав резервную копию. Ее можно сделать, выполнив следующую инструкцию:
подключить гаджет к ПК и запустить приложение iTunes;
- авторизоваться в запущенной программе;
- далее необходимо нажать по изображению смартфона, чтобы открылись настройки, которые относятся к нему;
- появится список функций, нужно нажать на надпись «Создать резервную копию»;
- после этого нужно следовать подсказкам системы.
Когда на устройство будет установлена другая версия системы, нужно будет провести первичную настройку. В одном из пунктов будет представлена кнопка «Восстановить устройство из резервной копии iTunes». Можно нажать на нее, тогда все данные будут возвращены на телефон.
Можно воспользоваться вторым методом — iCloud. Для этого необходимо выполнить следующие действия:
- зайти в настройки телефона, перейти к параметрам профиля;
-
в списке опций найти пункт «iCloud»;
- перейти во вкладку «Резервная копия» и нажать кнопку «Включить».
Отключение функции «Найти Айфон»
Перед сменой прошивки требуется деактивировать функцию «Найти iPhone». В противном случае, приложение iTunes не допустит пользователя к выполнению некоторых действий. Чтобы отключить опцию, необходимо проделать следующее:
- открыть настройки и перейти в iCloud;
- пролистать настройки сервиса и перейти во вкладку «Найти iPhone»;
- перевести ползунок в неактивный режим, опция отключится.
Система приложение попросит пользователя ввести несколько кодов, которые подтверждают его право на применение этих действий. Необходимо будет указать пароль и логин от Apple ID. Если эти данные забыты, то восстановить их можно через техподдержку.
Иногда требуется пройти двухфакторную аутентификацию. Это происходит только в том случае, когда к одному аккаунту подсоединено несколько устройств. С помощью этих действий iOS защищает смартфон от несанкционированного доступа.
Отключение Touch ID и пароля
Другим важным пунктом, без которого нельзя провести возвращение к более ранней версии системы, является отключение пароля и Touch ID. Эта функция поддерживается на большинстве устройств. Ее отключение проводится следующим образом:
- открываются настройки;
- далее нужно пролистать вниз и открыть раздел «Touch ID и пароль»;
- в пункте будет надпись «Выключить пароль», на нее нужно кликнуть;
- система попросит подтвердить действие, после чего пароль будет деактивирован.
Перед тем, как проводить операцию отката, рекомендуется до конца зарядить аккумулятор смартфона. Также нужно удостовериться, что персональный компьютер будет пополнять заряд телефона через USB-шнур.
Восстанавливаем данные на Iphone
Теперь переходим к восстановлению данных на iOS. Это довольно простая операция, которая отнимет всего несколько минут.
Итак, инструкция по восстановлению:
Запустить iTunes (если ранее не был запущен).
Подключаем телефон через USB-кабель к компьютеру.
Выбираем подключенное устройство в меню «Устройства». Для этого нужно нажать на название девайса.
Переходим в пункт меню «Файл» — «Устройства».
Выбираем «Восстановить из резервной копии».
В появившемся поле отмечаем строчку с желаемой копией данных. Их может быть несколько
Внимание, на всех копиях есть дата и время создания.
Подтверждаем операцию и ждем.
После этого запустится процесс восстановления. Телефон в это время не трогаем, ни в коем случае не отключаем и не работаем в нем. Через некоторое время iOS будет восстановлена, а устройство перезагрузится.
Как исправить ошибку 3194 при восстановлении iPhone
Ошибка под номером 3194 может возникать из-за различных причин, но основной являются последствия работы с утилитой TinyUmbrella или похожей.
Для того чтобы избавиться от появления ошибки 3194 во время восстановления iPhone необходимо сделать следующее:
- Откройте папку C:WindowsSystem32Driversetc и найдите в ней файл hosts.
- Откройте файл с помощью стандартной программы «Блокнот» и найдите строчку, содержащую надпись gs.apple.com — удалите эту строку.
- Сохраните файл и перезагрузите компьютер.
С большой долей вероятностью ошибка 3194 не возникнет при следующей попытке восстановления iPhone. Но для большей уверенности перед началом процедуры отключите на время брандмауэр компьютера — шансы на удачное восстановление значительно возрастут.
Устройство на iOS 11 перегревается
Существует тысяча и одна причина на то, почему перегревается ваш телефон, и некоторые из них являются виной нового программного обеспечения. Возможно, вина лежит на iOS 11, возможно — телефон работает действительно в тяжелых условиях. В любом случае, вы можете временно решить вопрос с перегревом попросту выключив устройство, держать его подальше от солнечных лучей и других источников тепла(например, от корпуса ноутбука или системного блока компьютера). Помимо этого, также стоит помнить, что зарядка усиливает создаваемое устройством тепло, так что лучше подождите, пока оно остынет, а затем только проводите зарядку.
Если же и так придерживаетесь всех вышеописанных мер, но ваше устройство все еще продолжает постоянно перегреваться — возвращайтесь на предыдущую версию iOS, и ждите исправлений от разработчиков. Короткий срок работы устройства — неприятная ситуация, но не настолько неприятная, как сгоревший ЦП.
Восстановление в режиме DFU
Если ни одно из предложенных выше решений не устранило проблему с восстановлением iPhone в программе iTunes, последнее, что остается сделать – это ввести телефон в состояние DFU (Device Firmware Update) и повторить процедуру
При этом важно понимать, что это аварийный режим, в котором установка актуального апдейта происходит в обход операционной системы. Стоит отметить, что у операции есть одно весьма неприятное последствие – удаление всех данных с устройства, поэтому перед ее выполнением обязательно следует создать резервную копию
Узнать более детально обо всех нюансах можно в представленных по ссылкам ниже инструкциях.
Подробнее:Как создать резервную копию данных на АйфонеКак восстановить Айфон в режиме ДФУ
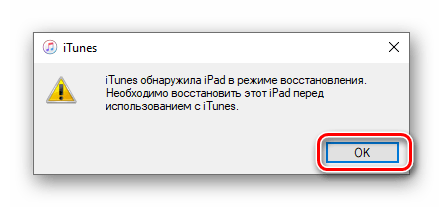
Заключение
А если все вышеперечисленные способы не помогли и смартфон по-прежнему не включается. Это может означать только одно – у айфона вышли из строя внутренние детали. Хорошо если аппарат находится на гарантии, ремонт вам сделают бесплатно. Единственное что нужно – это не вскрывать крышку телефона на гарантии, иначе ремонт проведут за ваш счет, а он иногда может быть дороже самого девайса. Чтобы узнать точно, обратитесь в ближайший сервисный центр, где вам подскажут, что делать дальше.
Из этой статьи вы узнали что предпринять, если не включается айфон любой модели, начиная от 4-ки и заканчивая новой 8 моделью.







![Как откатиться на предыдущую версию ios [инструкция]](http://miggim.ru/wp-content/uploads/f/a/c/fac8d7aed62c2b40b24420336ccc0228.jpeg)












![Как откатиться на предыдущую версию ios [инструкция]](http://miggim.ru/wp-content/uploads/6/0/b/60b7795a83c7e3b6b39cabc26ab4b5fa.png)