Фронтальная камера
Тут возможны два режима — обычный снимок и «Портрет». Начнём с обычного. Как всегда, первым снимком стала фотография, сделанная на iPhone SE:
Самое заметное отличие — «угол зрения» объектива. Мне пришлось слегка опустить руку с iPhone 11 Pro, чтобы выстроить более грамотный кадр. При этом рука в обоих случаях была вытянута на одинаковое расстояние.
Перейдём к кропу на 250 %:
iPhone 11 Pro нещадно относится к человеку: он очень хорошо отрабатывает тени, они глубокие. Детализация снимка также гораздо лучше, что можно заметить по пыли на очках и в несовершенной и грубой фактуре кожи. Но из-за отработки теней сложно разглядеть зрачок.
Выдержка на обоих айфонах была близкой к 1/380 с, из-за чего мне непонятно, почему я получился на снимке, сделанном на iPhone SE, слегка размытым. Видимо, дело всё-таки не во времени, а в размере и возрасте матрицы, используемой для фронтальной камеры.
И вот тут выходит странная ситуация: как портрет снимок, сделанный на SE, гораздо лучше — цвет кожи приятнее, пропорции близки к реальным. Но качество фотографии лучше всё-таки у iPhone 11 Pro.
Как настроить камеру на айфоне
Настройка камеры iPhone довольно проста, главное знать для чего каждая опция необходима и как ее использование отразится на качестве и структуре снимка.
Включение сетки и вспышки на iPhone
Включение сетки – это удобная опция, позволяющая правильно выстраивать перспективу. Активировать ее можно, пройдя путь: «Настройки» – «Камера». Особенность сетки заключается в том, что изображение, видное через видоискатель, будет делиться на линии по горизонтали и вертикали. Благодаря опции начинающему фотографу значительно проще компоновать свои кадры посредством правила золотого сечения.
Что касается вспышки, то работать с нею необходимо очень осторожно, а лучше вообще ее отключить. Она предназначена для того, чтобы делать фото ночью или при плохой освещенности, но всегда результат получается удовлетворительным
Специалисты рекомендуют делать несколько кадров – один со вспышкой и другой без нее.

Детализация на камерах iPhone
Экспозиция, цветопередача и баланс белого
В настройках гаджета по умолчанию баланс белого регулируется автоматически, но если результат пользователя не устраивает, то можно произвести настройки вручную. Для коррекции цветопередачи рекомендуется воспользоваться сторонним приложением из магазина Apple.
Обратите внимание! Чтобы меньше использовать вспышку в темных местах, лучше настроить удлиненное время экспозиции. Это позволит делать более качественные и при этом красочные фото
Настройка серийной съёмки на iPhone
Компания Apple, начиная с модели смартфона 5S, начала интегрировать в приложение «Камера» режим серийной съемки. Настраивать ее достаточно просто: необходимо лишь зажать виртуальный затвор, после чего camera начнет делать снимки со скоростью 10 кадров в секунду. В завершение владельцу камерофона остается выбрать наиболее удачные снимки и обработать через редакторы.
Обратите внимание! Функцию рекомендуется использовать для съемки динамичных объектов
Настройка режима HDR на iPhone
Чтобы установить режим, достаточно пройти путь «Настройки» – «Камера» и среди доступных опций выбрать «HDR». После активации режима HDR видеокамера автоматически сделает три снимка с разной степенью выдержки экспозиции и лучшие фрагменты фото будут соединены воедино. В моделях моложе 5S нет необходимости постоянно использовать эту функцию, поскольку на настройках камеры во время ее использования достаточно тапнуть на иконку HDR и выбрать режим «Авто».

Фото, полученное в режиме HDR на iPhone
Отключение звука камеры на iPhone
Во время видеосъемки у владельца гаджета также есть возможность отключить звук затвора. Для этого необходимо выполнить следующие действия:
- Включить на своем iPhone беззвучный режим.
- Запустить приложение «Камера» и делать качественные селфи и снимки.
Другого способа отключить звук камеры на оригинальных устройствах от Apple, к сожалению, нет.
Способ 2: стороннее приложение
Если по каким-то причинам вы не хотите снимать стоковым приложением, можете воспользоваться решением от сторонних разработчиков, в котором встроена поддержка геометок. Одним из таких является Camera FV-5 Lite.
- Запустите приложение. В современных смартфонах на актуальной версии Android при этом обычно отображается предложение настроить разрешения – убедитесь, что в этом списке активна опция
«Местоположение».
По умолчанию параметры открываются на вкладке «Базовые настройки», где находится строка «Геометки». Тапните по ней и выберите тип данных GPS, которые желаете видеть на своих фотографиях.
Для применения параметров перезапустите приложение.
Конечно, на рынке существует множество других сторонних камер. Если Camera FV-5 Lite вас чем-то не устраивает, предлагаем ознакомиться с перечнем альтернативных решений.
Об удалении
По умолчанию в «АйКлауд» все данные хранятся бесконечно долго. Но только не фотографии. Они, как правило, сохраняются в количестве тысячи штук за последние тридцать суток. Как только будет достигнут указанный лимит изображений, старые фото будут автоматически стерты. Посмотреть их можно в разделе «Удаленные фотографии». На это дается 1 месяц.
Кроме того, чтобы избавиться от снимков на «яблочном» телефоне, можно:
- стереть их из раздела «Фото» на смартфоне;
- осуществить выход из Apple ID;
- сбросить учетную запись «Эпл АйДи» (например, через опцию Find iPhone).
Как показывает практика, работа с облачным сервисом и изображениями не доставляет никаких хлопот. Главное — помнить, что фото будут удаляться со всех синхронизированных с учетной записью iCloud устройств. Тогда при правильной настройке работы фотопотока айфона никаких проблем быть не должно.
Если геометка не появляется
Порой простое включение геолокации в приложении камеры оказывается неэффективным, и требуемая метка на новых снимках не появляется. Данная проблема возникает по двум причинам: на телефоне отключен GPS или вы не выдали программе соответствующее разрешение.
- Первым делом проверьте, активна ли функция работы с геоданными вообще. Для этого откройте «Настройки» – «Местоположение».
Убедитесь, что переключатель «Определять местоположение» находится в активном положении.
Далее проверьте, выданы ли разрешения для приложений – тапните по одноимённому пункту.
Программа камеры должна находиться в блоках «Разрешено всегда» или «Разрешено только при использовании».
Если это приложение оказалось в разделе «Запрещено», коснитесь его позиции.
Появится перечень вариантов разрешений, установите «Разрешить в любом режиме» либо «Разрешить только во время использования приложения».
Эти действия должны устранить проблему. Если же даже при активированном GPS наблюдаются сбои с установкой геометки, воспользуйтесь статьёй далее.
Мы рады, что смогли помочь Вам в решении проблемы.
Как использовать разные линзы в камере iPhone
В зависимости от модели ваш айфон может оснащаться дополнительными модулями камер — телефото (позволяет сделать двукратное увеличение без потери качества) и/или широкоугольный (в кадр умещается намного больше, но могут наблюдаться искажения по краям).

Камера iPhone/iPad позволяет переключаться между модулями с помощью плашки с обозначениями «,5», «1x» и «2». Соответственно, 1x – стандартный объектив, ,5 — широкоугольный, 2 — телеобъектив с 2-кратным приближением. Съемка в портретном режиме возможна при использовании основного модуля и телевика, но не широкоугольника.
Если задержать палец на плашке с переключением объективов, то вы увидите возможность изменения приближения/отдаления в виде наглядной шкалы.
Настройка фильтров для камеры в айфоне
Камеры на «яблочном» смартфоне делают достаточно качественную картинку, при этом опция имеет большое количество функциональных возможностей и различных фильтров. Несмотря на это не утихает вопрос, как снимать на айфон. Фотографы и видеографы настоятельно рекомендуют просто тренироваться, ведь большое значение играет не только качество изображения, но и наличие опыта.
Благодаря большому количеству встроенных фильтров, изображение можно сделать более живописным и привлекательным. Чтобы подобрать подходящий фильтр, достаточно в открытом окне камеры тапнуть на значок с изображением трех пересекающихся кругов.
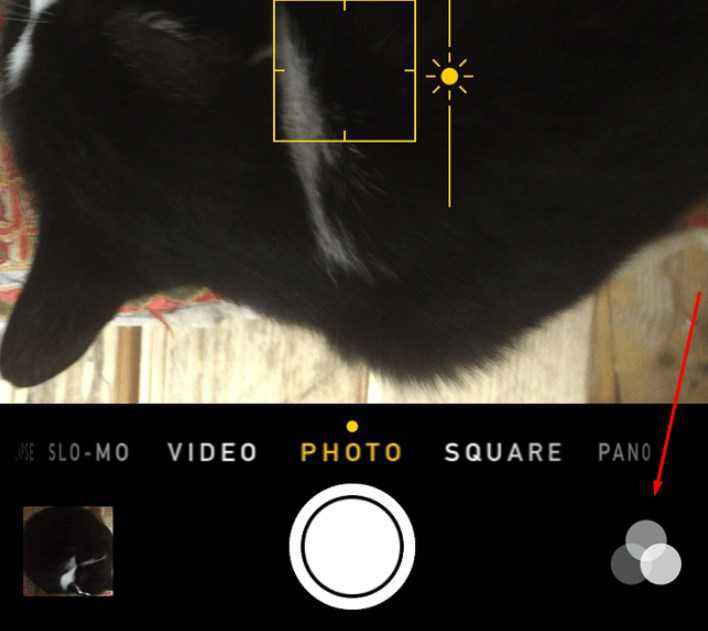
Настройка фильтров на iPhone
На iPhone и iPad можно делать настолько качественные снимки, что некоторые владельцы цифровых фотоаппаратов и смартфонов на других операционных системах задаются вопросом, как сделать камеру как на айфоне. Многие пользователи экспериментируют с настройками, чтобы конечный итог был подобен, а также накладывают соответствующие фильтры.
Использовать телеобъектив или ноги для изменения масштаба фото

Практически все смартфоны, начиная с iPhone 6s Plus, поставлялись минимум с двумя камерами. В приложении «Камера» ими можно управлять путем нажатия на метку «1x» недалеко от кнопки затвора. Если коснуться ее один раз, произойдет переключение на другую камеру. На большинстве устройств для телефото можно переключиться к «2х», а в iPhone 11 можно выбрать еще и «0.5» для сверширокоугольного снимка.
Для увеличения объекта стоит один раз нажать на кнопку «1х». Таким образом камера сможет сделать фотографию в лучшем качестве, ведь для приближения используется только оптика. Цифровой зум в это же время привел бы к излишним шумам и растяжению картинки. Если приблизить точку до «2х» и более, произойдет некоторое ухудшение качества изображения.
Добиться наиболее четкой фотографии на всех iPhone позволяет фоторежим на стандартную широкоугольную камеру с меткой «1х». Данный объектив обладает широкой диафрагмой, что обеспечивает отличную производительности при плохом освещении. Еще он позволяет добиться большей глубины резкости и мягкого эффекта «боке». Приближение к объекту в сочетании со съемкой на самый мощный объектив – простой, но эффективный рецепт создания высококачественных изображений. Для полной реализации творческого потенциала нарушить правило можно, а порой даже нужно.
Как посмотреть на карте фото и видео, снятые на iPhone или iPad
После проведенного отпуска иногда хочется вспомнить обо всех местах, где удалось побывать. Функция Места, реализованная в приложении Фото на iPhone и iPad отлично справится с этим. В этом материале мы расскажем, как посмотреть фото и видео, привязанные к месту на карте прямо на iOS-устройстве.
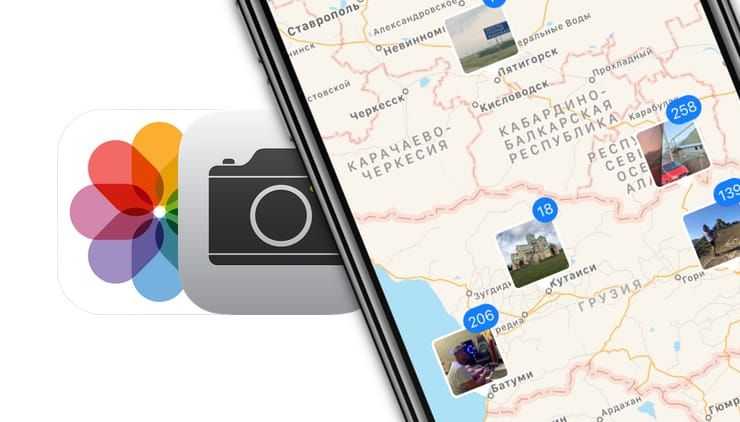
Как сделать, чтобы фото и видео привязывались к месту (к карте) на iPhone
Находясь в путешествии, первое, что нужно сделать в обязательном порядке — убедиться, что на вашем iPhone или iPad включены службы геолокации, и — самое главное — у них есть разрешение на использование Камеры. Чтобы проверить это, перейдите в Настройки своего устройства и войдите в раздел «Конфиденциальность». Выберите «Службы геолокации», убедитесь, что ползунок активен (т.е. зеленого цвета).
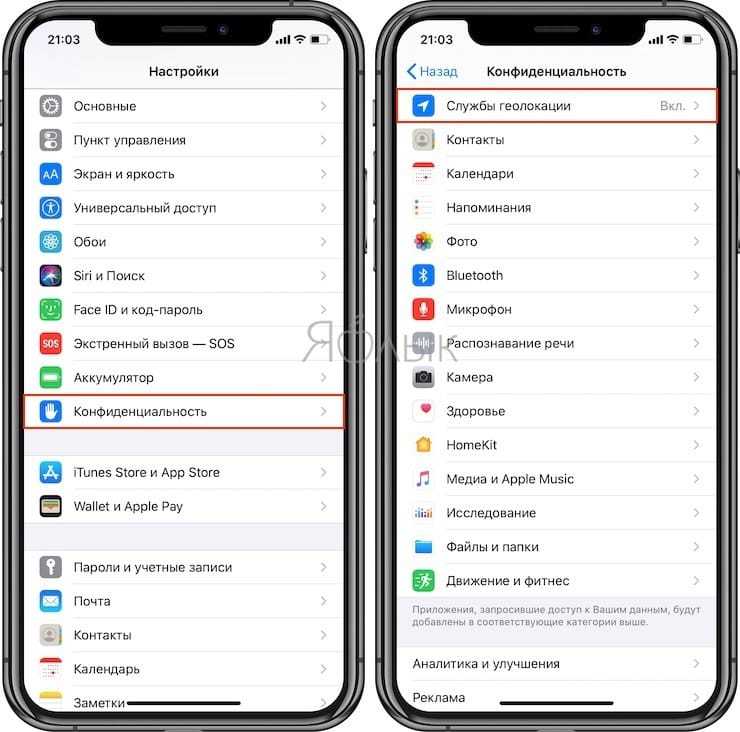
Там же нажмите на «Камера», затем на надпись «При использовании программы».
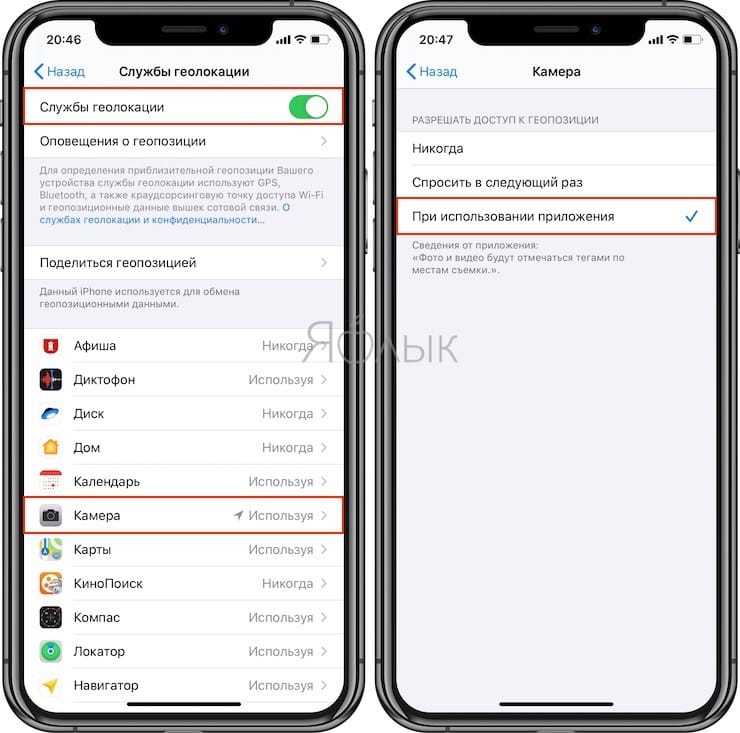
Теперь фото и видео будут отмечаться тегами по местам съемки. Предварительные приготовления сделаны, теперь можно приступать к главному.
Как смотреть фото и видео на карте в iPhone или iPad
1. Откройте на своем устройстве приложение Фото и перейдите во вкладку Альбомы;
2. Отыщите альбом с фото и видео, который называется Места;
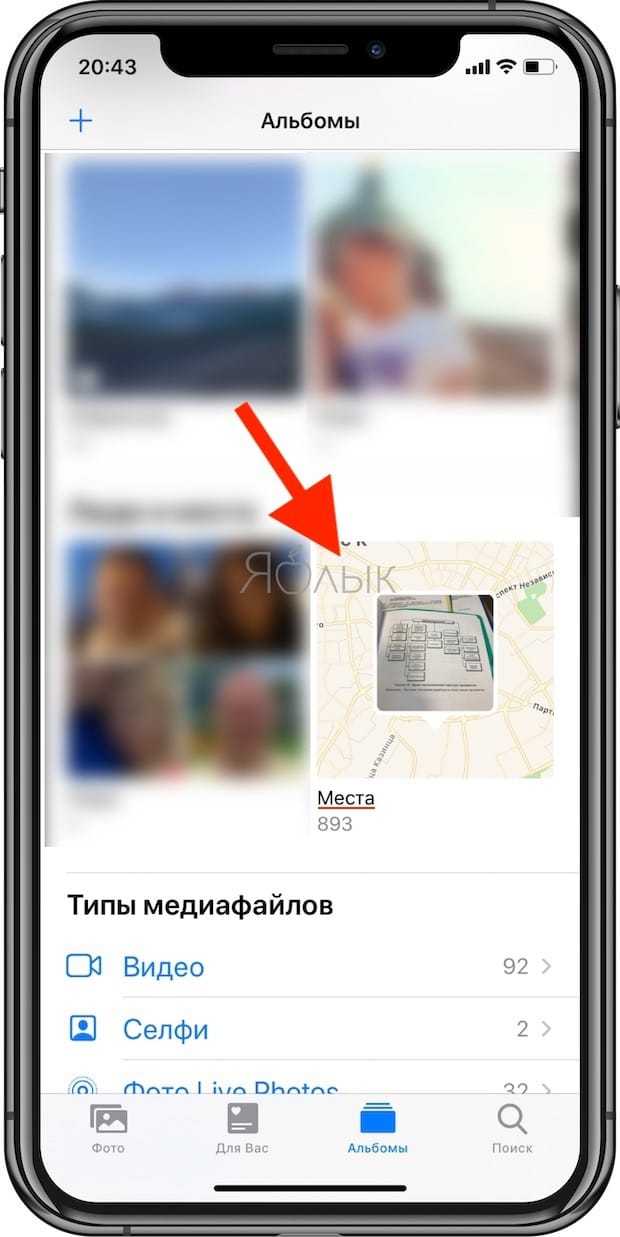
- Карты соответственно открывают Карты Apple. Все ваши снимки с геотегом будут размещены на соответствующих точках карты. Вы можете масштабировать карту и просматривать фотографии и видео, просто коснувшись их.
- В разделе Сетка фото и видео упорядочены по географическим местам, относительно определенных дат.
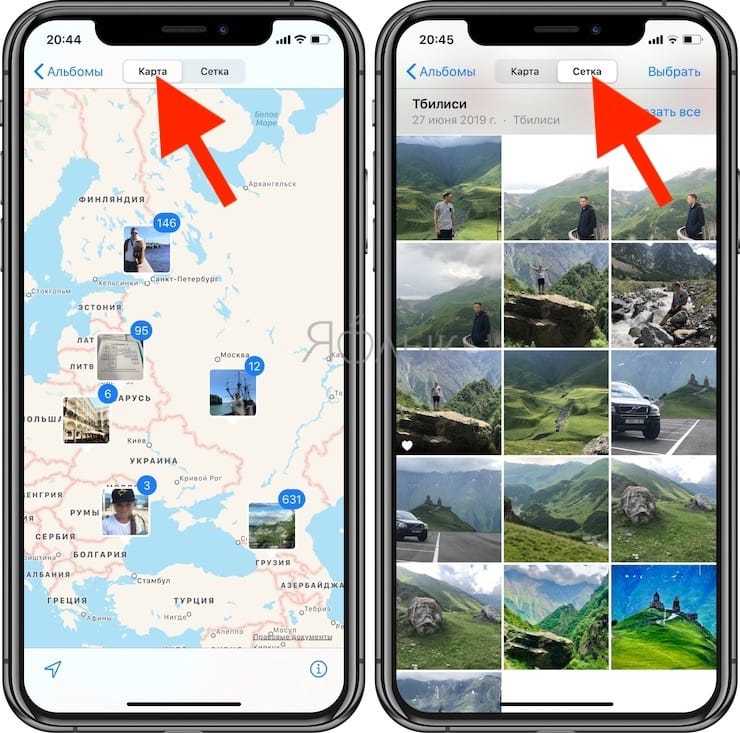
Готово! Теперь вы с легкость сможете посмотреть свои фото и видео на карте и чисто визуально определить, где вы были и что делали в последнее время. Если же геотеги ранее не были активированы, не расстраивайтесь — по крайней мере, теперь у вашего iГаджета есть все необходимые настройки, и в будущем он обязательно порадует вас геоколлекциями любимых снимков.
Как соединить две фотографии в одну на андроид
В галерее наших смартфонов хранятся сотни фотографий, которые для нас ценны и значимы. Эти изображения хранят самые трепетные и приятные воспоминания, рассказывать в соцсетях истории наших путешествий и приключений. Как же сделать из обычного снимка настоящее произведение искусства, которое точно оценят друзья и знакомые?
Photoshop — популярный редактор, незаменимый для работы фотографов и дизайнеров. Широкий функционал и наличие большого количества инструментов позволит превратить самый скучный снимок в яркое и красивое изображение. Здесь Вы сможете не только «поиграть» с контрастностью, экспозицией и цветностью, но и соединить две фотографии.
Для этого достаточно открыть в программе картинку, которая будет использована в качестве основы. Затем необходимо вставить вторую и снизить ее непрозрачность с помощью специального ползунка. При необходимости можно изменить местоположение и размер второй картинки. В завершении останется только объединить слои и сохранить полученное изображение.
Если вы не обладаете навыками работы в фотошопе, то можно воспользоваться мобильными версиями программы, например Adobe Photoshop Touch. С помощью данного приложения вы сможете не только соединить фотографии в одну на андроид, но и придать им определенный стиль, используя крутые фильтры, эффекты и другие опции.
Pixlr — это довольно известное приложение для Android, позволяющее выполнить совмещение изображений. Кроме того, программа содержит целый раздел для создания коллажей. Вы с легкостью можете менять соотношение сторон, толщину и цвет рамок, скруглять углы и т.д.
Чтобы выполнить совмещение фото с разным фокусом на Android, достаточно воспользоваться функцией двойной экспозиции. Благодаря интуитивно понятному интерфейсу редактор одинаково прост в использовании как профессионалами, так и любителями.
Полноценный фоторедактор PicsArt включает множество инструментов для обработки снимков, начиная от стандартных функций обрезки и коллекции стильных рамок и заканчивая шаблонами для оригинальных коллажей. Кроме того, в приложении для Android вы найдете набор интересных картинок для фона, с которыми можно совместить свое фото. Что для этого необходимо?
- Открыть программу и выбрать в галерее изображений подходящее;
- С помощью кнопки «Добавить фото» выбрать еще одно, которое будет наложено на первое;
- При наложении отредактировать масштаб, расположение и непрозрачность. Сделать это можно с помощью панели инструментов;
- Сохраняем изменения (Результат появится в вашем профиле PicsArt, но вы с легкостью сможете сохранить его в галерее смартфона).
Movavi Photo Editor — приложение для редактирования, способное превратить самый скучный снимок в оригинальное художественное изображение. С его помощью у вас не возникнет вопросов, как соединять фотографии в одну на андроид или удалить красные глаза.
Принцип совмещения фото в Movavi схож с работой в других приложениях: выбираем фоновое изображение, вставляем второй снимок и с помощью специальных инструментов корректируем непрозрачность, размеры и расположение. Фоторедактор не занимает много места на Android и способен стать настоящим помощником при редактировании.
Все программы для совмещения фото с разным фокусом заслуживают внимания. Мы рекомендуем поэкспериментировать с разными вариантами и выбрать наиболее подходящее для вас решение.
Вход в настройки «Фото»
Как посмотреть фотографии в iCloud с айфона? Перед тем, как задумываться над этим вопросом, нужно осуществить настройку сохранения графических данных на том или ином устройстве. В облаке «Эпл» множество полезных функций. И большинство из них помогают осуществлять копирование, отображение и восстановление фотографий.
Чтобы попасть в меню параметров хранения снимков в «АйКлауд», потребуется:
- Зайти в iCloud. Подразумевается осуществление авторизации в Apple ID.
- Кликнуть по кнопке «Управление хранилищем». Эта строка появляется в разделе «Настройки»-«Ник_пользователя»-iCloud.
- Тапнуть по блоку «Фото».
Готово! Пользователь смог войти в главные настройки сохранения изображений в iCloud. Можно приступить к решительным действиям.
Съемка и перенос фото/видео на других android телефонах
Настройка съемки на карту памяти почти на всех Android телефонах и планшетах реализована одинаково, но, одновременно, в зависимости от интерфейса камеры (а производители, даже на «чистом» Android обычно ставят свое приложение «Камера») слегка отличается.
Общая суть — найти способ открыть настройки камеры (меню, значок шестеренки, свайп с одного из краев), а уже там пункт для параметров места сохранения фото и видео. Скриншот для Samsung был представлен выше, а, например, на Moto X Play это выглядит как на скриншоте ниже. Обычно ничего сложного.
После настройки фото и видео начинают сохраняться на SD-карту в такую же папку DCIM, которая ранее использовалась во внутренней памяти.
Для переноса уже имеющихся материалов на карту памяти вы можете использовать любой файловый менеджер (см. Лучшие файловые менеджеры для Android). Например, в бесплатном и X-Plore это будет выглядеть так:
- В одной из панелей открываем внутреннюю память, в другой — корень SD-карты.
- Во внутренней памяти нажимаем и удерживаем папку DCIM, пока не появится меню.
- Выбираем пункт меню «Переместить».
- Перемещаем (по умолчанию она будет перемещаться в корень карты памяти, что нам и требуется).
Возможно, в некоторых других файловых менеджерах процесс перемещения будет более понятным для начинающих пользователей, но, в любом случае, везде это сравнительно простая процедура.
А вдруг и это будет интересно:
- Windows 10
- Android
- Загрузочная флешка
- Лечение вирусов
- Восстановление данных
- Установка с флешки
- Настройка роутера
- Всё про Windows
- В контакте
Почему бы не подписаться?
Gpicsync
Для начальной пакетной обработки снятых фотографий я выбрал программу GPicSync.
Спартанский графический интерфейс, работа только с папками, просмотр только JPEG, но свою задачу она выполняет и достаточно быстро. Отмечу, что есть довольно много программ, работающих из командной строки, которые могут поспорить с данной по аскетизму, но я не люблю работать с клавиатурой
Работает она сразу с папками, позволяет пакетно преобразовывать сразу много фотографий, работает с RAW, понимает файлы GPX от Garmin, записывает координаты в EXIF, позволяет добавлять автоматически в ключевые слова IPTC ближайшие географические названия, которые она берет из баз данных в Интернете.
KML (Keyhole Markup Language — язык разметки Keyhole) — язык разметки на основе XML, служащий для представления трехмерных геопространственных данных в программе Google Earth, которая носила название «Keyhole» до её приобретения компанией Google. KMZ являются результатом сжатия KML-файлов ZIP-способом. Подробнее см здесь.
Если вы хотите в походных условиях (без быстрого интернета) сориентироваться, где же вы сделали снимки, их надо нанести на какую-нибудь карту, которая сохранена у вас в ноутбуке. Для этого можно воспользоваться вышеупомянутой программой GPS Babel и преобразовать в формат WPT для просмотра в программе OziExplorer или снова в формат GPX, но уже с включенными в него путевыми точками, отмечающими сделанные снимки, для просмотра в программе MapSource, т. е. нанести фотографии на ту самую карту, по которой вы ориентировались, когда пользовались своим GPS навигатором.
Авторизация в iCloud
Как посмотреть фото в облаке на айфоне? Первым делом придется осуществить настройку облачного сервиса от «Эпл». Без этого о сохраненных снимках можно забыть.
Для авторизации в iCloud используются данные учетной записи Apple ID. Они помогают быстро переносить данные с телефона на телефон. Всего несколько минут — и дело сделано!
Как посмотреть фото в iCloud с iPhone? Чтобы пройти авторизацию в облачном сервисе, необходимо:
- Осуществить включение «яблочного» девайса и дождаться его полной прогрузки.
- Заглянуть в главное меню устройства.
- Выбрать пункт «Настройки».
- Тапнуть по строке с надписью «Apple ID».
- Нажать на iCloud.
- Указать идентификатор «Эпл АйДи», а также пароль для входа в систему.
Теперь остается всего лишь подтвердить авторизацию и немного подождать. Если девайс подключен к интернету, он войдет в облако данных. Здесь происходит настройка фотопотока и прочих данных «АйКлауд».
Panorado flyer
Удобным дополнением оказалась программа Panorado Flyer, которая позволяет редактировать координаты вручную, находить точку съемки в программе Google Earth по данным, записанным в EXIF, а также проводить обратную операцию — записывать координаты найденной на космическом снимке точки съемки в EXIF.
P.S.
За последний год идея получила бурную поддержку в массах, и скоро любую точку земной поверхности можно будет увидеть не только из космоса, но и с уровня земли. Включив в Google Earth слой «География в интернете/Panoramio», вы увидите, что земля буквально усыпана пометками точек съемки, щелкнув по которым, можно увидеть фотографию.
расположение фото на iphone
by Мухаммад Хассанейн
Чтобы иметь возможность наслаждаться местоположением ваших фотографий на вашем iPhone, выполните следующие действия. Зайдите в настройки вашего устройства, затем нажмите «Конфиденциальность». Активируйте службу определения местоположения в верхней части экрана и убедитесь, что камера также активирована.
Однако как добавить местоположение на фото iPhone?
— Выберите фотографию или событие, к которому вы хотите добавить информацию о местоположении. . — Нажмите кнопку «Информация» на панели инструментов, чтобы открыть панель «Информация». — Выберите «Назначить местоположение» и начните вводить имя местоположения, чтобы увидеть связанные имена, предлагаемые iPhoto.
Фактически, как узнать местоположение фотографии на айфоне?
— Откройте приложение «Фото». — Затем нажмите кнопку «Фотографии» внизу окна. — Выберите коллекцию изображений, которые вы хотите разместить на карте, щелкнув текст чуть выше.
Также как узнать местонахождение фото?
— Зайдите в поисковик Google. — Щелкните изображения. — Нажмите на маленькую камеру в поле поиска. — Щелкните Импортировать изображение. — Нажмите кнопку «Обзор». — Выберите фотографию для идентификации на жестком диске и нажмите «Открыть».
Как узнать, где находится фото на iPhone?
— Перейдите на вкладку «Альбомы», затем выберите альбом «Места». — Выберите презентацию «План» или «Сетка». Включены только фотографии и видео со встроенными данными о местоположении (данные GPS).
Как узнать, где находится фото?
— Зайдите в поисковик Google. — Щелкните изображения. — Нажмите на маленькую камеру в поле поиска. — Щелкните Импортировать изображение. — Нажмите кнопку «Обзор». — Выберите фотографию для идентификации на жестком диске и нажмите «Открыть».
Как найти GPS-координаты фото?
В Windows все, что вам нужно сделать, это щелкнуть правой кнопкой мыши файл изображения, выбрать «Свойства» и затем щелкнуть вкладку «Подробности» в окне свойств. Найдите координаты широты и долготы под GPS.
Как мне найти место, где была сделана фотография?
— Зайдите в поисковик Google. — Щелкните изображения. — Нажмите на маленькую камеру в поле поиска. — Щелкните Импортировать изображение. — Нажмите кнопку «Обзор». — Выберите фотографию для идентификации на жестком диске и нажмите «Открыть».
Как узнать дату и место фото?
1 Откройте фотографию, затем выберите «Свойства изображения» в меню «Файл». 2 Вверху открывшегося окна щелкните вкладку Exif: 3. Информация отображается в таблице. Вы найдете модель камеры, дату съемки, разрешение, время экспозиции и т. Д.
Как поставить место на айфоне фото?
— Откройте Google Фото. на вашем iPhone или iPad. — Откройте желаемое фото или видео. — Нажмите на. Добавьте место. — Добавить или выбрать место из недавних мест.
Где я могу найти GPS-координаты фотографии?
Посмотрите место, где был сделан снимок. Затем щелкните его правой кнопкой мыши и откройте «Свойства», затем «Подробности» — «Дополнительная информация» на Mac — и, наконец, прокрутите, пока не увидите координаты GPS (долгота / широта). 23.11.2018 .XNUMX
Как узнать расположение фото в Интернете?
затем перейдите в Google Images. нажмите на маленькую камеру в строке поиска (появится всплывающее окно), введите URL-адрес изображения, которое вы ищете, или путь к вашему локальному файлу.
Как мне узнать, где находится фото?
— Зайдите в поисковик Google. — Щелкните изображения. — Нажмите на маленькую камеру в поле поиска. — Щелкните Импортировать изображение. — Нажмите кнопку «Обзор». — Выберите фотографию для идентификации на жестком диске и нажмите «Открыть».
Как получить место на фото?
Нажмите на фотографию по вашему выбору, откройте настройки (представленные тремя точками), затем нажмите «Подробнее». Отображается различная информация, такая как название, дата, размер фотографии, а также место, где она была сделана. Теперь вы можете размещать свои фотографии на Android.
Узнайте больше статей в нашем разделе учиться. Не забудьте поделиться статьей с друзьями!
PlaNet
Корпорация Google создала нейронную сеть под названием PlaNet, чтобы предоставить пользователям возможность определить местоположение по номеру телефона или по изображению. В сеть было загружено более 90 миллионов фотографий с пометкой местоположения. Все эти фото послужили базой данных с корой поисковик будет работать далее. При поиске места, где было сделана фотография, поисковик обращается к существующей базе данных, сравнивает фото на пиксельном уровне, и, если совпадение обнаружено, выдает предположительное местоположение.
Предстоит много работы прежде, чем сервис Google PlaNet станет надежным и точным. Первые испытания алгоритма показали всего 28 % совпадений по стране и 48 % для континента в целом. Результаты пока не впечатляют разработчиков и пользователей, но на данном этапе идет обучение алгоритма ответственного за совпадения. Поэтому технология Google PlaNet со временем будет улучшена, и, возможно, функция поиска местоположения по фото станет такой же популярной, как и основной поиск Google, который уже стал эталоном точности и быстродействия.
Любая современная цифровая фотокамера записывает в файл с фотографией дополнительную информацию о снимке — данные EXIF: модель фотоаппарата, которым сделан снимок, значения выдержки, диафрагмы, фокусное расстояние, светочувствительность ISO, время и дату съемки и др.
При загрузке фотографии на Яндекс.Фотки эта информация сохраняется. Чтобы ее открыть, на странице просмотра фотографии нажмите значок Ещё
и выберите пункт Показать EXIF
.
Область применения метаданных
В правильных руках метаданные могут быть, как «спасательный круг», в ином случае, как «камень привязанный к ногам и тянущий на дно». При наличии знаний и умений, метаданные цифровых фотографий, файлов и документов – невероятно мощный инструмент. Они находят свое применение среди злоумышленников, хакеров, в правоохранительных органах и специалистов службы безопасности при тестах на проникновение. О том, какую опасность содержат в себе скрытие данные о файлах и какое применения им можно найти – смотрите в ролике на YouTube от блоггера «overbafer1»:
Одним из примеров, где метаданных стали роковой ошибкой для человека, является история с Джоном Макафи, основателем и разработчиком одноименного антивирусного программного обеспечения – McAfee.
В определенный период времени он находился в бегах скрываясь от правительства по обвинению в убийстве, несмотря на это – имел множество поклонников и подражателей. Так, журналисты от компании Vice имели честь провести несколько дней с беглецом в тайном убежище, впоследствии чего опубликовали статью об этом приключении содержащую в себе фотографию с iPhone.

Проблема в том, что они не учли тот факт, что iPhone, как и множество других современных устройств встраивает данные геолокации в каждый снимок. Как только они осознали этот факт (или, скорее всего, кто-то сказал им), фотография была удалена и заменена новой без отображения географических координат в EXIF, однако уже было поздно.
В скором времени, после идентификации, Макафи, был задержан в Гватемале по обвинению в незаконном пересечении границы. Таким образом, не стоит недооценивать метаданные, ведь с помощью них можно найти, как человека, так и устройство, которое украдено или утеряно.
Способ 1: Стандартные инструменты
Посмотреть некогда сделанные или загруженные на iPhone серийные фотографии можно при помощи стандартного приложения «Фото», доступного на каждом iOS-устройстве вне зависимости от конкретной версии операционной системы. Кроме этого, здесь присутствуют инструменты для изменения серии, но в очень ограниченном количестве.
- С помощью значка «Фото» на рабочем столе смартфона или в меню приложений откройте стандартную галерею и на нижней панели коснитесь вкладки «Альбомы». Здесь нужно перейти в категорию «Недавние» или другой альбом и выбрать нужное серийное фото, обозначенное тенью.
Если изображений слишком много или у вас не получается найти нужный файл по другой причине, перейдите в приложение «Фото», пролистайте главную страницу на вкладке «Альбомы» до самого низа и в разделе «Типы медиафайлов» выберите «Серии». Именно здесь в любом случае будут расположены снимки рассматриваемой разновидности.
- Чтобы ознакомиться с содержимым контейнера, коснитесь миниатюры, равно как в случае с любым другим графическим файлом, и на нижней панели нажмите кнопку «Выбрать». В результате, если все сделано правильно, откроется средство просмотра серии.
- Навигация по кадрам серийной съемки осуществляется смахиванием в левую и правую стороны экрана или с помощью нижней панели, тогда как для выхода достаточно нажать кнопку «Отменить». Основная фотография, которая используется при выборе серии в галереи, обозначена небольшой отмеченной точкой и по умолчанию не может быть изменена.
-
Для изменения какого-либо снимка из серии нужно установить галочку в правом нижнем углу, нажать ссылку «Готово» и воспользоваться одной из опций во всплывающем окне. Если коснуться пункта «Остановить все», в медиатеке появится каждый отмеченный снимок и сохранится серия фото без изменений.
В противном случае вариант «Только выбранные» оставит отмеченные ранее снимки, но удалит серию, восстановить которую по необходимости можно будет на протяжении 30 дней в разделе «Недавно удаленные». Сами же итоговые изображения ничем не будут отличаться от любых других, представляя собой файлы в формате «JPEG».
Несмотря на похожий интерфейс и наличие метки серии, к сожалению, то же самое осуществить с помощью менеджера фото на сайте iCloud не получится – изображения представлены основным слайдом. По этой причине, если ограничиваться исключительно стандартными средствами, данное приложение является единственным актуальным решением для iPhone.
Ночной режим. Можно ли в камере iPhone отключить ночной режим?
Мы разобрали все опции и настройки, которыми отличается камера iPhone. Впрочем, возможно, через некоторое время что-то изменится, добавятся новые опции. К примеру, сейчас ночной режим в камере iPhone работает автоматически. Телефон определяет, что есть достаточно темно и сообщает, сколько секунд будет создаваться снимок для лучшего качества — может быть от доли секунды до 10 секунд (но чаще 2-3 секунды). Иконка ночного режима отображается в интерфейсе камеры в верхнем левом углу.
Вы можете изменить время создания снимка в ночном режиме. Для этого надо тапнуть на значок ночного режима и с помощью ползунка над кнопкой спуска затвора установить подходящее вам время (видно на скриншотах выше). В зависимости от длительности экспозиции могут получиться разные по качеству и освещению снимки.
Также во время ночной съемки в середине видоискателя может появиться крестик. Если увидите, что смещаетесь от него, то старайтесь держать айфон так, чтобы смещений не было, иначе ночное фото получится нечётким.
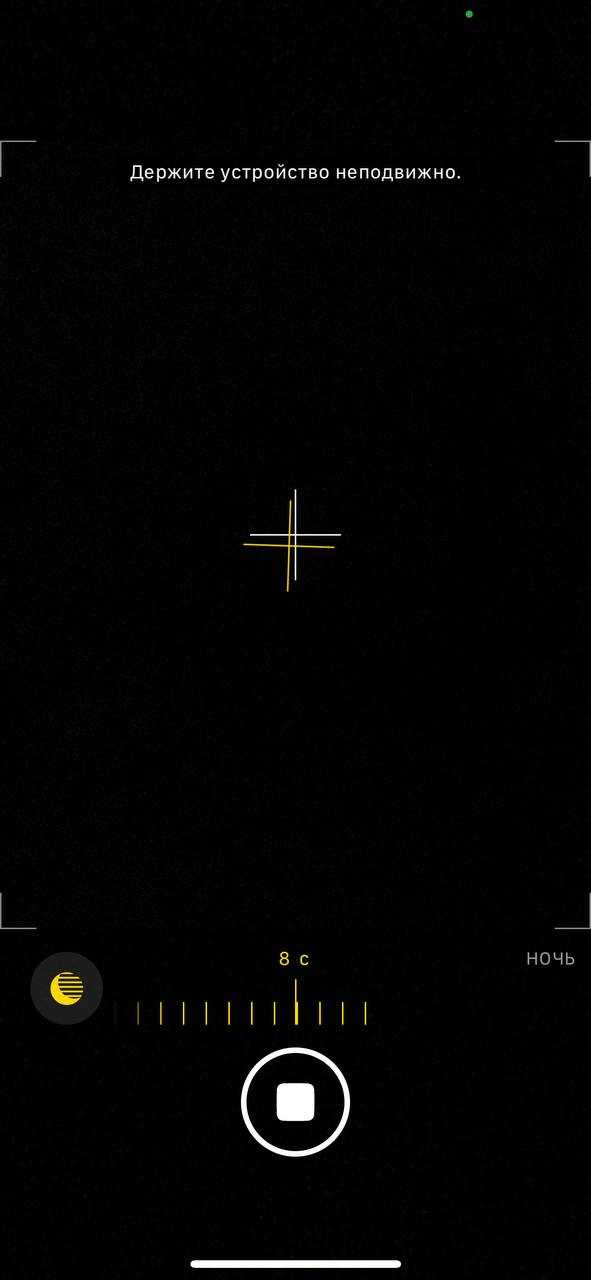
Порой пользователям интересно — а можно ли вообще отключить ночной режим в камере iPhone? Да, но не сейчас, а в грядущей iOS 15. Нужно будет перейти в настройки камеры и найти новый переключатель, отвечающий за отключение ночного режима. Хотя, на наш взгляд, в айфоне ночные снимки очень хороши (и не пересветляются, как у некоторых других производителей) и нет смысла этот режим отключать.
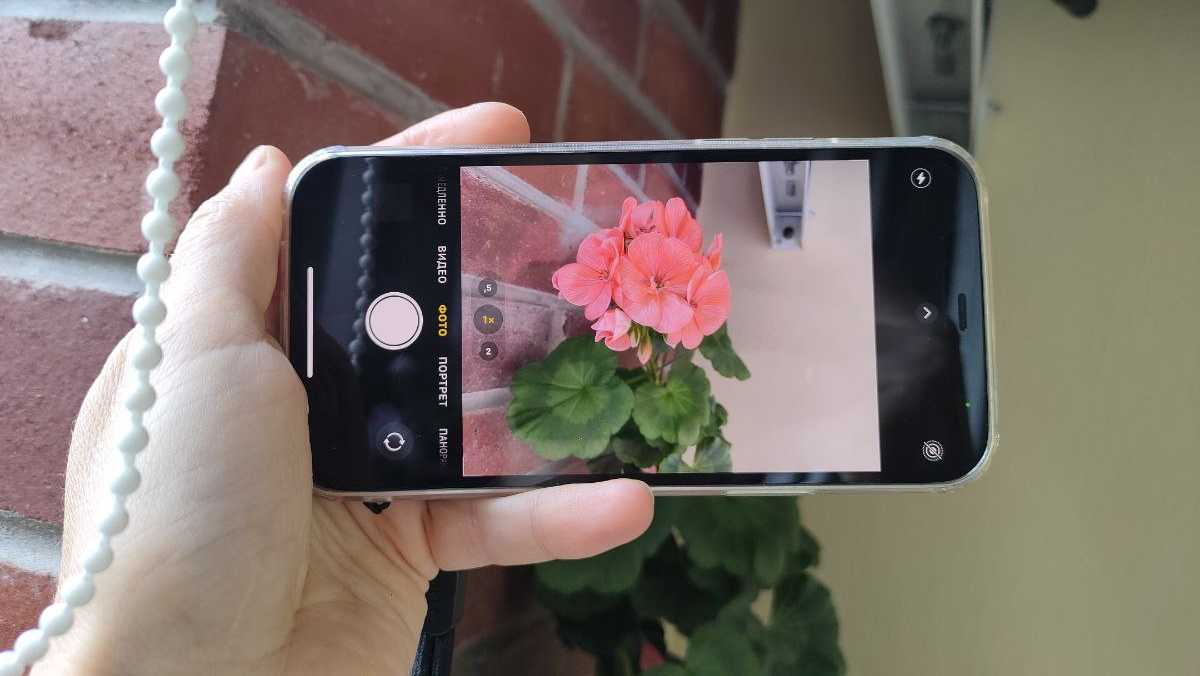
- Обзор Deathloop — Затягивающее безумие
- Обзор Acer Nitro 5 AN515-45: игровой ноутбук на AMD с RTX 3070
- ТОП-10 защищенных смартфонов, осень 2021
Виды метаданных цифровой фотографии
Любой тип файла (звук, текст, изображение, видео) имеет свой стандарт метаданных. Для цифровых фотографий, в основном, используют:
- EXIF (Exchangeable Image File Format) – техническая информация о деталях съемки сделанная фотокамерой;
- IPTC (International Press Telecommunications Council) – описание фото и данные об авторском праве;
- XMP (eXtensible Metadata Platform) – стандарт, разработанный Adobe позволяющий включать любую информацию;
- свойства файла – хранятся параметры и являются неотъемлемой частью фото.
Наиболее широкое распространение среди метаданных имеет стандарт EXIF, который является неотъемлемой частью цифровых изображений и содержит в себе полное описание настроек камеры, а именно:
- имя и версию программного обеспечения (камеры);
- дату и время съемки;
- данные о цифровой среде;
- диафрагму;
- географические координаты местоположения;
- фокусное расстояние;
- режим экспозиции;
- баланс белого;
- значение яркости;
- значение ISO;
- выдержку;
- схему сжатия;
- ориентация камеры (вертикальная или горизонтальная);
- размер матрицы;
- информация об авторе;
- и многое другое.
Любой параметр из перечисленных и не вошедших в этот список, имеет определенную категорию и формат. Ключевой фактор метаданных – четко организованная структура, что позволяет читать данные, как людям, так и технике. Такое разграничение позволяет работать с огромным количеством информации за малый промежуток времени, использовать полученные метаданные для сбора, хранения, поиска, обработки и объединения в автоматическом режиме.
Наглядным примером, является, например, сервис Google Images и Яндекс.Картинки. Достаточно добавить любое фото и поиск, благодаря метаданным, покажет идентичные или же похожие изображения по объектам, структуре, содержанию, цветовому оформлению и т. д.





























![На айфоне пропали фото – [исправлено] восстановление утраченных фотографий с iphone после обновления ios 13 / 12 — эксперт — интернет-магазин электроники и бытовой техники](http://miggim.ru/wp-content/uploads/4/4/f/44fb53e54c60623333c9b0451c65a340.jpeg)


