Исправление ошибки
Причин неисправности может быть много. Давайте узнаем о самых распространенных.
Веб-камера ПК может быть доступна только одной программе за раз. Например, если используется видео-чат в Skype, то возможности одновременно записывать видео через Open Broadcaster не будет.
Использование девайса требует закрыть доступ из приложения, которое в настоящее время использует его. Поскольку не всегда очевидно, где происходит конфликт, этот процесс может включать в себя немного следов и ошибок.
Перезагрузка компьютера
Перезапуск ПК — один из самых простых и эффективных методов устранения конфликтов и устранения возможных ошибок. Когда происходит перезагрузка операционной системы, то ПК будет использовать только основные системные приложения и все, что вы поручили ему открывать при запуске. Проверьте запущенные, чтобы поискать что-нибудь, что может использовать камеру и возможно такая проблема, как «не работает видео в Скайпе Windows 10» будет решена.
Ошибка с портом USB
Используя внешнее устройство, подключенное к USB-порту вашего компьютера или устройства Windows, попробуйте подключить его к другому порту. Иногда отсоединение и повторное подключение USB-устройств перезапускает их, и поэтому проблемы, с которыми вы сталкиваетесь, могут исчезать, по крайней мере, на некоторое время.
Отключите устройство
Иногда нет никаких причин для определенных ошибок или сбоев на компьютере. Когда приложения открываются и закрываются, части функциональности приостанавливаются в памяти или забывают отключиться. В том случае, если вы имеете встроенную веб-камеру, нужно отключить ее с помощью диспетчера устройств, нажав на него и выбрав «Отключить», а затем снова нажать и выбрать «Включить».
Обновление драйверов
Одной из наиболее распространенных причин аппаратных и периферийных проблем являются устаревшие драйверы. Драйверы — это элементы, которые находятся в программном обеспечении. Они обязаны сообщать в операционную систему, как взаимодействовать с различными компьютерными компонентами.
Убедитесь, что все настроено правильно
Большинство проблем, можно решить из настроек видео. В Скайпе откройте меню «Сервис», а затем нажмите «Параметры». Более быстрый способ открыть настройки — это одновременно нажать клавиши «Windows +».
Как только параметры будут открыты, перейдите в настройки видео на вкладке «Общие» слева. В правой стороне расположен видео-канал, который транслирует веб-камера.
Если установлены видеозахват и видеоустройства, которые подключены к вашему ПК, мессенджер может распознавать их как веб-камеру. В некоторых случаях программа может установить неправильное устройство, поэтому надо проверить наличие раскрывающегося списка.
В настройках драйвера вы сможете изменить такие параметры, как яркость, контраст, оттенок, насыщенность и так далее. Необходимо убедиться, что все эти настройки установлены правильно. Там же можно решить и вопрос «как настроить микрофон в Скайпе Windows 10».
Закрыть все открытые приложения
Если вы столкнулись с программным конфликтом, и ваш Скайп не видит веб-камероу, возможно, устройство используется приложением без вашего ведома. Закройте все открытые приложения на вашем компьютере, в том числе и те, которые работают в фоновом режиме. Одним из распространенных виновников проблем, является программное обеспечение, которое поставляется с девайсом. Как только все программы будут закрыты, попробуйте получить доступ через одно приложение за раз.
Если вы только что обновили Windows 8 до 10 версии и используете приложение «Просмотр Skype», видимо, есть ошибка, которая может помешать правильной работе веб-камеры. К счастью, у Microsoft есть хак, который поможет в этой ситуации. Откройте окно «Запуск» (быстрый способ сделать это — нажать Windows + R на клавиатуре).
Затем введите «% localappdata% \ Microsoft \ Windows \ 1033» без кавычек и нажмите «OK».
Виндовс 10 откроет File Explorer и папку с названием 1033. Внутри вы найдете файл StructuredQuerySchema.bin. Удалите его, а затем перезагрузите компьютер. После перезагрузки, веб-камера должна заработать в приложении предварительного просмотра Скайп.
Это основные шаги, которые вы можете предпринять для устранения неполадок с вашей веб-камерой в Skype. Мы надеемся, что они окажутся полезными для вас. Однако, если вы испробуете их все, но проблемы с камерой все еще будут оставаться, вполне возможно, что вам придется заменить свою камеру на новую. Прежде чем вы это сделаете, попробуйте использовать старую на другом компьютере под управлением той же операционной системой и посмотрите, работает ли она.
Что делать, если компьютер не видит веб-камеру
Подключение различного рода устройств к компьютеру, в числе которых и web-камеры, значительно упрощается благодаря расширенным возможностям современных операционных систем. Однако в исключительных случаях возникают проблемы, когда система не может опознать устройство. Существует несколько вариантов их устранения в зависимости от причин возникновения.
1 Некоторые нюансы подключения web-камеры к компьютеру:
- если web-камеру подключить через USB-концентратор или удлинитель, то сигнал в большинстве случаев теряется;
- попробуйте подключить web-камеру к каждому из USB-разъемов по очереди, чтобы проверить гнезда на наличие неисправностей;
- использование web-камеры в одно время более, чем одним приложением, невозможно, поэтому стоит ограничить количество программ, работающих с камерой;
- если web-камера имеет несколько режимов работы и специальный переключатель на корпусе, то установите нужный режим;
- при первой неудачной попытке перезагрузите компьютер на случай, если произошел сбой.
2 В последних версиях операционных систем содержатся драйвера для множества устройств, которые запускаются автоматически при подключении, а также программы совместимости. Однако в некоторых случаях необходимые файлы отсутствуют. Чтобы определить, установились ли необходимые драйвера в операционной системе Windows, выполните следующие действия:
- нажмите кнопку «ПУСК» и выберите «Панель управления»;
- в разделе «Оборудование и звук» откройте «Диспетчер устройств»;
- если в списке нет папки «Устройства обработки изображений» или есть, но в ней не отображается подключенная web-камера, то проблема с кабелем или самим устройством;
- если web-камера отображается в папке «Другие устройства», то автозагрузка драйверов совершена с ошибками, необходимо обновить драйвер.
3 Другие источники драйверов для web-камер:
- установочный диск, поставляемый в комплекте с устройством;
- бесплатный драйвер с официального сайта производителя web-камеры (поиск по модели устройства).
4 При подключении некоторых устройств существует определенная последовательность действий. Чаще всего сначала необходимо установить драйвер, а потом подключать устройство. Если сделать наоборот, то операционная система может инсталлировать один из файлов, имеющихся у нее, который в дальнейшем будет конфликтовать с устанавливаемым драйвером. Чтобы решить такую проблему, необходимо осуществить восстановление системы на дату, предшествующую первому подключению устройства.
5 Если web-камера работает на другом компьютере или ноутбуке, то проблема может крыться в операционной системе или отсутствии необходимых драйверов для материнской платы по USB-разъемам. В первую очередь обновите драйвера для материнской платы. Если проблема не будет устранена, то переустановите операционную систему.
Не отказывайтесь от установки драйвера, надеясь, что необходимые файлы найдутся в операционной системе и будут установлены автоматически. На диске, который идет в комплекте с web-камерой, есть пакет файлов для правильной работы дополнительных функций конкретного устройства (подсветка, микрофон и др.).
Сброс настроек мессенджера
Если мессенджер не желает работать, то дело может быть в настройках пользователя. Возможно случился сбой. Возможно, старые файлы пользователя конфликтуют с новыми компонентами программы. Вот инструкция по этому поводу.
- Вызываем инструмент «Выполнить» при помощи клавиш Win + R, вписываем в соответствующую строку %AppData% и жмем на «ОК».
- Появится окно проводника с нужным каталогом. Теперь нужно просто удалить папку «Skype». Так проще всего.
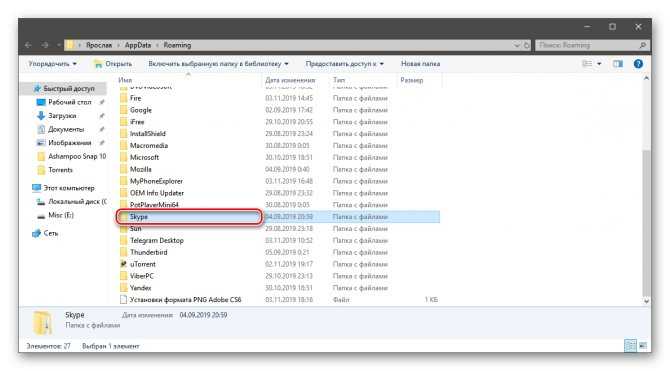
За сохранность самой программы переживать не нужно. После следующего запуска мессенджера папка создастся автоматически. Но учтите, что в этом случае вы потеряете все данные. Включая историю сообщений. Зато есть вероятность, что мессенджер станет работать нормально.
Немного о приложении на очень старом компьютере
Здесь важно подчеркнуть вопрос однообразия программных и аппаратных частей, которое выражают формулой «ПК=аппаратная часть+программная часть». Общеизвестно, что последние варианты приложений, таких, как Скайп, увесистые, их создатели составляют их, рассчитывая на имеющееся оборудование
И поэтому «потянуть» такое тяжелое приложение, как Скайп, может лишь новые гаджеты.
Когда имеете очень старенький ПК, рекомендуем загрузить Skype SSE из надежного источника – это вариант, который специально создан для устаревших девайсов.
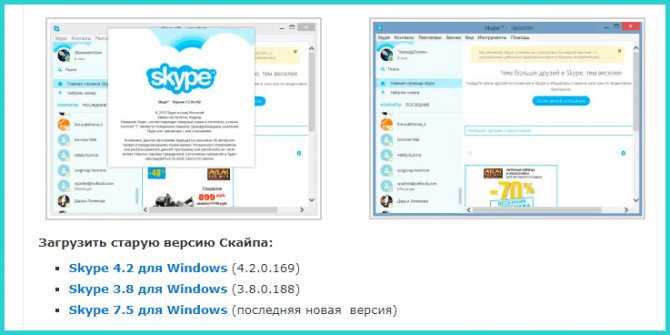
На старенький ПК рекомендуем загрузить Skype SSE из надежного источника
Скайп больше не действует на процессорах, произведенных до 2001, которые не поддерживают комплекс инструкций SSE2. Потому возможно использовать вариант Скайп SSE для устаревших ПК – пока ещё это допускается корпорацией Microsoft, выкупившей технологию Скайп. Когда её запретят (что прогнозируется в ближайшем будущем), то необходимо покупать иной ПК, а ещё лучше ноутбук. А если версия Windows не поддерживается камерой, возможно, придётся переустановить операционную систему.
Может быть проблема с самой веб-камерой?
Если с драйверами все в норме, проблема, скорее всего, в самой вебкамере. Для проверки работоспособности камеры заходим в любой популярный медиа-проигрыватель. К примеру, можете открыть программу Pot Player.
Для проверки вебки жмем Открыть, а затем – Камера или другое устройство. В остальных популярных видео-плеерах порядок действий будет аналогичным.
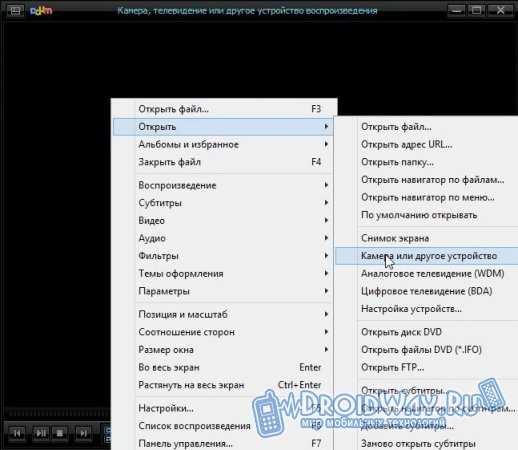 Проверяем работоспособность камеры
Проверяем работоспособность камеры
Если с камерой все нормально, вы увидите на своем мониторе то же самое, что «видит» камера. Если же камера не работает, то проблема, скорее всего, в драйверах. Инструкция по устранению подобного рода неполадок приведена выше.
Нерабочая камера
Если же с драйверами у вас все в порядке, то одним из вариантов, почему не работает камера в Skype, может быть неисправность самого видеоустройства.
- Чтобы проверить это, открываем любой видеоплеер, и, вызвав его меню, выбираем пункт «Открыть устройство/камеру». У различных медиаплееров этот пункт может называться по-разному.
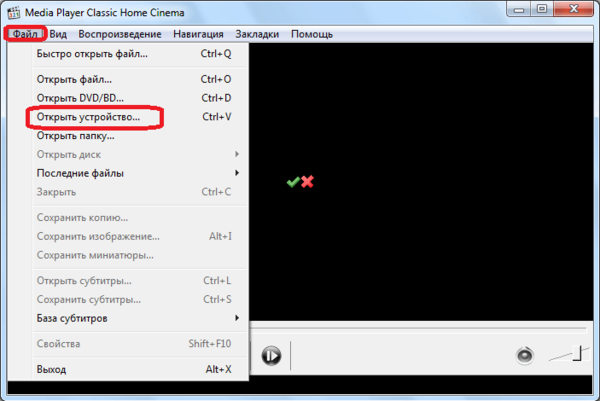
Если, после этого, в окне видеоплеера отображается изображение с камеры, то, значит, с ней все в порядке, и нам нужно искать проблему в самой программе Skype, о чем мы поговорим чуть ниже. Если же видео не отображается, и вы убедились, что с драйверами все в порядке, то, скорее всего, причина проблем кроется в неполадках самой камеры.
Прежде всего, убедитесь, что она подключена правильно. Если правильность подключения не вызывает сомнения, тогда нужно либо заменить видеокамеру на другой аналог, либо отнести её на диагностику и ремонт в сервисное отделение.
Функционирует ли?
Но для начала, давайте ответим с вами на вопрос начинающих пользователей: «Работает ли «Скайп» без камеры?» Наверно, если прочесть все то, что было написано ранее, станет понятно, что ответ положителен. Да, без этого оборудования можно вполне успешно пользоваться программой. Правда, некоторые функции будут невозможны. Например, видеовызов.
Кроме того, если вы хотите пообщаться голосом, то придется отдельно «докупать» микрофон. Ведь при звонке с видео, как правило, используется встроенное в камеру устройство для записи звука («микро»). Для того чтобы работать в «Скайпе», достаточно пройти регистрацию на сайте, а потом иметь стабильное подключение к интернету. Так что можно не волноваться, что у вас не будет возможности работать в приложении без наличия камеры. Теперь давайте посмотрим, что делать, если у вас внезапно отказалось работать данное оборудование.
Устранение проблем на мобильных устройствах
Проблемы с камерой в Скайпе на Андроид-смартфонах чаще всего связаны с неполадками самого мессенджера и решаются путем его переустановки, однако в некоторых случаях они возникают по иным причинам:
- Камера попросту вышла из строя.
- Она блокируется сторонними программами.
- Съемка видео не работает из-за системных сбоев или вирусов.
Чтобы проверить работоспособность и условную исправность камеры, включите её обычным образом из меню телефона. Если при этом возникают ошибки, убедитесь, что она не блокируется защитными приложениями – такими, как Camera Block» или Camera Guard Blocker». Для этого откройте список установленных программ и, если найдете вышеупомянутые, отключите или удалите их.
Продиагностировать камеру можно и с помощью специальных утилит, например, Test Your Andro />
Если ничего из перечисленного не помогло, остается только сбросить телефон до заводских настроек из его меню «Сброс и восстановление» или обратиться в сервис.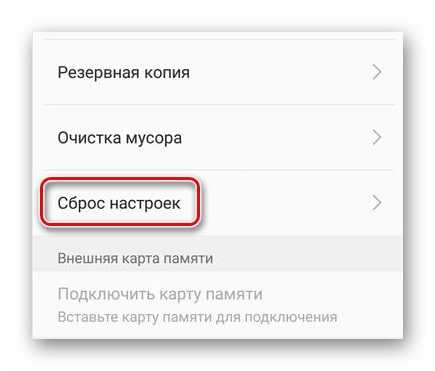
Прежде чем делать сброс, не забудьте создать резервную копию данных, так как иначе всё, что хранится в памяти смартфона, будет удалено.
Отсутствие видео в Скайпе на iPhone и iPad обычно бывает следствием запрета на доступ к камере. Чтобы снять запрет, проделайте следующие шаги:
- Зайдите в настройки устройства.
- Из списка программ выберите «Skype».
- Перейдите на вкладку Privacy/Безопасность».
- Переместите слайдер около надписи Camera» вправо.
На этом всё. Надеемся, что наша инструкция помогла вам устранить неполадку.

Программное обеспечение Скайп было разработано создателями ОС Виндовс, корпорацией Майкрософт. Сегодня численность пользователей Skype переходит все разумные границы. Люди используют данный софт для общения с друзьями, близкими, осуществляют онлайн конференции. Очень сложно представить современную жизнь без Скайпа, так как эта программа все еще не имеет достойных аналогов.
Скайп, будучи программой, безусловно имеет свои уникальные особенности и проблемы в работоспособности. Часто пользователи Skype обращаются на технический форум Майкрософт или же выполняют поисковые запросы в сети интернет из-за того, что у них вдруг перестала работать веб-камера.
Решаем проблему с веб камерой в Skype
Вышеназванное устройства повышает качество деловых переговоров, обучающих мероприятий, семейных обсуждений. Проблемы же с синхронизацией встречаются довольно часто, причем не всегда по вине пользователя.
В процессе повествования рассмотрим несколько причин того, почему не включается камера в Скайпе. Для удобства восприятия разобьем дальнейшее повествование на несколько логических блоков.
Проблема с драйверами
Алгоритмы, управляющие работой периферии часто выходят из строя или работают некорректно. Причин довольно много, но важнее нейтрализация негативного воздействия.
Если камера не показывает, велика вероятность встретить нерабочий драйвер. Дальнейшие действия представлены в виде пошаговой инструкции:
- Переходим в Диспетчер устройств через Мой компьютер или запись в командной строке.
- Кликаем на вкладку «Устройства обработки изображения».
- Выбираем нашу «вебку», открываем диалоговое окно, где убеждаемся, что устройство работает нормально.
- Напротив названия не должны быть восклицательные знаки, а проверка наличия новых драйверов не вызывает неожиданных ошибок.
- Если встроенные алгоритмы нарушены, кликаем ПКМ на название веб камеры, выбираем пункт «Удалить».
- Из официальных источников скачиваем новый драйвер (часто драйвера можно найти на диске, который был в комплекте с камерой). Устанавливаем его и тестируем работоспособность устройства.
Прежде чем грешить на программную реализацию, убедитесь в технической исправности «вебки». Для этого подключите ее к другой платформе и попытайтесь включить.
Проблемы с настройками
Довольно часто из-за низкой яркости или путаницы в подключенных объектах камера не реализует заложенный потенциал.
Попробуйте «пошаманить» в пользовательских настройках системы, проверить работоспособность устройства на примере тестового запуска видеосвязи.
Простые в устранении варианты проблем
Так как проблема распространенная и сложная в изучении, то может быть самый разный вариант развития событий. То есть, пользователя может настигнуть совершенно любая проблема, которая решается своим путем. Чтобы знать, с чем работать, придется разобраться, почему не работает веб-камера в Skype.
Первое и самое простое — старая версия приложения
Как известно, через Skype общаются многие пользователи. У кого-то поддерживается новая версия программы, а у кого-то уже заканчивается поддержка ОС, ввиду чего приходится остаться на прошлом релизе Скайпа.
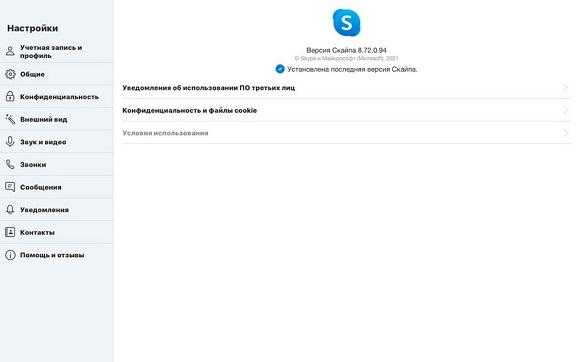
Однако, стоит понимать, что если это сделать, то могут происходить различные неполадки. Они касаются различных аспектов: задержками и отсутствием поддержки новых функций, проблемами с камерой (как в данном случае). Именно это и проявляется, когда человек говорит, что не работает камера в Скайпе на Windows 7 (и другой старой ОС).
Если не работает камера (не показывает изображение), достаточно попробовать обновиться на более новую версию программы (в контекстном меню «Помощь» — «Проверить наличие обновлений»). Так можно получить много новшеств, а главное — устранить проблему, ведь никто не исключает вариант, что проблема именно в ПО от разработчика мессенджера.
На новых версиях Skype неполадок гораздо меньше, однако, могут оставаться некоторые. К примеру, к ним относится проблема — не работает камера на компьютере в Скайпе. Поэтому, если обновление не помогло, то дело не в устаревшей версии. Следовательно, вопрос о том, — что делать, если в Скайпе не работает камера на ноутбуке (или компьютере), — продолжает свой разбор.
Сбои в самой операционной системы
Возможно, сам компьютер испытывает неполадки и не может функционировать должным образом. Если такое случилось только со Skype — это кажется подозрительным. Но если и другие программы затронуты, то скорее всего, происходят ошибки в системе, и возможно из-за этого, не работает веб-камера. Для решения такой проблемы требуется произвести привычную процедуру для избавления от такого рода неполадок – перезагрузку компьютера.
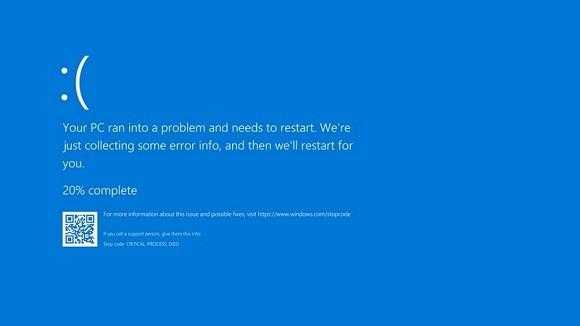
Если все загружается и никаких ошибок нет, то пропадает проблема — заходя в Скайп, у человека начинает работать камера. Но если ничего не проходит и компонент до сих пор не распознается программой, а также не функционирует, то надо будет попробовать другие способы решения задачи.
Компонент используется другой программой
Исходя из факта, что практически любая веб-камера в текущий момент времени может работать исключительно с одним приложением, можно понять, почему не работает камера в Скайпе. Скорее всего, она используется другим приложением. Если это так, то либо станут появляться ошибки, либо будет показан пустой черный экран, символизирующий об отсутствии сигнала от внешнего источника изображения (камеры).

Чтобы нормально пользоваться мессенджером и передавать остальным участникам диалога свое изображение, достаточно лишь закрыть все посторонние программы, которые могут перехватывать сигнал с камеры. Так возможно устранить проблему, при которой в Skype на компьютере не работает камера. Если после этого все получилось, то значит, какая-либо другая программа или приложение использовали данный компонент. Возможно даже определить, какого рода софт использует веб-камеру. Это можно сделать довольно просто. Закрыть данную программу, и если камера в Скайп заработала, то значит данная программа использовала ресурсы камеры.
Возможно у вас просто отсутствует интернет соединение, проверьте его.
Проблема драйвера
За корректную работу устройства отвечают драйверы того или иного компонента. Такая же ситуация и с камерой — чтобы она корректно работала, ей нужен подходящий драйвер. Нередко, скайп не видит камеру windows 7 или 10 именно из-за проблем с драйвером. Но как проверить этот драйвер, обновить или установить новый — читайте далее.
Для начала — откроем “Диспетчер устройств”.
Windows 7
Нажмите сочетание клавиш Win+R и в окне “Выполнить” введите команду devmgmt.msc и нажмите ОК.
Запустите “Диспетчер устройств”.
Внешний вид у диспетчера одинаков, как на Windows 10, так и на Windows 7.
При первичном анализе вы должны обратить внимание на неопознанные устройства, возможно среди них есть “вебка” и именно поэтому в скайп не работает камера windows 10. В этом случае, попробуйте выполнить обновление драйвера неизвестного устройства — через центр обновления Windows (см. изображение) или используя специальное ПО (Driver Booster, Driver Pack Solution и т.д.)
изображение) или используя специальное ПО (Driver Booster, Driver Pack Solution и т.д.)
В этом случае, попробуйте выполнить обновление драйвера неизвестного устройства — через центр обновления Windows (см. изображение) или используя специальное ПО (Driver Booster, Driver Pack Solution и т.д.)
Еще обратите внимание на икноку с черной стрелкой (см изображение) — это означает, что устройство выключено и включить его можно нажатием зеленой иконки “стрелка вверх”. Если проблема не решена и скайп в виндовс 10 всё еще не видит камеру — попробуйте выполнить переустановку драйвера:. Если проблема не решена и скайп в виндовс 10 всё еще не видит камеру — попробуйте выполнить переустановку драйвера:
Если проблема не решена и скайп в виндовс 10 всё еще не видит камеру — попробуйте выполнить переустановку драйвера:
Нажмите ПКМ на камере и выберите удалить устройство
Подтвердите удаление
- Перезагрузите компьютер
- Попробуйте обновить драйвер, через центр обновления Windows (см. изображение) или используя специальное ПО (Driver Booster, Driver Pack Solution и т.д.)
Переустановка драйвера решает многие проблемы. Но если все вышеперечисленные действия не помогли и в виндовс 7 или 10 скайп всё еще не видит камеру, попробуйте следующие советы:
- Если Web-камера подключается к компьютеру (а не встроенная, как на ноутбуках), попробуйте переподключить к другому USB-разъему;
- Проверьте работу устройства на другом ПК. Возможно оно неисправно — это поможет выявить неисправность;
- Проверьте совместимость с Windows 10 — не всё оборудование может быть совместимо с новой версией системы.
В этой статье мы поделились советами, что делать, если в скайп не работает камера на виндовс 7 и 10. Надеемся, что наши рекомендации были вам полезны и решили возникший вопрос.
Не работает веб-камера в Skype: основные причины возникновения проблемы
Многие пользователи знают о программе Skype и зачастую используют ее в своем быту. Данная программа – это самой известный в мире инструмент для связи с другими пользователями и даже простыми телефонными абонентами. В частности, Skype часто применяется для осуществления видеовызовов. Но что делать, если веб-камера в программе не работает?
Причин, по которым веб-камера может не работать в Скайпе, может быть достаточно. Ниже мы рассмотрим список наиболее популярных причин, чтобы вы смогли выявить проблему и своевременно ее решить.
Причина 1: веб-камера не подключена к компьютеру
Начнем, пожалуй, с наиболее банальной причины, которая возникает из-за элементарной невнимательности пользователя. Если вы используете внешнюю веб-камеру, то необходимо обязательно убедиться, что веб-камера подключена к USB-порту, и желательно, чтобы это не был USB-порт, встроенный в клавиатуру, или USB-хаб, а порт.
Причина 2: отсутствие драйверов
Для начала мы проверим состояние драйверов веб-камеры. Если вы используете внешнюю веб-камеру, предварительно отключите ее от компьютера.
Откройте меню «Панель управления», выставьте в верхнем правом углу режим отображения информации «Мелкие значки», а затем пройдите к пункту «Система».
В левой области окна откройте раздел «Диспетчер устройств».
Разверните пункт «Устройства обработки изображений». Если под ним скрывается не наименование веб-камеры, а вместо этого отображается желтый восклицательный знак или вовсе нет никаких устройств, то это говорит о проблемах в работе драйверов. В данном случае щелкните по драйверу правой кнопкой мыши и в отобразившемся контекстном меню выберите пункт «Удалить».
Перезагрузите компьютер. В случае если у вас используется внешняя веб-камера, снова подключите ее к компьютеру. Поскольку во внешние веб-камеры, как и в мыши, драйвера уже вшиты, то после подключения устройства они должны быть автоматически установлены на компьютер.
Если же вы являетесь пользователем ноутбука со встроенной веб-камерой, то загрузить драйвера вы сможете с официального сайта производителя. Более подробно о процессе загрузки драйверов мы уже рассказывали на нашем сайте.
Как скачать драйвера
В обоих случаях после завершения процедуры установки драйверов рекомендуется выполнить перезагрузку компьютера.
Причина 3: неверные настройки Skype
Проблема может крыться в неверных настройках Skype. Проверьте настройки и убедитесь, что в качестве основной веб-камеры у вас установлена верная.
Как настроить Skype
Причина 4: устаревшая версия Skype
Для программы Skype рекомендуется устанавливать каждое новое обновление. Безусловно, если вы пользуетесь на компьютере устаревшей версией данной программы, даже не стоит удивляться, если та или иная функция в ней не будет работать.
Для того, чтобы проверить Skype на наличие обновлений, щелкните в окне программе по кнопке «Помощь», а затем пройдите к пункту «О Skype». В открывшемся окне система начнет проверку обновлений, и если они будут обнаружены, вам будет предложено их установить.
Причина 5: конфликт приложений
Если у вас на компьютере установлены и другие программы, для работы которых требуется веб-камера, то следует обязательно убедиться, что на момент работы в Skype они закрыты.
Вполне возможно, что веб-камера попросту уже используется другой программой на компьютере, а значит, Skype к ней не может получить доступа.
Причина 6: сбой в работе Skype
Программа Skype не отличается стабильностью, из-за чего многие пользователи регулярно жалуются на возникновение различных проблем, связанных с программой. Однако, существует одно универсальное решение, которое помогает во многих случаях – это переустановка программы.
Причина 7: неработоспособность веб-камеры
Если вы используете внешнюю веб-камеру, попробуйте подключить ее к другому компьютеру. Если веб-камера так и не заработала, можно подвести итог, что проблема заключается в неработоспособности веб-камеры. Если проблема с камерой была выявлена сразу после ее покупки – обратитесь в магазин с полной комплектацией и чеком, чтобы выполнить возврат денег или произвести обмен.
Надеемся, наши простые советы вам смогли устранить проблемы с работой в Skype.
































