Почему не работает камера на iPhone
Как правило, в большинстве случаев камера яблочного смартфона перестает функционировать из-за неполадок в работе программного обеспечения. Реже — из-за поломки внутренних деталей. Именно поэтому, прежде чем обращаться в сервисный центр, следует попробовать устранить неисправность самостоятельно.
Причина 1: Сбой в работе приложения Камера
Прежде всего, если телефон отказывается снимать, показывая, например, черный экран, следует подумать о том, что приложение Камера зависло.
Чтобы перезагрузить данную программу, вернитесь на рабочий стол с помощью кнопки Домой. Дважды щелкните по этой же кнопке, чтобы отобразить список запущенных приложений. Смахните вверх программу Камера, а затем попробуйте запустить ее вновь.
Причина 2: Сбой в работе смартфона
Если первый способ не принес результата, следует попробовать перезапустить Айфон (причем последовательно выполнить как обычную перезагрузку, так и принудительную).
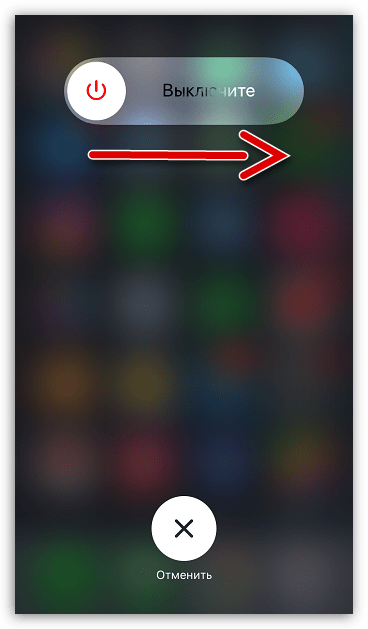
Подробнее: Как перезагрузить iPhone
Причина 3: Некорректная работа приложения Камера
Приложение может из-за сбоев в работе не переключать на фронтальную или основную камеру. В этом случае необходимо попробовать многократно нажать кнопку смены режима съемки. После этого проверьте, заработала ли камера.
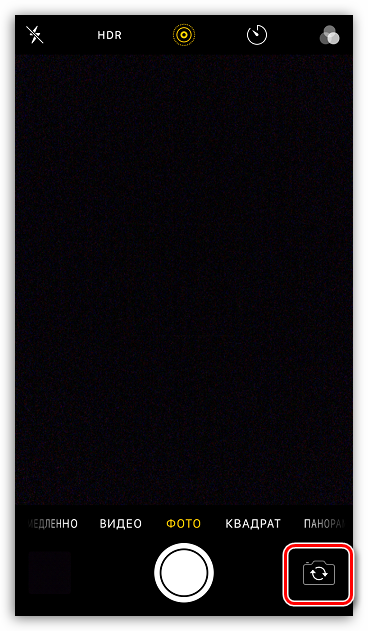
Причина 4: Сбой в работе прошивки
Переходим к «тяжелой артиллерии». Предлагаем вам выполнить полное восстановление устройства с переустановкой прошивки.
- Для начала следует обязательно обновить текущую резервную копию, иначе вы рискуете потерять данные. Для этого откройте настройки и выберите меню управления учетной записью Apple ID.
- Следом откройте раздел «iCloud».
- Выберите пункт «Резервная копия», а в новом окне тапните по кнопке «Создать резервную копию».
- Подключите iPhone к компьютеру с помощью оригинального USB-кабеля, а затем запустите программу iTunes. Введите телефон в DFU-режим (специальный аварийный режим, который позволит выполнить чистую установку прошивки для Айфона).
Подробнее: Как ввести iPhone в режим DFU
- Если ввод в DFU будет выполнен, iTunes предложит восстановить устройство. Запустите данный процесс и дождитесь его окончания.
- После того как iPhone включится, следуйте указаниям системы на экране и восстановите устройство из резервной копии.
Причина 5: Некорректная работа режима энергосбережения
Специальная функция iPhone, реализованная в iOS 9, позволяет значительно сэкономить заряд аккумулятора за счет отключения работы некоторых процессов и функций смартфона. И даже если в данный момент эта функция отключена, ее следует попробовать перезапустить.
- Откройте настройки. Перейдите к разделу «Аккумулятор».
- Активируйте параметр «Режим энергосбережения». Сразу следом отключите работу данной функции. Проверьте работу камеры.
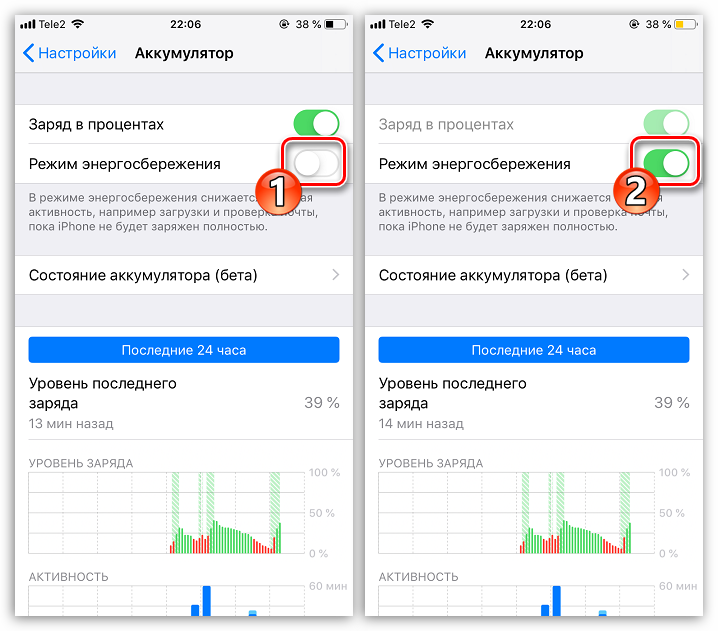
Причина 6: Чехлы
Некоторые металлические или магнитные чехлы могут препятствовать нормальной работе камеры. Проверить этого просто — достаточно снять этот аксессуар с устройства.
Причина 7: Неисправность модуля камеры
Собственно, заключительная причина неработоспособности, которая уже касается аппаратной составляющей — неисправность модуля камеры. Как правило, при таком типе неисправности экран iPhone показывает лишь черный экран.

Попробуйте немного надавить на глазок камеры — если модуль потерял контакт со шлейфом, данный шаг может вернуть на некоторое время изображение. Но в любом случае, даже если это помогло, следует обратиться в сервисный центр, где специалист проведет диагностику модуля камеры и оперативно устранит неполадку.
Надеемся, эти несложные рекомендации помогли вам решить возникшую проблему.
Способы решения проблемы неработающей камеры в iPhone
1. Переключение
Необходимо несколько раз переключиться с основной камеры на фронтальную. При отсутствии результата стоит попробовать другие варианты.
2. Проверка
Рекомендуется с особым вниманием рассмотреть камеру устройства. На ней не должно быть каких-либо повреждений или загрязнений
Стоит попробовать включить камеру в каком-либо мессенджере. Это необходимо для проверки программного обеспечения устройства.
3. Принудительная перезагрузка
Иногда проблема заключается в программном сбое. В этом случае можно попробовать выполнить принудительную перезагрузку. Для этого следует:
- на iPhone 6 и более ранних моделях – одновременно зажать кнопки «Power» + «Home» в течение нескольких секунд;
- на iPhone 7 и 7 Plus – одновременно зажать кнопки «Power» + «уменьшения громкости» в течение нескольких секунд;
- на iPhone 8 и более поздних моделях – последовательнонажать и отпустить кнопки «увеличения громкости», «уменьшения громкости», «Power»;
После включения устройства приступают к проверке работоспособности камеры.
4. Настройка приложений
Если камера не работает в каком-то конкретном приложении, причиной неполадки может стать исключение камеры из списка разрешенных программ для данного приложения. Для этого в настройках находим нужное приложение и переводим переключатель напротив пункта «Камера» в активное положение.
5. Перепрошивка (через режим DFU)
Этот метод стоит применять только в крайнем случае – если Вы уверены в том, что неполадки в работе с камерой обусловлены ошибками в программном обеспечении. Рекомендуется проводить перепрошивку устройства с удалением всех данных, а не просто обновление ПО. Перед проведением операции следует создать резервную копию iPhone.
Плюсы такой перепрошивки – не нужно будет проводить замену камеры на телефоне. Также помогает решить многие проблемы, которые имеются на устройстве.
Проблемы с камерой iPhone 6 Plus вызваны металлическими и магнитными аксессуарами
Еще в ноябре в сети появились сообщения от пользователей, заметивших весьма странное поведение камеры в iPhone 6 Plus. Дело в том, что система оптической стабилизации в этом фаблете иногда работает со сбоями, в результате чего изображение начинает дрожать даже при съемке с ровной поверхности. Причем, наличие указанной проблемы косвенно признала и Apple, а причиной ее возникновения называют наличие металлических частей и магнитов в некоторых аксессуарах, используемых с данным мобильным устройством.
При этом в обновленном документе, опубликованном на портале технической поддержки Apple, кратко упоминается о желательности избегать использования при работе с iPhone 6 Plus аксессуаров, содержащих магниты или металлические компоненты, однако многие пользователи попросту не заметили данного предупреждения, что вполне естественно. В любом случае купертиновцам следует уделять больше внимания разъяснению указанной проблемы, а пока что они, как сказано, работают с самими производителями аксессуаров.
Так что в недалеком будущем стоит ожидать исчезновения с рынка чехлов и футляров для iPhone 6 Plus, содержащих металлические или магнитные компоненты, вносящие помехи в работу системы оптической стабилизации в данном фаблете и не соответствующие новым требованиям. Кроме того, упоминается о сбоях в работе функции NFC у iPhone 6 и iPhone 6 Plus, также, вероятно, вызванных использованием аксессуаров с магнитным креплением.
Исправить iPhone камера не фокусируется
Основные проверки
Прежде чем устранять неполадки камеры iPhone с помощью настроек программного обеспечения, нам необходимо определить, связана ли проблема с вашим оборудованием.
- Очистите объектив камеры мягкой тканью из микроволокна. Убедитесь, что линза не поцарапана.
- Внимательно посмотрите внутрь объектива, чтобы убедитесь, что внутри нет грязи / спецификаций.
- Используйте другое приложение камеры (стороннего производителя) и проверьте, может ли он сфокусироваться на объекте.
- Попробуй сосредоточьтесь на объектах на разном расстоянии. Если камера не фокусируется на объектах, которые находятся очень близко к ней, возможно, вы держите ее слишком близко. Убедитесь, что он находится на расстоянии фокусного расстояния камеры.
- Попробуйте сделать фото без крышки телефона. Это может мешать датчику.
- Перезагрузите iPhone.
1. Ручная фокусировка
У приложения «Камера» могут возникать проблемы с фокусировкой на объекте по разным причинам; освещение, сам объект, фон и т. д. В этом случае вы можете заставить его вручную сфокусироваться на элементе.
Программы для Windows, мобильные приложения, игры — ВСЁ БЕСПЛАТНО, в нашем закрытом телеграмм канале — Подписывайтесь:)
- Открой Приложение камеры и навести его на объект вы хотите сфотографировать.
- Тap элемент в поле зрения камеры где вы хотите, чтобы он сфокусировался.
- А появится желтое поле и укажет, что фокус был установлен
- Сделайте фото.
2. Заблокируйте автоэкспозицию и автофокус.
Когда вы делаете снимок с помощью стандартного приложения «Камера», оно автоматически регулирует фокус и экспозицию при съемке фотографии. Если камера входит и не в фокусе, вы можете зафиксировать экспозицию и сфокусироваться в этой точке, а затем сделать снимок.
- Наведите камеру на объект вы хотите сфотографировать.
- Подождите объект попадает в фокус.
- Нажмите и удерживайте средство просмотра камеры и Сообщение о блокировке AE / AF появится вверху.
- Как только экспозиция и фокус заблокированы, сделайте снимок.
3. Используйте крепление / штатив.
В iPhone есть технология стабилизации изображения, и она отлично работает при записи видео из движущегося автомобиля. Однако для фотографий это не работает. Если фотография получается нечеткой, попробуйте использовать крепление или штатив, чтобы держать телефон неподвижно
При фотографировании движущихся объектов важно держать телефон неподвижным
4. Отойдите, а затем подойдите ближе
Иногда у объектива возникают проблемы с фокусировкой, потому что он не может определить, на каком объекте нужно сфокусироваться. Вы можете попробовать немного изменить угол при фотографировании.
- Направьте камеру на объект вы хотите сфотографировать.
- Медленно отойди от этого т.е. увеличить расстояние между линзой и объектом.
- Позвольте камере сфокусироваться.
- Подойти ближе к нему.
- Разрешить камере сфокусироваться на объекте.
- Сфотографировать.
5. Нажмите на спину.
Это исправление действительно хорошо сработало для пользователей iPhone 6, но его стоит попробовать независимо от того, какая у вас модель.
- Переверни свой iPhone так, чтобы спина была обращена к вам.
- Слегка постучите пальцем по спине. Повторите это несколько раз.
- Перезагрузите телефон и попробуйте сделать фото.
6. Попробуйте мягкий сброс.
Хотя перезапуск решит проблемы с iPhone, он не решит все. Попробуйте выполнить программный сброс (вы не потеряете данные).
- На iPhone откройте приложение «Настройки».
- Перейти к Общие> Сброс.
- Нажмите «Сбросить все настройки».
- Перезагрузите телефон.
7. Ядерный вариант
Вы можете сбросить настройки телефона до заводских, если больше ничего не работает. Используйте iTunes, чтобы сделать резервную копию, а затем сбросьте настройки iPhone до заводских. Используйте резервную копию для восстановления iPhone.
Дополнительные варианты решения проблемы
Если приведенные выше решения не помогают устранить проблему, попробуйте следующие решения, чтобы узнать, может ли какое-либо из них решить проблему.
Совет 1. Принудительно перезагрузите iPhone.
Принудительная перезагрузка — отличный способ решить некоторые незначительные проблемы с вашим iPhone, и здесь она также может сработать. Вот как это сделать.
Шаг 1. Нажмите и удерживайте кнопку «Режим сна / Пробуждение» или «Питание», пока не появится ползунок «Сдвинуть до выключения».
Шаг 2: Сдвиньте, чтобы выключить iPhone.
Шаг 3. Подождите не менее 30 секунд, снова нажмите и удерживайте кнопку питания, пока не увидите логотип Apple и устройство не перезагрузится.
Совет 2. Закройте приложение камеры и снова откройте его.
Закрытие и повторное открытие приложения камеры также может легко решить проблему зависания приложения камеры. Вот как это сделать.
Шаг 1. Дважды нажмите кнопку «Домой», чтобы открыть недавно использованные приложения.
Шаг 2. Проведите снизу вверх, чтобы закрыть приложение «Камера».
Шаг 3. Подождите несколько секунд и снова откройте приложение камеры.
Совет 3. Обновите программное обеспечение до последней версии.
Устаревшая iOS может вызвать всевозможные проблемы с вашим устройством. Поэтому, если вы считаете, что используете не последнюю версию iOS 15/14, обновите ее и посмотрите, устранена ли проблема.
Шаг 1. Откройте приложение «Настройки» на своем устройстве и нажмите «Общие».
Шаг 2: Нажмите «Обновление программного обеспечения» и, если есть обновление, нажмите «Загрузить и установить».
После завершения обновления попробуйте снова использовать камеру, чтобы проверить, устранена ли проблема.
Совет 4. Очистите ОЗУ на вашем устройстве.
Выполните следующие простые шаги, чтобы очистить оперативную память вашего устройства.
Шаг 1. Нажмите и удерживайте кнопку питания, пока не увидите ползунок «Сдвинуть до выключения».
Шаг 2. Уберите палец с кнопки питания, но продолжайте нажимать кнопку «Домой».
Шаг 3: Если вы вернетесь на главный экран через несколько секунд, вы успешно очистите оперативную память на вашем устройстве.
Совет 5. Очистите кеш iPhone
Очистка кеша на вашем iPhone также является одним из способов решения этой проблемы. Вот как.
Шаг 1. Перейдите в «Настройки»> «Основные»> «Хранилище и iCloud».
Шаг 2. Нажмите «Управление хранилищем».
Шаг 3: Нажмите на любой элемент в разделе «Документы и данные» и сдвиньте его влево. Коснитесь «Удалить».
Шаг 4: Нажмите «Изменить», а затем «Удалить» все.
Если все вышеперечисленные решения не помогли решить проблему, вы можете рассмотреть возможность использования программы, предназначенной для устранения системных проблем iOS, включая устройство, которое застряло в режиме восстановления, логотип Apple или когда некоторые функции на устройстве не работают. как обычно.
Этот инструмент aFoneSoft Восстановление системы iOS и он поставляется с двумя режимами, которые можно использовать для устранения самых простых или самых проблемных проблем с вашим устройством. Его стандартный режим гарантирует, что вы не потеряете никаких данных при ремонте устройства, и вы также можете использовать его для выхода из режима восстановления одним щелчком мыши.
Вот как использовать iMyfone iOS System Recovery, чтобы исправить ваше устройство.
Шаг 1: установите программу на свой компьютер, а затем запустите. В главном интерфейсе вы должны увидеть три основных доступных режима восстановления. Подключите iPhone к компьютеру с помощью USB-кабеля. Выберите «Стандартный режим», который исправит устройство без потери данных.
Шаг 2: Нажмите «Пуск», чтобы начать обратный отсчет, а затем следуйте инструкциям на экране, чтобы перевести устройство в режим восстановления.
Шаг 3. Когда устройство перейдет в режим восстановления, вам будет предложено загрузить соответствующую прошивку. Нажмите «Загрузить» и подождите, пока программа загрузит прошивку.
Шаг 4: После завершения загрузки нажмите «Начать исправление», и программа немедленно начнет исправление устройства. Устройство перезапустится в обычном режиме вскоре после завершения процесса.
Совет 7. Отремонтируйте свой iPhone с помощью Apple
Если ни одно из вышеперечисленных решений не помогло, возможно, вам потребуется отремонтировать устройство в баре Genius в магазинах Apple. Если на ваше устройство по-прежнему распространяется гарантия, вы можете отремонтировать устройство бесплатно. В противном случае эксперты Apple берут довольно большие деньги по сравнению со сторонними техническими специалистами, но качество обслуживания лучше, чем у большинства.
Более мощная вспышка
Благодаря внедрению продвинутой, более мощной подсветки, получившей название «TrueToneQuad-LED», «семёрка» будет гораздо лучше снимать в условиях низкой освещённости. По уверению производителя вспышка теперь стала на 50% более яркая, чем у предшественников (к слову, соответственно, и фонарик айфона стал также намного более мощным). Оно и понятно почему, вместо двух диодов теперь используются целых четыре.
Кроме того вспышка оснащена встроенным сенсором, который позволяет нивелировать шумы от мерцающих источников искусственного света, и автоматически компенсировать колебания освещённости. При этом не происходит искажения реального цвета предметов.Вспышка способна «выхватить» из полутьмы даже удалённые от оператора объекты или панорамные площадки. Снимки получаются более чёткими, отсутствуют блики (засветка) от источников искусственного света.
Как настроить камеру на Айфоне: Вспышка
Иконка с молнией в приложении камеры отвечает за включение вспышки. Данная функция пригодится в том случае, если вам необходимо подсветить тёмный объект.
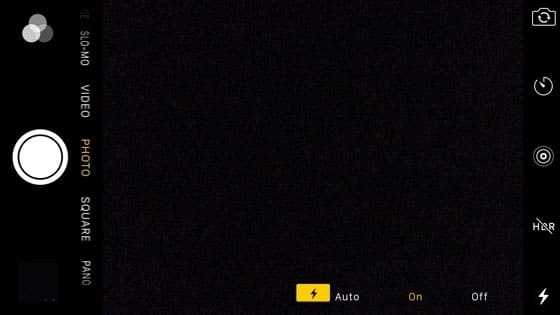
Но стоит подчеркнуть, что вспышка на iPhone иногда может испортить фото, сделав объект слишком ярким или создав чересчур резкие тени.
Поэтому мы советуем отключать вспышку в большинстве ситуаций и использовать её только тогда, когда в кадре полностью отсутствуют источники освещения – к примеру, если фотографируете объект на улице ночью.
Ниже представлено сравнение двух снимков одного и того же предмета. Первое фото было сделано без вспышки, а потому оно получилось немного затемнённым.

На следующем фото использовалась вспышка iPhone, и хотя оно явно получилось лучше, его требуется обработать, чтобы добиться баланса света.

Если же вы часто прибегаете к вспышке для того, чтобы подсветить изображение в кадре, предлагаем воспользоваться следующим советом, который заметно смягчит свет и снизит резкость объектов на фото.
Вам нужно просто прикрепить кусочек бумаги поверх вспышки iPhone, создавая, таким образом, простой диффузор, смягчающий свет и улучшающий качество снимков.

А чтобы закрепить этот кусочек бумаги, советуем снять чехол с вашего iPhone, закрыть бумагой вспышку и надеть чехол обратно на устройство.
Перед вами фото, сделанное с помощью приглушенной вспышки. Как видите, свет здесь не настолько резкий, как на предыдущем снимке.

Мы также рекомендуем не фотографировать объекты со вспышкой вплотную, чтобы смягчить резкость фотографии. Но постарайтесь не отходить слишком далеко – вспышка способна подсветить только предметы на расстоянии в несколько метров.
Используем другие зарядные устройства
Любой специалист уверенно скажет, что для качественной зарядки iPhone лучше всего использовать оригинальный девайс. Но это не всегда возможно, к тому же, сертифицированные модели достаточно дороги. В таких ситуациях пользователи прибегают к использованию других зарядных устройств, например:
- китайские аналоги. Использование дешевых аналоговых зарядок – действенный способ, чтобы зарядить свое мобильное устройство. Это дешево, однако очень недолговечно.
- прямой заряд. Этот способ очень опасен, правда, опытные пользователи могут рискнуть и воспользоваться им. Для реализации потребуется разобрать Айфон и извлечь батарею. После этого от любого зарядного устройства аккуратно отрезать разъем: вы увидите провода синего (+) и красного (-) цветов. Соединяем эти провода с контактами на батарее и скрепляем при помощи изоленты. Уровень заряда проконтролировать будет невозможно, но если все сделать правильно, то будьте уверены – устройство будет заряжено. Если вы не уверены, что сможете организовать процесс безопасно, тогда данный метод лучше не использовать!

Используйте Ночной режим

Если вы используете iPhone 11 и новее, то попробуйте Ночной режим для съемок в условиях слабого освещения. Ночной режим включается автоматически при съемке, когда вы находитесь в условиях недостатка света. И хотя вы, безусловно, можете отрегулировать настройку экспозиции, другие люди, не являющиеся профессиональными фотографами, тоже могут без проблем делать отличные фотографии с помощью Ночного режима.
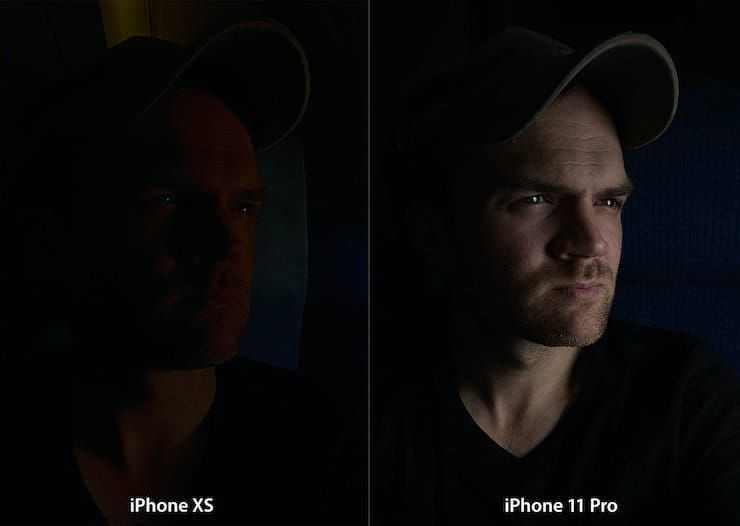
Когда вы запустите приложение «Камера», чтобы сделать снимок, и оно обнаружит слабое освещение, то в верхнем левом углу экрана загорится желтым значок ночного режима. В зависимости от темноты освещения вы можете увидеть число, которое указывает, сколько времени потребуется для совершения снимка. Вы также можете при желании управлять этим временем и самостоятельно, нажав на значок и используя показанный внизу над кнопкой спуска ползунок.
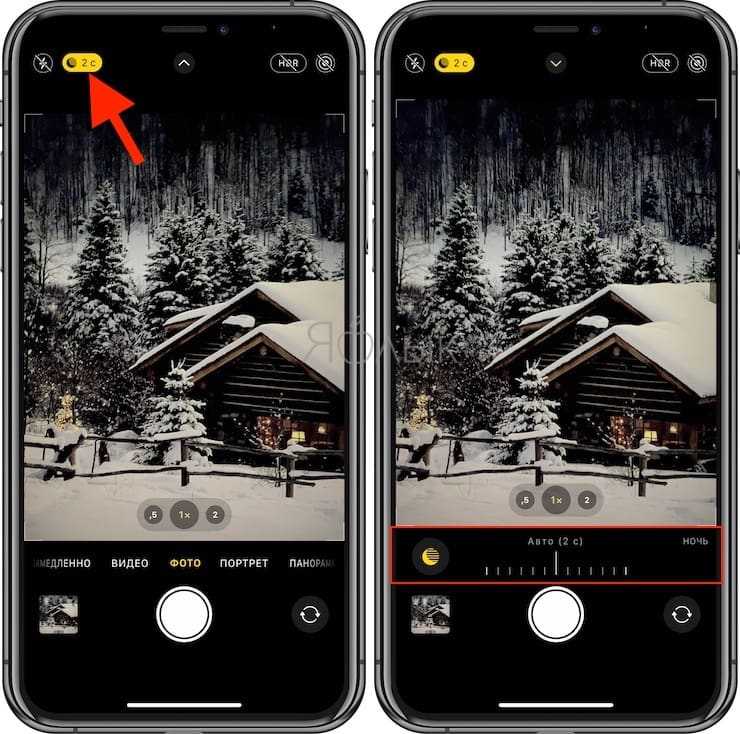
Ночной режим работает с обычными фотографиями, селфи, портретным режимом и замедленным видео. Но в Ночном режиме Live Photos и вспышка не работают. Если они вам потребуются, то активируйте их вручную. Это приведет к отключению Ночного режима.
Методы пользователей
С проблемами с камерой сталкивалось большое количество владельцев Айфонов. Иногда ошибки появлялись после обновления устройства и пропадали после внесения исправлений разработчиками. Но чаще проблема носит индивидуальный характер. Однако способы её исправления у большинства пользователей сходятся.
Включение и отключение режима энергосбережения
Режим энергосбережения появился в iOS 9. Устройство предлагает перейти к нему, когда заряд батареи снижается до 20%. Отключается режим также автоматически, как только аккумулятор зарядится до 80%. Пользователи на форумах сообщают, что принудительное включение/выключение энергосбережения убирает черный экран при запуске камеры.
- Откройте настройки, зайдите в раздел «Аккумулятор».
- Передвиньте переключатель «Режим энергосбережения» в положение «Включен».
- Подождите несколько минут, снова зайдите в настройки и выключите энергосбережение.
Отключение режима энергосбережения
Если этот способ не поможет, переходите к другим методам.
Сброс настроек и контента
Прежде чем выполнять сброс настроек и контента, создайте резервную копию устройства. В противном случае после сброса вы потеряете личные файлы, которые хранились в памяти iPhone.
- Откройте раздел «Основные» в настройках.
- Выберите пункт «Сброс».
- Нажмите «Стереть настройки и контент».
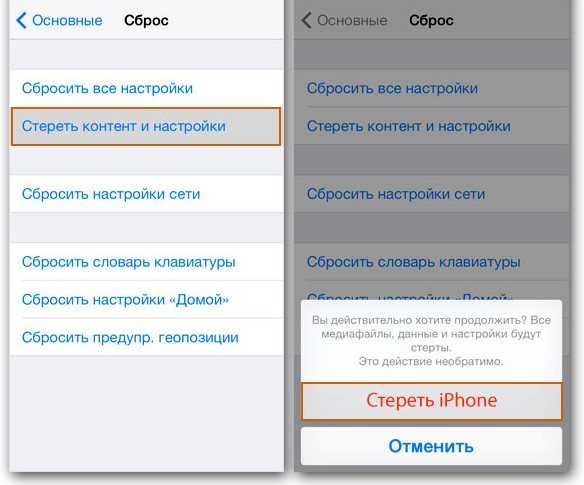
Сброс пользовательских настроек
После сброса выполните восстановление данных из резервной копии и проверьте, заработала ли камера.
Изображение получается размытым
- Удостоверьтесь, что объектив чистый. Протрите его микрофиброй, чтобы наверняка избавиться от жирных пятен. Если обнаружите грязь или мусор под стеклом, обратитесь в сервисный центр.
- Проверьте чехол. Если у вас iPhone с оптической стабилизацией (то есть модель 6s Plus и новее), проблема может быть в конфликте с металлическим чехлом или аксессуаром с магнитными элементами. Избавьтесь от всего и протестируйте камеру ещё раз.
- Прибегните к лайфхакам. Возможно, вы просто резко дёргаете рукой при съёмке. Чтобы спуск происходил плавнее, пользуйтесь кнопкой громкости на iPhone или EarPods для создания кадра.
Если проблема не устранена, обратитесь в сервисный центр.
Как правильно фотографировать на iPhone: 20 возможностей, которые должен знать каждый
Правда, большинство из нас фотографирует или снимает видео, просто ловя момент, не задумываясь в этот момент о тонких настройках. Снимки iPhone делает классные, но они могли бы быть еще лучше! И чтобы помочь вам научиться делать отличные фотографии и видео, мы дадим несколько советов пользователям, которые только знакомятся с камерой iPhone и у кого нет времени на эксперименты с настройками. А ведь достаточно изучить несколько простых приемов, и ваши фотографии и видео станут более четкими, лучше освещенными, а результат будет улучшаться с каждым новым сделанным снимком.
«Камера» в iPhone имеет простой и незагруженный интерфейс и высокую скорость работы. Однако некоторые полезные функции были несколько припрятаны разработчиками. О них мы и расскажем.
Доступны технические характеристики
| Технические характеристики камеры | iPhone 12 и 12 mini |
|---|---|
| Фронтальная камера | -12 Мп-Сетчатая вспышка-HD3 смарт 3-Портретный режим с контролем глубины и портретным освещением-Запись в 4K со скоростью 24, 30 или 60 кадров в секундуЗапись в HDR с Dolby Vision до 30 кадров в секундуСтабилизация видео кинематографического качества при разрешении 4K, 1080p или 720p-Запись видео в разрешении 1080p с частотой 30 или 60 кадров в секунду-1080p медленное движение со скоростью 120 кадров в секунду-Расширенный динамический диапазон для видео с частотой 30 кадров в секунду-Ночной режим-Глубокий синтез-Видео QuickTake |
| Задние камеры | -Широкий угол: 12 Mpx и диафрагма f / 1.6-Ультра широкий угол: 12 Mpx и диафрагма f / 2.4-Вспышка TrueTone-Оптическая стабилизация изображения-Оптическое уменьшение x2-Цифровой зум до x5-Портретный режим с контролем глубины и портретным освещением-HDR смарт 3-Ночной режим-Глубокий синтез-Запись в 4K со скоростью 24, 30 или 60 кадров в секунду-Запись 1,080` при 30 или 60 кадрах в секундуЗапись в HDR с Dolby Vision до 30 кадров в секунду-Замедленная съемка в разрешении 1,080p при 120 или 240 кадрах в секунду- Замедленная съемка с ночным режимом и стабилизацией-Оптическая стабилизация изображения-Оптическое уменьшение x2-Цифровой зум до x3-Аудио зум-Быстрый прием-Стерео запись |
Способ 1. Использование Instagram
Шаг 1. Откройте приложение Instagram на вашем Android-устройстве или iPhone. Нажмите значок камеры в левом верхнем углу, чтобы перейти к экрану истории.
Шаг 2. Если вы являетесь пользователем iPhone, удерживайте значок камеры в обычном режиме и начните запись видео. Чтобы перевернуть камеру, дважды нажмите в любом месте экрана другой рукой, удерживая значок камеры.
На устройствах Android переворачивание камеры в обычном режиме не работает. Вы должны использовать режим громкой связи для записи видео. Доступ к режиму громкой связи можно получить, проведя левой кнопкой мыши по режимам камеры, представленным внизу.
Когда запись включена, дважды нажмите в любом месте экрана, чтобы переключить камеру. Вы можете использовать режим громкой связи, чтобы перевернуть камеру на iPhone.
Шаг 3: После того, как вы записали видео, нажмите кнопку «Сохранить» в левом нижнем углу, чтобы сохранить видео на ваше устройство.
Шаг 4. Поскольку Instagram поддерживает только 15-секундное видео в «Рассказах», вам придется снимать несколько видео, если вы хотите более длинное видео. Я знаю я знаю. Это слишком много. Но что-то лучше, чем ничего.
Как только у вас есть все видео, вам нужно объединить их вместе. Способ сделать это дается после метода Snapchat.
Совет: чтобы записывать видео с использованием своего лица и экрана смартфона для учебных пособий, используйте приложения для записи экрана, такие как AZ Screen Recorder и DU Screen Recorder на Android.
Что делать если не работает передняя (фронтальная) камера на iPhone 7 или 7 Plus.
Фронтальная камера чаще всего используется для селфи или, например, для разговора по скайпу. В отличии от задней камеры передняя меньше, имеет меньшее разрешение и качество съемки. Выглядит фронтальная камера вот так:
|
|
На шлейфе фронтальной камеры iPhone 7 и на новых моделях так же расположены элементы для работы Face ID — еще одна ИК-камера, проектор точек для распознавания лица и ИК-Излучатель. Меняется все это, как Вы уже догадались, в сборе. Симптомы поломки фронталки на iPhone 7 и методы решения этой проблемы такие же, как и у основной. Иногда встречаются случаи, когда из-за неисправности одной из фотокамер не работают обе.
Дисплей

Как ни странно, но именно на 7/7 Plus дисплей играет большую роль в возможностях камеры. А все из-за того, что камера и дисплей оборудованы улучшенной цветовой гаммой — DCI-P3. Поскольку эта технология используется только в дисплее и камере «Айфона 7» и «Айфона 7 Plus», другие пользователи не смогут насладиться улучшенной картинкой. Из-за этого цвета снимков более насыщенные и лучше передают глубину изображения. Далее проведем сравнение «семерки» и «Айфона 6s»

По результатам многочисленных тестов видно, что камера «Айфона 7» делает более яркие и насыщенные фотографии. Все благодаря более высокой светосиле объектива.
































