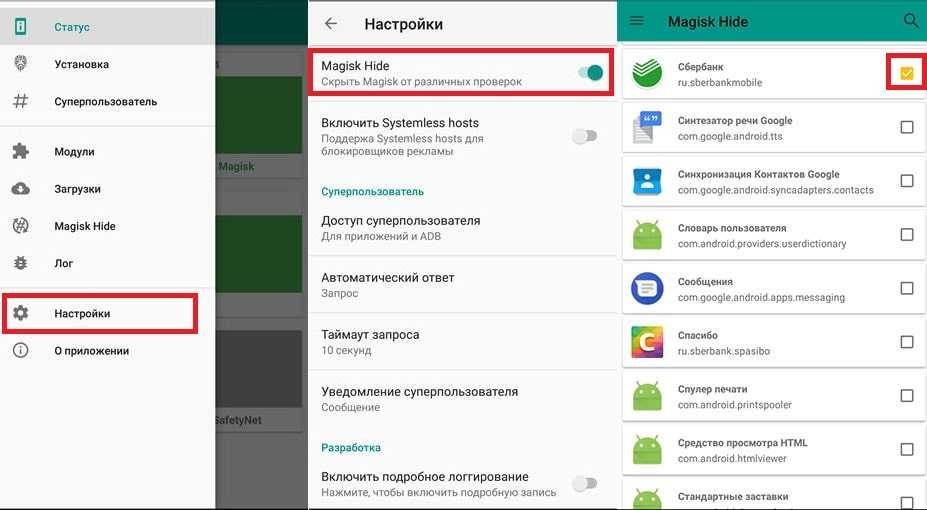Используя пинг
Хотя вы не можете использовать ее для просмотра любой информации о сети, вы можете использовать команду ping, чтобы проверить, можете ли вы установить связь с другим сетевым устройством. Это может быть устройство в вашей сети (например, сетевой маршрутизатор) или домен веб-сайта или IP-адрес для проверки вашего интернет-соединения.
Вы захотите использовать ping в качестве средства устранения неполадок, когда на вашем устройстве возникают проблемы с подключением к другому устройству в вашей локальной сети или к устройству или веб-сайту в Интернете. Он покажет время, необходимое для отправки и возврата информации, и будет работать непрерывно, пока вы не решите прекратить ее.
Чтобы использовать его, введите ping address, заменив адрес на IP-адрес или имя домена. Общая цель тестирования — google.com. Если вы не можете войти в Google, у вас, вероятно, нет подключения к Интернету.
Аналогично, ping 192.168.1.1 проверит IP-адрес для многих локальных сетевых маршрутизаторов (192.168.1.1).
Использование сети
Средство настройки сети предлагает огромное количество информации о текущей конфигурации сети Mac. Вы можете использовать его, чтобы найти имя вашего компьютера, IP-адрес, текущую сеть WiFi и многое другое. Как следует из названия, вы также можете использовать его для изменения настроек, но мы все равно рекомендуем использовать Системные настройки для этого.
Программы для Windows, мобильные приложения, игры — ВСЁ БЕСПЛАТНО, в нашем закрытом телеграмм канале — Подписывайтесь:)
Вы можете просмотреть полный список потенциальных сетевых команд терминала Mac с помощью инструмента networksetup, набрав на терминале networksetup -help. Появится список справки с различными примерами использования инструмента для просмотра и изменения различных настроек сети.
Примеры команд настройки сети, которые вы можете использовать для просмотра информации о сети:
- Для просмотра имени вашего компьютера Mac: networksetup -getcomputername.
- Для просмотра списка всех сетевых подключений Mac: networksetup -listallhardwareports
- Чтобы отобразить текущую подключенную сеть WiFi: networksetup -getairportname deviceid. Замените deviceid на идентификатор устройства из команды networksetup -listallhardwareportsports.
Использование загружаемого установщика
Убедитесь, что вы используете Mac с процессором Apple, а затем выполните следующие действия:
Процессор Apple
- Подключите загруженный установщик к компьютеру Mac, подключенному к Интернету и совместимому с устанавливаемой версией macOS.
- Версия macOS, поставляемая с вашим Mac, является самой старой версией, которую он поддерживает.
- Программа установки не загружает macOS из Интернета, но требует подключения к Интернету для получения встроенного ПО и другой информации для конкретной модели Mac.
- Включите Mac и удерживайте кнопку питания, пока не появится окно параметров запуска, содержащее загрузочные тома.
- Выберите том, содержащий загружаемый установщик, затем нажмите «Продолжить».
- Когда откроется установщик macOS, следуйте инструкциям на экране.
Процессор Intel
- Подключите загруженный установщик к компьютеру Mac, подключенному к Интернету и совместимому с устанавливаемой версией macOS.
- Версия macOS, поставляемая с вашим Mac, является самой старой версией, которую он поддерживает.
- Программа установки не загружает macOS из Интернета, но требует подключения к Интернету для получения встроенного ПО и другой информации для конкретной модели Mac.
- Сразу после включения или перезагрузки Mac удерживайте нажатой клавишу Option (Alt) ⌥.
- Отпустите клавишу Option, когда увидите темный экран, показывающий загружаемые тома.
- Выберите том, содержащий загружаемый установщик. Затем щелкните стрелку вверх или нажмите клавишу Enter». Если вы не можете загрузиться с помощью загружаемого установщика, убедитесь, что настройки в утилите безопасной загрузки разрешают загрузку с внешнего носителя.
- При необходимости выберите язык.
- Выберите «Установить macOS» (или «Установить OS X») в окне «Утилиты», затем нажмите кнопку «Продолжить» и следуйте инструкциям на экране.
Готово. Устанавливаем
Если вы сделали все необходимые резервные копии, вы можете продолжить чистую установку. Перезагрузите компьютер, удерживая клавишу Alt (Option) при запуске. Выбираем нашу флешку, в открывшемся окне заходим в Дисковую утилиту, стираем диск нашего Мака (ни в коем случае не путать с флешкой) и приступаем к установке.
Можно просто обновиться до El Capitan, запустив установщик. Или установить начисто, предварительно сделав бекап. Второй способ мне ближе, для этого вам понадобится загрузочная флешка. Нам понадобится любой внешний диск емкостью не менее 8 ГБ, компьютер с OS X и установочный пакет OS X El Capitan (доступен в App Store). Формат первого шага…
Полезные команды “Терминала” на Mac OS
Открыв программу “Терминал”, можно воспользоваться ее функциональностью, чтобы ускорить работу операционной системы, отключить некоторые активированные по умолчанию функции, настроить интерфейс, узнать техническую информацию о процессах и так далее. Приведем несколько команд “Терминала”, которые полезно знать каждому пользователю операционной системы Mac OS:
Узнать IP-адрес сайта и проверить ответ сервера. Простая команда, которая позволяет определить, доступен сейчас сайт или нет, а также узнать информацию о времени его отклика и IP. Необходимо использовать команду “ping” и ввести также адрес сайта, к которому идет обращение.
ping www.okeygeek.ru
Выключить тени на скриншотах. В операционной системе Mac OS удобно реализована функция быстрого создания скриншотов, но по умолчанию при создании скриншотов к ним добавляется тень. Это может не устраивать некоторых пользователей, и у них есть возможность отключить тень через “Терминал”. Для этого введите команду:
defaults write com.apple.screencapture disable-shadow -bool TRUE
После чего подтвердите свои действия командой:
killall SystemUIServer
После этого тени на скриншотах в Mac OS больше не будут отображаться. Если понадобится вновь их включить, используйте вновь указанные команды, но замените True на False.
Изменение формата скриншота в Mac OS. По умолчанию в операционной системе Mac OS скриншот делается в формате PNG. Если вы хотите это изменить, можно использовать команду:
defaults write com.apple.screencapture type -string «jpg»
Вместо формата JPG можно также указать BMP, GIF, PDF или TIFF.
Показать скрытые файлы на Mac OS. В операционной системе Windows посмотреть скрытые файлы и папки достаточно просто. На Mac их отображение включается через “Терминал”. Чтобы увидеть, какие элементы в Finder скрыты, выполните команду:
defaults write com.apple.finder AppleShowAllFiles -bool TRUE
Далее потребуется перезапустить Finder, чтобы изменения вступили в силу. Это можно сделать командой:
killall Finder
После выполнения данных действий скрытые файлы на Mac OS будут отображаться.
Отключить сон в Mac OS. Еще одна полезная команда для пользователей компьютеров под управлением Mac. Как известно, спустя некоторое время бездействия компьютер на Mac OS переходит в спящий режим. Чтобы ему помешать это сделать, можно использовать в “Терминале” команду:
caffeinate
Стоит отметить, что при необходимости команду можно применить, совместно со временем (в секундах), в течение которого компьютер должен бодрствовать. Выглядит подобная команда примерно так:
caffeinate -t 150000
Включить или отключить частую проверку обновлений Mac OS. Пользователям Windows хорошо знакома проблема с постоянными обновлениями операционной системы. На Mac это происходит значительно реже
Но, если вы хотите полностью отключить обновления, либо сделать их менее регулярными, можно использовать команду:
defaults write com.apple.SoftwareUpdate ScheduleFrequency -int 1
Обратите внимание, что в приведенном выше примере цифра “1” указывает, что проверка обновлений будет проводиться каждый день. Если нужно выполнять поиск актуальной версии ОС раз в год, напишите вместо “1” число “365”.
Провести стресс-тест компьютера
Для проверки ноутбука на Mac OS может быть полезно выполнить стресс-тест. Команда, чтобы его запустить:
yes > /dev/null &
Завершить процесс можно командой:
killall yes
Очистка корзины без предупреждения. Всем известно, что при попытке очистить корзину операционная система обязательно потребует подтверждения действий. Это можно исправить через “Терминал” следующей командой:
defaults write com.apple.finder WarnOnEmptyTrash -bool false
После ее выполнения корзина будет очищаться без дополнительных уведомлений.
Горячие клавиши
| Команда | Описание |
|---|---|
| Ctrl + A | Переместиться в начало набранной строки. Это также работает практически для всех полей ввода в системе, за исключением IDE Netbeans. |
| Ctrl + E | Переместиться в конец выбранной строки. Это также работает практически для всех полей ввода в системе, за исключением IDE Netbeans. |
| Ctrl + Q | Очистить текушую строку |
| Ctrl + L | Очистить экран |
| Cmd + K | Очистить экран |
| Ctrl + U | Вырезать все символы с начала строки и до текущего положения курсора |
| Ctrl + K | Вырезать все символы начиная от текущего положения курсора и до конца строки |
| Ctrl + W | Вырезать одно слово слева до первого пробела |
| Ctrl + Y | Вставить то, что было вырезано последней командой «Вырезать» |
| Ctrl + H | То же самое что клавиша Backspace |
| Ctrl + C | Прервать исполнение запущенной программы |
| Ctrl + D | Выход из консоли если в консоли нет запущенных процессов или послать EOF запущенному процессу |
| Ctrl + Z | Переместить запущенный процесс в фоновый процесс и приостановать его. Команда восстанавливает прежнее состояние процесса. |
| Ctrl + _ | Отменить последнюю выполненную команду. (Это знак подчеркивания, т.е. Ctrl + Shift + minus) |
| Ctrl + T | Поменять местами символ справа от курсора с символом слева от курсора. Если курсор находится в конце строки, то поменять последние два символа местами. |
| Ctrl + F | Переместить курсор на один символ вперед |
| Ctrl + B | Переместить курсор на один символ назад |
| Option + → | Переместить курсор на одно слово вперед |
| Option + ← | Переместить курсор на одно слово назад |
| Esc + T | Поменять местами слово слева от курсора со словом справа от курсора. Если курсор стоит в конце строки, то поменять последние два слова местами. |
| Tab | Автодополнение строки именами файлов или папок, которые совпадают с началом строки |
Как создать отчет о системе
Как и практически все в OS X, создать отчет о системе можно несколькими способами. Проще всего запустить Информацию о системе из папки «Утилиты» и после появления нового окна программы выбрать меню Файл → Сохранить.
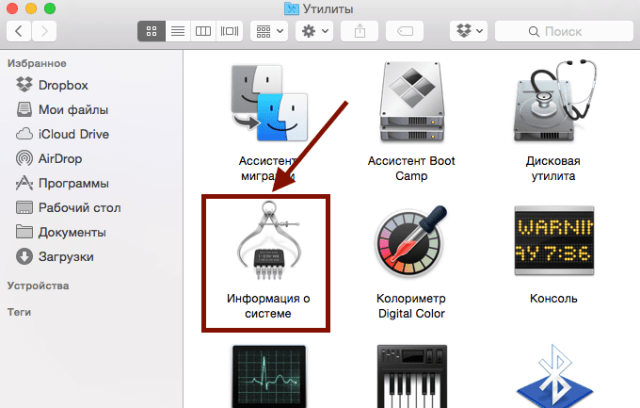
Вы также можете нажать на значок в верхнем левом углу экрана, выбрать пункт «Об этом Mac» и в открывшемся окне нажать кнопку «Отчет о системе». В результате запустится утилита Информация о системе и вам останется только сохранить отчет, как описано выше.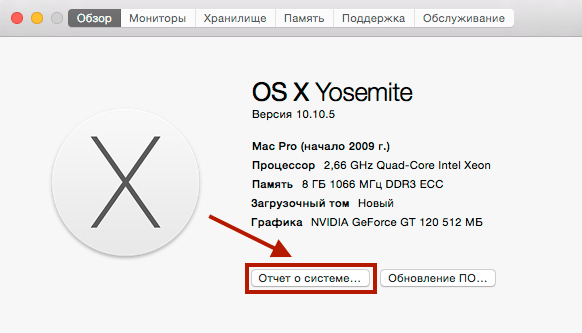
Если по какой-то причине предыдущие варианты вам не подходят или вы предпочитаете пользоваться Терминалом, вы можете ввести команду В результате файл с отчетом о системе будет сохранен на вашем рабочем столе под названием «system_report».
Окно Информации о системе разделено на две части: в левой представлен список категорий, при выборе которой в правой части окна будет отображена соответствующая информация. Сами категории разбиты на несколько групп: аппаратные средства, сеть и ПО, что значительно упрощает ориентирование во всем этом изобилии.
Второй шаг
1. Запускаем терминал, вводим команду sudo, затем ставим пробел.
2. Перейдите в папку «Программы», щелкните правой кнопкой мыши OS X El Capitan и выберите «Показать содержимое пакета». Вам нужно найти файл createinstallmedia (можно использовать стандартный поиск Finder) и перетащить его в терминал.
3. Вводим команду –volume, ставим пробел. Перетаскиваем иконку нашего агрегата в окно терминала (обычно она на рабочем столе).
4. Введите команду –applicationpath, поставьте пробел, перетащите весь пакет с OS X El Capitan, который находится в «Программы», на терминал».
5. Нажмите «Ввод». Требуется пароль – введите его, снова нажмите ввод. Пришло подтверждение действия – введите букву Y, введите.
Это более подробный и гарантированный способ. Если вы хотите быть быстрее, вы можете открыть Терминал и сразу ввести следующую команду:
sudo /Applications/Install\ OS\ X\ El\ Capitan.app/Contents/Resources/createinstallmedia –volume /Volumes/ElCapitan –applicationpath /Applications/Install\ OS\ X\ El\ Capitan.app
Если получилось, отлично, нет, мы вернулись к пошаговым инструкциям. Если вы не хотите возиться с терминалом, вы можете использовать стороннюю утилиту DiskMaker X.
Аппаратные средства
В этой группе представлена подробная информация о конфигурации вашего Mac, включая данные о модели компьютера, его комплектующих, интерфейсах и внешних устройствах, которые к ним подключены.
Если вы нажмете на название самой группы, вы увидите общие данные о конфигурации вашего устройства (модель, тип и частота процессора, объем оперативной памяти), а также серийный номер устройства, что довольно удобно, так как из окна Информации о системе данные можно свободно копировать. Это освобождает вас от необходимости вводить серийный номер вручную, например, при проверке его гарантийности на официальном сайте Apple.
Электропитание
Если ваш ноутбук перестал держать заряд (или вообще заряжаться), в первую очередь стоит заглянуть в «Электропитание». Здесь представлена подробная информация об аккумуляторной батарее вашего бука, включающая в себя данные о её ёмкости, текущем режиме работы, заряде, а также количестве циклов зарядки и общей оценке состояния.
Если бук используется уже давно, стоит сверить текущее количество циклов с таблицей представленной на официальном сайте Apple и таким образом определить, не приближается ли батарея к исчерпанию своего ресурса. Если ресурс оказывается выработанным, или система при самодиагностике обнаружит иную неисправность, в строке «Состояние» может появиться запись «Требуется обслуживание». В этом случае, стоит рассмотреть возможность обращения в сервисный центр для устранения неисправности (которое, вероятнее всего, будет заключаться в замене батареи). А чтобы аккумулятор вашего бука, будь он новый или старый, послужил вам подольше, стоит следовать инструкциям Apple относительно его использования и хранения.
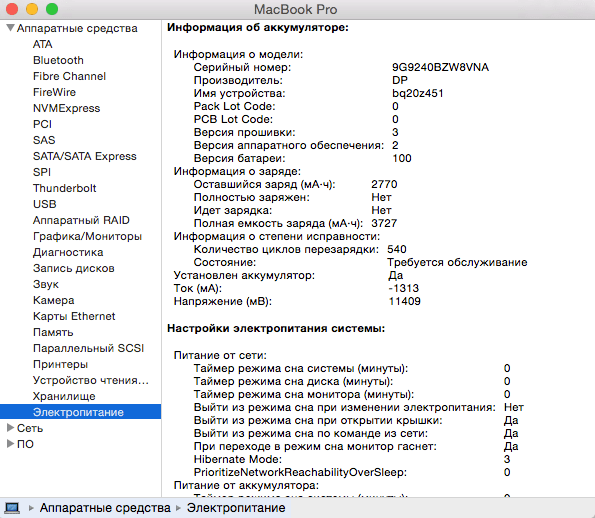
При приобретении подержанных ноутбуков Apple бывает очень полезно изучить раздел «Электропитание», во избежание сюрприза в виде дополнительных затрат на замену аккумулятора.
Хранилище
При диагностике проблем с Mac (особенно связанных с производительностью) стоит также изучить раздел «Хранилище», в котором представлена информация обо всех подключенных к вашему компьютеру накопителях, как внутренних, так и внешних.
В первую очередь стоит обратить внимание на ёмкость диска и доступный объём (особенно если речь идёт о системном диске). В идеале для корректной работы системы очень желательно, чтобы объём свободного пространства на диске составлял как минимум 10% от его ёмкости
В случае, если свободного места осталось меньше, стоит задуматься об удалении или переносе на другой накопитель ненужных даных, а возможно и о замене диска на более вместительный.
Помимо ёмкости и свободного места, в этом разделе также указана такая информация, как модель диска, файловая система, настройки прав доступа к диску и его статус S.M.A.R.T., что также может очень пригодиться при его дальнейшей диагностике.
Внешние и внутренние интерфейсы
Помимо описанных выше пунктов, в группе «Аппаратные средства» присутствуют разделы, соответствующие всем видам интерфейсов, доступных на вашем компьютере, среди которых присутствуют как внешние (USB, FireWire, Thunderbolt) и внутренние (ATA, SATA), так и беспроводные (Bluetooth). При выборе нужного вам раздела можно увидеть подробную информацию о соответствующем интерфейсе, какие устройства и комплектующие к нему подключены, в каком режиме они работают, их текущие настройки и состояние.
К примеру, если вы выберете в списке интерфейс SATA/SATA Express, то сможете увидеть оптический привод и жесткие диски, установленные в ваш компьютер. Нажав на один из дисков, вы сможете посмотреть информацию о нём самом и созданных на нём разделах.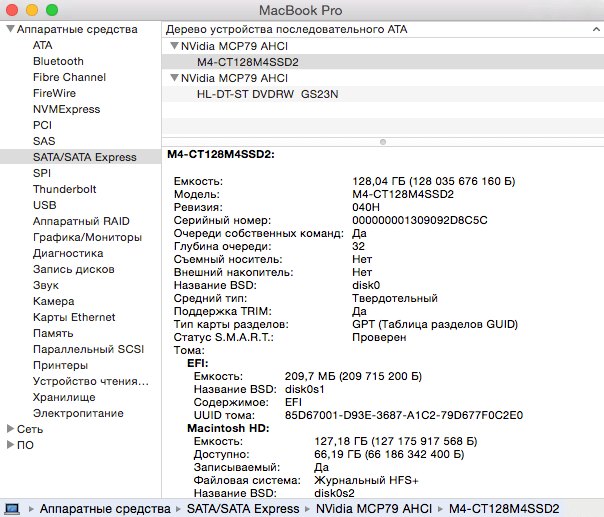 Таким же образом можно просмотреть информацию о любом устройстве, подключенном к вашему компьютеру, будь то мышь с клавиатурой или ваш телефон. Поэтому, если у вас возникли проблемы с подключением или определением внешнего устройства в системе, начать расследование можно отсюда (к примеру, если подключенного устройства вообще нет в списке, проблема скорее всего физического характера).
Таким же образом можно просмотреть информацию о любом устройстве, подключенном к вашему компьютеру, будь то мышь с клавиатурой или ваш телефон. Поэтому, если у вас возникли проблемы с подключением или определением внешнего устройства в системе, начать расследование можно отсюда (к примеру, если подключенного устройства вообще нет в списке, проблема скорее всего физического характера).
Это далеко не полный список аппаратных средств, упоминающихся в отчете о системе. При желании здесь можно найти подробную информацию практически обо всем, что имеет отношение к вашему компьютеру, включая мониторы, камеры, принтеры, картридеры и даже RAID-контроллеры.
sudo
Она позволяет выполнить какое-либо действие от имени пользователя root. Её можно ввести перед какой-то другой командой, например:
Тогда права root будут переданы вам только для одной этой команды. Есть и другой вариант — приобрести права root-пользователя до закрытия окна Терминала. Для этого введите:
Никогда не выполняйте от имени root никакие команды, назначение которых вам неизвестно. Всегда тщательно проверяйте правильность введённых команд, потому что в таком режиме работы испортить можно всё, что угодно, а вернуть обратно — нет.
В любом случае, команда sudo потребует от вас ввода пароля:
Пароль всегда вводится вслепую, т.е. вы не увидите на экране никаких символов. По завершении ввода пароля нажмите Enter, и вы увидите, что левая часть строки изменится на:
Это означает, что вы вошли в Терминал как root-пользователь.
Обычно команда sudo будет нужна для изменения каких-то системных настроек или просто для доступа к тем файлам, которые вам не принадлежат.
Теперь мы переходим к главному: собственно правам доступа. Эти права бывают трёх видов:
- на чтение (просмотр) объекта
- на запись (т.е. редактирование и удаление)
- на запуск объекта
Можно обладать одним, двумя или всеми тремя правами сразу.
Каждое право для одного и того же объекта задаётся в трёх форматах:
- непосредственно для владельца
- для группы пользователей, к которой принадлежит владелец
- для всех остальных
Права доступа обозначаются двумя способами: цифровым и буквенным.
Цифровой способ подразумевает написание трёхзначного числа: например, 775, 644, 444, 521, 700.
Первая цифра — это права для владельца.
- 4 означает право на чтение
- 2 означает право на запись
- 1 означает право на запуск
- 0 означает отсутствие всех трёх прав
Эти цифры суммируются, если несколько прав принадлежат пользователю одновременно:
- 5 (4+1) означает права на чтение и запуск
- 6 (4+2) означает права на чтение и запись
- 7 (4+2+1) означает полный спектр прав
Вторая цифра трёхзначного обозначения — права для группы владельца. Третья — права для всех остальных.
Теперь расшифруем приведённые выше примеры:
Параметры и аргументы команды
Некоторым командам можно передать какие-либо данные в виде аргумента, например, можно передать команде ls название директории в качестве аргумента. Тогда команда ls выведет содержимое директории, которую вы передали ей как аргумент.
Если путь содержит пробелы, то их необходимо экранировать
при помощи обратного слеша \ перед пробелом или заключать весь путь в кавычки, иначе командный интерпретатор не сможет понять, где кончается аргумент, и воспримет пробел как конец ввода.
У многих команд есть возможность указать параметр (опцию) или параметры, которые меняют поведение команды. Например, для команды ls можно указать аргумент ‑l , что является сокращением от long
и значит полный вывод информации, и аргумент ‑a , что является сокращением от all
и значит вывести всё содержимое, в том числе и скрытое. В таком случае команда с двумя аргументами будет выглядеть следующим образом: ls ‑la и выведет содержимое директории вместе с дополнительной информацией о каждой директории и файле.
Как видно из скриншота, теперь отображаются скрытые системные файлы, которые начинаются с точки, а дополнительная информация выводится в виде таблицы, где каждый вид информации сгруппирован по столбцам, а каждая строка относится к конкретному файлу или директории.
Информацию в каждой колонке этой таблицы:
- Информация о правах доступа к файлу или директории.
- Цифра отображает количество жёстких ссылок на этот файл или директорию. Подробнее про ссылки можно прочитать в статье про файлы, директории, жёсткие и символьные ссылки в Mac OS X .
- Владелец текущего файла или директории.
- Имя группы пользователей, у которой назначены права доступа к этому файлу или директории.
- Размер файла в байтах. Если команде ls указать параметр -h , то размер будет отображаться в наиболее подходящих единицах (Byte, Kilobyte, Megabyte, Gigabyte, Terabyte и Petabyte) с целью уменьшить количество выводимых цифр и будет указана эта единица измерения.
- Дата последнего изменения или, если файл был только создан и не менялся после этого, дата создания файла.
- Имя файла или директории.
Также вы можете комбинировать аргумент и параметры при вызове команды, например, как на скриншоте ниже, где вызывается команда ls c аргументом /Users/ixrevo/.dropbox/ и параметрами ls ‑lah:
- Используйте автодополнение ввода. Например, можно набрать только первые буквы команды и нажать клавишу Tab
— и недостающие буквы команды будут автоматически добавлены. Если же существует несколько команд, начинающихся с тех же символов, которые вы ввели, то двойное нажатие Tab
выведет все эти команды в качестве подсказки. - Также используйте автодополнение для имён и путей к файлам и директориям. Работает аналогично автодополнению команд.
- Если в командной строке нажать клавишу вверх , то будет выведена последняя введённая вами команда. Нажимая дальше клавишу вверх вы будете перебирать историю выполненных вами команд. Полная история хранится в файле ~/.bash_history .
- Если ввести два восклицательных знака!! и нажать ввод
, то вы выполните последнюю введённую команду. Также есть шорткат и для использования аргумента от предыдущей команды, для этого надо ввести имя_команды!$ и нажать ввод — вместо!$ будет подставлен аргумент от предыдущей команды. - Если вы что-то напутали при вводе команд, то попробуйте нажать Control+C
, это сочетание прекращает выполнение текущей команды и закрывает её. Также можно попробовать нажать q
и Esc
. - Можно прочитать руководство к любой команде и узнать что она делает, какие у неё есть параметры и аргументы. Для этого надо набрать man имя_команды.
Для начала, думаю, хватит. Как видите, ничего сложного в использовании командной строки нет, а если вы хотите продолжить знакомство с ней, то можете почитать о
OS X — это система, всех возможностей которой не знают даже продвинутые пользователи. Многие вещи, которые призваны помочь сделать работу быстрее и приятнее, проходят мимо нас. Одна из них – это Terminal. При грамотном использовании он даёт массу возможностей: например, можно активировать функции, недоступные никакими другими способами.
chgrp
Принцип работы тот же, что и у chmod, тоже действует параметр -R. Группу можно вводить как в текстовом формате, так и в цифровом. Запомните главные обозначения:
- 0 — wheel
- 20 — staff
- 80 — admin
Например:
сделает вашу папку с музыкой принадлежащей группе администраторов.
С командой chgrp связано две опции — -v и -c. Очень полезны, так как позволяют нам получать информацию о том, что же именно происходит, какие действия совершаются в результате выполнения. Первая, -v, показывает всю информацию, даже тогда, когда и менять-то ничего не пришлось, а вторая показывает только факт смены прав. Это может быть удобнее при больших количествах файлов.
Чтобы поменять самого владельца, нужна команда
Строка приглашения ввода
После запуска вы увидите такое окно. Точнее оно будет белым с чёрными буквами, но вы можете легко изменить оформление Terminal .
В первой строке отображается время последнего логина, имеется в виду время последнего запуска (открытия сессии) Терминала. Эта строка выводится один раз после открытия сессии командной строки.
Следующая строка называется строкой приглашения ввода
от (англ. command prompt или просто prompt). Она говорит о том, что командная строка готова к вводу команд. В ней содержится следующая информация:
- Имя компьютера. В моём случае это ixrevos‑macbook .
- После двоеточия указана текущая директория. В данном случае это домашняя директория текущего пользователя /Users/ixrevo — в Unix-подобных системах домашняя директория отображается как символ тильда: ~
. - Потом отображается имя текущего пользователя, в моём случае это ixrevo .
- И в конце строки — знак доллара $ .
Остановлюсь чуть подробнее на последнем символе строки ожидания ввода пользователя — он бывает трёх видов:
- Первичный ввод текущего пользователя, обозначается знаком доллара $ . Означает, что командная строка запущена от имени текущего пользователя и ожидает ввод команды.
- Первичный ввод суперпользователя, обозначается знаком решётки # . Означает, что командная строка запущена от имени суперпользователя (пользователь root с правами администратора) и ожидает ввод команды.
- Вторичный ввод, обозначается знаком угловой скобки «больше чем» >
. Означает, что была введена команда, для выполнения которой необходимо указать какие-либо параметры, и сейчас ожидается ввод этих параметров.
Команда mv
mv — расфшифровывается как»Move», что переводится как «переместить», «передвинуть». С помощью этой команды мы можем:
- переместить файл из одной папки в другую
- переименовать файл
Итак, чтобы переместить файлы из одной папки в другую, мы пишем следующее:
mv <имя файла> <папка>
Например, давайте переместим файл image.jpg из папки NewDirectory на Рабочий стол (т.е. на уровень выше). Для этого, пишем:
mv image.jpg /Users/Maria/Desktop
Как видите, мы указали абсолютный путь. То-есть это путь не относительно нашей текущей папки («относительный» путь), а путь по которому папка находится в системе. Это можно сравнить с адресом. Можно сказать, что дом находится «на соседней улице» (это будет относительный путь), а можно что он находится по адресу. например, Ул. Уличная 123 (это будет абсолютный путь).
Таким образом, наш файл переместиться на Рабочий стол:
Как видите, теперь в папке нет изображения. Вместо этого, оно находится на Рабочем столе:
Давайте теперь вернем файл обратно. Напишем:
mv ../image.jpg .
Как видите, мы берем файл image.jpg, который находится на уровень выше (../image.jpg), и переедаем его в папку, в которой мы находимся сейчас (.).
Теперь, файл image.jpg опять в папке NewDirectory:
Кроме того, мы можем перемещать несколько файлов одновременно. Синтаксис такой:
mv file1 file2 file3… <папка>
Итак, давайте переместим все файлы из папки NewDirectory на Рабочий стол. И в этот раз, мы используем не абсолютный путь, а относительный. Пишем следующее:
mv image.jpg 1.txt 2.txt 3.txt ./..
Точно так же, мы могли бы написать:
mv * ./..
где * означает все файлы в папке.
Вот теперь мы можем увидеть, что все указанные нами файлы переместились на Рабочий стол:
Теперь, давайте посмотрим как можно переименовать файл. Синтаксис такой:
mv <старое имя> <новое имя>
Например, давайте поменяем название файла с image.jpg на picture.jpg. Для этого нам нужно перейти в папку Рабочий стол с помощью команды cd, а потом написать:
mv image.jpg picture.jpg
Если мы теперь откроем папку Рабочий стол, то увидим следующее:
Отлично! Теперь файл называется по-другому — picture.jpg.
Вот и все — теперь Вы знаете основные команды для работы с командной строкой на Mac OS.
Спасибо, что были с нами!
Надеемся, что наша статья была Вам полезна. Можно записаться к нам на курсы по Java на сайте.
Показать / Скрыть полный путь в строке заголовка Finder
Если вы когда-либо использовали Терминал для изменения, доступа или передачи файлов, вы будете знать, что очень важно найти «путь» к файлам, чтобы указать Терминалу правильный файл. Обычно вам нужно выбрать файл в Finder и использовать опцию «Get Info», чтобы найти путь к этому файлу
Однако Finder может быть настроен на отображение полного пути к текущему каталогу, в котором вы находитесь, выполнив одну простую команду
Обычно вам нужно выбрать файл в Finder и использовать опцию «Get Info», чтобы найти путь к этому файлу. Однако Finder может быть настроен на отображение полного пути к текущему каталогу, в котором вы находитесь, выполнив одну простую команду.
Ваш искатель теперь покажет полный путь к текущему каталогу в строке заголовка.
Чтобы отключить эту функцию, используйте следующую команду:
Открытые папки, URL-адреса, файлы, приложения
Вы можете открывать папки, файлы, URL-адреса, даже приложения, прямо из приложения терминала . Это особенно полезно, если вы пишете скрипт для доступа к файлу, папке или URL-адресу.
Команда, интуитивно понятно, «открыта» . Аргументы, которые вы передаете «открыть», помогают ему решить, что вы просите открыть.
Например, чтобы открыть папку, команда будет:
Если вы перешли к некоторому каталогу внутри Терминала и хотите открыть этот каталог в Finder, просто используйте следующую команду:
Примечание: после открытия есть «.», Это «.» Означает, что вы просите его открыть папку, в которой он находится в данный момент.
Вы также можете открыть URL-адреса.
откроет GitHub в вашем браузере по умолчанию.
Получаем полную информацию о системе через терминал в OS X El Capitain
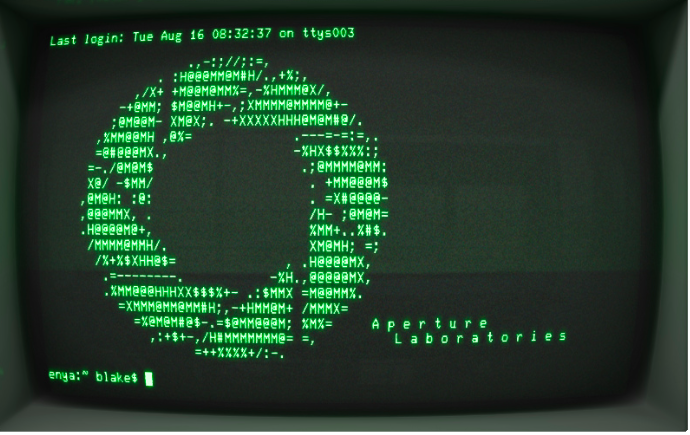
В OS X можно получить полную информацию об операционной системе, аппаратном обеспечении компьютера и установленных приложениях, набрав легко запоминаемую комбинацию слов в терминале. Эта статья научит как меньше чем за минуту узнать всю подноготную компьютера Mac, который у вас в руках и разобраться в полученной информации.
Как получить самое подробное досье о своем маке?
- Открыть приложение Терминал, которое находиться в папке Программы -> Утилиты.
- Ввести команду system_profiler.
- Изучить полученный отчет.
Как сохранить эту информацию в файл?
Читать текст в терминале не слишком удобно. Даже если он состоит всего лишь из 60 тысяч строк. Чтобы сохранить отчет о системе в файл надо выполнить команду следующего вида:
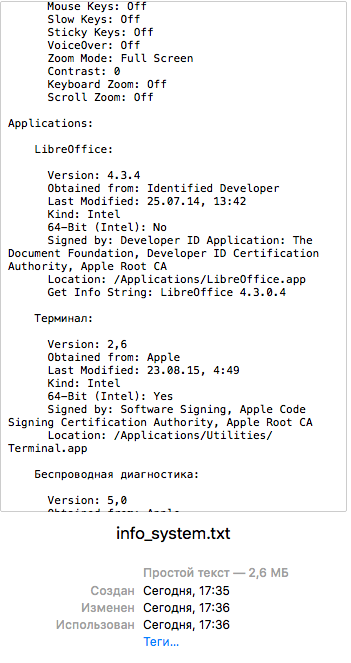
Сохранение в файл выполняется не мгновенно. Надо подождать несколько десятков секунд. В результате получился текстовый файл размером 2,6 МБ. Теперь можно открыть info_system.txt в текстовом редакторе и строка за строкой разобраться, что полезного из него можно узнать.
Что такое Accessibility Information?
Разделы в файле info_system.txt ранжированы в алфавитном порядке. Первым в списке стоит Accessibility Information. В нем рассказывается включены ли на Mac опции для людей с ограниченными возможностями.
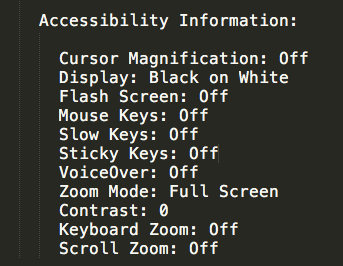 По умолчанию эти опции не работают. Включить их можно в Системные настройки -> Универсальный доступ.
По умолчанию эти опции не работают. Включить их можно в Системные настройки -> Универсальный доступ.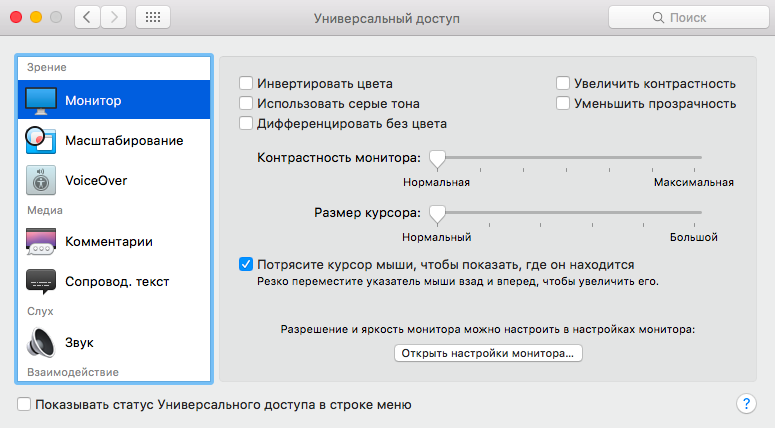
Что можно узнать о приложениях, установленных в системе?
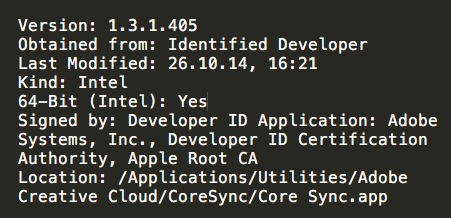
Далее следует раздел Application. В нем дается информация обо всех программах, которые установлены в системе. В моем случае раздел занял 3908 строк. Для каждого приложения указывается версия, источник, место хранения, поддерживает ли она работу с 64-разрядными процессорами.
Что можно узнать об аппаратном обеспечении компьютера?
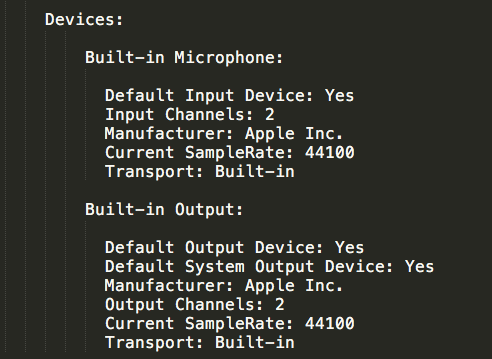
Начиная с раздела Audio идет описание железной начинки мака. Для каждого девайса дается краткая техническая информация и указывается используется ли он по умолчанию.Команда system_profiler также выдает информацию об аппаратном обеспечении в разделах Bluetooth, Camera и др.
Отключить Drop Shadows в скриншотах
Если мы делаем скриншот окна в OS X, по умолчанию всегда будет отбрасывать тень, забирая пиксели. Если вы хотите избавиться от тени, можете использовать следующую команду:
$ defaults write com.apple.screencapture disable-shadow -bool TRUE
Вы можете перезапустить Mac, чтобы просмотреть изменения, либо, используя другую команду, сразу увидеть их:
$ killall SystemUIServer
Эта команда останавливает графический интерфейс OS X на долю секунды. Не беспокойтесь, он должен работать и будет перезагружен мгновенно – но уже с нашей новой опцией. Сделайте скриншот и заметите, что тень больше не включается.
Чтобы отменить изменения, вы можете ввести следующую команду:
$ defaults write com.apple.screencapture disable-shadow -bool FALSE $ killall SystemUIServer
Чтобы просмотреть изменения немедленно.
Переход к папкам
Вы можете перейти в папку Utilities, набрав следующую команду:
$ cd /Applications/Utilities
Если вы хотите быстро вернуться в свою домашнюю папку, можете просто ввести:
$ cd
С папками, которые содержат пробелы, есть два способа сделать это:
$ cd /Volumes/Macintosh HD/$ cd “/Volumes/Macintosh HD/”
В первом методе используется обратная косая черта для «экранирования» пространства. Поскольку командная строка рассматривает пробелы как часть команд, символ сообщает Terminal игнорировать пространство, которое затем следует. В качестве альтернативы вы можете просто поместить путь к папке в кавычки, и любые пробелы, которые она содержит, будут игнорироваться.
Чтобы продолжить, вернитесь к своей домашней папке.











![Основные команды терминала macos, которые вам нужно знать [guide] - технологии и программы](http://miggim.ru/wp-content/uploads/5/3/c/53c595a4cdcd2968233c94688fecba19.jpeg)