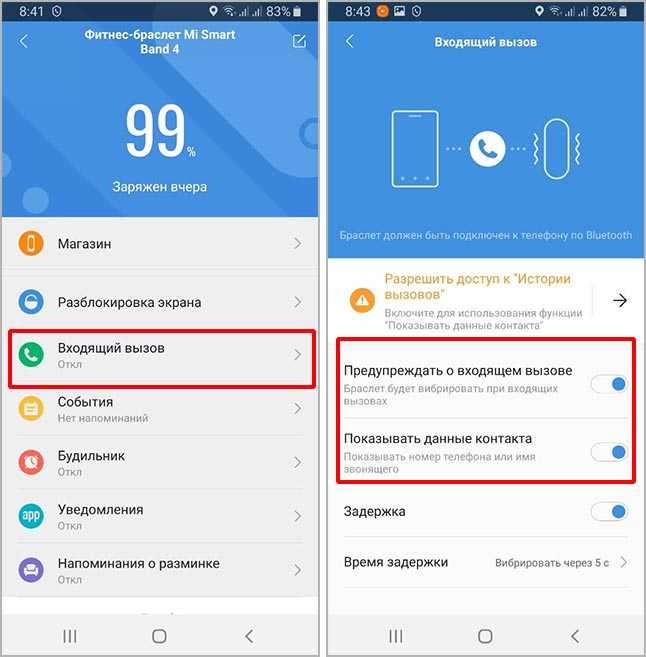Проблемы с Bluetooth на iPhone или iPad после обновления на iOS 9
Если вы подключаете беспроводные устройства к iPhone или iPad по протоколу Bluetooth (беспроводные наушники, гарнитура, беспроводные колонки, автомобильная громкая связь) и после обновления у вас возникли проблемы в работе Bluetooth (не можете подключить устройство, внезапное отключение беспроводной гарнитуры при входящем звонке), то сделайте так:
- Отключите Bluetooth и перезагрузите iPhone.
- Нажмите на кнопку «Забыть это устройство» в настройках подключения к устройству по Bluetooth («Настройки -> Bluetooth -> Выберите нужное устройство -> Значок «i» справа -> Забыть это устройство»). Затем подключите его заново.
- .
- . Учтите, что при восстановлении все данные в памяти iPhone безвозвратно удаляются. Предварительно создайте резервную копию.
На iOS 9 iPhone/iPad быстро разряжается
Новый режим энергосбережения на iPhone и iPad ждали давно, дождались в iOS 9. Данный режим можно включить вручную или настроить на автоматическую активацию при снижении заряда аккумулятора до 20%. Режим энергосбережения снижает производительность устройства, но вместе с тем, продлевает время его работы — бесспорно, он полезен и будет востребован.
Некоторые пользователи iPhone и iPad жалуются на быстрый разряд аккумулятора после перехода на iOS 9. Вот несколько советов как продлить автономную работу iOS-устройств:
- Удалите (если возможно) приложения с высоким энергопотреблением. Найти их можно в «Настройки -> Основные -> Статистика -> Использование аккумулятора».
- Загружайте музыку из Apple Music в память устройства вместо того, чтобы слушать ее в онлайне.
- Включайте «Авиарежим» в местах с плохим покрытием сотовой сети вашего оператора. Это снизит мощность потребляемую модемом айфона.
- Перезагрузите устройство или сбросьте все настройки.
11. Потерял информацию на iPhone/iPad после обновления на iOS 9
Перепрошивка — дело серьезное и приводит к полному удалению всего содержимого память устройства. Перед каждым обновлением/восстановлением iPhone и iPad необходимо создавать резервную копию данных в iTunes или iCloud (лучше сразу 2).
Если вы обновили iOS в iTunes и потеряли информацию на айфоне, и резервной копии у вас нет или она повреждена, попробуйте восстановить данные с помощью специальных утилит, например, FoneLab.
12. После обновления iOS 9 не отправляются сообщения iMessage
Некоторые обновившиеся на последнюю версию мобильной операционной системы Apple не могут отправлять сообщения в iMessage или это занимает длительное время. Если вы из их числа, сделайте так:
- Проверьте настройки сотовой связи и Wi-Fi: iMessage работает по сотовой сети 3G или LTE, а также через интернет по Wi-Fi. Иногда сообщения не отправляются или отправляются долго из-за плохого сигнала. Если вы используете Wi-Fi, убедитесь в достаточном уровне сигнала. Качество сигнала беспроводной сети определяется по виду значка Wi-Fi в статусбаре — по уровню его заполнения. Если вы отправляете сообщения по сотовой сети, отключите и включите заново выключатель «Сотовые данные» в меню «Сотовая связь».
- Отключите и включите заново выключатель «iMessage» в меню «Сообщения».
- Убедитесь, что вы отправляете сообщение пользователю iMessage.
- Выйдите из своего Apple ID: в меню «Сообщения -> Отправка/прием» нажмите на кнопку с вашим Apple ID и выберите пункт «Выйти». Затем авторизируйтесь заново.
- .
13. После обновления на iOS 9 iPhone показывает неправильное время
Некоторые пользователи после обновления жалуются на то, что iPhone/iPad показывает неправильное время. Есть, как минимум, 3 способа исправить ситуацию.
- Отключите автоматическую синхронизацию времени: в «Настройки -> Основные -> Дата и время» отключите выключатель «Автоматически» и установите время вручную.
- Если на вашем устройстве установлены альтернативные часы (приложение из App Store, наподобие этого), закройте приложение: дважды нажмите на кнопку «Home», найдите часы среди программ работающих в фоновом режиме и смахните их вверх.
- Перезагрузите iPhone или iPad.
14. После обновления на iOS 9 «вылетают» приложения на iPhone/iPad
Если после обновления устройства установленные приложения «вылетают», удалите их и установите заново. Еще можно сделать следующее:
- Проверьте обновления приложений: на iPhone и iPad запустите App Store, перейдите на страницу «Обновления». Приложение автоматически проверить наличие обновлений для установленных на устройстве приложений и выдаст соответствующий результат. Если обновления имеются, то нажмите на надпись «Обновить все».
- Перезагрузите iPhone и iPad обычным образом (кнопкой «Power»).
- Закройте приложение работающее в фоновом режиме: запустите панель многозадачности (дважды нажмите на кнопку «Home») и поняните приложение вверх.
15. На iOS 9 не активируются iMessage и FaceTime
Некоторые пользователи (их единицы) столкнулись с проблемой при активации iMessage и FaceTime после обновления на iOS 9 на iPhone 6.
Если и вы столкнулись с аналогичной проблемой:
- Проверьте, включены ли у вас «Сотовые данные» в меню «Сотовая связь» или Wi-Fi. Если у вас iPhone, для активации iMessage и FaceTime устройство автоматически отправляет международное смс-сообщение — убедитесь, что на вашем балансе есть необходимые средства.
- Проверьте часовой пояс в «Настройки -> Основные -> Дата и время -> Часовой пояс». Он должен быть правильным для вашей временной зоны.
- Отключите iMessage и FaceTime в «Настройки -> Сообщения -> iMessage», и «Настройки -> Сообщения -> FaceTime». Затем перезагрузите устройство и включите данные функции.
Не видит, потому что не доверяет
iPhone или iPad являются вполне самодостаточными, автономными устройствами, однако их все же приходится время от времени подключать к компьютеру для передачи больших объемов данных, установки ПО и т.д. При этом иногда возникает проблема синхронизации устройств, решить которую зачастую можно описанными ниже способами.
ПО ТЕМЕ: «Доверять этому компьютеру?» на iPhone и iPad — что за сообщение и почему оно появляется?
Как «сбросить доверие» iPhone или iPad ко всем ранее подключенным компьютерам.
Речь пойдет о доверенных компьютерах, а точнее — установленных на них операционных системах. Впервые подключив iPhone или iPad к новому компьютеру (или после переустановки ОС на старом), пользователь получает запрос «Доверять этому компьютеру?» и должен ответить на него утвердительно, чтобы получить доступ к настройкам и контенту на мобильном устройстве.

Если же отклонить запрос, то в дальнейшем может возникнуть проблема синхронизации, а чтобы ее решить необходимо будет воспользоваться инструкцией ниже.
На Mac
Итак, чтобы получить повторный запрос и «начать доверять» своему компьютеру Mac, необходимо выбрать в командной строке меню «Переход —> Переход к папке» (или воспользоваться сочетанием клавиш «⌘Cmd + ⇧Shift + G»),

а затем перейти по адресу /var/db/lockdown и удалить все имеющиеся в данном каталоге сертификаты.

На Windows XP, 7, 8, 10
В случае с ОС Windows также потребуется удалить содержимое каталога Lockdown. Для этого потребуется включить отображение скрытых папок и файлов (Пуск —> Панель управления —> Параметры папок),

а затем перейти по адресу C:ProgramDataAppleLockdown (для Windows 7, 8, 10) или C:Documents and SettingsAll UsersApplication DataAppleLockdown (Windows XP).
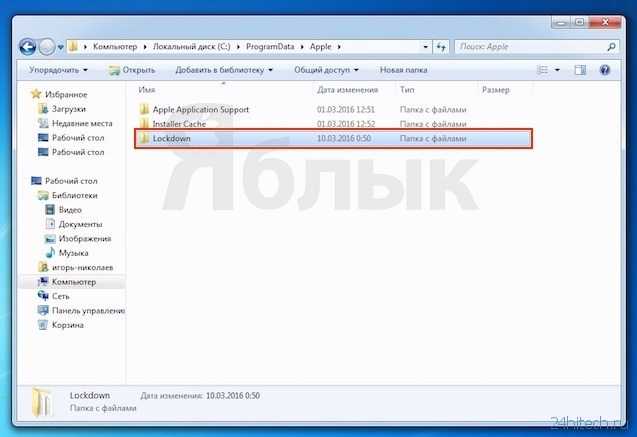
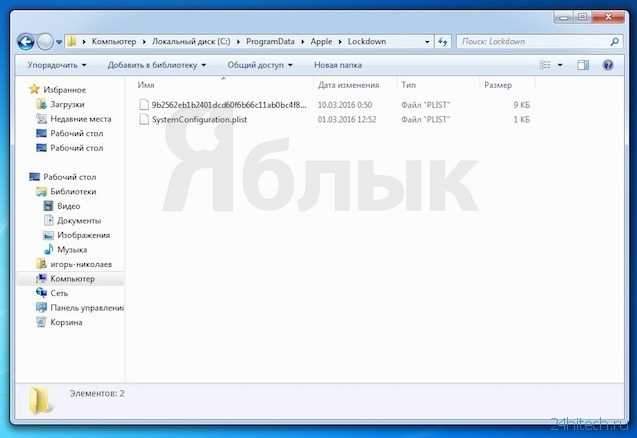
Если удаление сертификатов с Windows-ПК не решило проблему, придется воспользоваться более сложным методом:
1. Правой кнопкой мыши кликаем по ярлыку «Компьютер», выбираем «Свойства» и находим «Диспетчер устройств»;
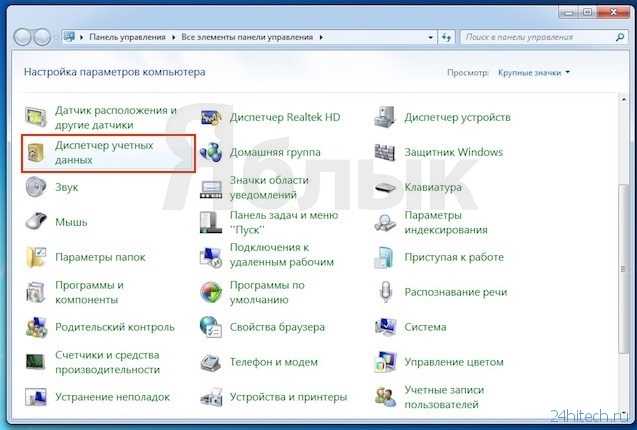
2. В разделе «Контроллеры USB» правой кнопкой мыши вызываем контекстное меню пункта «Apple Mobile Device USB Driver» и жмем «Обновить драйверы…»;

3. Далее последовательно выбираем «Выполнить поиск драйверов на этом компьютере» —> «Выбрать из списка уже установленных драйверов» —> «Установить с диска…».
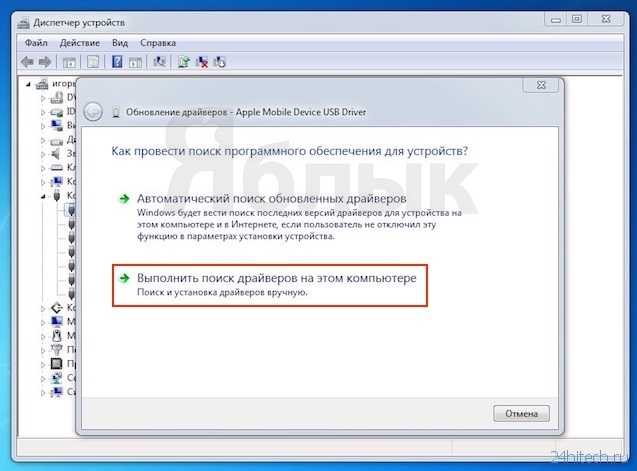
4. В появившемся окне жмем «Обзор» и переходим в каталог C:Program FilesCommon FilesAppleMobile Device SupportDrivers, где нас интересует файл с названием «usbaapl», который и требуется установить.

Если ни один из описанных выше способов не помог решить проблему, то, вероятно, ее причина кроется не в получении доверительного статуса для данного компьютера. Попробуйте следующее:

Ограничения этих способов загрузки старых версий приложений
Преимущество этих методов в том, что они не требуют загрузки каких-либо сторонних приложений, которые могут быть опасными или представлять проблемы с безопасностью. Но, конечно, это не значит, что наши способы будут работать для каждого приложения в App Store.
Некоторые новые приложения не будут иметь обратной совместимости, особенно те, которые созданы для более поздних устройств iOS. У таких приложений не будет более старой версии, доступной для загрузки, и вы ничего не можете с этим поделать. Кроме того, чем старше iPhone, тем меньше вероятность, что вы найдете совместимую версию приложения, которое вам нужно.
Что делать, если айфон перестал поддерживать новые сборки приложений из App Store
Когда есть желание выполнить обновление каких-либо программ, то следует сделать это своими руками или активировать функцию автоматического обновления.

Иногда очень нужно установить предыдущую версию программы
Если телефон перестал обновлять софт или процесс загрузки новых версий то и дело обрывается, то необходимо:
- Подключиться к высокоскоростной сети через точку доступа Wi-Fi. Часто обновление невозможно из-за нестабильной работы мобильного интернета. Если устройство уже подключено к домашней сети, то нужно проверить качество соединения с интернетом.
- Остановить и начать загрузку заново. Бывает и так, что процесс тормозится и сбрасывается из-за системных сбоев или ошибок. Рекомендуется проверить операционную систему на ошибки и обновить ее саму до последней версии.
- Перезагрузить девайс. Избавиться от системных ошибок и критических процессов, которые не позволяют произвести обновление версии ПО поможет простая перезагрузка. Работает способ не всегда, но выполнить его проще всего.

При попытке скачать приложение в AppStore можно столкнуться с такой ошибкой
Если телефон просто не хочет или не может поддерживать новые сборки программ из официального магазина, то возможны проблемы с общей несовместимостью. С выходом новых операционных систем iOS разработчики популярных приложений для социальных сетей, общения и обмена данными переводят свои сервисы на поддержку свежих версий ПО. Старые же перестают поддерживаться и часто не могут обновиться.
Обратите внимание! Особенно часто такие проблемы возникают с наиболее старыми моделями айфона – с первой по пятую. Выход из данной ситуации можно найти несколькими путями: приобрести новое устройство со свежей версией iOS, попытаться обновить операционную систему на своем старом гаджете до максимальной возможной или установить более старую версию приложения из официального магазина или сторонних ресурсов
Выход из данной ситуации можно найти несколькими путями: приобрести новое устройство со свежей версией iOS, попытаться обновить операционную систему на своем старом гаджете до максимальной возможной или установить более старую версию приложения из официального магазина или сторонних ресурсов.
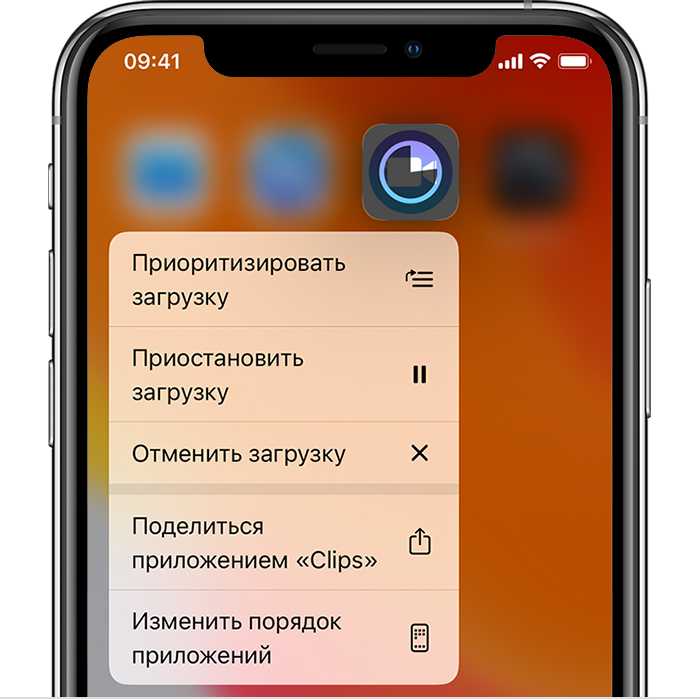
Один из способов решить проблемы с загрузкой – выполнить перезапуск
Перерабатывать его
Если ты надеешь’не хотите, чтобы старые устройства оставались без присмотра — или ваше перестало работать нормально — вы можете просто утилизировать его.
Возможно, вы знаете об Apple’кредитная программа в США, Великобритании и других территориях — но вы выиграли’не получить деньги за устройство, которое выиграло’iOS 13. Тем не менее, Apple, по крайней мере, избавится от вашего старого комплекта бесплатно, оставив вас с этим теплым, нечетким светом, зная, что у вас есть’Я испортил окружающую среду, выбросив ее в мусорное ведро. (Конечно, ваш местный центр утилизации может предложить аналогичные услуги.)
Основные причины и решение проблемы, когда iTunes не видит iPad
Существует довольно много причин, по которым iTunes может не определять подключенный к компьютеру iPad. Рассмотрим подробнее каждую из них и то, каким образом устранить обозначенную проблему.
Причина 1: Сбой в системе
Прежде всего следует заподозрить элементарный сбой в работе вашего iPad или компьютера, в связи с чем оба устройства необходимо перезапустить и повторить попытку выполнения подключения к iTunes. В большинстве случаев проблема исчезает бесследно.
Причина 2: Устройства «не доверяют» друг другу
Если подключение iPad к компьютеру выполняется в первый раз, скорее всего, вы не сделали устройства доверенными. Для того чтобы это исправить, выполните следующие действия:
- Запустите iTunes и подключите iPad к компьютеру с помощью USB-кабеля. На экране последнего отобразится сообщение «Хотите разрешить этому компьютеру доступ к информации на ?». Вам необходимо согласиться с предложением, щелкнув по кнопке «Продолжить».
Причина 3: Устаревшее программное обеспечение
В первую очередь, это касается программы iTunes, установленной на компьютере. Обязательно проверьте наличие обновлений для нее, и если таковые будут обнаружены, выполните их установку.
В меньшей степени это относится iPad, так как iTunes должен работать даже с самыми «древними» версиями iOS. Однако, если есть такая возможность, выполните обновление операционной системы на планшете.
- Для этого откройте «Настройки» iPad, перейдите в раздел «Основные» и щелкните по пункту «Обновление ПО».
Причина 4: Проблемный USB-порт
Вовсе не обязательно, что используемый для подключения USB-порт может быть неисправен, но для корректной работы с iPad на компьютере он должен предоставлять достаточное количество напряжения. Так, если вы подключаете планшет к разъему, который встроен, например, в клавиатуру, это вполне может стать причиной. Поэтому извлеките кабель и подсоедините его напрямую к ПК, в случае необходимости также следует попробовать изменить порт.
Причина 5: Не оригинальный или поврежденный USB-кабель
USB-кабель – ахиллесова пята Apple-устройств. Они достаточно быстро приходят в непригодность, а использование не оригинального аналога может элементарно не поддерживаться. Решение в таком случае простое: если вы используете не оригинальный провод (даже сертифицированные Apple могут некорректно работать), настоятельно рекомендуем заменить его на фирменное (комплектное или приобретенное отдельно) решение. Если же оригинальный USB «едва дышит», то есть имеет повреждения, скрутки, окисления и т.д., здесь также можно порекомендовать лишь его замену на новый, оригинальный аксессуар.
Причина 6: Конфликт устройств
Если к вашему компьютеру, помимо планшета, подключены через USB и любые другие устройства, рекомендуется изъять их и выполнить попытку повторного подключения iPad к iTunes.
Причина 7: Отсутствие необходимых компонентов iTunes
Вместе с iTunes на ПК устанавливается и другое программное обеспечение, необходимое для корректной работы медиакомбайна. В частности, для корректного подключения устройств в операционной системе должен быть установлен компонент Apple Mobile Device Support.
- Чтобы проверить его наличие, откройте «Панель управления» (горячие клавиши «Win+R» — ввод команды control в открывшемся окне — нажатие кнопки «ОК» или клавиши «Enter»).
Причина 8: Сбой геонастроек
Если ни один способ вам так и не позволил устранить проблему с подключением iPad к компьютеру, можно попытать удачу, выполнив сброс геонастроек.
- Для этого откройте на вашем iPad настройки и перейдите к разделу «Основные». В самой нижней области окна откройте пункт «Сброс».
Причина 9: Аппаратная неисправность
Попробуйте выполнить подключение iPad к iTunes на другом компьютере. Если все пройдет успешно, проблема вполне может заключаться в конкретном ПК. Если же и на другой машине не удалось установить соединение, стоит заподозрить неисправность непосредственно самого планшета (например, его разъема). В любом из обозначенных случаев, целесообразным решением будет обратиться к специалистам в сервисном центре, которые выполнят диагностику и определят точную причину проблемы, которая впоследствии будет устранена.
Заключение
Как правило, в большинстве случаев несложно установить причины проблем с подключением iPad к iTunes, не представляет собой сложной задачи и их устранение.
Мы рады, что смогли помочь Вам в решении проблемы.
Помимо этой статьи, на сайте еще 12372 инструкций. Добавьте сайт Lumpics.ru в закладки (CTRL+D) и мы точно еще пригодимся вам.
Опишите, что у вас не получилось. Наши специалисты постараются ответить максимально быстро.
Обновленный iMessage
После множества функций iMessage, выпущенных в iOS 10, Apple предпочла не добавлять новые полезности в следующие версии ОС.
В iOS 12 наконец-то появилось несколько интересных нововведений в работе стандартного мессенджера.
Теперь вы можете не только создать собственные Memoji, но также получите возможность использовать их как наклейки в приложении камеры iMessage.
Работать с этой функцией пока могут только владельцы iPhone X или более поздних версий смартфонов.
Рис.10
Для владельцев iPhone 8, 8 Plus или более ранних девайсов, разработчики тоже предусмотрели несколько новых фишек.
Теперь пользователям доступна обновлённая встроенная камера, которая очень похожа на аналогичную функцию в Snapchat или Facebook Messenger. С её помощью вы сможете добавлять фильтры, изменять голос, создавать собственные стикеры и надписи.
Рис.11
Вместо того, чтобы отправлять фотографии через iMessage, нажмите на кнопку камеры, а затем на свой фотоальбом.
В окне просмотра изображения появилась клавиша для его быстрой отправки через iMessage.
Те, у кого есть iPhone X, iPhone XS, XS Max или XR, теперь имеют доступ не только к Memojis, но и к Animojis. Используя фронтальную камеру TrueDepth, вы можете создавать Animojis из собственных селфи.
У пользователей есть возможность изменять физические черты, такие как глаза и волосы, а также аксессуары.
Поскольку Animojis отражают ваши движения, вы можете записывать 30-секундные видео с помощью своего iMessage, чтобы потом отправлять их собеседникам.
Рис.12
Удобно даже в маске: разблокировка iPhone через Apple Watch
Маски и Face ID, то есть разблокировка с помощью распознавания лиц — не самое лучшее сочетание. И тем, кто соблюдает масочный режим, как в старые добрые времена приходится вводить PIN-код. Новая функция iOS 14.5 делает этот процесс немного удобнее, но только для тех, у кого в дополнение к iPhone есть Apple Watch. Именно этот «творческий дует» поможет легко разблокировать iPhone, если вы предварительно «разбудите» Apple Watch.
Новую опцию можно найти в разделе «Face ID и код-пароль» — она активируется только в том случае, когда система обнаруживает на лице маску. Кроме того, Apple Watch должны быть разблокированы. При успешной активации часы дают тактильную обратную связь. Но что не работает с новой функцией — это одобрение покупок в AppStore, а также оплата через Apple Pay. Для подтверждения транзакций вам по-прежнему нужно ввести PIN-код, если вы хотите заплатить в супермаркете, а на лице у вас маска.
Вот как правильно настроить iPhone 7
Сначала рекомендую заняться настройкой устройства: выключить ресурсоёмкие задачи, отказаться от тяжёлых сервисов, немного изменить привычки.
1. Обновить iPhone до последней версии iOS
Убедитесь, что используете последнюю версию iOS в меню «Настройки» > «Основные» > «Обновление ПО»
Если вы пользуетесь iOS 11, как можно скорее обновляйтесь на iOS 12. Разница в скорости работы колоссальная — она была заметна даже по первым тестовым версиям операционной системы.
Если решили остаться на iOS 10 именно из-за быстродействия, можете смело переходить на iOS 12. Скорость у них почти одинаковая, и актуальные фичи системы все же круче функций двухлетней давности.
2. Проверить производительность аккумулятора
Оцените производительность аккумулятора в меню «Настройки» > «Аккумулятор» > «Состояние аккумулятора»
Если видите пометку «Пиковая производительность», можете расслабиться — аккумулятор ещё живее живых и продолжает нормально работать.
Если аккумулятор перестал поддерживать нормальную пиковую производительность, он будет резать скорость работы iPhone 7. Лучше всего в этом случае заменить аккумулятор — сегодня это стоит копейки.
3. Не использовать «Режим энергосбережения»
Обязательно выключите его в меню «Настройки» > «Аккумулятор»
«Режим энергосбережения» отключает многие сервисы, которые работают в фоновом режиме. Сначала даже кажется, что устройство должно начать работать быстрее, но это не так.
Дело в том, что режим не только выключает задачи, но и режет производительность — сильно режет. Лучше держать зарядку поближе, чем эту фичу использовать.
4. Отключить бесполезный софт в «Siri и Поиск»
Выключите приложения, которыми не пользуетесь в меню «Настройки» > «Siri и Поиск»
В iOS 12 Apple объединила привычный поиск Spotlight с Siri. Голосовой ассистент теперь советует действия для приложений, и их большое количество лихо замедляет систему.
Рекомендую отключить те приложения, которыми вы не пользуетесь, чтобы ни Spotlight, ни Siri их даже не трогали. iPhone 7 скажет вам за это спасибо.
5. Остановить обновление контента в фоне
Отключите эту функцию в меню «Настройки» > «Основные» > «Обновление контента» > «Обновление контента»
«Обновление контента» — ещё один фоновый процесс, который замедляет устройство. Вы можете как выбрать приложения, которые не должны использовать эту функцию, так и отключить её полностью.
6. Очистить внутреннюю память iPhone
Для этого проще всего использовать рекомендации в меню «Настройки» > «Основные» > «Хранилище iPhone»
На моём основном iPhone Xs Max 256 ГБ памяти. Если забить её под завязку, становится видно, что смартфону тяжело. С iPhone 7 такая же история — ему нужно свободное пространство.
7. Избавиться от лишнего движения
Перейдите в меню «Настройки» > «Основные» > «Универсальный доступ» > «Уменьшение движения» и включите «Уменьшение движения»
Чем больше движения на экране, тем сложнее устройству — классическая догма. Отключаем системные и смотрим на разницу.
8. Отключить автозагрузку софта
Это можно сделать в меню «Настройки» > «iTunes Store и App Store»
На личном опыте убедился, даже загружать обновления приложений автоматом на относительно старом устройстве — не самая лучшая идея.
Лучше делать это вручную на ночь. Процедура несложная: нужно перейти в раздел обновлений в App Store и выбрать «Обновить все». Эффект того определённо стоит.
9. Избавиться от синхронизации фото и музыки
Выключите «Медиатеку iCloud» в меню «Настройки» > «Музыка» и «Фото iCloud» в меню «Настройки» > «Фото»
Синхронизировать «Медиатеку iCloud» (особенно с автозагрузкой музыки) и «Фото iCloud» на старом устройстве — ещё одна не самая лучшая идея.
Нет, если треков и фоток минимум, пользоваться можно. Если же активно потреблять контент, много снимать в поездках фото и видео, лучше перебрасывать все это вручную.
10. Выключить функцию «Экранное время»
Управление ей находится в меню «Настройки» > «Экранное время»
«Экранное время», которое следит, как вы используете iPhone, реально его замедляет. Кроме этого оно ещё и аккумулятор лихо разряжает.
Держите это пристыкованным
Есть и другие отличные варианты использования пристыкованного iPhone, будь то’находясь в доме или офисе. Его можно использовать с таймером фокусировки, таким как лес, медвежий фокус, таймер или фокус, и антистрессовыми инструментами, такими как Oak и Pocketcoach.
Если вы страдаете от отвлечения внимания или проблем со слухом, используйте старый iPhone специально для White Noise +. Кроме того, дайте своим глазам и ушам что-нибудь сделать с помощью эмбиентных генераторов музыки / искусства Брайана Ино и Питера Чилверс: Scape для iPad, Bloom: 10 Worlds и Reflection.
Ознакомьтесь с нашим списком лучших приложений для iPhone и лучших приложений для iPad
Что делать, если приложение из App Store требует новую версию iOS или как установить последнюю совместимую версию приложения для вашего iPhone и iPad
Каждый год после презентации новых iPhone, компания Apple выпускает и новую мобильную систему iOS. Разработчикам, для стабильности работы своих приложений в новой системе, также приходится вносить изменения и выпускать новые апдейты своих продуктов в App Store. Со временем старые версии iOS перестают поддерживайся как Apple, так и разработчиками приложений. И если Вы обладатель моделей iPhone и iPad, которые работают не на последних версиях iOS, то запросто столкнетесь с проблемой установки некоторых приложений и игр.
Каждый разработчик в App Store для своего приложения устанавливает минимальные требования (устройство и версия операционной системы), и если Вы захотите установить приложение, а ваша версия iOS будет ниже минимальной, тогда Вы увидите такое сообщение:















![Itunes не видит iphone или ipad через usb [решение]](http://miggim.ru/wp-content/uploads/c/8/6/c86f3acabc1188a15d998557b7c65bc5.jpeg)
















![На айфоне пропали фото – [исправлено] восстановление утраченных фотографий с iphone после обновления ios 13 / 12 — эксперт — интернет-магазин электроники и бытовой техники](http://miggim.ru/wp-content/uploads/4/4/f/44fb53e54c60623333c9b0451c65a340.jpeg)