Чем грозит отключение интернета «умному» дому
Если говорить максимально просто, то центральный хаб берет на себя львиную часть работы по управлению системой «умного» дома. При сбоях в работе интернета такая система потеряет часть своих функций, но останется вполне работоспособной. С Wi-Fi может быть много вариантов, напрямую зависящих от производителя конкретного устройства.
«Умный» дом Яндекс
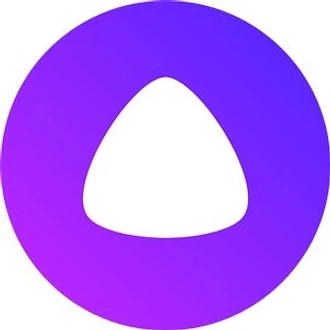
До недавнего времени экосистема умного дома Яндекс оставалась завязана исключительно на облачные технологии. Иными словами, когда вы отдаете команду Алисе или приложению Яндекса на смартфоне, она сначала шла на сервер компании, где интерпретировались, возвращалась обратно в виде команды на включение/выключение условной лампочки или розетки. Поэтому использование экосистемы без интернета было просто невозможно.
Но новое поколение Яндекс.Станции обзавелось поддержкой протокола Zigbee и превратилось в полноценный хаб для «умной» электроники. Пользовательские команды стали передаваться локально, и управление «умным» домом уже не настолько зависимо от интернета. Хотя для голосового управления он все еще необходим.
Экосистема Xiaomi

Это чрезвычайно широкая экосистема, в которую входят гаджеты с поддержкой Bluetooth, Wi-Fi или ZigBee. Для работы последних требуется специальных хаб, а устройства с поддержкой Bluetooth и Wi-Fi подключаются напрямую к смартфону. При этом всеми устройствами экосистемы можно управлять независимо от интернета – достаточно лишь связи со смартфоном или хабом.
В экосистеме используется несколько видов сценариев автоматизации. Часть из них хранится локально, и отключение от интернета никак не повлияет на их работу (большинство сценариев для ZigBee — локальные). Другая часть хранится в облаке, и здесь у вас могут возникнуть проблемы. Главное же ограничение, с которым столкнутся пользователи «умного» дома Xiaomi при отключении интернета — отсутствие возможности создать новые сценарии.
Google Home

«Умный» дом Google более тесно связан с облачными сервисами. Без доступа в интернет вы не сможете управлять им голосом, а все сценарии работы сервиса превратятся в тыкву: при открытии входной двери свет в коридоре останется выключенным, беспроводной выключатель откажется включать умную лампочку и т.д. В то же время, вы по-прежнему сможете взаимодействовать с большинством устройств через приложение Google Home – включать и выключать их, переключать режимы работы, смотреть их статус и т.д.
Apple HomeKit
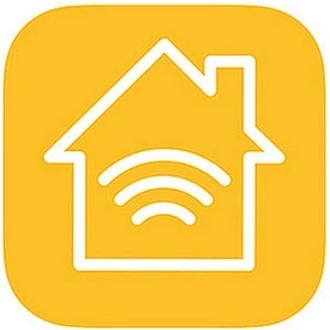
Функционирование многих сценариев «умного» дома Apple напрямую зависит от разработчика конкретного устройства. Некоторые из них продолжат нормально работать, а другие, как и в случае с Google Home просто «отвалятся». А вот добавить новые сценарии не получится ни при каких условиях. Не сможете вы и управлять домом с помощью Siri. В то же время, при наличии Wi-Fi вы сможете напрямую отдавать команды устройствам с помощью соответствующего приложения.
Включите экономию трафика в отдельных приложениях
Изначально смартфон на основе ОС Android содержит Google приложения. В них можно использовать сжатие данных для сохранения интернета.
Google Chrome
Браузер будет меньше жрать трафик, если:
- Зайти в настройки Google Chrome.
- Выбрать раздел «Экономия трафика».
- Активировать режим, сокращающий расход трафика.
Важно! Включение этой функций также обеспечивает защиту от вирусных программ и вредоносного контента
YouTube
Просматривать видеоролики – это наиболее затратное занятие в плане интернета. Просмотр 2 роликов в хорошем разрешении может опустошить ежемесячный запас интернета. Сэкономить мегабайты можно, активировав соответствующий режим в Youtube:
- Перейти в настройки Youtube.
- Выбрать раздел «Общие».
- Активировать режим снижения потребления трафика.
- Разрешить загружать видео только через Wi-Fi.
- Поставить 360 на качество видео.
Это поможет значительно сократить прожорливость приложения на айфон или андроид.
Google Карты
Теперь можно не затрачивать мегабайты на подзагрузку данных для навигации по местности. В настройках программы доступна активация режима «Только по Wi-Fi». Он избавляет от любых затрат мобильного трафика на загрузку карт. Необходимые области карты скачиваются заранее и остаются в памяти устройства. Эту функцию оценят путешественники, нередко находящиеся в роуминге.
Google Пресса
Чтобы снизить потребление мегабайтов в Google Пресса, нужно:
- Посетить настройки приложения.
- Выбрать «Режим экономии трафика» и передвинуть бегунок в положении включено.
- Перейдя в раздел «Скачивание», выбрать «Только через Wi-Fi».
Google Фото
Для уменьшения расхода мегабайтов необходимо перейти в настройки приложения Google Фото. Потом в предложенном списке выбрать раздел «Автозагрузка и синхронизация». После нужно выбрать пункт «Использовать мобильный интернет» и выключить опцию, предназначенную для фото и видео.
Google Музыка
В настройках этого приложения нужно перейти в раздел «Воспроизведения». Там следует уменьшить качество при передаче по мобильной сети. После посетить раздел «Скачивание» и разрешить загружать музыку только через wifi.
Google Фильмы
Уменьшить расход интернета можно, перейдя в настройки этого приложения. Выбрать «Потоковая передача по мобильной сети», чтобы понизить качество воспроизведения. Перейти в «Загрузки» → «Сеть» и выбрать «Только через Wi-Fi».
Режим энергосбережения на айФон
По умолчанию iOS сама предлагает активировать энергосберегающий режим, как только уровень заряда iPhone снижается до 20%. Если же вы проигнорировали это уведомление или хотите включить его раньше, не дожидаясь достижения критической отметки, выполните следующие действия:
- Откройте «Настройки» айФон, пролистайте их немного вниз и тапните по пункту «Аккумулятор».
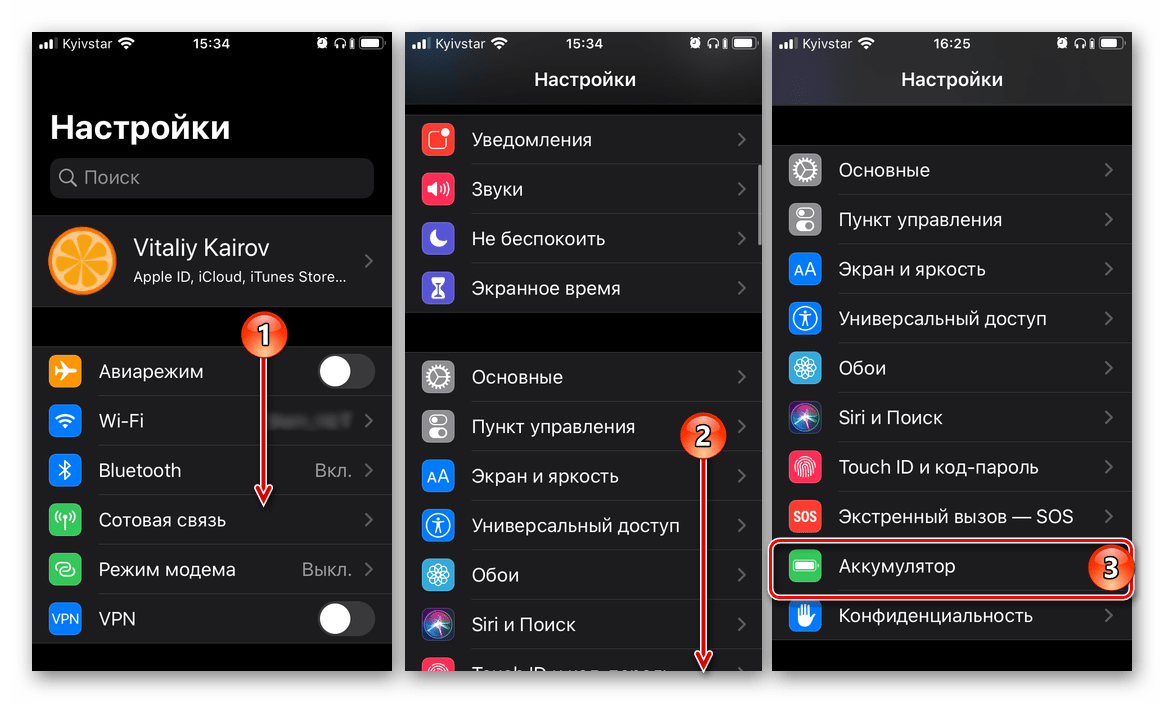
Переведите в активное положение переключатель, расположенный напротив пункта «Режим энергосбережения».
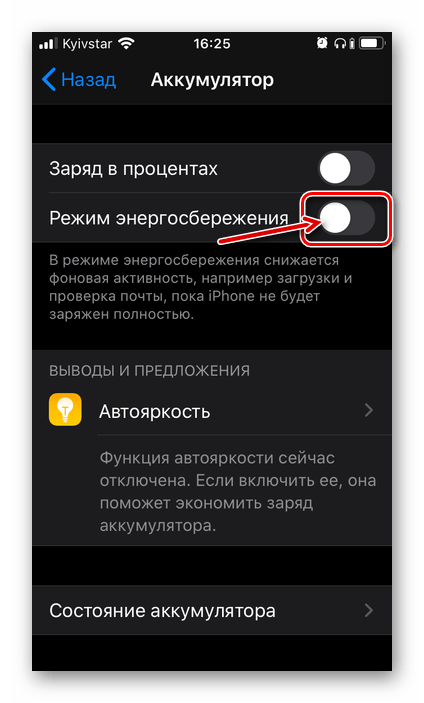
Сразу же после этого значок батареи, расположенный в правом углу строки состояния, сменит свой цвет с белого на оранжевый, а слева от него появится индикатор уровня заряда в процентах, даже если ранее он был отключен.
 Вот так просто можно включить на iPhone режим, позволяющий снизить расход аккумулятора, и тем самым продлить срок его жизни до того момента, когда у вас появится возможность подключения зарядного устройства.
Вот так просто можно включить на iPhone режим, позволяющий снизить расход аккумулятора, и тем самым продлить срок его жизни до того момента, когда у вас появится возможность подключения зарядного устройства.
Добавление кнопки в пункт управления
Если использование режима энергосбережения не является разовой необходимостью и активировать его требуется довольно часто, можно немного упростить алгоритм выполнения данного действия, сократив количество шагов буквально до двух. Для этого достаточно добавить кнопку включения в пункт управления (ПУ).
- Снова откройте «Настройки» айФон, но в этот раз перейдите к разделу «Пункт управления», а затем нажмите «Настроить элементы управления».
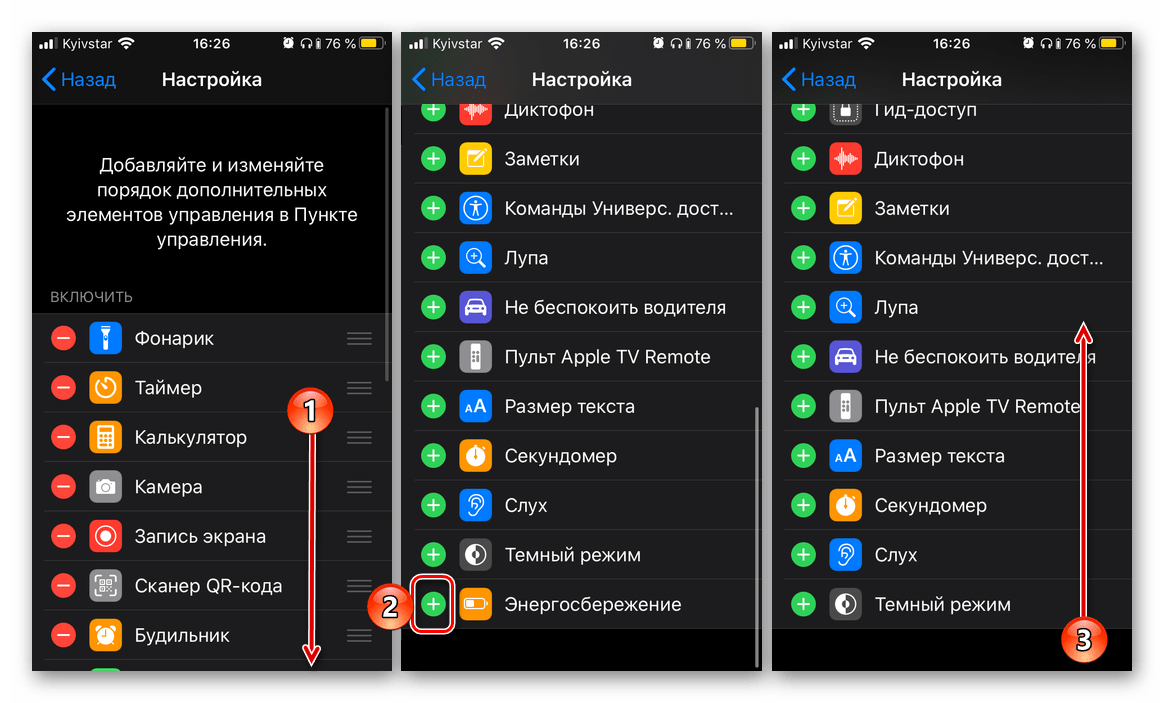
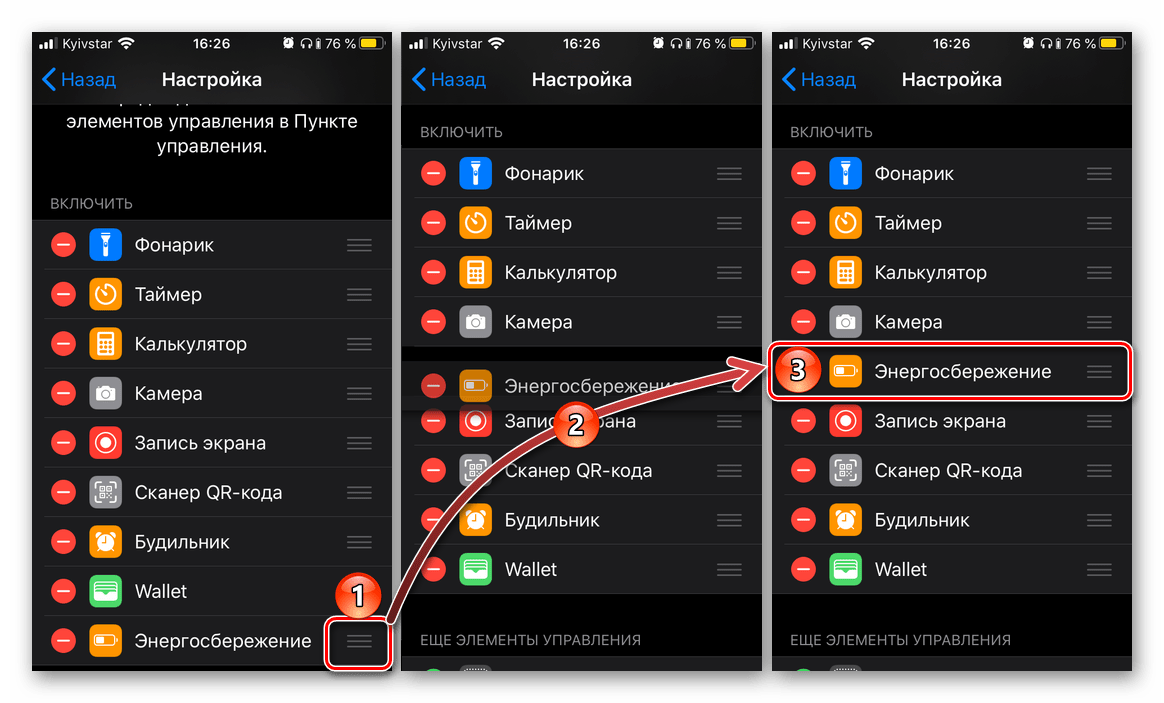
Как включить и отключить режим энергосбережения на iPhone
Режим экономии заряда автоматически включается при уровне зарядки ниже 20% и отключается при заряде выше 80%. Чтобы включить данный режим вручную, выполните следующие шаги:
-
Откройте настройки вашего устройства.
-
Откройте раздел «Аккумулятор».
-
Перегоните ползунок так, чтобы он стал зеленым. Нажмите на него еще раз, чтобы выключить режим энергосбережения.
-
После активации режима значок состояния батареи окрасится в желтый цвет.
Или попросите Siri активировать эту функцию. Вызовете ее, зажав на 2 секунды кнопку Home, и произнесите «Активировать режим энергосбережения».
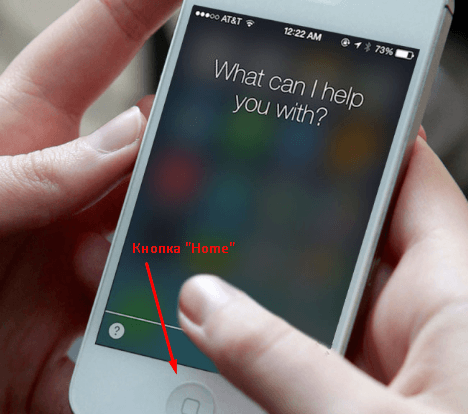 Вызываем Siri, нажатием кнопки «Home» и просим включить режим энергосбережения
Вызываем Siri, нажатием кнопки «Home» и просим включить режим энергосбережения
GSam Battery Monitor
Цена: бесплатно / $ 2,49
GSam Battery Monitor — еще одно популярное приложение для экономии заряда аккумулятора. Он не поможет сэкономить время автономной работы. Тем не менее, GSam Battery Monitor предоставит вам информацию о приложениях, разряжающих батарею мобильного устройства. Вы можете использовать эту информацию, чтобы увеличить время автономной работы.
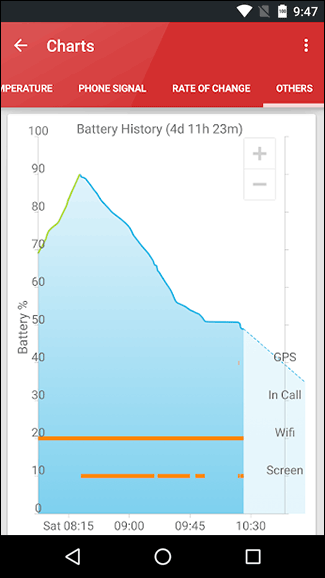
Приложение отображает подробную информацию о времени пробуждения, данные о процессоре и датчике. Если у вас нет рут-доступа, могут быть некоторые трудности с последними версиями Android. Есть, впрочем, root-версия приложения, которая предоставит дополнительную информацию.
Как настроить ограничение трафика
Нас интересует как можно изменить ограничения по интернет-трафику, чтобы в полной мере воспользоваться услугами доступа в Интернет, предоставляемыми оператором мобильной связи.
Кликаем «Ограничение мобильных» (2 на рис. 4), после чего появится окно:
Рис. 5. Ограничить передачу данных
Дублирую сообщение в окне «Ограничить передачу данных» (рис. 5):
«Подключение для передачи данных будет отключено при достижении указанного ограничения. Использование данных измеряется на устройстве, и поставщик услуг может по-другому рассчитывать трафик, поэтому установите более жесткое ограничение.»
Здесь мы можем только кликнуть по кнопке «ОК», подтверждая наше желание ограничить передачу данных, чтобы не переплачивать и чтобы Андроид следил за объемом трафика и вовремя прекращал бы доступ к Интернету.
Задаем лимит на объем передаваемых данных
Далее мы можем отрегулировать контролируемый лимит на объем передаваемых данных в Интернете (рис. 6).
Рис. 6. Установлено ограничение на трафик — 5 ГБ
На рис. 6 видно, что установлено ограничение на интернет-трафик 5 Гигабайт. Если кликнуть по цифре 5,0 Гб, которую видно на экране Андроида, то в появившемся окне (рис. 7) мы сможем установить любой другой лимит, набирая цифры на онлайн клавиатуре, например, 15 Гб.
Рис. 7. Можно задать лимит трафика с помощью онлайн-клавиатуры
А можно просто «подвигать» верхнюю линию, ограничивающую трафик в 15 гб, как показано на рис. 8. Двигать нужно, зацепив линию в том месте, где стоит жирная точка – на противоположном конце от надписи 15 гб. Линия легко двигается как вверх, так и вниз.
Рис. 8. Установлен лимит трафика 15 гб.
Будем двигать линию, ограничивающую лимит трафика вниз, зацепив ее за жирную точку, справа вверху (обведена в рамку на рис. 8).
Таким образом, например, установим верхний лимит на цифре 2,9 гб (рис. 9). Также можно двигать, зацепив за жирную точку, и линию «Предупреждение». Данная линия показывает, при каком объеме трафика на Андроиде будет выведено предупреждение о достижении заданного лимита, но при этом не будут включены ограничения, у Андроида останется доступ к Интернету. А вот уже при достижении верхней границы (в варианте на рис. 9 – это 2,9 гб) Интернет отключится.
Для тех, кому «лень» двигать черную линию вверх или вниз, могут просто кликнуть по цифре возле строки «Предупреждение», чтобы с помощью экранной клавиатуры (рис. 7) указать величину трафика, при котором будет получено предупреждение.
Рис. 9. Окончательно установленные значения Предупреждения и Ограничения трафика Интернета на Андроиде
Более тонкие настройки: Куда «уплывает» трафик интернета в Android и как его экономить
Итоги
Вот, в общем-то и все премудрости установки предупреждения и ограничения мобильного Интернет трафика на Андроиде. Надо сказать, что установленные предупреждения и ограничения действуют на Андроиде при любом варианте пользования Интернетом, будь то выход в Интернет на Андроиде, либо превращение Андроида в точку доступа для «раздачи Wi-Fi», использование мобильных приложений с доступом в Интернет, пользование электронной почтой и др. Весь трафик будет учитываться данной системой контроля ограничения доступа.
К сожалению, трафик, который считает Андроид, может не совпадать с трафиком, который считает сам мобильный оператор. В моей практике было, когда Андроид еще не ограничил доступ в Интернет, а мобильный оператор уже резко снизил скорость Интернета или вообще отключил его.
Чтобы избежать подобного несоответствия (а хочется нам этого или нет, мобильные операторы и устройство Андроид все-таки всегда будут считать трафик по-разному), на Андроиде полезно установить ограничения трафика чуть меньше, чем предполагает мобильный оператор.
В частности, на рис. 9 показана установка ограничения 2,9 гб при заданном лимите 3,0 гб от мобильного оператора. При такой установке ограничений противоречий между Андроидом и сотовым оператором не произойдет, и Андроид вовремя уведомит, а затем и отключит Интернет, не дожидаясь, пока это сделает сам мобильный оператор.
Дополнительные материалы:
1. 9 советов по энергосбережению Андроид
2. Как передать файлы с Андроида на компьютер и наоборот без Интернета
3. Видеозвонки на Андроид: 8 приложений
4. Как поставить приложение на Андроид: 2 способа
5. Потерян сотовый телефон: как можно найти
Распечатать статью
Получайте актуальные статьи по компьютерной грамотности прямо на ваш почтовый ящик. Уже более 3.000 подписчиков
.
Важно: необходимо подтвердить свою подписку! В своей почте откройте письмо для активации и кликните по указанной там ссылке. Если письма нет, проверьте папку Спам
Техника Apple не ломается (миф)
Устройства Apple достаточно надежны и долговечны. Ноутбуки при адекватным к ним отношение и периодическом обслуживании отрабатывают 8-10 лет или пока они уже морально и технически не устаревают. А iPhone 6s и iPhone X — одни из самых популярных смартфонов на вторичном рынке.
Чудес не бывает, любая техника ломается, хоть и не так часто по своей воле. Плюс иногда случаются неудачно спроектированные решения. такие как клавиатура-бабочка, шлейфа экранов MacBook Pro, хрипящие AirPods Pro либо микросхемы управления звуком в iPhone 7.
Косяки или недоработки случаются даже у ребят из Купертино. При этом большинство явных косяков решается расширенными программами обслуживания, но тоже далеко не всегда.
Управление частотой процессора
Этот способ рекомендован продвинутым пользователям, понимающим риск и не боящимся изменять частотные параметры процессора. Подобная настройка требует наличия прав суперпользователя. В некоторых китайских прошивках функция встроена (Cyanogenmode), остальным, чтобы сохранить заряд батареи на Android, приходится получать рут-доступ самостоятельно.
Как правило, пользуются AnTuTu CPU Master и SetCPU for Root Users, с помощью которых изменить частоту можно как в сторону увеличения, так и снижения. В последнем случае процессор будет работать медленнее, но время автономной работы увеличится. Насколько – зависит от конкретной платформы.
Если все же пользователь готов пожертвовать производительностью в угоду автономности, ему необходимо:
- После получения рут-прав установить и открыть специальную программу.
- Установить верхний порог частоты центрального процессора.
- Сохранить изменения и выйти из программы.
Утилита позволяет настроить несколько профилей, регулирующих работу процессора в зависимости от потребностей. Есть возможность сравнить, как влияет изменение частоты на потребление заряда в режиме реального времени.
Экономия будет заметна, но неаккуратно выполненная работа может сыграть с пользователем злую шутку, превратив любимый Android в «кирпич».
Лучшие приложения для экономии трафика
DataEye | Save Mobile Data
Data Eye — это достаточно приличное приложение для экономии трафика для Android. Приложение показывает использование трафика практически в режиме реального времени, включая то, как каждое приложение использует данные. Кроме того, вы можете отключить передачу данных для приложений, которые вы используете нечасто или не хотите постоянно синхронизировать в фоновом режиме. Есть вкладка «Предложения» с некоторыми объявлениями, но ее достаточно легко игнорировать, если вас это волнует. Рецензенты Google Play в основном либо омываются хорошо, либо плохо, так что попробуйте и решите сами.
Читайте далее: 6 лучших приложений для экономии заряда батареи на Android и другие полезные советы!
GlassWire – Data Usage Privacy
Glassware — это еще одно приложение для мониторинга трафика и одно из лучших на Андроид. Хорошо работает в качестве приложения для безопасности. Отслеживает использование интернет данных для каждого приложения. Блокирует доступ приложений к сети, если они слишком резво обращаются с трафиком. Пользовательский интерфейс очень чистый и приятный. На самом деле, в этом нет ничего особенного плохого. Оно отлично справляется со своей задачей и помогает вам идентифицировать приложения с большим объемом трафика, которые, возможно, потребуется заблокировать или удалить. Есть премиум-версия с дополнительными функциями, но бесплатная версия хорошо подойдет для большинства людей.
Браузеры, сохраняющие данные
Просмотр сайтов по-прежнему остается одним из самых распространенных способов доступа в Интернет. Во многих браузерах доступны функции экономии трафика. Некоторые примеры включают Google Chrome, Яндекс Браузер, UC Browser Mini, Opera Mini и Phoenix Browser. Они сжимают данные, снижают разрешение изображений, а иногда и вовсе удаляют части сайта. В результате снижается использование данных. В некоторых браузерах есть надстройки для блокировки рекламы, которые также снижают использование трафика, не загружая навязчивую рекламу. Убедитесь, что эти параметры включены, чтобы вы могли сохранять трафик.
Читайте далее: 10 лучших браузеров для Android для просмотра сайтов
Любые приложения Lite или Android Go
Android Go — это находка для тех, кто экономит трафик по всему миру. Он отверг множество приложений Life и Go, которые меньше, легче и содержат бесполезные данные. Некоторые популярные опции включают Яндекс.Браузер Лайт, Spotify Lite (в некоторых регионах), Likee Lite, Gmail Go, YouTube Go (в некоторых регионах) и UC Browser Mini. Эти приложения не только работают быстро и легко, но и, как правило, используют меньше данных, чем их полноразмерные аналоги. Вы можете скачать их все бесплатно.
Ваше меню настроек
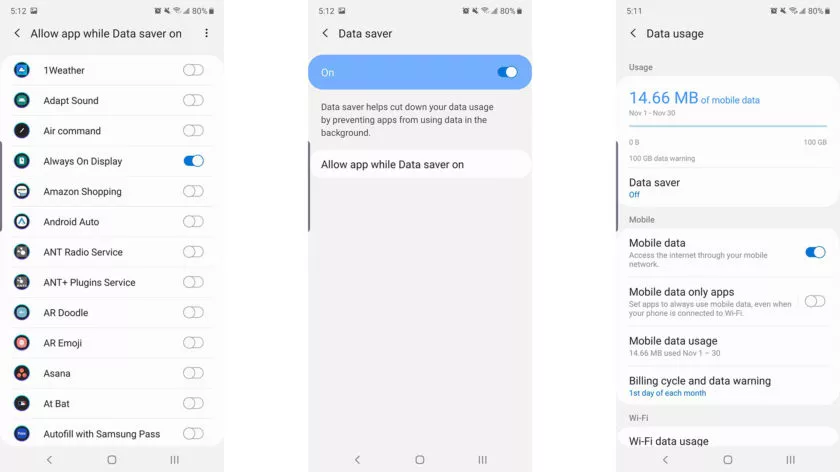
В Android есть встроенные режими экономии интернет трафика, которыми вы можете легко воспользоваться. В меню настроек есть функция, позволяющая увидеть, сколько данных вы использовали за определенный период времени. Вы можете настроить предупреждения в соответствии с вашим ограничением трафика без необходимости использования стороннего приложения. Наконец, почти все телефоны Android имеют режим экономии трафика. Обычно это ограничивает использование фоновых данных, отключает синхронизацию для приложений и другие подобные вещи. Все они должны доступны где-то в вашем меню настроек в зависимости от смартфона.
Спасибо вам за чтение! Посмотрите и это тоже:
- 9 лучших приложений для дронов для Android — улучшите свой полет
- 5 лучших приложений для блокировки спам-звонков на Android
Приложения для экономии заряда
В Google Play имеется множество как платных, так и бесплатных утилит, позволяющих экономить заряд батареи. Такая программа сканирует память устройства, определяя и отключая наиболее энергоемкие приложения.
Easy Battery Saver
Это мощный, но простой менеджер, позволяющий почти вдвое увеличить время автономной работы. Утилита экономит заряд с помощью интеллектуального изменения режима мобильной сети и отключения/изменения яркости дисплея. Программа Easy Battery Saver проста в использовании, имеет четыре предустановленных режима, позволяющих гибко настроить энергосбережение.
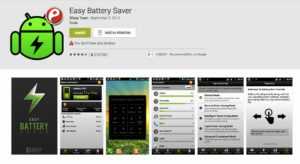
DU Battery Saver
С помощью данной утилиты настройка батареи на Android упрощена до предела. Программа обещает умный подход к контролю состояния аккумулятора, а от аналогов отличается простым и удобным интерфейсом и продвинутым мониторингом состояния. Имеет три режима работы, которые можно настроить на автоматическое включение. Есть возможность создания пользовательского режима.

Виджет для быстрой очистки памяти позволяет решить задачу легко и качественно. Программа автоматически контролирует частоту процессора в спящем режиме гаджета (нужен root) и умеет следить за процессом заряда. Если емкость менее 20%, то зарядка осуществляется в три этапа: быстрый, полный или плавный.
Battery Doctor
В деле экономии заряда неплохо помогает Battery Doctor. Утилита предлагает расширенные возможности для тонкой настройки и позволяет ощутимо снизить энергопотребление на Android. Это одно из лучших бесплатных решений оптимизации батареи на Android.

В числе доступных функций:
- точная оценка оставшегося времени работы, в том числе индикация увеличения времени работы при отключении приложений;
- отключение энергоемких приложений;
- уникальный трехступенчатый цикл зарядки, способствующий увеличению срока службы батареи;
- увеличение производительности (скорости работы) устройства.
Приложение не только само делает все необходимое для продления срока службы аккумулятора, но и дает советы владельцу гаджета, как уменьшить расход батареи на Android. Например, подсказывает, когда стоит подзарядить, а когда нет.
Amplify
Данная утилита требует рут-прав и Xposed Framework, но имеет весьма интересный функционал. С помощью Amplify можно определить, какая программа чаще выводит гаджет из спящего режима, и отключить её.
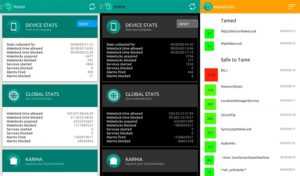
Контроль за потреблением осуществляется за счёт управления частотой и длительностью пробуждений. Если воспользоваться предложенными программой параметрами, можно существенно продлить жизнь батареи. Пользовательские настройки позволяют настроить «пробуждение» в соответствии с собственным оптимальным графиком.
Как работает стандартный режим энергосбережения на iPhone
Во время активации “желтой батарейки” происходят такие процессы:
▸ отключается фоновая проверка сообщений в стандартном приложении Почта
▸ приложения не работают в фоновом режиме
▸ приостанавливаются обновления приложений и загрузка контента, который был приобретен на других устройствах
▸ время автоблокировки уменьшается до 30 секунд
▸ обмен данными с iCloud производится реже
▸ отключаются некоторые визуальные эффекты
▸ снижается производительность системы
Большинство из этих параметров можно изменить в настройках системы вручную. Не получится только настроить режим обмена данными с облаком Apple и снизить производительность смартфона.
Данный режим хоть и отключает некоторые энергозатратные процессы, но не способен серьезно продлить время автономной работы iPhone. Нужно либо включать его заранее, либо дополнительно отключать беспроводные модули смартфона, чтобы рассчитывать на несколько дополнительных часов работы без подзарядки.
Как проверить заряд на iPhone, iPad или iPod
Описанный выше способ отлаживания автономности наушников Airpods малоинформативен. Более развёрнутая информация показывается на Айфоне, сопряжённом с наушниками. Способ уместен, когда аксессуар после подзарядки некоторое время не использовался. Им можно уточнить, насколько процентов зарядились «ушки» и футляр.
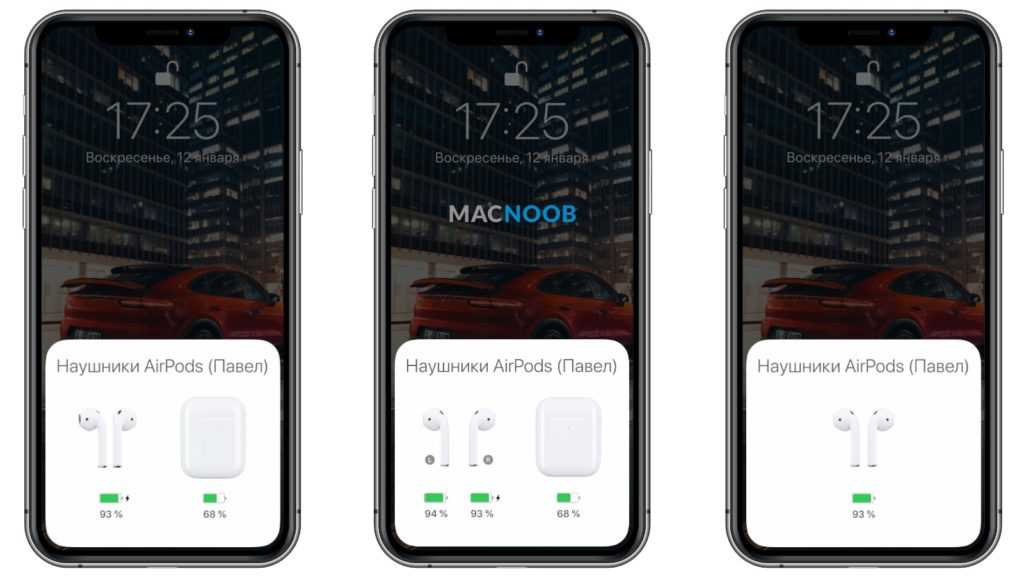
Чтобы посмотреть зарядку Airpods на iPhone (iPad или iPod), нужно проделать следующие манипуляции:
- Поставить поближе к сопряжённому устройству зарядник с «ушками». При этом крышка футляра должна быть открытой.
- На экране через 2–3 секунды в графическом виде отобразится информация об уровне энергозапаса аккумуляторов. На рисунке слева показываются процент зарядки «ушек», а справа — чехла.
- Чтобы отдельно уточнить состояние аккумуляторов каждого наушника, следует вынуть любой из чехла. На экране отобразятся цифры заряда правого и левого в процентах.
- При извлечении из футляра обоих «ушек», экран продемонстрирует суммарный процент состояния аккумуляторов вкладышей.
Включите экономию трафика в Android
Действенный способ, как экономить интернет трафик на телефоне андроид – это специальный режим. Его можно включить вручную. Пошаговая инструкция:
- Посетить «Настройки».
- Выбрать раздел «Мобильная сеть», а потом «Передача данных».
- Запустить вкладку «Цикл использования данных».
- Поставить время, в течение которого будет действовать ограничение.
- Установить предельный объём интернета, который нельзя превышать.
- Поставить галку около строки «Лимитировать моб. трафик».
Версии Android 7.0 оснащены специальным режимом, экономящим интернет. Запускается в 2 нажатия. Нужно перейти на панель быстрых настроек и включить его.
Режим энергосбережения ставит на паузу сетевую активность
Если ваши приложения автоматически обновляются, при включении режима энергосбережения данная настройка меняется и обновления приложений не скачиваются.
Когда режим энергосбережения отключается или аппарат заряжается до 80%, приложения снова могут обновляться.
Также нужно знать, что в режиме энергосбережения сделанные фотографии не будут загружаться в iCloud.
Начиная с iPhone 12 поддерживается работа в сетях 5G. Это последний стандарт мобильных сетей, но он расходует много энергии. В режиме энергосбережения 5G отключается, не считая использования для трансляции видео.
Экономия с пoмощью браузера
Браузеров со встроенным режимом экономии трафика не так уж и много. Я выбpал пять и протестировал их, открыв семь веб-страниц.
Использовался для эталонного тестирования. Режима экономии здесь нет.
Потребление: 13,33 Мбайт
Opera Mini
Самый экономичный браузер. Позволяет экономить до 90% трафика (в среднем до 70–80%). Данные сжимаются настолько сильно, что броузить интернет можно в сетях Edge или даже GPRS. Работает это все за счет использования собственного движка, представляющего веб-страницы не в виде текcта, а как бинарный код. А перегоном страниц в этот код занимаются серверы Opera. Плюс встроенный блокировщик рекламы, сжатие видео и изображений.
Есть и режим суперэкономии, который включает агрессивные методы сжатия, в ряде случаев ломающие страницы. Например, сайт магазина Eldorado в этом режиме не открылся вовсе, YouTube открылся в WAP-версии, на сайте OpenStreetMap не удалось посмотреть карту, а статья c xakep.ru открылась с искажениями. С выключенным режимом суперэкономии эти проблемы пропадают.
Потребление: 12 Мбайт
Opera
Отличается от версии Mini другим интерфейcом и отсутствием режима суперэкономии. Зато работает побыстрее.
Потребление: 12,15 Мбайт
Chrome
В этом браузере тоже есть экономщик трафика, но нет блокировщика рекламы. По заверениям разработчиков, экономия в среднем составляет 20–40% в зависимости от контента. Но на практике почти за месяц я сэкономил аж 4%.
Для активации нужно перейти в настройки и включить пункт «Экономия трафика». Никаких настроек нет, статистику сэкономленных мегабайтов можно оценить только по трафику, статистики по сайтам нет, блокировщик рекламы и поддержка расширений (для установки блокировщика) отсутствуют.
Сам режим экономии работает абсолютно незаметно. Качество картинок не страдает, почти не меняется и скорость загрузки страниц. То есть Chrome как был одним из самых быстрых браузеров, так и оcтался. И оказался самым прожорливым.
Потребление: 15,5 Мбайт
Puffin
Открылись десктопные версии сайтов YouTube и Play Store вместо мобильных. Зато экономия налицо.
Потребление: 5 Мбайт
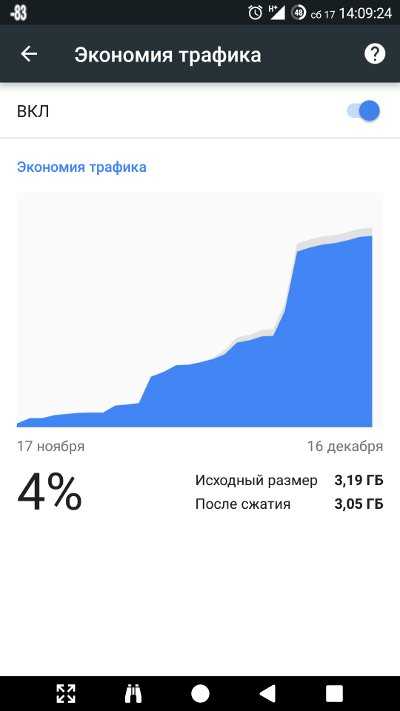
Chrome дает не такую уж большую экономию, но она есть
Какое отношение потребителей к функции True Tone?
Трутон является той функцией, которая не способна покорить пользователя с первой активации. При включении трутон сразу же можно заметить разницу от работы технологии, однако это не вызывает никакого удивления или «Вау-эффекта». Не стоит расстраиваться и сразу же выключать трутон, потому что данная функция и не рассчитана удивлять и покорять. Ее работа настолько незаметна, но при этом необходима, что если ради эксперимента в какой-то солнечный день на улице выключить трутон, то тогда и появится пора удивляться.
На самом деле разница между стандартным изображением дисплея айфон и при включенном трутоне огромная. Без работы режима True Tone, вы получите оглушающий удар по глазам, так как появляется резкий свет от экрана
Важно понимать, что речь идет не о разновидностях передачи ярких красок, а именно о свете, из-за которого смотреть в экран айфонов максимально некомфортно
Трутон способен поразить ваше воображение ровно тогда, когда вы будете готовы к осознанию факта, что пока режим работал и был включен, он выполнял свою функцию на отлично, пускай при первичном просмотре этого и не видно.

































