Джейлбрейк с помощью evasion на iOS 6
1. Сначала скачайте программу для Jailbreak на сайте http://evasi0n.com
2. Подключите ваше Apple устройство USB кабелем к компьютеру и запустите скачанную программу.
3. Нажмите на кнопку «Jailbreak» и не трогайте устройство и компьютер. Процесс займёт около 5 минут, устройство будет пару раз перезагружаться в процессе.
4. Теперь необходимо разблокировать устройство, найти и нажать на иконку «Jailbreak». Нажмите 1 раз и ждите, 2 раз нажимать не надо. Экран мигнет чёрным цветом и снова появится рабочий стол. Ждите…
5. После того как программа завершит необходимые действия, на вашем рабочем столе появится иконка Cydia, в которой уже можно будет искать и устанавливать твики для своего iPad, iPhone или iPod Touch.
Можно ли поставить прошивку без подписи?
Нет, подпись нужна всегда. Хотя, для достаточно старых устройств, таких как:
- iPad 1.
- iPad 2.
- iPhone 5 и «младше».
Какие-то варианты обхода все-таки существуют. Но они требуют выполнения слишком многих условий: сделанный джейлбрейк, наличие сохраненного SHSH сертификата, определенной прошивки и подходящей модели устройства.
Если все эти термины вам знакомы, то попробовать откатить прошивку без подписи можно. Как это сделать? У меня была мысль написать все эти инструкции здесь, но потом я передумал:
- Во-первых, статья бы получилась просто огромной.
- Во-вторых, это пригодилось бы слишком маленькому числу людей.
- В-третьих, если человек владеет iPad 1 и целенаправленно сохранял для него SHSH сертификат, то он и «без моих сопливых советов» знает как вернуть старую версию iOS для своего планшета.
Так что мне остается сделать только одну вещь – сообщить не очень приятную новость для всех владельцев iPhone 5S, iPad 3, iPad Mini и более «старших» моделей
Итак, внимание – на все эти устройства нельзя поставить прошивку без подписи. Никак
Даже при помощи специальных программ. Даже за деньги. Даже… в общем, на данный момент такая возможность полностью отсутствует.
Чаще всего проблемы с iPhone и iPad у пользователей возникают после обновления на новую версию iOS. Зачастую исправить такие проблемы не получается, после чего и встает вопрос об откате на предыдущую версию прошивки. В этой инструкции мы расскажем о том, как наиболее простым образом узнать какую последнюю версию iOS и других своих операционных систем компания Apple все еще подписывает.
Зачем узнавать
Далеко не все знают, но откатить iPhone, iPad или iPod touch на любую предыдущую версию iOS нельзя. Компания Apple перестает подписывать старые прошивки спустя некоторое время после выхода новейших обновлений. Делает так Apple исходя из соображений безопасности, поскольку в новых версиях iOS инженеры компании исправляют различные критические уязвимости, представляющие реальную угрозу персональным данным пользователей. В старых же сборках iOS эти уязвимости остаются.
Вот и получается, что для того чтобы успешно выполнить откат с проблемной версии iOS, пользователю первоначально необходимо узнать на какую прошивку существует возможность откатиться. Самый быстрый способ определения прошивок, все еще подписываемых Apple, мы представили ниже.
Поставьте оценку:
Все когда-то перепрошивали свой девайс на более новую прошивку. В большинстве случаев в прошивках добавляют новые функции и исправляют баги, но это происходит не всегда. В последнее время после обновлений у некоторых пользователей начинает «отваливаться» Wi-Fi, теряться сеть или батарея садится на пару часов. Apple выпускает обновления iOS не так уж и часто, за это время можно вдоволь намучиться с появившейся проблемой. В подобных случаях два варианта: ждать обновления или откатиться на старую iOS.
Официально откатиться на предыдущую iOS в данных момент невозможно. Почему и когда Apple начала запрещать откатываться на предыдущую версию iOS я попытаюсь вам рассказать.
Понятие SHSH (хеш) появилось в 2009 году, вместе с релизом iPhone 3GS.
Схема взаимодействия iTunes с серверами Apple:
Далее начиная с iOS 3.1.1, система подписывания была распространена на iPod touch 2G и 3G, а с момента выхода iOS 4.0 SHSH стали подписываться также iPhone 3G. В iPhone 2G, iPod touch 1G и Apple TV 1G SHSH не используются, поэтому данные устройства всегда можно прошить на любую доступную версию iOS.
Тотальный контроль прошивок смогли обойти хакеры. Выяснилось, что SHSH с сервером Apple может запросить не только iTunes, но и любая другая программа. Так и появилась возможность делать бэкап, а с этим в свою очередь откатывать прошивку.
- Программы которые хронят SHSH на вашем ПК
- Программы которые сохраняют хэш на серверах Cydia (в облаке)
У обоих способов есть свои плюсы и минусы. Например, у программ,которые хранять вашу цифровую подпись на серверах Cydia, иногда бывают сбои или из-за перегрузки серверов хеш просто не может сохраниться. Но у каждого есть и свои плюсы! Например, сохраняя на ПК, SHSH будет доступна вам всегда, не зависимо от работоспособности серверов Cydia или наличия интернета! Каждый выбирает для себя то, что ему нравится, то, что ему удобно!
Давайте я представлю ряд некоторых программ, с помощью которых вы сможете сохранить SHSH:
Принудительное обновление системы до iOS 11
Новая версия iOS под номером 11 стала доступна для установки 19 сентября. Если вам до сих пор не пришло обновление iOS 11, есть повод задуматься, в чем причины — уже прошло достаточно времени, чтобы до вас дошла очередь.
Причины отсутствия обновления
Есть три основные причины, по которым обновления не приходит:
- Устройство не поддерживает iOS 11.
- Вы были участником бета-тестирования.
- Сделанный джейлбрейк
Первым делом необходимо свериться со списком поддерживаемых устройств. В нем все последние модели смартфонов и планшетов от Apple
Обратите внимание: на iPhone 5s можно установить последнее обновление системы, а вот iPhone 5 и 5c в списке нет — 11 версия на эти устройства не придет
Следующая причина — участие в бета-тестировании. Если пользователь обновил систему до версии Golden Master для разработчиков, то ему больше ничего не должно прийти. GM и финальная версия iOS 11 — это одно и то же, то есть фактически у вас уже стоит актуальная система.
С третьей причиной тоже все ясно: если вы взломали предыдущую версию iOS, то обновиться до следующей уже не получится. Поэтому здесь надо не задаваться вопросом, почему не приходит апдейт, а выполнять восстановление в режиме DFU, после которого можно установить новую систему.
Обновление до iOS 11
По идее, система должна сама предложить обновиться до последней версии, так что вам останется только согласиться с установкой iOS 11. Если на телефон или планшет не пришло обновление прошивки до iOS 11, то выполните апдейт вручную:
- Подключите зарядное устройство. Если во время обновления девайс отключится, вам придется восстанавливать.
- Сделайте резервную копию данных.
- Подключитесь к интернету через Wi-Fi.
- Откройте настройки, зайдите в раздел «Основные». Выберите пункт «Обновление ПО».
- Нажмите «Загрузить и установить».
- Если появится сообщение о необходимости удалить программы для освобождения места, выберите «Продолжить». После обновления iOS самостоятельно установит удаленные программы. Вы также можете приостановить выполнение операции и очистить память вручную.
- Нажмите «Установить», чтобы запустить процесс инсталляции. Если вы не хотите устанавливать iOS 11 прямо сейчас, нажмите «Позже» и выберите один из вариантов — «Напомнить позже» или «Установить сегодня ночью». При выборе второго варианта достаточно вечером подключить зарядное устройство — обновление запустится автоматически.
Если вас не устраивает, что на устройстве осталась версия для зарегистрированных разработчиков, удалите профиль или обновитесь через iTunes. Чтобы удалить профиль разработчика:
- Откройте раздел «Основные» в настройках и перейдите в подменю «Профили».
- Выберите профиль iOS Beta Software Profile и нажмите «Удалить».
- Перезагрузите устройство.
- Зайдите в раздел «Обновление ПО», загрузите и установите последний апдейт.
Функциональность системы не изменится, но в сведениях о системе будет указано, что на телефоне/планшете установлена iOS 11.
Установка iOS через iTunes
При установке новых версий «по воздуху» могут возникать различные проблемы, поэтому самый безопасный способ обновиться — использовать iTunes. Указанный ниже способ помогает также избавиться от версии Golden Master и перейти на финальную сборку iOS 11 без удаления профиля разработчика.
- Скачайте IPSW-файл iOS 11 для своего устройства.
- Подключите девайс к компьютеру и запустите iTunes.
- Выберите устройство.
- Сделайте резервную копию перед выполнением апдейта.
- Зажмите клавишу Shift и кликните «Обновить».
- Выберите скачанный файл прошивки.
- Подтвердите начало установки, нажав «Обновить».
Не отключайте устройство от компьютера во время прошивки. После непродолжительного ожидания на него будет установлена финальная версия iOS 11.
Использование приложений без джейлбрейка
Способы джейлбрейка — это всегда гонка с разработчиками Apple. Пользователи находят уязвимости и получают доступ к системе, разработчики выкатывают новые версии с исправлениями и улучшениями безопасности. Если вы не хотите участвовать в этом соревновании, используйте для установки приложений через Cydia другие программы — например, Asterix или Cydia Impactor.
Asterix
Это новый установщик программ, игр и другого контента от сторонних производителей. Для его работы не требуется джейлбрейк и Cydia твик для установки приложений. Настраивается всё очень просто — даже компьютер не потребуется.
- Запустите на iPhone или iPad браузер Safari.
- Перейдите на страницу программы Asterix.
- Нажмите Download it now дождитесь окончания загрузки приложения, которое будет установлено как сертификат.
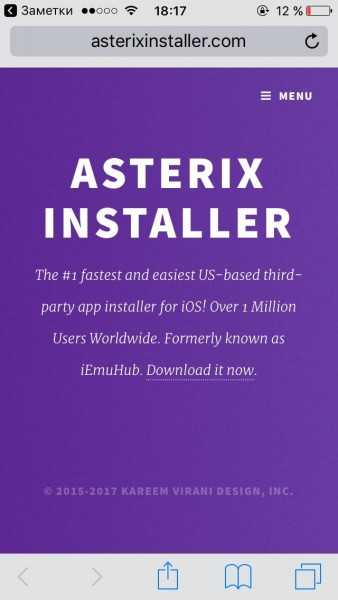
После добавления Asterix в систему на рабочем экране появится его значок. Запустите его и нажмите на большую кнопку со стрелкой вниз, чтобы открыть раздел с приложениями и эмуляторами. Чтобы загрузить и установить игру или программу, выберите её и нажмите Get. В Safari откроется страница скачивания. В течение трёх секунд будет идти реклама, после чего появится кнопка Get Link. После нажатия на неё запустится инсталляция приложения.
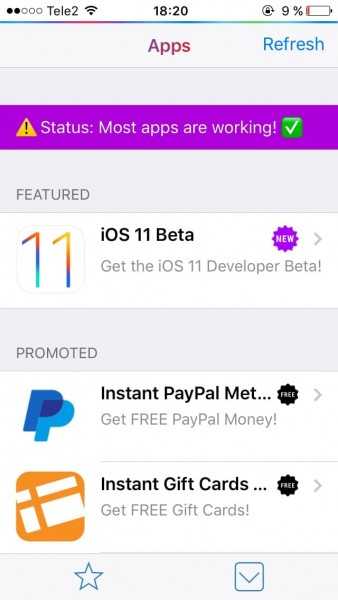
Asterix работает на iOS 10 и iOS 11. Если на iPhone или iPad установлена более ранняя версия системы, то придётся делать джейлбрейк и производить установку программ через Cydia или использовать другую программу — Cydia Impactor.
Cydia Impactor
Это переработанный джейлбрейк, который позволяет использовать уязвимости в системе для получения доступа к файловой системе. Установка приложений через Cydia Impactor не вызовет никаких затруднений. Вам нужно найти игру или приложение, которое вы хотите добавить на iPhone или iPad, и скачать его файл iOS IPA.
Установка приложений на iPhone через Cydia Impactor доступна с компьютера. Для этого загрузите и инсталлируйте программу на macOS, Windows или Linux. Затем:
- Скачайте IPA-файл игры или приложения, которое вы хотите поставить на мобильное устройство.
- Подключите iPhone или iPad к компьютеру. Нажмите «Доверять».
- Убедитесь, что на компьютере установлена последняя версия iTunes.
- Запустите Cyfia Impactor и выберите подключенное устройство.
- Перенесите IPA-файл в окно программы.
- Введите данные Apple ID.
- При появлении окна с предупреждением от Apple Developer нажмите OK.

Если вы сделали всё правильно, то Cydia Impactor произведёт установку приложения автоматически. Чтобы запустить его на iPhone или iPad, зайдите в раздел «Основные» в настройках и нажмите на пункт «Управление устройством». Выберите девелоперский сертификат и подтвердите доверие к нему.

После выполнения этих действия приложения, установленные через Cydia Impactor, будут доступны на мобильном устройстве. Джейлбрейк делать не нужно, что очень удобно, потому что в новых версиях iOS уязвимости быстро закрываются разработчиками.
Официальные прошивки для iPad
| Устройство | Название файла | Дата релиза | Файл для загрузки |
| iPad Mini (A1432) | iOS_9.1_beta_5__iPad_mini_Model_A1432__13B137.zip | 2015-10-12 | Скачать Torrent |
| iPad Mini (A1454) | iOS_9.1_beta_5__iPad_mini_Model_A1454__13B137.zip | 2015-10-12 | Скачать Torrent |
| iPad Mini (A1455) | iOS_9.1_beta_5__iPad_mini_Model_A1455__13B137.zip | 2015-10-12 | Скачать Torrent |
| iPad Mini 2 (A1489) | iOS_9.1_beta_5__iPad_mini_2_Model_A1489__13B137.zip | 2015-10-12 | Скачать Torrent |
| iPad Mini 2 (A1490) | iOS_9.1_beta_5__iPad_mini_2_Model_A1490__13B137.zip | 2015-10-12 | Скачать Torrent |
| iPad Mini 2 (A1491) | iOS_9.1_beta_5__iPad_mini_2_Model_A1491__13B137.zip | 2015-10-12 | Скачать Torrent |
| iPad Mini 3 (A1599) | iOS_9.1_beta_5__iPad_mini_3_Model_A1599__13B137.zip | 2015-10-12 | Скачать Torrent |
| iPad Mini 3 (A1600) | iOS_9.1_beta_5__iPad_mini_3_Model_A1600__13B137.zip | 2015-10-12 | Скачать Torrent |
| iPad Mini 3 (A1601) | iOS_9.1_beta_5__iPad_mini_3_Model_A1601__13B137.zip | 2015-10-12 | Скачать Torrent |
| iPad Mini 4 Wi-Fi | iOS_9.1_beta_5__iPad_mini_4_WiFi__13B137.zip | 2015-10-12 | Скачать Torrent |
| iPad Mini 4 Wi-Fi + Cellular | iOS_9.1_beta_5__iPad_mini_4_WiFi__Cellular__13B137.zip | 2015-10-12 | Скачать Torrent |
| iPad 2 Wi-Fi | iOS_9.1_beta_5__iPad_2_WiFi__13B137.zip | 2015-10-12 | Скачать Torrent |
| iPad 2 Wi-Fi + 3G (GSM) | iOS_9.1_beta_5__iPad_2_WiFi__3G_GSM__13B137.zip | 2015-10-12 | Скачать Torrent |
| iPad 2 Wi-Fi (Rev A) | iOS_9.1_beta_5__iPad_2_WiFi_Rev_A__13B137.zip | 2015-10-12 | Скачать Torrent |
| iPad Wi-Fi (3rd Generation) | iOS_9.1_beta_5__iPad_WiFi_3rd_generation__13B137.zip | 2015-10-12 | Скачать Torrent |
| iPad Wi-Fi + Cellular (ATT) | iOS_9.1_beta_5__iPad_WiFi__Cellular_model_for_ATT__13B137.zip | 2015-10-12 | Скачать Torrent |
| iPad Wi-Fi + Cellular (Verizon) | iOS_9.1_beta_5__iPad_WiFi__Cellular_model_for_Verizon__13B137.zip | 2015-10-12 | Скачать Torrent |
| iPad 4th Generation (A1458) | iOS_9.1_beta_5__iPad_4th_generation_Model_A1458__13B137.zip | 2015-10-12 | Скачать Torrent |
| iPad 4th Generation (A1459) | iOS_9.1_beta_5__iPad_4th_generation_Model_A1459__13B137.zip | 2015-10-12 | Скачать Torrent |
| iPad 4th Generation (A1460) | iOS_9.1_beta_5__iPad_4th_generation_Model_A1460__13B137.zip | 2015-10-12 | Скачать Torrent |
| iPad Air (A1474) | iOS_9.1_beta_5__iPad_Air_Model_A1474__13B137.zip | 2015-10-12 | Скачать Torrent |
| iPad Air (A1475) | iOS_9.1_beta_5__iPad_Air_Model_A1475__13B137.zip | 2015-10-12 | Скачать Torrent |
| iPad Air (A1476) | iOS_9.1_beta_5__iPad_Air_Model_A1476__13B137.zip | 2015-10-12 | Скачать Torrent |
| iPad Air 2 (A1566) | iOS_9.1_beta_5__iPad_Air_2_Model_A1566__13B137.zip | 2015-10-12 | Скачать Torrent |
| iPad Air 2 (A1567) | iOS_9.1_beta_5__iPad_Air_2_Model_A1567__13B137.zip | 2015-10-12 | Скачать Torrent |
Download iOS 9.3.5 IPSW Links:
- 12.9-inch iPad Pro (WiFi)
- 12.9-inch iPad Pro (Cellular)
- 9.7-inch iPad Pro (WiFi)
- 9.7-inch iPad Pro (Cellular)
- iPad Air 2 (6th generation WiFi)
- iPad Air 2 (6th generation Cellular)
- iPad Air (5th generation Cellular)
- iPad Air (5th generation WiFi)
- iPad Air (5th generation China)
- iPad (4th generation CDMA)
- iPad (4th generation GSM)
- iPad (4th generation WiFi)
- iPad mini (CDMA)
- iPad mini (WiFi)
- iPad mini 2 (Cellular)
- iPad mini 2 (WiFi)
- iPad mini 3 (China)
- iPad mini 3 (WiFi)
- iPad mini 3 (Cellular)
- iPad mini 4 (WiFi)
- iPad mini 4 (Cellular)
- iPad 3 Wi-Fi (3rd generation)
- iPad 3 Wi-Fi + Cellular (GSM)
- iPad 3 Wi-Fi + Cellular (CDMA)
- iPad 2 Wi-Fi (Rev A)
- iPad 2 Wi-Fi
- iPad 2 Wi-Fi + 3G (GSM)
- iPad 2 Wi-Fi + 3G (CDMA)
- iPhone 5 (CDMA)
- iPhone 5 (GSM)
- iPhone 5c (CDMA)
- iPhone 5c (GSM)
- iPhone 5s (CDMA)
- iPhone 5s (GSM)
- iPhone 6
- iPhone 6 Plus
- iPhone 6s
- iPhone 6s Plus
- iPhone SE
- iPhone 4s
- iPod touch (5th-generation)
- iPod touch (6th-generation)
С помощью программы RedSn0w (для Windows и Mac OS X)
Ввод устройства в PWN DFU с помощью RedSn0w
Запускаем RedSn0w и указываем официальную прошивку для своего устройства. Если вы уже обновлялись (кнопка «обновить»), то скачанная прошивка лежит в соответствующей директории
Новая официальная прошивка автоматически скачивается через iTunes с сайта Apple и копируется в одну из папок C:\Users\*Имя пользователя*\AppData\Roaming\Apple Computer\iTunes (для Windows).Внимание! Перед запуском redsn0w закройте все антивирусы, фаерволы, брандмауэры и запускайте от имени администратора в режиме совместимости с Windows XP SP3
В окне с выбором опций ставьте галочку в поле: «Just enter pwned DFU mode right now»
Ввод устройства в DFU режим
После нажатия на «Next» сразу берите устройство и как только первая строка станет активной (черной) сразу зажимайте кнопку Sleep (выключения) и удерживайте её 3 секунды.
Как только вторая строка стала активной (черной), сразу зажимаем вторую клавишу Home. Теперь вы удерживаете обе клавиши примерно 10 секунд.
Когда третья строка станет активной (черной), сразу отпустите кнопку Sleep, а Home удерживайте пока дисплей не станет белым (примерно 15 секунд)
Как только вы перевели девайс в режим PWN DFU, запускайте приложение iTunes, нажимайте Shift + «Восстановить» (Windows) или Alt + «Восстановить» (Mac OS) и выбирайте свою кастомную прошивку.
Если custom прошивка была установлена без активации, то потребуется активация «родной» сим-картой. Если телефон сим-фрее, то активация не потребуется.
Совет: если у вас есть «родная» сим-карта оператора, к которому привязан телефон, то желательно качать прошивку без активации. А после установки кастома, активировать iPhone «родной» сим-картой. Если у вас сим-фри телефон, качайте прошивку без активации в обязательном порядке.
Подключайте устройство к Wi-Fi и запускайте Cydia, обновите все что предлагает и перезагрузите устройство.
Как откатиться с ios 11 на ios 10 3 3 без особых усилий
Если после обновления прошивки вашего Apple-устройства до 11 версии вы столкнулись с ошибками или медленной работой, это легко исправить.
Пошаговую инструкцию, как откатиться с ios 11 на ios 10 3 3 без резервной копии, вы сможете найти в представленном ниже материале.
Несмотря на то, что iOS 11 добавляет много полезных функций, часть их еще не работает корректно. Кроме того, телефоны и планшеты, стабильно работавшие с предыдущими версиями, после обновления также могут начать внезапно «сбоить».
А наиболее распространенные ошибки новой iOS будут устранены разработчиками только при следующем обновлении, которое планируется к выходу еще не скоро.
Нужно ли мне возвращаться к предыдущей версии
Восстановление прошивки до предыдущей версии рекомендуется в следующих случаях:
- после обновления до iOS 11 телефон или планшет стал работать нестабильно, самопроизвольно выключается, «зависает»;
- значительно быстрее разряжается аккумулятор устройства;
- стало невозможно скачать приложения из магазина AppStore;
- выключается или не работает Wi-Fi, Bluetooth;
- наоборот, Wi-Fi и Bluetooth не выключаются при использовании кнопок центра управления;
- телефон гораздо хуже находит сеть, сброс настроек сети не решает проблему;
- отсутствует синхронизация сообщений в iCloud;
- не включается какое-либо приложение (например, «Камера»), некорректно работают настройки (пропала автонастройка яркости), и так далее;
- элементы интерфейса накладываются друг на друга или отображаются некорректно.
Разумеется, вы можете заново выполнить «чистую» установку iOS 11. Но в том случае, если это не поможет устранить неисправность, единственным способом восстановить стабильную работу устройства станет возврат на старую версию операционной системы. Это несложная процедура, но выполнять ее стоит внимательно и пошагово.
Подготовка вашего устройства
Перед откатом вам необходимо скачать файл прошивки (ipsw) для своего гаджета с официального сайта Apple.
Внимание! Перед тем, как откатиться с ios 11 на ios 10 3 3, необходимо в обязательном порядке отключить защиту устройства паролем. Сделать это можно при помощи пункта меню «Настройки» – «Touch ID и пароль»
После этого выключите устройство и подключите его комплектным проводом к компьютеру и проделайте следующие шаги:
- Выключите устройство.
- На iPhone 7 и 7 Plus зажмите кнопку, уменьшающую громкость звука; на других моделях – кнопку «Домой» (Home).
- Продолжайте держать нажатой кнопку «Домой» (Home). При этом подключите гаджет к компьютеру. Дождитесь появления на экране значка iTunes. Подготовка устройства завершена, и можно приступать к его перепрошивке.
Обновление прошивки iOS
- Запустите приложение iTunes на компьютере. При этом ваше устройство будет распознано и программа предложит обновить или восстановить его. В диалоговом окне выберите «Отмена».
- На компьютерах с операционной системой Windows нажмите клавишу Shift, на компьютерах с MacOS нажмите Alt. Не отпуская клавишу, нажмите на кнопку «Обновить» в окне iTunes. Зажатие Shift (Alt на MacOS) позволит обновить операционную систему, не удаляя при этом файлы пользователя: сохраненные фотографии, документы, и так далее.
- Когда программа предложит вам выбрать файл обновления, выберите скачанный ipsw-файл.
Подтвердите обновление на версию 10.3.3 (в диалоговом окне iTunes нажмите кнопку «Обновить»). Во время обновления не трогайте провод устройства и не отключайте его от компьютера!
Процесс обновления прошивки в зависимости от устройства занимает 10-12 минут, для этого желательно набраться терпенья и подождать без какого-либо контакта с телефоном.
Работа устройства после перепрошивки
После обновления прошивки все настройки вашего планшета или телефона будут сброшены на заводские. Вы можете заново настроить его вручную или просто сделать копию, если она была сделана ранее в iOS 10.3.3.
Если вы уже создавали новую резервную копию в iOS 11 и она заменила старую, после возврата на прошивку 10.3.3 воспользоваться ей уже не получится. Из-за чего не рекомендуется раньше времени делать резервные копии новой прошивки, пока она полностью себя не раскроет, и не всплывут какие-либо ошибки или неисправности.
Важно! В силу того, что устройства марки Apple достаточно капризные резервные копии необходимо делать в обязательном порядке, так как это позволит в случае чего сохранить телефон в работоспособном состоянии
Установка VK App в Apple ID через iTunes
Если мы попробуем установить на iPhone 4 программу Вконтакте, то у нас ничего не выйдет, мы получим ошибку Для данного контента (приложение) требуется iOS 8.0 и новее с предложением обновить аппарат до iOS 8.0
Но если мы перейдём по пути Настройки — Основные — Обновление ПО, то увидим, что у нас установлено «новейшее» ПО, а именно iOS 7.1.2, являющаяся последней для iPhone 4
Значит, придётся искать обходные пути.
На компьютер скачиваем с официального сайта Apple программу iTunes и устанавливаем её.
Запускаем iTunes и входим под той учётной записью, с помощью которой активирован ваш айфон.
Теперь в левом верхнем углу нажимаем на выпадающее меню и выбираем там пункт Править меню…
В появившемся списке ставим галочку напротив пункта Программы и жмём кнопку Готово
Далее в выпадающем списке переходим в добавленный нами раздел Программы.
В центральной части экрана нажимаем на вкладку App Store. В правом верхнем углу, в строке поиска, вводим название интересующей нас программы, пусть это будет клиент Вконтакте для iPhone. Под иконкой приложения нажимаем кнопку Загрузить, вводим пароль от своего Apple ID и жмём кнопку Купить (приложение бесплатно, беспокоиться не о чем)
Приложение загружено в нашу учётную запись, компьютер нам больше не нужен.
UPD! Если у вас в iTunes нет пункта Программы и Править меню… то необходимо откатить версию iTunes.
Это делается обычным скачиванием и установкой нужной версии приложения. Подробнее способ описан в статье: Возвращаем Программы App Store в iTunes
Как обновить iOS
Определить и обновить операционную систему достаточно просто. Разработки компании Apple постарались сделать ее максимальной простой в использовании. После первого запуска и настройки устройства автоматическое обновление iOS остается активным по умолчанию. Однако, если это долго не происходит, нужно проверить эту настройку. Установить автоматическое обновление можно следующим образом:
- Открывается нужный раздел по пути «Настройки», «Основные» и «Обновление ПО».
- В открывшемся окне есть опция «Автообновление» и параметр «Загрузка обновлений iOS».
- Включается функция «Установить обновление iOS».
Подобная процедура может проходить в автоматическом режиме. В некоторых случаях нужно подтвердить действия вручную.
Установка последней версии операционной системы дает доступ к новым возможностям. Также происходит обновление системы безопасности. Разработчики стараются решить все проблемы, которые были выявлены по отправленным отчетам.
Операционную систему iOS можно обновить только беспроводным способом. Другими словами, скачать установочные файлы на компьютер и провести обновление с него не получится. Если на экране появилась информация о возможности загрузки новой версии iOS, следует нажать «Установить сейчас». Кроме этого предусмотрен вариант «Позже», после чего предоставлено несколько вариантов: «Напомнить позже» или «Установить сегодня ночью». Основное требование – наличие Wi-Fi подключения.
Если сообщение не появилось, запустить установку можно в ручном режиме. Для этого выполняются следующие действия:
- Активируется Wi-Fi.
- Выполняется переход по пути «Настройка», «Основные» и «Обновление ПО».
Если будет предложено несколько вариантов установки обновления, выбирается наиболее подходящий.
Наиболее распространенная проблема заключается в отсутствии свободного пространства на внутренней памяти. Подготовка к переустановке операционной системы предусматривает формирование файла, для которого нужно определенное пространство. Устройство предложит удалить ненужное ПО в ручном режиме. После завершения процесса его можно будет переустановить.
Стоит ли обновляться
Многие задаются вопросом, нужно ли проверять версию операционной системы. Делать своевременное обновление нужно по причине повышения стабильности и появления новых функций. Однако, есть несколько ситуаций, когда лучше всего не проводить подобную процедуру. Они следующие:
- Выход Beta-версии. Apple постоянно тестирует свои разработки. Для этого она дает доступ к Beta-тестированию. После установки такого ПО обладатели iPhone первые могут протестировать новые изменения. Однако, часто наблюдаются ошибки. Они могут привести к серьезным проблемам с использованием устройства. После этапа тестирования исправляются ошибки и выходит полная версия.
- Неудачное обновление. Ранее были выявлены ситуации, когда новое версия операционной системы внесли изменения, которые не пришлись по вкусу пользователям. Поэтому многие рекомендуют проверять новые изменения и проводить установку в ручном режиме.
Поэтому многие специалисты рекомендуют отключить автоматическое обновление.
Как вернуть (откатить) старую версию iOS? Вся правда!
Привет! Начнем сразу со «спойлеров» — практически никак. Нет, действительно, в большинстве случаев вернуть предыдущую версию прошивки iOS — это непосильная задача. И дело даже не в том, что для отката требуется проштудировать массу инструкций и приложить какие-то нечеловеческие усилия, неподвластные обычному человеку.
Все дело в нашей любимой (но это неточно) компании из Купертино. Именно Apple (на уровне своих серверов) категорически запрещает установку более старой версии iOS на iPhone и iPad.
А если так, то…
- Вы спросите: «А раз вообще нельзя откатиться, то тогда чего ты тут начал умничать и даже написал какую-то инструкцию?».
- Я отвечу: «Некоторые шансы все-таки есть».
Какие? Сейчас все быстренько расскажу. Поехали же!
Итак, почему в большинстве случаев на iPhone или iPad нельзя установить старую версию iOS? Потому что существует такая штука, как «подпись прошивки».
Прошивка является новой или актуальной? Apple дает добро — устанавливай на здоровье. Прошивка устарела? Извините, поставить ее нельзя.
Тогда какие тут могут быть варианты? Их не так уж и много…
- Во-первых, после выхода новой прошивки в течении нескольких дней (недель) остается возможность поставить предыдущую (только предыдущую!) версию iOS — это нормальная практика для «яблочной» компании.
- Во-вторых, Apple иногда (очень-очень-очень иногда!) «глючит» и она начинает «подписывать» абсолютно все версии программного обеспечения для своих устройств. Такой праздник жизни происходит крайне редко и длится крайне недолго.
Как быть в курсе всех этих «свистоплясок» с прошивками и при необходимости (возможности) откатить версию iOS для своего iPhone или iPad? Вот инструкция:
Есть замечательный (без каких-либо шуток) сайт https://ipsw.me/ — на котором выложены абсолютно все прошивки для iOS-устройств и, что более важно, всегда есть актуальная информация о статусе программного обеспечения.
Открываем сайт, выбираем свое устройство и видим список ПО.
Зеленым цветом — прошивка подписывается и ее можно устанавливать. Красным — даже не пытайтесь.
Выбираем необходимую прошивку, загружаем ее на компьютер.
Запускаем iTunes, подключаем iPhone (iPad), при необходимости — создаем резервную копию.
Удерживая (на клавиатуре) клавишу «Shift» жмем «Восстановить».
Указываем путь к ранее загруженной прошивке.. Все
Все.
Напоследок, несколько популярных вопросов и ответов:
- Можно ли проделать все эту операцию без компьютера? Нельзя — откат до старой версии прошивки возможен только через iTunes.
- «Дядя Вася из интернета» обещает, что у него есть какая-то секретная инструкция, которой он может поделиться всего за 500 рублей! Покупать? Лучше не платить — секретной инструкции нет, а «дядя Вася» просто станет чуть богаче.
- А когда наступит тот момент, при котором Apple начинает подписывать абсолютно все прошивки и я смогу установить легендарную iOS 6 на свой iPhone 4? Никто не знает. Повторюсь, данная штука происходит редко и длится недолго — нужно успеть. Вступайте в нашу группу ВК — если подобное произойдет, я сразу же сообщу вам об этом.
Пожалуй, пора закругляться. Если у вас остались какие-то вопросы или хочется поделиться своей историей — добро пожаловать в комментарии! С удовольствием выслушаю и, при необходимости, постараюсь помочь!
P.S. Ставьте «лайки», не ставьте дизлайки, жмите на кнопки социальных сетей, пишите письма. Дерзайте!:)
Совместимые с iOS 9 устройства
Новую мобильную операционную систему Apple можно установить на:
iPhone
- iPhone 6 Plus
- iPhone 6
- iPhone 5s
- iPhone 5c
- iPhone 5
- iPhone 4s
iPad
- iPad Air 2
- iPad Air
- iPad 4
- iPad 3
- iPad 2
- iPad mini 3
- iPad mini 2
- iPad mini
iPod
iPod touch 5th-gen
Еще раз напомню, что iPhone 4s, iPad 2 и iPad Mini на iOS 9 лучше не обновлять, требования в операционной системе к аппаратной части устройств возросли. Следовательно они будут работать значительно медленнее, а аккумулятор будет разряжаться быстрее. Откатить прошивку iPhone с актуальной на более раннюю нельзя — гарантирована ошибка 3194.
Создайте резервную копию
Во избежание потери личной информации (фото, контакты, заметки, напоминания, календари, настройки учетных записей электронной почты) перед обновлением выполните бэкап iOS-устройства.
Я всегда рекомендую создавать сразу 2 резервных копии: одну , другую — , так как последний иногда создает , из которых нельзя восстановить данные, кроме как вручную.
Очистите память
Если вы планируете (OTA-обновление), прежде чем приступить к обновлению, очистите память устройства. В памяти еще свежи воспоминания об , как результат — айфон попадал в «петлю восстановления».
Очистить iPhone можно радикально. Для более тонкой очистки воспользуйтесь утилитами вроде PhoneClean.
При обновлении iPhone и iPad через iTunes, предварительно удалять их содержимое не нужно, это выполняется автоматически.
Придумайте 6-значный пароль блокировки
Как вы знаете, iPhone 4-значный, в iOS 9 компания Apple сделала его 6-значным. С одной стороны это хорошо потому, что позволит лучше защитить ваш iPhone или iPad в случае кражи, но с другой плохо потому, что запомнить 6 цифр сложнее, а значит забыть такой пароль легче.
Если вы забыли пароль блокировки iPhone, его можно сбросить. При этом содержимое устройства безвозвратно удаляется. Восстановить данные можно только из резервной копии.
Отключите функцию «Найти iPhone»
Актуально, если ваше устройство привязано к Apple ID к которому у вас нет доступа (аккаунт друга или первого владельца). , который подключен в настройках вашего iPhone или iPad в меню «iCloud», обновить iOS через iTunes обычным способом вы не сможете — для этого нужно отключить функцию «Найти iPhone». А если восстановить его в режиме DFU, то вы не сможете активировать ваше iOS-устройство, так как для этого нужно ввести Apple ID и пароль. Проверить состояние блокировки активации можно так.







![Ios 9 update available to download now for iphone, ipad, ipod touch [ipsw links]](http://miggim.ru/wp-content/uploads/5/e/9/5e956acc8adb61e72c210b867ba1f955.png)

























