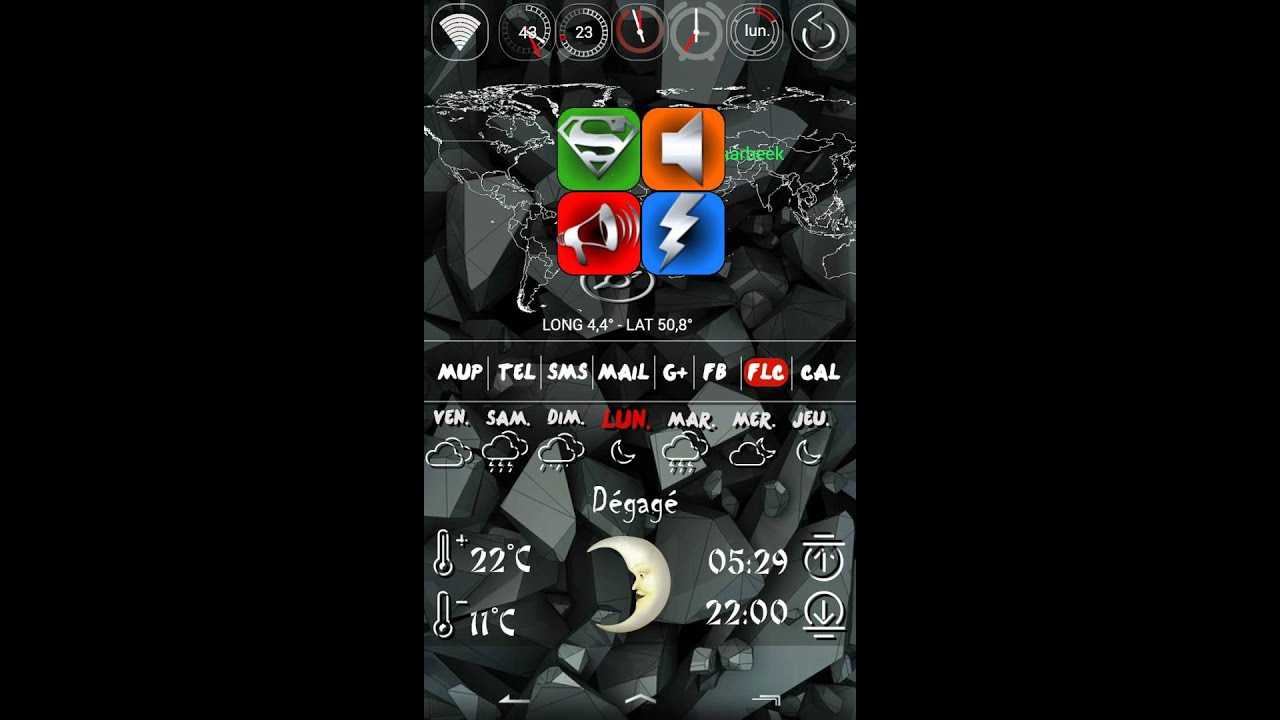What is a variable?
Variables are part of many programming languages, and Tasker is, in many ways, a programming language. Mathematics also use variables, and in many ways they work the same too.
A variable is essentially a virtual text file. Imagine a text file called variable.txt that contains the text “Hello World.” Instead of it being a physical file you can move around however, it exists within Tasker; and instead of being called variable.txt, it’s called %variable. The percentage symbol is always present at the beginning of a variable name, and it’s the way that Tasker knows that something is a variable – just like the file extension .txt lets computers know that it’s a text file. The name that follows the percentage symbol is in a way the file name. Just like a text file, a variable can contain text, but only text. This text can be a single symbol, number, a URL, a paragraph from an article – any text, in other words.
When a variable is used anywhere in Tasker, Tasker will replace the variable with whatever the value (content) of the variable is when it executes whatever the variable is used in. Let’s say you have a variable %hello that contains “Hello World.” You then tell Tasker to create a notification with the text %hello. When Tasker then goes to create the notification, it will check the value of the variable, and use that instead of the variable name. As such, the final notification created by Tasker will not read “%hello.” Instead, it will read “Hello World.”
Времена, когда Tasker не работает
Конечно, у каждой монеты есть две стороны, как и у Tasker. Есть много раз, когда Tasker просто не работает, хотя все, что вы сделали, было правильно. Давайте посмотрим пару возможных случаев, когда это не удается
Когда возникает конфликт между системной задачей и Tasker; Вот лучшее объяснение: модель разрешений Android не позволяет приложениям или вторичным службам иметь более высокий приоритет, чем задачи системного уровня, поэтому всякий раз, когда системе Android нужно выбрать, какой приоритет ей выбрать, уведомление о входящем сообщении или триггер Tasker, очевидно, приоритизирует первое.
На устройствах Samsung из-за интенсивного использования памяти Touch Whiz Launcher довольно часто Tasker убивается в фоновом режиме из-за нехватки памяти.
В разных версиях Android; каждая итерация Android вводит новые функции и в результате исправляет некоторые недостатки безопасности, иногда один профиль может работать по-разному в двух разных версиях Android.
Неправильная настройка плагина; иногда, даже если наши профили верны, задача может завершиться неудачей из-за плохо настроенного плагина.
Корень; некоторые действия требуют привилегий root и не могут работать без них.
What is Tasker?
is an automation app. You create a list of actions, called a task, which can then be executed according to a variety of contexts. You tell Tasker you want it to do A, B, and C when X and/or Y happens. You might be thinking that Tasker’s like , and you’d be half right. Tasker tasks are similar to IFTTT applets, and both services have a wide variety of plugins. IFTTT has wider service support and cross-platform usability, but Tasker can do more on the Android devices it touches with more complex actions.
Actions in Tasker tasks can be as simple as turning on or off a setting like Bluetooth, or as complicated as sending app-specific media and control commands through third-party plugins. Contexts can be a variety of things, from automatic profiles or plugins, shortcuts, or simply opening the app and pressing play.
«Take photo» Example
This is an example showing how to create a command that take a photo with the rear camera through Tasker, with an optional delay in seconds.
In this example, we will create the Tasker’s task that takes the photo, and that will handle a delay in accord to a local variable value if it is set.
Then, we will create the custom command in KLets, defining the Tasker’s task to execute, the variable to use to handle the seconds for the delay, and two activation phrases to trigger the command (one without the variable and one with the variable for the delay).
- Create the task in Tasker that will be triggered by KLets and give it a name like “Photo”
-
Inside that task:
- Add an initial “Wait” action, with seconds set to a variable named “%seconds”, and configured to be executed only if a variable “%seconds” has been set
- Add a second “Take Photo” action configured as you like
- This is how it will look like:
-
Go to KLets and create a new custom command for Tasker:
- Give it a name like “Take photo”
- Set the task to trigger to the one created before (like the one named “Photo”)
- Define a variable named “SECONDS” setting its type to “Number — Generic” and leaving it as “not mandatory” (do not check the bottom check box)
-
Add two activation phrases, one without the delay and one with a delay set:
- Take a photo
- Take a photo in seconds
- This is how the final command should be:
- And this is how the variable SECONDS should be:
- Save the command
That’s it. Now, every time you will say a command to KLets, it will try to compare what you said to every activation phrase defined for the custom command just created.
So, when you will say “take a photo”, KLets will trigger the task “Photo”, and because the phrase “take a photo” matched the one that doesn’t contain the KLets variable “SECONDS”, KLest will not set the “%seconds” variable on the task (and this will prevent the “wait” action of the task to be executed in accord to the “if” condition configured on it).
Instead, when you will say “take a photo in 4 seconds” or “take a photo in 20 seconds”, KLets will still trigger the task “Photo” but will also set the variable “%seconds” to “4” or “20” (depending on what you said), because the phrase matched the one that contains the KLets variable “SECONDS”.
Установите разрешения и предоставьте доступ
Tasker обладает широкими возможностями для управления вашим телефоном, но вы должны сначала дать ему разрешение. Убедитесь, что приложение может делать все, что вы хотите, с самого начала, так как всплывающие окна и запросы на доступ могут раздражать.
- Откройте Tasker.
- Нажмите кнопку главного меню.
- Выберите «Больше».
- Выберите «Настройки Android».
- Вам будет представлен список настроек. Просмотрите каждый и убедитесь, что Tasker имеет доступ ко всему.
Конечно, вы всегда можете не предоставлять Tasker доступ к определенным вещам, но это, очевидно, повлияет на функциональность приложения.
Создаем виджет
Для реализации задуманного, потребуется подготовиться и подобрать иконки для SMS и Звонков.
Выбираем виджет 2х1 и приступаем к настройкам.
Первым делом добавляем наши иконки, для этого нажимаем +/- и находим там последовательность элементов Image, выбираем Image 1 и Image 2 — это означает, что в виджет будет добавлено два изображения.
Вставка изображений в UCCW
После этого в рабочей области появится две заготовки. Чтобы начать редактировать изображение, нужно войти в меню селектора объектов и там выбрать Image 1 или Image 2, в нижней части появятся элементы управления свойственные для этого объекта.
Для смены изображения на выбранные нами, делаем росчерк влево на блоке управления и переходим на вторую закладку, где нажимаем кнопку Image, изображение можно выбрать из разных источников, поэтому действуйте по своему усмотрению, в результате изображение появляется на рабочей области.
После того как изображение выбрано, можно изменить его размер, для этого служит опция Scale.
Позиционируем его при помощи кнопки Position перемещаем объект на требуемую позицию. Для ускорения процесса, можно активировать пункт Faster movement.
Перемещение объектов в UCCW
Таким образом, позиционируем наши изображения на рабочей области и подбираем для них размер. После чего приступаем к работе с текстовыми объектами.
Для этого добавляем элементы Static Text, аналогично тому, как это было сделано с изображениями.
Редактирование текстовых элементов в UCCW
После добавления текстовых блоков, выбираем их через селектор объектов.
На первой закладке Controls #1 можно изменить размер текста через пункт Size, после чего переходим на третью закладку блока управления Controls #3, где нам нужен пункт Text, в открывшемся окне вводим текст:
- для Static Text 1: Пропущено вызовов
- для Static Text 2: Пропущено сообщений
После чего возвращаемся на первую закладку и позиционируем текст в соответствии с изображением.
Мы создали статические элементы, которые не изменяются ни при каких условиях, теперь переходим к созданию динамических.
Для добавления информации о пропущенных вызовах и сообщениях, открываем пункт +/- и находим там элементы: Missed Calls и Text Messages, добавляем их на рабочую область,
Размещение данных о пропущеных звонках и смс в UCCW
Все опции для настройки данных элементов совпадают с таковыми для Static Text, поэтому смело меняем размер и позиционируем блоки в соответствии с приложенным рисунком.
Вот и готов виджет на рабочий стол, который уже может показывать информацию, но пока остается не активным. А для этого требуется переключиться в режим Hotspots селектора объектов.
Добавление активных областей в UCCW виджет
Hotspots — служат для определения областей, в которых будут отрабатываться тапы на виджете и позволяют привязывать к данным действиям определенные события:
- запуск приложений установленных в системе;
- определение действий UCCW (обновление погоды, запуск приложения часы, открытие редактора UCCW для правок виджета, запуск звонилки и добавления события в календарь).
Обратите внимание, при добавлении новой активной зоны, она не видна на экране и для её вытаскивания нужно использовать Position, тащить требуется вниз. После того как она появилась на экране, возможно изменить её размер и назначить действие
После того как она появилась на экране, возможно изменить её размер и назначить действие.
Список действия для Hotspots в UCCW
Для нашего виджета выбираем запуск приложения SMS/MMS в пункте App, для вызова звонилки используем UCCW → Dialer.
Добавление второй зоны производится при нажатии кнопки #1, но это скорее не добавление, а активация предустановленных hotspots.
Добавление виджета в UCCW
После того как вы сделали все настройки, переходим в меню настроек и выбираем Save/Export skin, задаем имя и сохраняем его в системе. После чего нажимаем Hotspots mode и виджет появляется на рабочем столе. Но не обошлось без нюансов. Тап зоны не активны, для их активации нужно удалить виджет, создать новый и при создании выбрать только что сохраненный вариант, на рабочем столе появится иконка с предложением начать редактировать, тап по ней активирует ваш виджет.
Результат
Полученный результат: виджет 2х1, который может быть масштабирован стандартными средствами Android 4.x. Создание виджета занимает менее 15 минут времени и позволяет существенно сократить количество установленных в системе программ, заменив их одним универсальным решением в лице UCCW.
Create a Task
Simple Version (try this first)
- Click + to add a new task.
- Give your task a name.
- Click + to add an action to your task.
- Select Plugin -> UDP Sender.
- Click Configuration.
- For Destination IP, either enter 255.255.255.255 or specify the IP for the machine running VoxCommando.
- For Port, enter 33000.
- For Text field, enter vc.tellvox&&%avcommnofilter .
- Click the checkmark ().
Advanced Version (more complicated, more likely to get a match)
- Click + to add a new task.
- Give your task a name.
- Click + to add an action to your task.
- Click Variables -> Variables Set.
- Under Name, enter %vcmsg
- Under To, enter %avcommsnofilter()
- Go back to Task Edit.
- Click + to add another action to your task.
- Click Variables -> Variable Search Replace.
- Under Variable, enter %vcmsg
- Under Search, enter , (a comma)
- Click the checkmark () next to «Replace Matches».
- In the Replace With field that appears, enter &&
- Go back.
- Click + to add an action to your task.
- Select Plugin -> UDP Sender.
- Click Configuration.
- For Destination IP, either enter 255.255.255.255 or specify the IP for the machine running VoxCommando.
- For Port, enter 33000.
- For Text field, enter android.phrases&&%vcmsg .
- Click the checkmark ().
Создание профиля и задачи
Чтобы проиллюстрировать концепцию задач и действий более четко, давайте попробуем создать задачу в ночном режиме.
- Создать новый профиль:
- Откройте вкладку «Профили».
- Нажмите на кнопку «+».
- Назовите свой профиль. Я назову это «Ночной режим».
- Выберите, когда вы хотите, чтобы задачи выполнялись. Я выберу 8 вечера. до 8 утра
- Хит кнопку назад.
- Создать новую задачу:
- Вам будет предложено создать (или выбрать) задачу. Создайте новый и назовите его «Минимальный».
- Вы попадете на страницу «Редактирование задачи». Нажмите кнопку «+», чтобы создать действие.
- Выберите «Аудио».
- Выберите «Не беспокоить».
- Раздел «Режим» позволит вам установить ваши конкретные предпочтения. Например, вы можете разрешить сигнал тревоги или приоритетные контакты.
- Хит кнопку назад. Теперь ваше первое действие было создано. На следующем.
- Нажмите на кнопку «+» еще раз.
- Выберите «Показать».
- Выберите «Яркость дисплея».
- В разделе «Уровень» выберите желаемую яркость. Затем снова нажмите кнопку «Назад».
- Для следующего действия мы отключим GPS. Просто нажмите кнопку «+» еще раз.
- Выберите «Местоположение», затем выберите «Остановить местоположение».
- Чтобы выключить Bluetooth, мы просто нажимаем кнопку «+», выбираем «Net», выбираем «Bluetooth» и устанавливаем опцию «off».
- Нажмите кнопку назад, и ваш ночной режим готов!
Это основной способ автоматизации действий в вашем телефоне с помощью Tasker. Это только верхушка айсберга. Вы можете попросить Tasker взаимодействовать с приложениями, показывать уведомления с пользовательскими настройками, использовать местоположение для запуска задач и многое другое.
Наша идея — показать вам, как работает Tasker. Для более продвинутой автоматизации вы всегда можете искать в Интернете или просто придумать свои собственные задачи и профили! Мы также предоставили ссылки с пользовательскими учебниками Tasker в конце этого поста.
Читайте сообщения во время вождения.
Слишком часто можно увидеть, как водители проверяют свои сообщения во время вождения. Но это крайне опасно. Повысьте свою безопасность, попросив Tasker проверять и читать вам сообщения вслух во время вождения.
Чтобы настроить эту автоматизацию, сначала вам нужно, чтобы Tasker читал SMS-сообщения, когда телефон состыкован:
- Создайте новый профиль и выберите Состояние.
- Выберите «Оборудование», выберите «Пристыкованный» и в разделе «Тип» выберите «Автомобиль».
- Вернитесь на вкладку «Профили» и нажмите «Плюс», чтобы добавить новую задачу и присвоить ей имя.
- Выберите Tasker, коснитесь «Статус профиля» и в разделе «Имя» выберите «Читать SMS».
- Измените Установить на Вкл.
Теперь вы захотите убедиться, что он отключен, когда вы отключаете телефон:
- Нажмите и удерживайте только что созданную задачу «Читать SMS при» и выберите «Выйти из задачи».
- Добавьте новую задачу, нажав «Плюс» и выберите «Tasker», а затем «Статус профиля».
- В разделе «Имя» выберите «Читать SMS» и установите для параметра «Выкл.» Значение «Выкл.».
Наконец, вам нужно создать еще один профиль, который будет запускаться при поступлении любого нового текстового сообщения. Этот профиль настроит фразу, которая читает ваш текст:
- На вкладке «Профили» создайте еще один профиль.
- Выберите «Событие», затем нажмите «Телефон», «Полученный текст». В разделе «Тип» нажмите «Любой».
- Вернувшись на вкладку «Профили», добавьте новую задачу, нажав «Плюс».
- На вкладке «Фильтр» введите Say, а затем нажмите Say.
- Введите «% SMSRF отправил следующее SMS:% SMSRB» в появившемся текстовом поле.
Вернувшись на вкладку «Профили», вы можете назвать этот последний профиль, и все готово.
Это немного более продвинутая автоматизация. Но, как видите, даже продвинутая автоматизация требует всего лишь нескольких профилей и задач для выполнения некоторых очень мощных действий.
Базовые принципы
После установки приложения UCCW, в списке доступных виджетов появятся заготовки. Это пустышки, которые требуется наполнить контентом.
На данном этапе многие новички удаляют приложение, так как возникает двойное непонимание:
- что это такое и почему у него такой высокий рэйтинг в Google Play;
- как это настроить и что тут вообще делать.
Заготовки бывают разных размеров от 1х1 до 4х4, а в случае использования стороннего ланчера, появляется возможность использовать шаблоны вплоть до 5х2.
Шаблоны виджетов UCCW
На данном этапе требуется установить шаблон на рабочий стол, после чего откроется окно настройки виджета. Где будет предлагаться:
- Create New Skin — создать новый скин с нуля;
- Open uzip — открыть существующий скин.
Приглашение к творчеству
uzip – внутренний формат UCCW, в котором хранятся созданные виджеты, позволяет обмениваться скинами между пользователями
Нас интересует создание нового, после выбора данного пункта, на рабочем столе появится виджет в виде пиктограммы, предлагающей на неё нажать.
Откроется основное окно приложения, где по центру расположена подложка виджета, на которую мы и будем добавлять интересующую нас информацию. Но обо всем по порядку:
Главное окно UCCW
- Рабочая поверхность, на ней размещаются все элементы и она будет в итоге отображаться на виджете.
- Селектор объектов, в нем отображаются все добавленные на рабочую область элементы, служит для переключения между ними.
- Меню добавления/удаления элементов.
- Сортировка объектов, настраивает порядок следования объектов в проекции. Т.е. у вас есть объект картинка, который перекрывает надпись, через это меню вы сможете изменить порядок и переместить картинку вниз.
- Меню настроек, служит для импорта других скинов, что позволит их отредактировать, сохранения собственных, связи с разработчиками, переключения режима работы и общих настроек.
- Блок управления, он многостраничный, переключения между страницами осуществляется росчерками. Набор настроек для каждого элемента отличается, как и их количество.
Таким образом, у нас появилось базовое понимание, что тут вообще происходит. Для начала создадим простейший виджет, например информер пропущенных звонков и смс, позволяющий при тапе по нему перейти в приложение сообщения или открыть звонилку.
Переменные Tasker
Action Error%err — устанавливается равным целому числу , если произошла ошибка при выполнении последнего действия.
Task Priority%priority — определяет приоритет задачи над другими выполняемыми задачами в текущий момент.
Task Queue Time%qtime — как долго должна быть запущена задача. Может быть прервана задачей с более высоким приоритетом.
Airplane Mode Status%AIR — переключает режим «в самолете» вкл/выкл.
Airplane Radios%AIRR — список беспородных датчиков которые будут отключены при включение режима в самолете. Указываются через запятую: bluetooth, cell, nfc, wifi, wimax.
Battery Level%BATT — Текущий уровень заряда батареи.
Bluetooth Status%BLUE — Переключает Bluetooth в режим вкл/выкл.
Call Name / Number/ Date / Time (In)%CNAME / %CNUM / %CDATE / %CTIME — Имя, номер, дата и время последнего вызываемого исходящего абонента.
Call Name / Number/ Date / Time / Duration (Out)%CONAME / %CONUM / %CODATE / %COTIME / %CODUR — Имя, номер, дата и время входящего звонка абонента.
Muted%MUTED — Переключает микрофон в режим вкл/выкл.
Cell ID%CELLID — название известной сотовой вышки.
Cell Signal Strength% CELLSIG — уровень приема сигнала телефоном
Clipboard Contents%CLIP — Считывает содержание системного буфер обмена.
Last Photo%FOTO — Последний снимок сделанный на системную камеру.
CPU Frequency%CPUFREQ — частота работы процессора.
CPU Governor%CPUGOV — Режим работы центрального процессора (PowerSave, Performance, Conservative).
Date%DATE — отображение даты в удобном и читаемом виде.
Day of the Month%DAYM — Текущий день и месяц.
Day of the Week%DAYW — Текущий день недели начиная с Воскресенья.
Display Brightness
%BRIGHT — Яркость экрана, значения 0-255.
Display Timeout
%DTOUT — Текущее значение времени работы дисплея.
Free Memory%MEMF — Количество свободной памяти в мегабайтах.
GPS Status %GPS — переключатель GPS модуля, вкл/выкл.
Time%TIME — Текущая дата в удобном и читаемом виде.
Time MilliSeconds%TIMEMS — текущее время в миллисекундах.
Uptime Seconds%UPS — число в секундах, прошедшие с момента последней загрузки устройства.
Speakerphone%SPHONE — Включает или отключает громкую связь.
Screen%SCREEN — Включает или отключает экран.
Volume — Alarm/Call/DTMF/Media/Notification/Ringer/System%VOLA / %VOLC / %VOLD / %VOLM / %VOLN / %VOLR / %VOLS — Текущий уровень громкости выбранного аудио канала.
WiFi Info%WIFII — Отображает информацию о подключенной точке точке доступа Wi-Fi
WiFi Status%WIFI — Переключает Wi-Fi в режим вкл/выкл.
Продолжение следует…
In Tasker
What we care about here is the «Task» that you will be triggering within Tasker.
If you’re more comfortable with IFTTT terminology: what we care about here is the That (i.e. the task). The Tasker «Profile» is the This. We leave the This to you to figure out.
Example: Generating an Event in VoxCommando
- Create a new «Task» in Tasker. Call it what you like. (e.g. «Send event to VC»)
- Add a new «Action» to your Task.
- From the «Select Action Category» menu, click on «Net».
- Choose «HTTP Get».
Editing your HTTP Get Action in Tasker
- In «Server:Port» enter the IP and port number for your VC computer that is running the web server, e.g. 192.168.0.1:8080 (Do *not* try to use 127.0.0.1, which simply means «localhost» in computerese. You need to know the correct IP address for your VC machine.)
- In «Path», enter
/api/vc.triggerevent&&eventnameofyourchoosing&&optionalpayload
Et voilà. That’s all you need to do in order to generate a custom event in VC. If you don’t need to pass a payload, stop at the event name.
If you prefer a specific example:
/api/vc.triggerevent&&incomingSMS&&%SMSRN&&%SMSRB
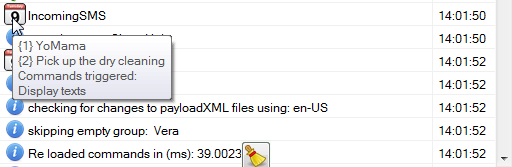
When triggered on your Android, the above example will generate an event called «incomingSMS» in VC, which will show up in the history panel. It should include 2 payloads. (Caveat, these payload variables are untested: I’m basing them on Tasker’s documentation, which you can consult for yourself.):
- Name of sender (represented by the Tasker variable %SMSRN)
- Message (represented by the Tasker variable %SMSRB)
As always, you can use this event to trigger any command in VC, and use the payloads in that command if desired.
To learn more about the format for sending various types of messages to VoxCommando, see the API page of the wiki. Generating events is just an example.
Alternatives to Tasker
The custom VoxWav apps for Android have some features that may meet your needs, without dealing with Tasker. For example, VoxWav automatically generates an event in VoxCommando when you receive a phone call on your Android. At the same time, it should mute the VoxWav mic.
The event will show up in the VC history panel as «Av.Ringing» and it includes as a payload the phone number that is calling. So, if you want to use that event to trigger a command that turns VC to off mode and displays the caller’s phone number you could do something like this:
Другие примеры использования
Ярлыки запуска задач
Создадим несколько ярлыков запуска сценариев на телефоне. Это удобно, так как позволяет быстро выполнить какое-либо действие. Например выключить звук или свет, создать напоминание или задачу, получить информацию. То есть то, что требуется не слишком часто, но лезть в меню — долго.
- Создадим в МЖД Сценарий с требуемыми действиями.
- В Tasker создадим задачу запускающую наш сценарий (см. выше).
- В Tasker откроем нашу задачу. В правом нижнем углу нажмем пиктограмму с клетками и выберем подходящую иконку.
- В Меню Андройда выберем закладку Виджеты и найдем виджет Задача(Task ShortCut).
- В открывшемся списке задач Таскера выберем созданную в п.2 задачу.
Теперь при нажатии на иконку нашей задачи на домашнем экране андройда, Алиса выполнит связанный с ней сценарий.
Сценарий соединения по Bluetooth
Создадим сценарий, запускающийся при соединении Bluetooth. Например магнитола в машине с Bluetooth. То есть теперь, когда мы садимся в машину — запускается сценарий МЖД.(Скрипт встречи дома, чаще отправлять координаты GPS,…)
- Создадим в МЖД Сценарии с требуемыми действиями BlueOn и BlueOff.
- В Tasker создадим задачу BlueOn запускающую наш сценарий BlueOn.
- Аналогично для BlueOff.
- В Tasker создадим профиль / Состояние / Подключено по блутулз. Имя оставить пустым, заполнить MAK.
- Назначим входную и выводную задачи соответственно BlueOn и BlueOff.
Теперь при соединении с устройством Bluetooth будет выполнен сценарий МЖД BlueOn, при разрыве связи — BlueOff.
Отправка координат GPS
- Создадим задачу Gps
- Добавим действие Разное / Получить координаты. Источник -> GPS
- Добавим действие Переменные / Расчленить переменную. Имя -> %LOC; Разделитель -> ,(запятая)
- Добавим действие Сеть / HTTP Get. Настроим: Server -> %MYSERVER; Path -> gps.php Attributes ->
- latitude=%LOC1
- longitude=%LOC2
- altitude=%LOCALT
- provider=%TNET
- speed=%LOCSPD
- battlevel=%BATT
- deviceid=%DEVID
- accuracy=%LOCACC (каждый атрибут с новой строчки без пробелов)
- На закладке VARS создадим переменную %MYSERVER -> имя:пароль@адресМЖД.
- Создадим профиль GpsSend. В меню выберем Время. Откроется форма с тремя CheckBox-ами. Галку только для «Повторять». 5 минут. Выберем задачу Gps.
В результате мы получили отправку GPS координат на сервер MajorDoMo каждые 5 минут. Можно создать несколько профилей с разным временем отправки и включать/выключать их через действие Tasker / Статус профиля. Можно создать несколько задач с разными источниками координат в действии «Получить координаты»
Голосовой ввод команд
Работает так: на главном экране ярлык. Тыкаем его, открывается окошко распознавания Гугл, говорим команду, она отображается в распознаном виде и отправляется Алисе.
- В Tasker создадим задачу Voice
- Добавим действие Ввод / Get Voice. Настраивать особо не надо. В название пропишем «Говорите»
- Добавим действие Сигнал / Всплывающее окно. Текст -> %VOICE
- Добавим действие Сеть / HTTP Get. Настроим: Server -> %MYSERVER/command.php; Attributes -> qry=%VOICE
- На закладке VARS создадим переменную %MYSERVER -> имя:пароль@адресМЖД.
- Назначим иконку задаче(смотри выше как)
- Создадим на рабочем столе виджет запуска задачи Voice
Возможные проблемы: не установлен «голосовой ввод» на телефоне — установить.
Закладка VARS
Чтобы она появилась в настройках снимите галочку с «Beginer mode»
Я в таскер передаю общий статус системы создав таск со следующими действиями:
- HTTP GET (запрос на сервер)
- Server:Port username:password@homeserver.com (всё заменить на своё)
- Path: /pChart/?p=ThisComputer.HomeStatus&op=value
- Variable Set (установка переменной таскера)
- Zooper Widget Variable (тут не помню точно как, но Zooper Widget как раз позволяет переменную из таскера в качестве виджета на рабочий стол выводить)
Как из таскера вызвать метод напрямую, минуя скрипты?
PHP
test1 — имя объекта
m111 — имя метода
|
1 |
test1-имяобъекта m111-имяметода |
В таскере :
- HTTP GET (запрос на сервер)
- Server:Port 192.168.1.1 (всё заменить на своё) можно использовать имя/пасс как в примерах выше
- Path: objects
- Attributes: (каждый параметр с новой строки, амперсанды не нужны)
- object=test1
- op=m
- m=m111
Поделитесь в соц сетях
Профиль погоды в Tasker
Втр, 09/30/2014 — 00:13 — lex.infohunter
Делаем в tasker профиль оповещения текущей погоды за окном.
Сначала
- A). идем сюда и находим свой город поиском по странице.
- B). Сохраняем ID из тега city.
- C). Заменяем своим ID цифры в этой ссылке:http://export.yandex.ru/weather-ng/forecasts/27037.xml
- D). Открываем Tasker, раздел task.
- E). Создаем новую задачу.
- F). Пишем любое имя на кирилице, к примеру — погода за окном.
Действия в задаче
далее список будет нумерованный, чтобы удобнее было соотносить действия в tasker.
Используйте фильтр действий,чтобы быстрее находить нужные пункты.
ВНИМАНИЕ!
на седьмом и шестнадцатом действиях в поле поиск между символом
-
1. добавляем первое действие:
HTTP GET.
server port:http://export.yandex.ru/weather-ng/forecasts/27037.xml
timeout:
10, (7%)
Mime type:
text/xml -
2. Установить перем.
Имя:
%result
До:
%HTTPD
Добавить:
Ставим флажок. -
3. Расчленить перем.
Имя:
%result
Разделитель:
fact>
Удалить исходную базу:
Флажок отмечено -
4. Variable search replace.
Переменная:
%result2
Поиск:.*
Ignore Case:
Флажок отмечено
One Match Only:
Флажок отмечено
Store Matches In:
%wtype -
5. Variable search replace.
Переменная:
%wtype1
Поиск:
>.*<
Ignore Case:
Флажок отмечено
Store Matches In:
%WEATHER -
6. Variable Section.
Имя:
%WEATHER1
От:
2, (1%)
Length:
100, (100%)
Adapt To Fit:
Флажок отмечено
Store Result In:
%WEATHER1 -
7. Variable search Replace.
Переменная:
%result2
Поиск:
«>.*< /temperature>
Ignore Case:
Флажок отмечено
One Match Only:
Флажок отмечено
Store Matches In:
%temap -
8. Variable search Replace.
Переменная:
%temap1
Поиск:
>.*<
Ignore Case:
Флажок отмечено
Store Matches In:
%TEMAP -
9. Variable Section.
Имя:
%TEMAP1
От:
1, (2%)
Length:
3 (2%)
Adapt To Fit:
Флажок отмечено
Store Result In:
%TEMAP1 -
10. Variable Search Replace.
Переменная:
%result2
Поиск:.*
Ignore Case:
Флажок отмечено
One Match Only:
Флажок отмечено
Store Matches In:
%wspeed -
11. Variable Search Replace.
Переменная:
%wspeed1
Поиск:
>.*<
Ignore Case:
Флажок отмечено
Store Matches In:
%WIND -
12. Variable Section.
Имя:
%WIND1
От:
2, (1%)
Length:
4, (3%)
Adapt To Fit:
Флажок отмечено
Store Result In:
%WIND1 -
13. Variable Search Replace.
Переменная:
%result2
Поиск:.*
Ignore Case:
Флажок отмечено
One Match Only:
Флажок отмечено
Store Matches In:
%hum -
14. Variable Search Replace.
Переменная:
%hum1
Поиск:
>.*<
Ignore Case:
Флажок отмечено
Store Matches In:
%HUM -
15. Variable Section.
Имя:
%HUM1
От:
2, (1%)
Length:
3 (2%)
Adapt To Fit:
Флажок отмечено
Store Result In:
%HUM1 -
16. Variable Search Replace.
Переменная:
%result2
Поиск:
«>.*< /pressure>Ignore Case:
Флажок отмечено
One Match Only:
Флажок отмечено
Store Matches In:
%pres -
17. Variable Search Replace.
Переменная:
%pres1
Поиск:
>.*<
Ignore Case:
Флажок отмечено
Store Matches In:
%PRES -
18. Variable Section.
Имя:
%PRES1
От:
2, (1%)
Length:
5, (4%)
Adapt To Fit:
Флажок отмечено
Store Result In:
%PRES1 -
19. Произнести.
Текст:
Сейчас на улице %WEATHER1.
скорость ветра %WIND1 метров в секунду.
температура %TEMAP1 градусов.
влажность %HUM1 процентов.
давление %PRES1 миллиметров ртутного столба.
Далее тестируем, работает ли задача, если работает, то двигаемся дальше, если нет, то перепроверяем все,что вводили на соответствие написанному выше.
Привязываем к событию
- Открываем раздел «профили» и добавляем новый.
- Выбираем к чему будем привязываться, к месту, событию или по времени.
- Устанавливаем детали события, к примеру каждый час с 07:00 до 18:00.
- Жмем «назад» и выбираем в списке созданную на предыдущем шаге задачу.
- Профит.








![How to control your pc from your android device with tasker [part 1 - setup & power control]](http://miggim.ru/wp-content/uploads/6/f/4/6f4cbe656709f03f36a73cf1548db5ed.png)
![Guide for custom commands integrated with tasker [klets wiki]](http://miggim.ru/wp-content/uploads/0/c/1/0c13570461401c2c1705f779a72974f8.jpeg)