Включение и выключение режима «Не беспокоить»
Когда включен режим «Не беспокоить», в строке состояния отображается значок полумесяца . Есть два способа включить или выключить режим «Не беспокоить».
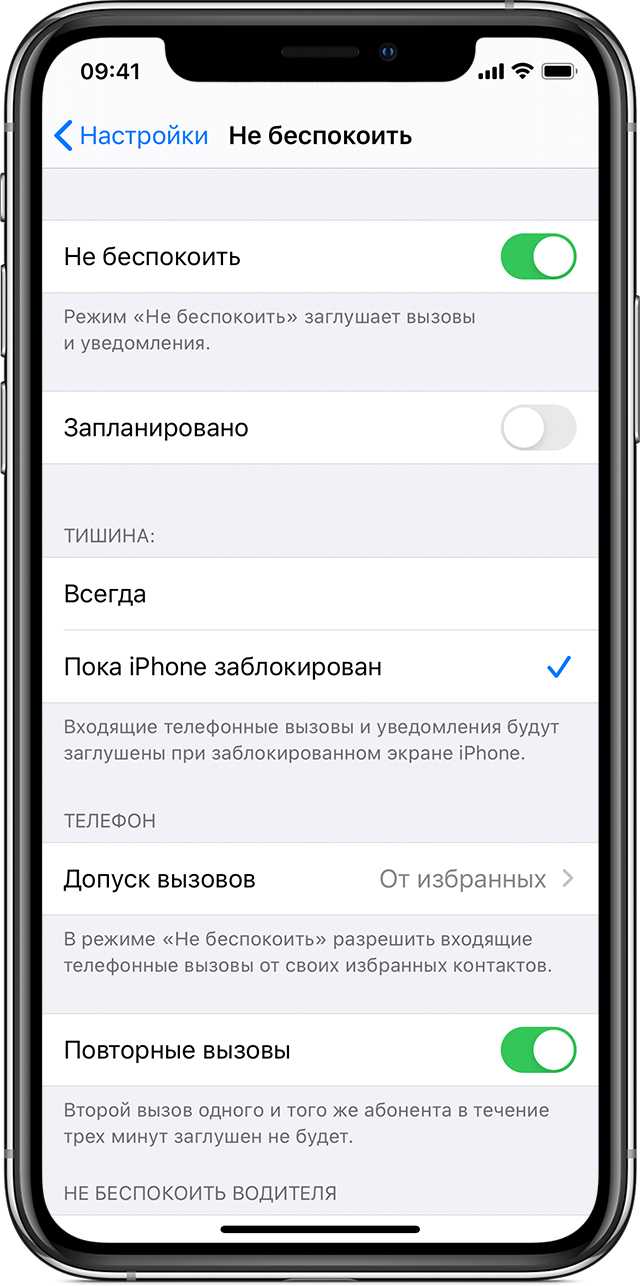
Перейдите в меню «Настройки» > «Не беспокоить», чтобы включить режим «Не беспокоить» вручную или настроить расписание.
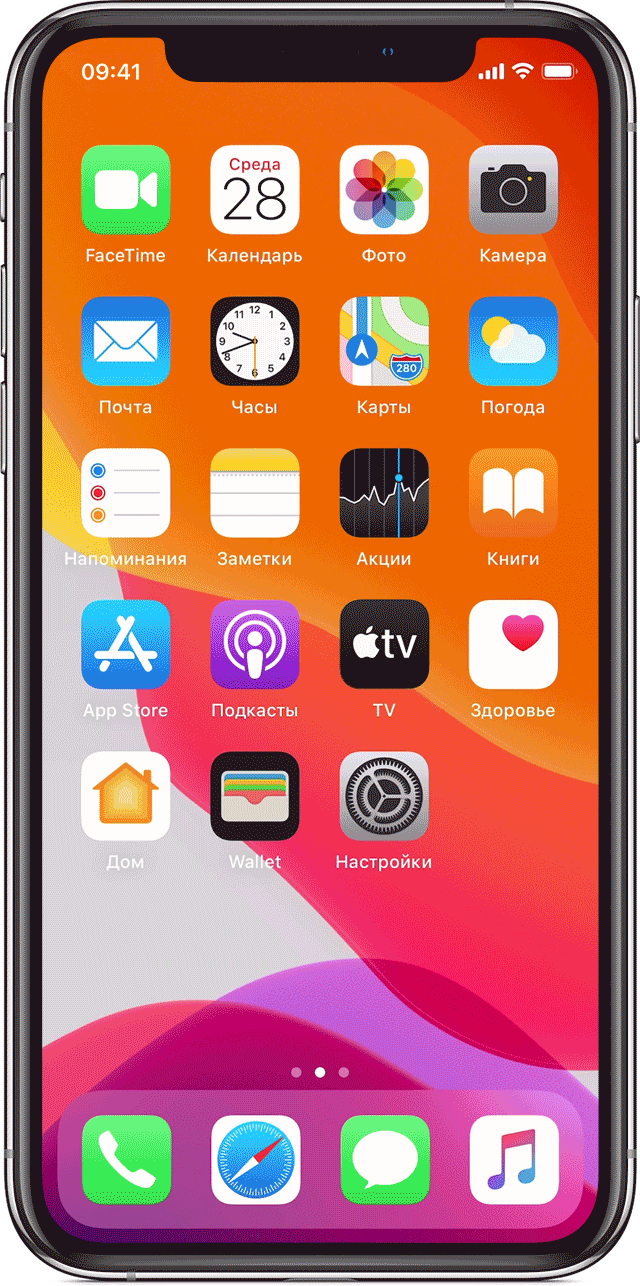
Откройте программу «Пункт управления», нажмите и удерживайте значок , чтобы быстро изменить настройки режима «Не беспокоить», или коснитесь значка , чтобы включить или отключить этот режим.
Если в программе «Часы» настроен будильник, он будет срабатывать даже при включенном режиме «Не беспокоить». Узнайте, как настроить будильник и управлять им.
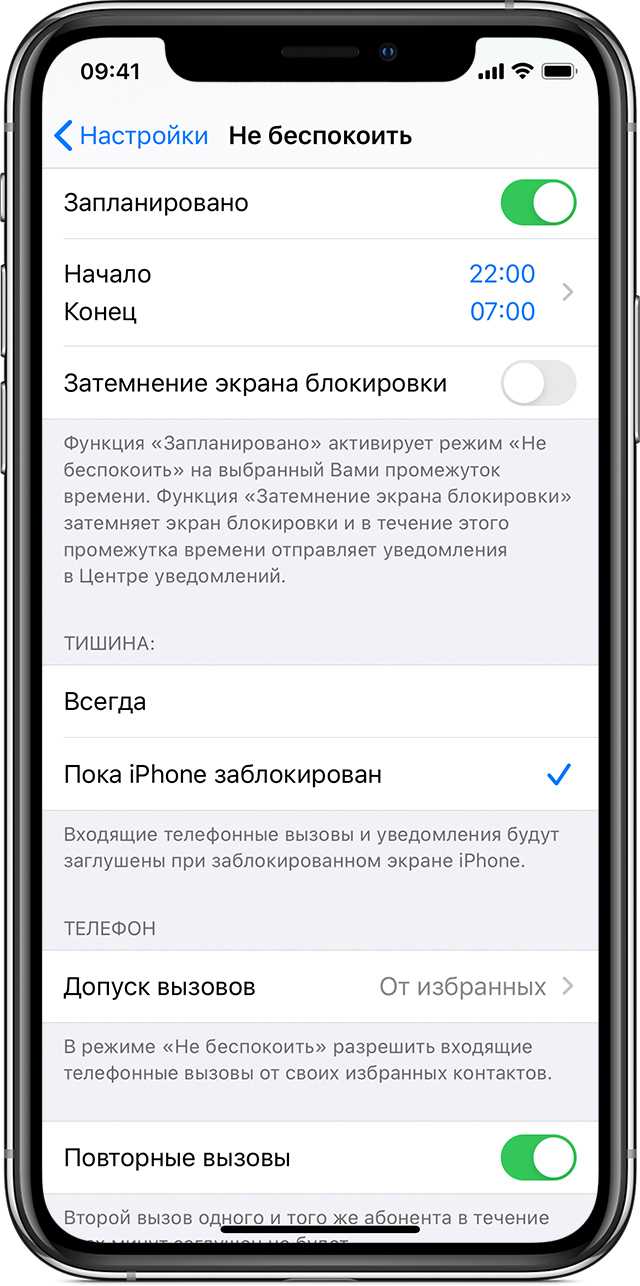
Как настроить режим «Не беспокоить» на iOS (iPhone, iPod Touch, iPad)
1. Откройте Настройки и выберите пункт Не беспокоить.
2. Активируйте ползунок справа от надписи Запланировано.
3. Укажите время, когда iPhone не должен досаждать вам звонками, SMS и сообщениями из мессенджеров (например, с 23:00 до 08:00).
4. В пункте Допуск вызовов выберите группы контактов, которые могут вам звонить по важным делам. Есть три варианта: От всех, Ни от кого, От избранных. Последний означает, что связаться с вами смогут только контакты, которые находятся во вкладке Избранное телефонной книги вашего iPhone (чтобы узнать, кто там есть сейчас, зайдите в приложение Телефон и перейдите на вкладку Избранное).
5. Ещё один ценный пункт — Повторные вызовы. Если вы запретили беспокоить себя всем или разрешили делать это только избранным, а опция Повторные вызовы включена, то «Не беспокоить» разрешит дозвониться до Вас любому абоненту, который звонит уже второй раз за последние три минуты. Оставлять ли эту функцию включенной? Каждый решает для себя сам.
Готово! Теперь ваш iPhone или iPad в заданное время сам сначала активирует, а затем деактивирует режим «Не беспокоить». Понять, что режим включен, можно по иконке со значком луны (она появится в строке уведомлений справа). Чтобы отключить и опять включить «Не беспокоить» вручную, откройте меню Пункт управления (свайп вверх от нижнего края экрана) и нажмите на «лунную» иконку. На заданное ранее автоматическое расписание включения-выключения это никак не повлияет, ещё раз настраивать систему не придется.
Начиная с iOS 12 режим «Не беспокоить» в Пункте управления получил дополнительные возможности для быстрой настройки при нажатии с усилием соответствующей кнопки.
После включения режима «Не беспокоить» в строке меню (статус-баре) появится значок с изображением месяца.
При активированной функции «Не беспокоить» для звонящего абонента будет всегда «занято».
Что такое скрытые знаки на iPhone
Значок «номер» на айфоне найти достаточно просто. При первом взгляде на клавиатуру iPhone или iPad можно увидеть обычные буквы, цифры и символы, которые, скорее всего, будут использоваться в повседневном общении или работе. Тем не менее, под этой простотой скрывается намного больше, чем кажется. Здесь спрятаны всевозможные значки, которые могут быть так или иначе использованы. Любой из них может быть получен двумя способами – посредством долгого нажатия или посредством перехода в дополнительное меню.

Самый быстрый способ получить знак на клавиатуре айфон
Практически для всех знаков актуально следующее правило:
- Необходимо нажать кнопку со значком, к которому необходимо получить доступ.
- Нужно подождать, пока не появится всплывающий селектор.
- Далее палец (не отпуская кнопку) сдвигается вверх на специальный знак, который нужно получить.
- Отпустить.
Обратите внимание! На iPhone существует клавиша «123», которая содержит практически весь спектр символов. Самый удобный способ получить «номер» на айфон
![]()
Самый удобный способ получить «номер» на айфон
3) Как настроить FACE ID на iPhone 12
Затем настройте Face ID (Touch ID недоступен на iPhone 12). На ID лица экрана нажмите кнопку «Продолжить», затем создайте пароль. Этот пароль вы будете использовать, когда Face ID деактивирован (например, при перезапуске телефона). По умолчанию ваш пароль должен быть 6-значным, но если вы нажмете «Параметры пароля», вы можете изменить его на 4-значный код доступа или даже на более сложный пароль.
На экране «Приложения и данные» нажмите «Не передавать приложения и данные», поскольку вы настраиваете это устройство как новое. Однако при желании вы можете следовать инструкциям на этом экране, чтобы перенести данные со старого iPhone или даже телефона Android.
Набор текста
Быстрое переключение между символьной и буквенной клавиатурами
Если вы набираете длинный пароль, в котором буквы чередуются с цифрами, вам не нужно каждый раз менять раскладку клавиатуры. Нажмите на «123» и задержите палец. Теперь дотяните его до нужной цифры и отпустите. Цифра наберётся, а вы автоматически вернётесь к буквенной клавиатуре.
Форматирование текста
Выделите текст с помощью пары тапов по экрану и выберите в предложенном меню символ «BI U ». Дальнейшие функции зависят от приложения, в котором вы работаете с текстом. Например, «Заметки» предлагают сделать текст жирным, курсивным, подчёркнутым или зачёркнутым, а в Telegram можно вставить ссылку или неразрывный пробел.
Что это такое? Преимущества и недостатки опции
Одним из самых ярких нововведений в операционной системе iOS 12 от Apple, представленной июне 2018 года, стала функция, получившая название «Экранное время». Сам релиз состоялся уже в сентябре этого же года.
Эта опция призвана помочь пользователям контролировать свое время, проведенное со смартфоном. Программа поможет в оптимизации личного времени, значительно упростит тайм менеджмент. Эта возможность придется ко вкусу людям, которые строго следят за своим распорядком.
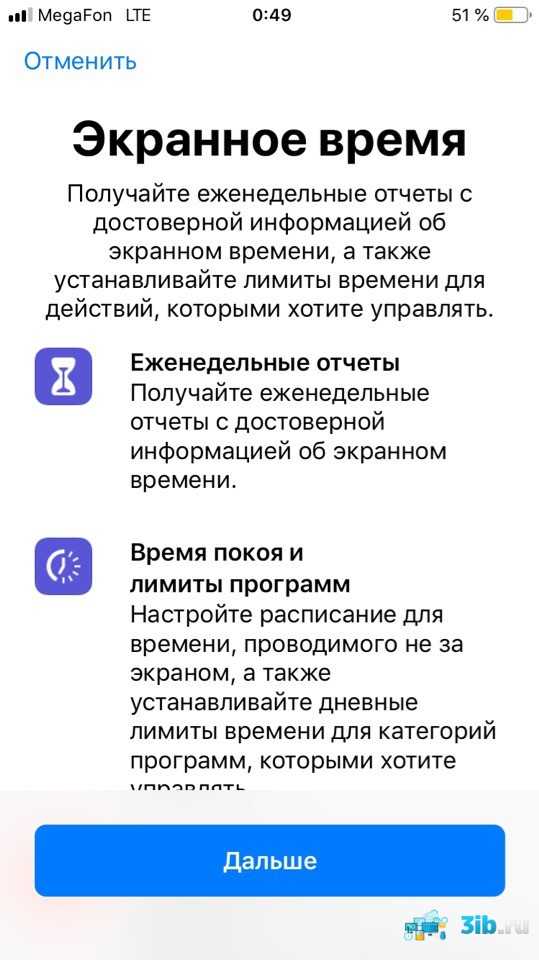 Первичная информация об опции
Первичная информация об опции
Экранное время будет полезным и для родителей
С ее помощью можно ограничивать время, проведенное в интернете и играх, что очень важно при воспитании подростков
К недостаткам функции можно отнести неудобство настройки ограничения приложений. А также подкачала реализация системы оповещения при исчерпании лимита пользования программами. Лимит можно продлить на определенное время, либо смартфон и вовсе предложит игнорировать дальнейшие оповещения. А такой подход не очень помогает бороться с зависимостью.
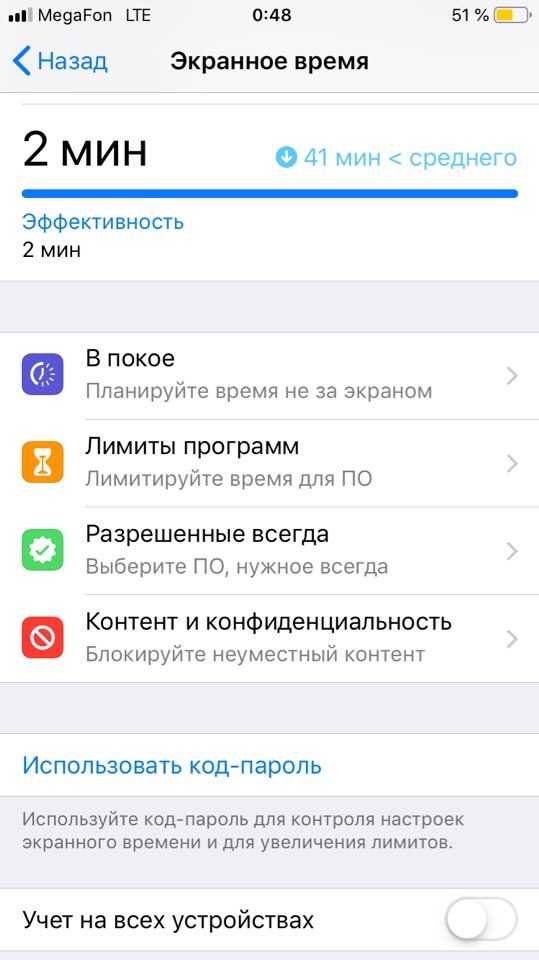 Пример работы «Экранного времени» в iPhone
Пример работы «Экранного времени» в iPhone
Отключение музыки в iPhone с помощью Таймера
У стандартного Таймера в iOS есть ещё одно полезное применение – с его помощью можно отключать воспроизведение музыки . Особенно это удобно, если Вы хотите послушать музыку перед сном.
Действия, которые необходимо выполнить, абсолютно аналогичны настройке автоблокировки экрана в iPhone – в приложении ” Часы ” переходим в разделе ” Таймер “, далее в пункте ” По окончании ” выбираем ” Остановить “.
Включаем музыку и запускаем таймер на необходимое время (например, 30 мин). Теперь через заданный промежуток воспроизведение музыки или видео автоматически остановится – к этому времени Вы уже будете спать сладким сном
Будильник
Установка звонка из Apple Music
Возможность установить любимую песню на будильник — не хитрость, а базовая функция iPhone, о которой многие не знают. Создавая новый будильник, нажмите на вкладку «Звук». Отмотайте список к самому началу, перед стандартными рингтонами найдите панель со знакомыми названиями и нажмите на «Выбор песни».
Отсрочка будильника
Чтобы перенести звонок будильника на более позднее время, не обязательно искать соответствующую кнопку на экране. Нажмите на любую боковую кнопку, и iPhone разбудит вас снова через девять минут.
Подобный интервал выбран неслучайно: старые механические будильники не могли отсчитать ровно 600 секунд. Они не учитывали текущую минуту и начинали отсчёт уже девяти минут со следующей.
Частный ретранслятор iCloud
Apple запустила бета-версию iCloud Private Relay в 2021 году как способ анонимизации веб-трафика в браузере Safari. Вы можете использовать iCloud Private Relay, если вы платите за любой уровень iCloud (известный как подписка iCloud+) или используете Apple One.
Программы для Windows, мобильные приложения, игры — ВСЁ БЕСПЛАТНО, в нашем закрытом телеграмм канале — Подписывайтесь:)
Private Relay не является VPN, и вы не можете одновременно использовать VPN и iCloud Private Relay. Служба работает, отправляя веб-запросы через два прыжка: первый (управляемый Apple) может видеть ваш IP-адрес, но шифрует ваш запрос и записи DNS, а второй (управляемый третьей стороной) назначает случайный IP-адрес и расшифровывает ваш веб-сайт. запрос.
Идея состоит в том, что ни Apple, ни третья сторона не могут соединить точки и узнать, кто посещает конкретный веб-сайт. У сервиса были сбои из-за неясных сообщений об ошибках, незапланированных простоев и того, что некоторые операторы связи не любили сервис. Но в большинстве случаев он работает так, как рекламируется, поэтому его стоит включить, если вы беспокоитесь о конфиденциальности.
Включите частную ретрансляцию iCloud (или отключите ее), запустив приложение «Настройки» и коснувшись своего имени в верхней части экрана. Отсюда перейдите в iCloud > iCloud Private Relay и включите службу.
Используйте автоматический перевод в приложении «Переводчик».
С помощью приложения «Переводчик» вы можете произнести фразу вслух и перевести ее на другой язык. В режиме разговора эта возможность позволяет вам общаться в чате с кем-то, кто говорит на другом языке, потому что «iPhone» слушает оба языка и может переводить между ними.
Раньше вам приходилось нажимать значок микрофона, прежде чем вы начинаете говорить фразу, которую хотите перевести, а затем другой человек нажимал тот же значок, прежде чем он мог говорить на другом языке. Однако в iOS 15 Apple добавила опцию автоматического перевода, которая означает, что ни один человек не должен взаимодействовать с экраном, чтобы перевести свою часть разговора. Чтобы включить автоматический перевод, коснитесь вкладки «Разговор», затем коснитесь значка с многоточием (три точки) и выберите «Автоперевод».
Сочетания клавиш для подкастов
Компании Apple Подкасты приложение для IPad имеет множество новых комбинаций клавиш. Раньше единственным сочетанием клавиш в приложении было Command + R для обновления каналов, но теперь существует 17 сочетаний клавиш.
Некоторые из новых сочетаний клавиш включают пробел для паузы, Command + стрелка вправо для перехода к следующему эпизоду, Shift + Command + стрелка вправо для перехода на 30 секунд вперед и Option + 4 для установки воспроизведения с двойной скоростью. Чтобы увидеть все доступные сочетания клавиш, как в любом приложении «iPad», удерживайте нажатой клавишу Command .
Быстрое переключение между устройствами Аппел с помощью Handoff
Вы можете быстро переключаться между iPhone, iPad и Mac с помощью Handoff. Эта опция позволит вам применять один и тот же софт на разных гаджетах Apple без потери качества. К примеру, если вы зашли на какой-то ресурс с айфона, но желаете зайти на тот же ресурс с Mac, Handoff даст вам возможность запустить Сафари на Mac с той же открытой веб-страницей.
Для использования передачи обслуживания, вам необходимо проверить, активирована ли данная опция на других гаджетах Аппел?
Как активировать передачу обслуживания на Айфоне и Айпаде?
- Запускаем опцию Настройки.
- Переходим во вкладку Общие.
- Выбираем команды AirPlay и Handoff.
- Активируем передачу обслуживания.
Как активировать передачу обслуживания на Мак?
- Кликнем по вкладке Apple, которая находится вверху слева.
- Нажмём на команду Системные настройки.
- Кликнем по вкладке Общие.
- Выбираем опцию «Разрешить передачу обслуживания между этим Mac и вашими устройствами iCloud.
При этом, ваши приборы от компании Аппел должны пользоваться одним и тем же идентификатором Аппел ID, и не забываем активировать Вай-Фай и Блютуз.
После проделывания верхних шагов, можно начинать применять Handoff на айфоне, имея доступ к App Switcher. Если вы имеете айфон с Face ID, то нужно провести пальчиком в верхнюю часть дисплея от нижней, а если вы имеете Айфон с Touch ID, то нужно 2 раза тапнуть по кнопочке «Home».
Внизу дисплея должно появиться небольшое сообщение с названием программы и его источником. Коснитесь его, и вы будете перенаправлены в то же приложение.
Для Айпад и Мак вы должны увидеть приложение handoff прямо в Dock.
доброе утро не показывает
Если вы проснулись на следующее утро, следуя этому руководству, и не проснулись от милого сообщения с вашего телефона, не бойтесь! Вот некоторые исправления.
Вы уже проверили свой телефон
Сообщение «Доброе утро» останется на вашем телефоне только до тех пор, пока он не будет разблокирован в первый раз за день. Если вы любите отложить звонок или по привычке сразу же разблокировали телефон, возможно, вы пропустили это сообщение.
Утреннее сообщение появится только один раз после вашего пробуждения. Если вы проснетесь до будильника, а ваш телефон все еще находится в спящем режиме, сообщения там не будет.
Проверьте настройки «Не беспокоить»
Также возможно, что ваш Не беспокойте настройки конфликтуют с вашим приложением Health. Эти две функции хорошо сочетаются друг с другом, и в iOS 12 Перед сном функция от Не беспокойте активирован. Если вы запланировали свой Не беспокойте перед переключением в приложение «Здоровье» ваши две настройки могут конфликтовать друг с другом.
Шаг 1. Откройте приложение «Настройки» на своем iPhone, найдите Не беспокойте в меню «Фокус» и откройте его.
Шаг 2: Посмотрите на свой Не беспокойте время окончания. Это происходит после вашего Спать время приложения заканчивается? Если это так, вам может потребоваться настроить Не беспокойте время, чтобы соответствовать, или вы можете отключить запланированную активацию, выключив ее.
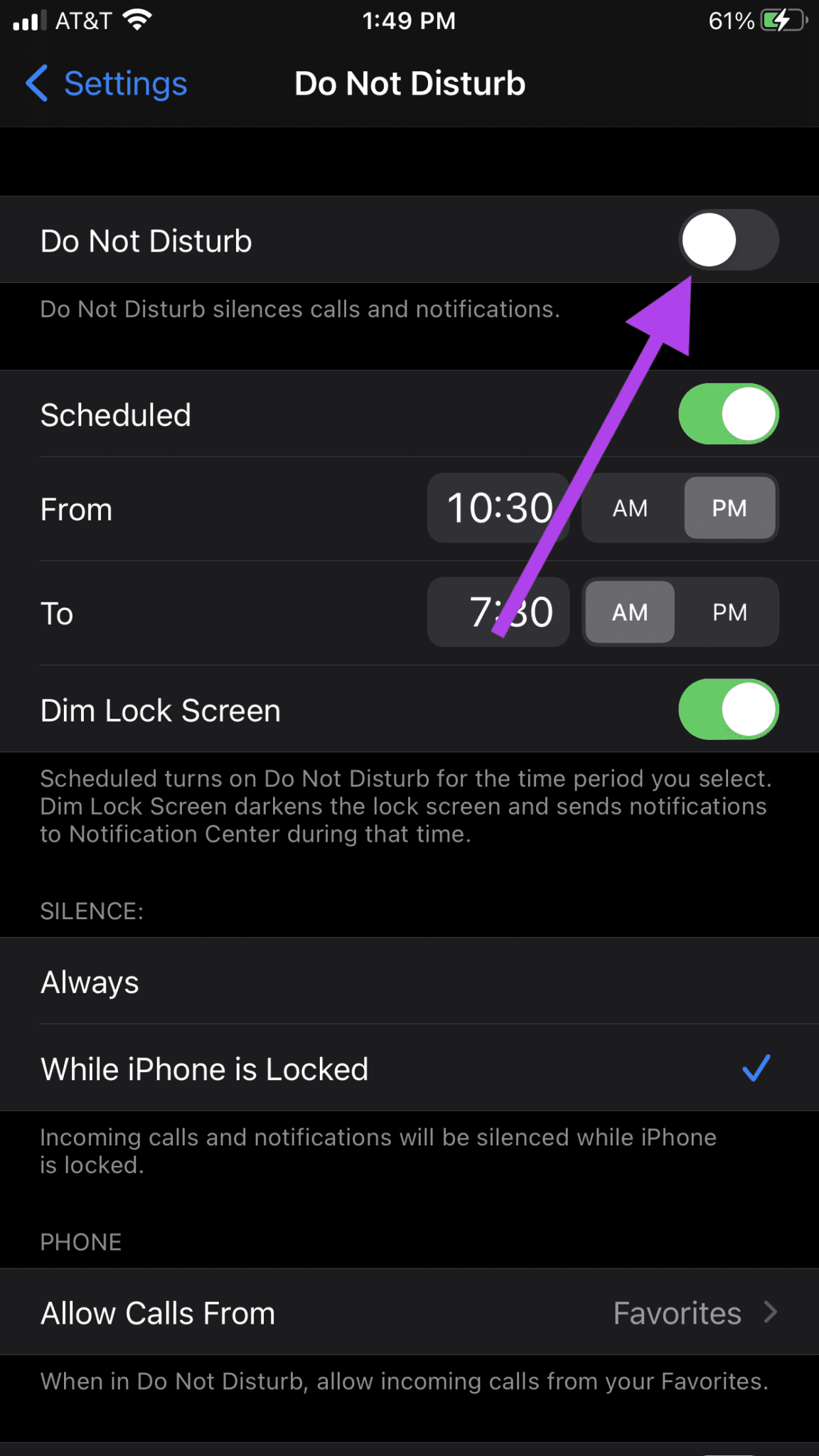
Вы всегда можете воспользоваться Не беспокойте настройку на телефоне в любое время (включив ее вручную в настройках или с помощью кнопки быстрого доступа), даже если вы отключили настройку по расписанию.
Вам просто нужно не забыть отключить его, чтобы вы могли слышать уведомления, отправляемые на ваш телефон.
Проверьте службы определения местоположения вашего приложения погоды
Также возможно, что ваше приложение «Погода» конфликтует с этой функцией.
Шаг 1. Откройте приложение «Настройки» и нажмите Конфиденциальность.
Шаг 2: Нажмите на Сервисы определения местоположения.
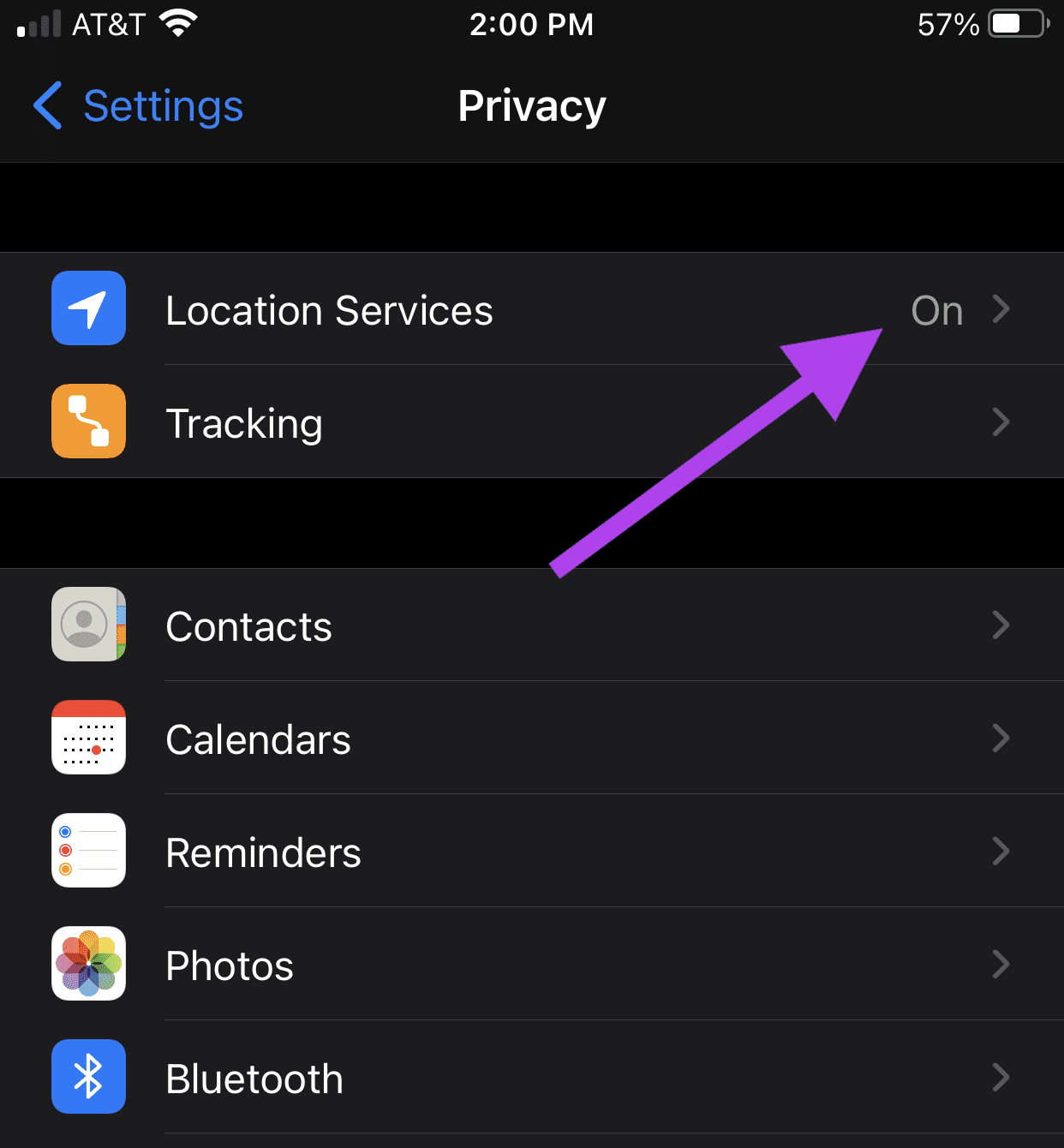
Шаг 3: Прокрутите вниз до приложения «Погода» и нажмите на него. Убедитесь, что у вас есть При использовании приложения или виджетов выбрано.
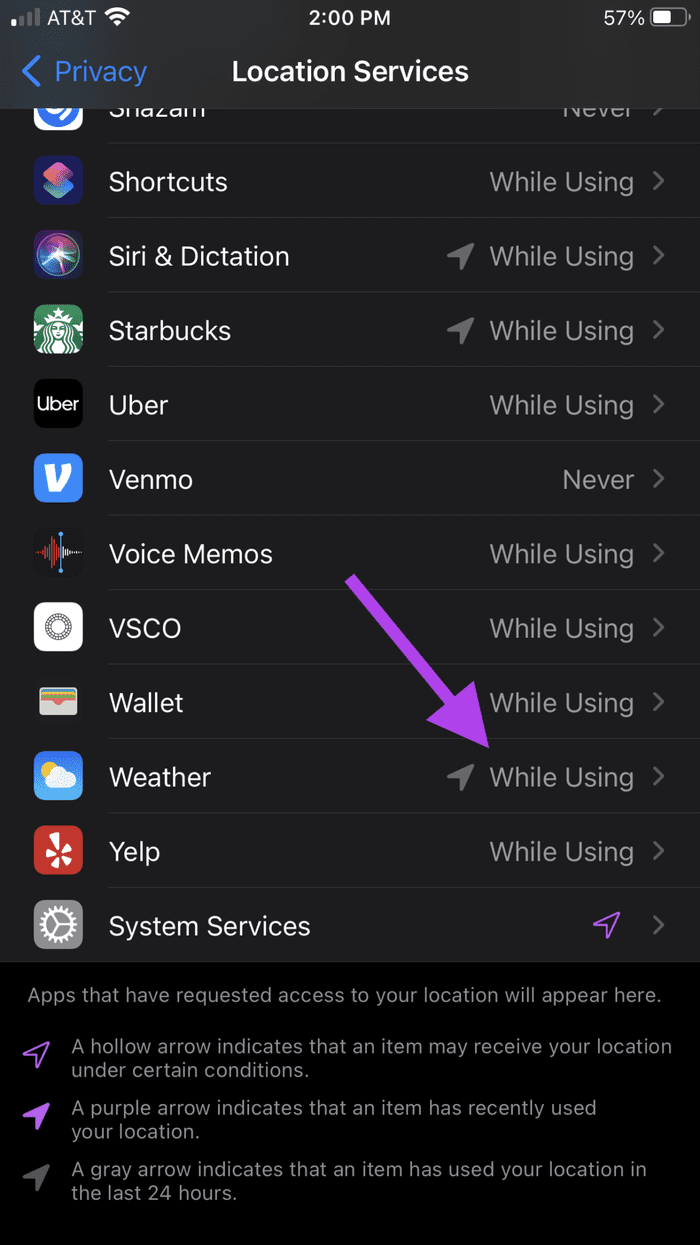
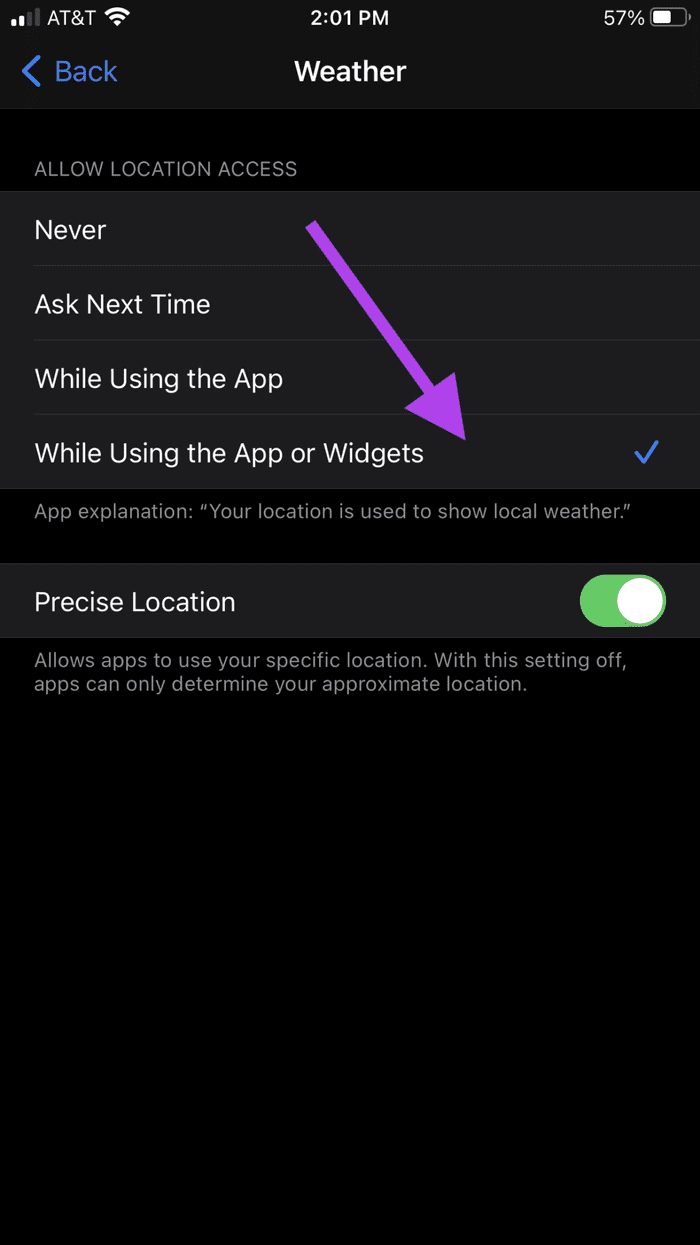
Визуальный автоответчик
Опция платная и подключается на вашу SIM-карту Мегафона. Стоимость составляет 3 рубля в сутки.
Система оповестит вас о том, что опция будет подключена в течении нескольких минут, и как только придет другое сообщение с информацией об активации, закройте его и в «Телефоне» перейдите во вкладку «Автоответчик»;
Здесь будет первоначальное сообщение от робота, нажав на которое, вы сможете прослушать содержимое, перезвонить или удалить;
Процесс подключения на этом закончен. Учтите, что с вас будут снимать каждый день по 3 рубля до тех пор, пока данная опция будет активна на вашем Айфоне. Подключается на каждый номер отдельно, поэтому при смене SIM необходимо будет заново подключать опцию.
Как использовать
Всякий раз, когда абоненты будут вам звонить, но при этом не смогут дозвониться, например, по причине отсутствия сети в вашем телефоне или в том случае, если вы уже разговариваете с кем-то по телефону, они смогут оставлять вам голосовые сообщения. Все эти записи можно будет прослушивать прямо со своего iPhone, не используя никаких сторонних приложений и сервисов, дополнительных звонков, как это было ранее.
Для прослушивания сообщения порядок действий будет такой:
- Зайдите во вкладку «Телефон» и перейдите в раздел «Автоответчик»;
- Перед вами будет список записей от всех абонентов, оставивших вам голосовые сообщения;
Если нажать на абонента, появится 4 возможных действия: прослушать запись, прослушать в громком режиме, перезвонить ему или удалить. Также вы можете нажать на иконку восклицательного знака справа, чтобы просмотреть информацию о данном номере.
Дополнительные настройки
В системе по умолчанию используется свое приветствие, когда система обращается к абоненту с просьбой оставить голосовое сообщение. Но вы можете поменять его, например, как в американских фильмах «Привет, это Филл, но я сейчас не могу говорить. Оставьте свое сообщение…». Текст, в принципе, может быть любой и записывается он вашим голосом.
Сделать это можно в этом же разделе «Автоответчика». Нажимаете сверху на вкладку «Приветствие», выбираете «Персональное» и нажимаете кнопку «Записать», после чего диктуете то, что хотели записать. Как только запись будет завершена, прослушиваете ее и нажимаете кнопку «Сохранить».
Как отключить
К сожалению, данная опция обходится в целом почти в 100 рублей в месяц, поэтому не всегда выгодно ее использовать. В этом случае можно в несколько кликов отключить «Автоответчик».
- В телефоне наберите команду *299# и нажмите клавишу вызова;
- В появившемся меню кликните по вкладке «Отключить» и дождитесь подтверждения выполнения операции.
Вы также можете управлять данной опцией через личный кабинет, как в браузерной версии, так и через официальное приложение от Мегафона. Для авторизации необходимо будет получить код подтверждения.
Важные особенности
Данная услуга имеет определенный ряд ограничений, о которых вам необходимо знать:
Если у вас версия iOS ниже 10.3, то функция не будет доступна. Обязательно обновите версию операционной системы Айфона, чтобы в полноценной мере использовать автоответчик;
Опция «Мне звонили S» автоматически отключается при активации автоответчика;
Длительность голосового сообщения не может превышать 2х минут, а всего в приложении может храниться до 30 таких сообщений от абонентов, поэтому своевременно удаляйте прослушанные записи, чтобы не пропустить новые;
Если у вас не получается прослушивать записи через стандартную вкладку, вы всегда можете позвонить по отдельному бесплатному номеру (уточняйте на сайте Мегафона). Управление будет осуществляться в тоновом наборе. Дополнительных комиссий при этом с вас взиматься не будет.
Для iOS существуют и отдельные приложения, позволяющие активировать различные режимы с использованием автоответчика, но они не заменят вам того функционала, что уже есть. Как видите, можно использовать разные режимы и функции для автоматического ответа и здесь уже вам решать – что удобнее и полезнее.
Источник
Как задать время и дату на своём iPhone?
Чтобы задать дату и время на своём устройстве, вам необходимо зайти в настройки телефона и только туда. Несмотря на то что приложение «часы» даёт вам смотреть текущее время, настроить его оно вам не даст. Итак, для установки даты времени, вам необходимо совершить следующие действия:
- Откройте настройки вашего устройства и выберите вкладку «Основные»Выберите раздел «Основные»
- Прокрутив ниже, откройте раздел «Дата и время».Выберите «Дата и время»
- В открывшемся меню можно настроить формат времени, включить синхронизацию с часовыми поясами через интернет, задать текущий часовой пояс и, наконец, установить текущую дату и время. Необходимо нажать именно на последнее, непосредственно на строку где показаны дата и время заданные сейчас.Нажмите на установленной дате
- Если ручная установка времени недоступна, то необходимо выключить автоматическую. Для этого в этом же меню требуется сдвинуть соответствующий ползунок в левое положение.Сдвиньте ползунок «Автоматически» влево
- И после того как вы нажмёте на строке текущей даты и времени, вы сможете установить свои значения. Переключаться между установкой даты и установкой времени можно нажатием в соответствующей строке. Как только время будет задано, настройки будут завершены.
Казалось бы, что может быть проще? Тем не менее даже во время подобных настроек могут возникнуть некоторые проблемы. Давайте их рассмотрим.
Увидев в строке названия месяца нечто странное, не стоит удивляться. Вероятно, в настройках у вас выставлен календарь отличный от григорианского.
Пример этой проблемы
Исправить это не так уж трудно. Для этого:
- В тех же настройках телефона нажмите «Основные» и выберите раздел «Язык и текст»
- Выберите пункт «Календарь».
- Смените установленный календарь на григорианский.
Почему часы постоянно сбиваются и как их переставить
Если время никак не хочет показываться правильно и сбивается на час вперёд или назад, то, скорее всего, у вас выключена автоматическая синхронизация времени по интернету или местоположению телефона. Почему же она работает неверно? Причин может быть две:
- У вас неправильно установлен часовой пояс — если установить часовой пояс неправильно, время действительно будет постоянно сбиваться. Задайте верный часовой пояс в настройках даты и времени. Можно, конечно, и вовсе выключить автоматическую установку даты и времени, но её требуют некоторые приложения, да и в целом автоматическая сверка текущего времени и даты это удобно и полезно.Установка часового пояса
- Другая проблема связана с переводом часовых поясов на летнее или зимнее время. Дело в том, что с каждым годом появляется всё больше разницы между регионами. Одни продолжают переводить часы дважды в год, другие же отказываются от этой традиции. И сервисы, по которым сверяются часы, не всегда следят за этими изменениями вовремя. Решением тут может быть всё та же установка часового пояса, но со смещением на час. Не будет ничего страшного в том, что часовой пояс у вас установлен неверно, если при этом время при автоматической проверке будет задаваться правильное.Перевод часов на зимнее время отменяют во всё большем числе стран
Время в приложениях не совпадает со временем на устройстве
Эта проблема опять же связана с часовыми поясами, впрочем, она становится всё менее актуальной. Большинство приложений, которые показывают время, так или иначе, требуют включённой автоматической установки времени в телефоне и попросту отказываются работать если заданное время не совпадает с установленным в часовом поясе. Тем не менее если у вас на устройстве выключена автоматическая проверка времени и даты, но она включена в приложении — может возникнуть расхождение. Решение тут остаётся прежним. Необходимо просто выставить верный часовой пояс или же тот часовой пояс который будет показывать вам верное время, если расхождение возникло из-за перевода часов.
Пример проблемы в приложении whatsapp
Передача данных со старой модели iPhone на iPhone 11 – пошаговая инструкция
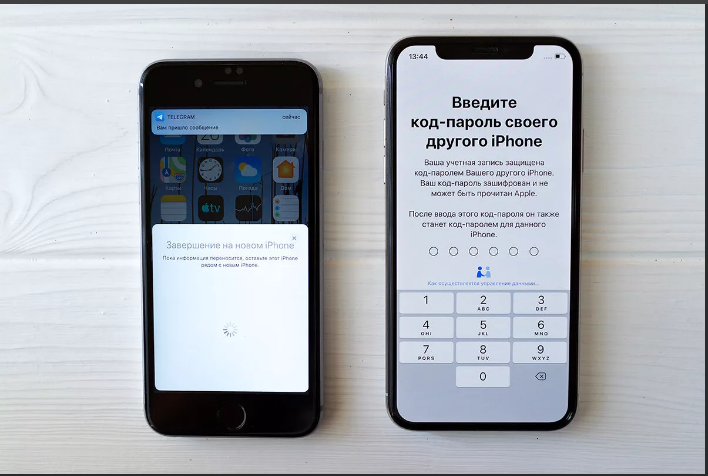
Передача данных со старого iPhone на новый iPhone 11 — когда или позже установлена на обоих смартфонах iOS 4.12, которая работает с функцией быстрого запуска полностью без проводов и без предварительного резервного копирования iCloud. Единственное требование — стабильное соединение WiFi, и вы можете начать настройку вашего iPhone 11.
Как это сделать пошаговая инструкция
- Включите оба смартфона и снабдите их электричеством.
- Держите новый iPhone 11 на текущей модели, пока последняя не покажет экран быстрого запуска.
- Введите свой Apple ID на новом iPhone и нажмите «Далее». Если у вас нет возможности продолжить, проверьте, активирован ли Bluetooth на вашей старой модели.
- Как только вы увидите анимацию на вашем новом iPhone 11, поместите старую модель поверх новой и сфокусируйте анимацию в видоискателе. Не можете использовать камеру, коснитесь Аутентифицировать руководство и следуйте инструкциям.
- Ожидание завершения на новом iPhone будет отображаться.
- Введите код вашего текущего iPhone на новый, когда будет предложено.
- Настройте Face ID и Touch ID в соответствии с инструкциями.
- Нажмите передачи данных с iPhone . В дополнение к фотографиям, другим медиафайлам и приложениям вы также можете перенести настройки (например, для Apple Pay или Siri) на свой новый iPhone 11.
- Если у вас есть Apple Watch, вас спросят, хотите ли вы также перенести на него данные и настройки.
Включите режим «Не беспокоить».
При включении «Не беспокоить» отключаются все предупреждения на вашем iPhone по заданному расписанию или по запросу. Ваши уведомления будут по-прежнему ждать вас, когда вы проснетесь утром, но, если вы включите режим «Не беспокоить», ваш телефон не будет издавать звуковых или вибро сигналов об обновлениях и электронных письмах.
Если вы беспокоитесь о том, что кто-то не сможет связаться с вами в случае возникновения чрезвычайной ситуации, вы можете указать DND, чтобы ваш телефон звонил, когда вы получаете повторные звонки с одного и того же номера. Вы также можете решить, хотите ли вы всегда разрешать звонки от контактов, которые вы добавили в избранное.
Настройка нового iPhone
Выбор сети Wi-Fi
Если вы находитесь в зоне действия беспроводной сети с выходом в Интернет, подключите устройство к Wi-Fi-сети. Это даст возможность восстановить устройство из резервной копии хранящейся в iCloud (не актуально для новых устройств).
Геолокация
Здесь вы можете включить или отключить службы геолокации, которые позволяют приложению «Карты» и аналогичным ей собирать информацию о вашем географическом положении.
Информация о службах геолокации с официального сайта Apple:
«Благодаря службам геолокации программы и веб-сайты, которым требуются данные о местоположении (включая программы «Карты», «Камера», Safari, а также другие программы Apple и сторонних разработчиков), могут использовать информацию из сотовой сети, сетей Wi-Fi, GPS и от маяков iBeacon, чтобы определить ваше приблизительное местоположение.»
Службы геолокации позволят отследить украденный или утерянный девайс в приложении Найти iPhone с другого устройства или через iCloud. Советуем ее включить.
Включить службы геолокации можно в любое время в Настройки -> Приватность -> Службы геолокации.
Отключение служб геолокации позволит продлить работу устройства от 1 заряда аккумулятора. Службы геолокации можно отключить для отдельных служб устройства.
Настройка iPhone
На следующем за Геолокацией экране, вам предложат настроить iPhone как новый, восстановить его из резервной копии хранящейся в iCloud или сохраненной .
- Если вы настраиваете новый iPhone, восстановление из резервной копии вам не актуально, выбирайте «Настроить как новый iPhone».
- Если же вы настраиваете iOS-девайс после восстановления или обновления прошивки, уже на стадии его первоначальной настройки можно восстановить все данные и настройки из резервной копии, причем сделать это можно без подключения устройства к компьютеру (через iCloud).
Apple ID
Далее вам предложат настроить учетную запись Apple ID: вы можете войти под существующим Apple ID (если вы его регистрировали ранее), создать новый аккаунт или пропустить этот шаг.
Информация для тех, кто не знает что такое Apple ID и зачем он нужен.
Если у вас имеется Apple ID войдите в свою учетную запись, в последствии этот идентификатор и пароль будет определен в настройках iPhone и его не придется вводить при установке приложений из App Store.
Создать новый Apple ID вы можете прямо с iPhone в процессе настройки или позже или меню «iTunes Store, App Store» в настройках устройства.
Условия пользования
Дальше необходимо согласиться с условиями пользования и принять пользовательское соглашение. До тех пор, пока вы не примете соглашение, вы не сможете завершить настройку и использовать устройство. Лично я никогда не читал и всякий раз слепо соглашаюсь со всеми его положениями, уверен, что так делают 99% владельцев iOS-девайсов.
Touch ID и пароль
Предпоследняя настройка позволяет создать отпечаток пальца при помощи Touch ID (актуально для iPhone 5s и всех будущих iOS-девайсов со сканером отпечатков пальцев в кнопке «Home») и использовать его для разблокировки устройства (переход от экрана блокировки (LockScreen) на рабочий стол (HomeScreen)) и авторизации в App Store.
На случай, если разблокировать iPhone 5s пальцем не получится, после создания отпечатка, вам предложат задать пароль блокировки.
Этот шаг можно пропустить, создать отпечаток пальца и задать пароль блокировки можно позже в настройках iOS.
Диагностика
Последний штрих: определите согласны ли вы отправлять диагностические данные в Apple или нет.
Стандартный запрос, который позволит получать создателям iOS-девайсов информацию о сбоях и ошибках в работе программной (iOS) и аппаратной составляющей своих устройств.
До заветного окончания настройки остался один шаг — тапните «Начать работу».
После того, как на экране вашего iPhone, iPad или iPod Touch появится рабочий стол, вы сможете использовать весь его потенциал.
Еще раз напомним, что все параметры первоначальной настройки можно задать позже в меню iOS «Настройки» и не «заморачиваться» на рутинных действиях сразу после покупки.






























