Использование командного интерфейса
Приложение может реагировать Button на касания без обработки события. реализует Button альтернативный механизм уведомления, называемый командным или командным интерфейсом . Он состоит из двух свойств:
- типа — интерфейс, определенный в пространстве имен.
- свойство типа .
Этот подход особенно подходит для привязки данных, особенно при реализации шаблона Model-View-ViewModel (MVVM). В приложении MVVM модель представления определяет свойства типа , которые затем подключаются к Button объектам с помощью привязок данных. .NET MAUI также определяет классы и , которые реализуют интерфейс и помогают модели представления в определении свойств типа . Дополнительные сведения о команде см. в разделе Commanding.
В следующем примере показан очень простой класс модели представления, который определяет свойство типа с именем и два свойства типа с именем и :
В этом примере два свойства инициализируются в конструкторе класса двумя объектами типа . Конструкторы содержат небольшую функцию (называемую аргументом конструктора), которая либо удвояет, либо вдвое увеличивает значение свойства.
В следующем примере XAML используется класс :
В этом примере Label элемент и два Button объекта содержат привязки к трем свойствам в классе . По мере касания двух Button объектов выполняются команды, а число изменяется. Преимущество этого подхода по сравнению с обработчиками заключается в том, что вся логика, связанная с функциональными возможностями этой страницы, находится в модели представления, а не в файле кода программной части, что позволяет лучше отделять пользовательский интерфейс от бизнес-логики.
Объекты также могут управлять включением и отключением Button объектов . Например, предположим, что вы хотите ограничить диапазон числовых значений от 210 до 2–10. Вы можете добавить в конструктор другую функцию (которая называется аргументом ), которая возвращает значение , Button если необходимо включить:
В этом примере вызовы метода являются обязательными , чтобы метод смог вызвать метод и определить, следует ли Button отключать или нет. При этом изменении кода, когда число достигает предела, Button объект отключается.
Кроме того, два или более Button элемента могут быть привязаны к одному и тому же свойству. Элементы Button можно различать с помощью свойства объекта Button. В этом случае необходимо использовать универсальный класс . Затем объект передается в качестве аргумента в методы и . Дополнительные сведения см. в разделе Commanding.
Визуальные состояния кнопки
Button имеет объект , который можно использовать для запуска визуального изменения Button при нажатии при условии, что он включен.
В следующем примере XAML показано, как определить визуальное состояние для состояния:
В этом примере указывает, что при нажатии Button свойства изменится со значения по умолчанию 1 на 0,8. Указывает , что, когда Button объект находится в обычном состоянии, его свойству будет присвоено значение 1. Таким образом, общий эффект заключается в Button том, что при нажатии он перемасштабируется, чтобы быть немного меньше, а при Button освобождении — до размера по умолчанию.
Дополнительные сведения о визуальных состояниях см. в разделе Визуальные состояния.
Как работать со смартфоном на Андроид со сломанной кнопкой с помощью приложений
Существует большое количество приложений, компенсирующих работу кнопки питания. Рассмотрим самые популярные из них.
Gravity Screen
Данное приложение основано на чувствительности сенсорных датчиков. Оно распознает, каким образом вы собираетесь использовать телефон: положить на стол, в карман или взять в руки. При этом экран будет включаться и выключаться самостоятельно.
Volume Unlock Power Button Fix
Если на телефоне нет необходимых Root-прав, то данное приложение придется как нельзя кстати. Оно позволяет пользователю перенести функцию включения и отключения телефона с клавиши питания на кнопки громкости. К достоинствам данного приложения можно отнести установку его времени функционирования и его низкую энергопотребляемость.
Proximity Actions
Данная утилита работает, опираясь на функционирование датчика приближения устройства. С ее помощью можно заблокировать или разблокировать устройство, запускать приложения, изменять ориентацию экрана, слушать музыку и др.
Shake Screen
Позволяет блокировать и разблокировать устройство, просто его встряхнув. На работу самого мобильного устройства и прочих приложений никак не влияет. Энергопотребляемость довольно низкая.
Если самостоятельно решить проблему с неработающей кнопкой питания не удается, а с любимым гаджетом жалко расставаться, то лучше обратиться за помощью к специалистам. Работа по ремонту смартфона обойдется в разы дешевле, чем покупка нового устройства. Да и с установкой новой кнопки питания вам не придется перебирать и скачивать приложения в поисках подходящего именно вам.
4.8 / 5 ( 33 голоса )
Дополнительные возможности кнопки «Home»
Наиболее часто «Домой», как и следует из названия клавиши, используется для возврата в основное меню или на главный экран, но она способна и на другие действия:
- Длительное нажатие может вызывать поиск Google или голосового помощника с новостной лентой (работает на большинстве устройств под управлением Android).
- Двойным нажатием по клавише «Home» вызывается список запущенных приложений, действие также позволяет увидеть пять часто используемых программ (работает преимущественно на Google Pixel).
- Если нажать на «Home» и быстро провести в сторону клавиши «Назад», появится возможность переключаться между последними открытыми программами (работает на девайсах Самсунг).
- Для быстрого переключения между двумя последними программами «Home» нужно зажать и быстро провести вправо или влево.
Кроме того, посредством сторонних приложений есть возможность настроить кнопку «Домой» на Android на выполнение других задач. Например, можно воспользоваться софтом «Переназначение клавиш», для использования большинства опций root-права не требуются.
Как подключить виртуальные кнопки
Если клавиши были просто скрыты, что выполняется в настройках устройства, то для их возвращения идём в «Настройки» – «Панель навигации» в разделе «Система» и напротив пункта «Скрыть панель навигации» перемещаем тумблер в неактивное положение. На разных моделях девайсов меню может отличаться, например, чтобы в смартфоне Xiaomi заменить экранные кнопки управлением жестами, нужно перейти в «Настройки» – «Безграничный экран» в блоке «Система и устройство». А для возвращения виртуальных клавиш здесь же в меню нужно выбрать «Кнопки навигации» и они появятся на экране.
В настройках смартфона можно найти и другое решение, например, у смартфонов Xiaomi есть встроенный сенсорный помощник в расширенных настройках, который при необходимости может заменить неработающие элементы навигации.
Виртуальные кнопки могут пропасть в результате обновления прошивки или по другим программным либо аппаратным причинам. Их можно снова вывести на экран и есть несколько способов это сделать с root-правами и без. Некоторые кастомные версии Android позволяют включить навигационную панель через настройки, в других можно модифицировать framework-res.apk из папки system\ framework.
Настройка кнопок в программе Button Mapper
Как включить кнопку «Домой» и другие навигационные клавиши на Android средствами системы
Данный способ подразумевает наличие root-прав на устройстве. В операционной системе Android имеется отладочная переменная qemu.hw.mainkeys, при помощи которой можно управлять видимостью клавиш навигации на экране.
Чтобы включить кнопки, выполняем следующие действия:
- Открываем файловый менеджер Root Explorer и активируем в нём показ скрытых элементов.
- В папке System открываем через текстовый редактор файл build.prop.
- В последней строке выставляем qemu.hw.mainkeys=0 (запись переменной со значением «0» подразумевает показ кнопок на экране, при значении «1» они уберутся).
- Перезагружаем устройство, после чего в нижней части экрана появится активная полоска с клавишами навигации.
Как вернуть кнопку «Домой» на Android с использованием приложений
Существует множество программных решений для возврата и настройки виртуальных кнопок, многие из которых можно найти в магазине приложений Google Play. В большинстве случаев специализированному софту понадобится предоставить root-доступ, но есть и те, что не требуют наличия root.
Среди приложений, используемых с целью возврата и настройки виртуальных клавиш, популярностью пользуются Assistive Touch, Navigation bar, Full Screen Toggle, Back Button (No root) и прочие продуты. Устанавливается такой софт стандартным способом из Google Play или из других надёжных источников в формате APK. Обычно ПО данной категории обладает достаточно широким функционалом и позволяет не только включить/выключить навигационную панель или отдельные кнопки, но и выполнить настройку, сменить темы оформления, получить плавающую «Home» и т. д.
Опытные пользователи могут также установить Xposed Framework (ввиду взаимодействия софта с системой на глубоком уровне, его использование без соответствующих знаний и навыков не рекомендуется, поскольку может привести к серьёзным последствиям для устройства), в нём есть модуль включения виртуальных кнопок.
Как вернуть пропавшие элементы навигации после обновления прошивки
Пользователи сталкивались с исчезновением кнопки «Домой» и других элементов навигации, в том числе и шторки уведомлений, после обновления Android. Способ исправления бага предполагает использование компьютера с установленными USB-драйверами и Android SDK (нам потребуется программа ADB). Выполняем следующие шаги:
- Посредством USB-соединения обеспечиваем подключение Android-устройства к ПК или ноутбуку.
- Запускаем окно командной строки и прописываем здесь команду adb shell am start -n com.google.android.setupwizard/.SetupWizardTestActivity.
- В результате на экране мобильного девайса появится окно первого запуска. Пользователю будет предложено выбрать язык и присоединиться Google Now. Далее появится рабочий стол.
- Перезагружаем устройство. Исчезнувшие инструменты навигации вернутся на место.
Изменение кнопок через программу Swipe Home Button
QML Button. События.
Итак, кнопка создана для того, чтобы ее нажимали. Поэтому разберемся, как обработать данное действие пользователя. И все также максимально просто, при помощи обработчика — :
Window {
width: 320
height: 240
visible: true
title: qsTr("QML Button Review")
Button {
id: testButton
anchors.centerIn: parent
text: qsTr("testButton")
onClicked: {
console.log("testButton clicked");
}
}
}
Здесь мы по нажатию выводим строку в консоль. Пример настолько прост, что просто вгоняет в краску, поэтому минимально, но усложним. Добавим под кнопку текст, в который при нажатии будем выводить количество кликов по кнопке:
Window {
width: 320
height: 240
visible: true
title: qsTr("QML Button Review")
Button {
id: testButton
anchors.centerIn: parent
text: qsTr("testButton")
property var clickCounter: 0
onClicked: {
clickCounter++;
testButtonClicks.text = qsTr("testButton clicked: ") + clickCounter;
}
}
Text {
id: testButtonClicks
anchors.horizontalCenter: parent.horizontalCenter
anchors.top: testButton.bottom
anchors.topMargin: 10
text: qsTr("No clicks")
}
}
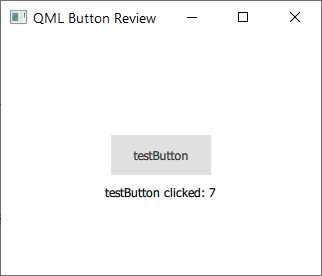
наследует от AbstractButton, поэтому именно здесь определена и описана подавляющая часть свойств и методов. В частности, сигналы, для каждого из которых существует свой обработчик вида :
- onCanceled
- onClicked
- onDoubleClicked
- onPressAndHold
- onPressed
- onReleased
- onToggled
Добавим еще одну текстовую строку для вывода последней произошедшей с кнопкой активности, а также пару обработчиков для наглядности:
Window {
width: 320
height: 240
visible: true
title: qsTr("QML Button Review")
Button {
id: testButton
anchors.centerIn: parent
text: qsTr("testButton")
property var clickCounter: 0
onClicked: {
clickCounter++;
testButtonClicks.text = qsTr("testButton clicked: ") + clickCounter;
testButtonLastEvent.text = qsTr("testButton: clicked");
}
onDoubleClicked: {
testButtonLastEvent.text = qsTr("testButton: doubleCilcked");
}
onPressAndHold: {
testButtonLastEvent.text = qsTr("testButton: pressAndHold");
}
onPressed: {
testButtonLastEvent.text = qsTr("testButton: pressed");
}
}
Text {
id: testButtonClicks
anchors.horizontalCenter: parent.horizontalCenter
anchors.top: testButton.bottom
anchors.topMargin: 10
text: qsTr("No clicks")
}
Text {
id: testButtonLastEvent
anchors.horizontalCenter: parent.horizontalCenter
anchors.top: testButtonClicks.bottom
anchors.topMargin: 10
text: qsTr("No event")
}
}
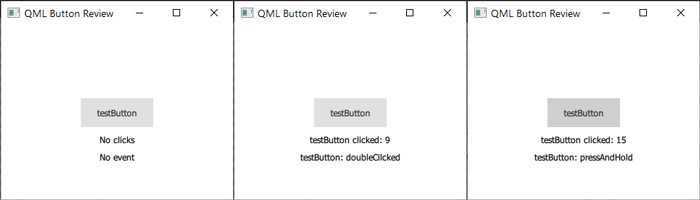
Таким вот образом можно спокойно поэкспериментировать и на практике ощутить, какой смысл в себе несет тот или иной сигнал, сопутствующий пользовательским действиям.
Так, кроме всего прочего, интерфейс часто требует наличия кнопки, которая выступает в роли переключателя. То есть не просто отрабатывает события нажатия и т. д., но может находиться в двух состояниях — нажатом и не нажатом. Естественно, обойти это стороной нельзя. Реализация также очень проста:
- изменяем свойство кнопки, ставим
- добавим обработчик
- текущее состояние кнопки доступно через свойство , в контексте нашего примера —
Убираем «лишние» обработчики и получаем следующий базовый пример использования:
Window {
width: 320
height: 240
visible: true
title: qsTr("QML Button Review")
Button {
id: testButton
anchors.centerIn: parent
text: qsTr("testButton")
checkable: true
onToggled: {
testButtonLastEvent.text = qsTr("testButton: onToggled ") + testButton.checked;
}
}
Text {
id: testButtonClicks
anchors.horizontalCenter: parent.horizontalCenter
anchors.top: testButton.bottom
anchors.topMargin: 10
text: qsTr("No clicks")
}
Text {
id: testButtonLastEvent
anchors.horizontalCenter: parent.horizontalCenter
anchors.top: testButtonClicks.bottom
anchors.topMargin: 10
text: qsTr("No event")
}
}
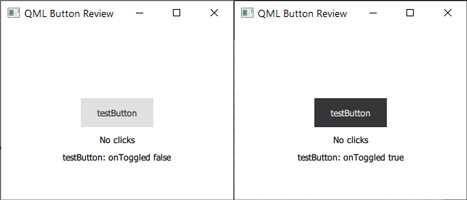
При нажатии меняется состояние кнопки, а также ее цвет. Стиль мы вообще не трогали пока, тем не менее стиль по умолчанию предусматривает изменение цвета при разных действиях. В общем-то, самое время как раз и перейти к кастомизации внешнего вида.
BlackBerry Priv
Конечно, BlackBerry Priv — это смартфон, даже еще на базе ОС Android, что непривычно для BlackBerry. Тем не менее, мы все равно добавляем это устройство в наш обзор, потому что оно не имеет аналогов. Почему?
В первую очередь потому, что девайс имеет qwerty-клавиатуру, которую по-прежнему обожают многие пользователи. Во-вторых, BlackBerry Priv создан в формате слайдера, то есть клавиатура выдвижная! Разумеется, это флагманское устройство с мощным процессором, 3 Гб ОЗУ, классным экраном диагональю 5,43 дюйма, мощным аккумулятором и т.д. Словом — вещь, хотя и недешевая.
Диагональ экрана: 5,43 дюйма
Разрешение экрана: 2560×1440
Вес: 192 г
Количество SIM-карт: 1
Процессор: Qualcomm Snapdragon 808
Объем памяти: 32 Гб
Объем ОЗУ: 3 Гб
Емкость аккумулятора: 3410 мАч
Камера: 18 МП
Поддержка карт памяти: есть
Поддержка сетей 4G: есть
Плодитесь и размножайтесь — это про кошек, а не про кнопки
Когда у вас одна кнопка в окне, то у вас будет один метод, две кнопки — два метода и так далее. Если у вас несколько кнопок, то не обязательно для каждой прописывать свой метод, можно обойтись и одним, а уже в самом методе разделять код по идентификатору кнопки. Если вы посмотрите на код в предыдущих примерах, то увидите, что в методе присутствует параметр View, который и позволяет определить, для какой кнопки предназначен кусок кода:
Предположим, у вас есть три кнопки:
Как видите, мы сократили количество кода. Теперь у нас один обработчик onClick(), в котором прописаны действия для трёх кнопок.
Общая информация
Кнопка — один из самых распространенных элементов управления в программировании. Наследуется от TextView и является базовым классом для класса СompoundButton. От класса CompoundButton в свою очередь наследуются такие элементы как CheckBox, ToggleButton и RadioButton. В Android для кнопки используется класс android.widget.Button. На кнопке располагается текст и на кнопку нужно нажать, чтобы получить результат. Альтернативой ей может служить компонент ImageButton (android.widget.ImageButton), у которого вместо текста используется изображение.
В студии кнопка представлена компонентом Button в разделе Widgets. Управлять размером шрифта, цветом текста и другими свойствами можно через атрибут textAppearance, который задействует системные стили. Выпадающий список данного свойства содержит огромный перечень вариантов. Также вы можете вручную задать конкретные индивидуальные настройки через отдельные свойства.
Если вы растягиваете кнопку по всей ширине экрана (android:layout_width=»match_parent»), то дополнительно рекомендую использовать атрибут android:layout_margin (или родственные ему layout_marginRight и layout_marginLeft) для создания отступов от краев экрана (веб-мастера знакомы с этими терминами).
Так как кнопка является наследником TextView, то использует многие знакомые атрибуты: textColor, textSize и др.
Настройка дополнительных клавиш
В отличие от офисных компьютерных мышей, игровые модели комплектуются, минимум, двумя дополнительными клавишами.
Иногда количество боковых кнопок может достигать 6, 8 и даже 20.
Для настройки таких моделей применяют специальное программное обеспечение, которое обычно идёт в комплекте.
Рис. 10. Компьютерная мышь с 20 кнопками.
Геймерские модели мышей марки Logitech поставляются вместе с официальной утилитой SetPoint, позволяющей легко настроить функции всех дополнительных клавиш.
Для настройки пользователь должен выполнить следующие действия:
- Запустить программу SetPoint Settings из меню «Пуск».
- Перейти к вкладке с моделями мышей и выбрать нужный вариант.
- Отметить нужную кнопку в поле «Select Button» и подходящую функцию в «Select Task».
- Нажать на Apply для сохранения настроек.
Рис. 11. Настройка мыши Logitech.
Некоторые производители предусматривают большее количество настроек в своих утилитах.
Однако принцип работы практически всегда одинаковый.
А иногда установленный драйвер игровой мыши автоматически встраивается в меню настроек и не требует даже запуска специальной утилиты.
Как Сделать Klick Quick Button Своими Руками
Загрузил: Руко JOB
Длительность: 5 мин и 14 сек
Битрейт: 192 Kbps
Похожие песни
Обзор Доп Кнопки Для Телефона В 3 5 Мм Вход Klick Button Xiaomi Mikey Pressy Ikey 360 Smart Key
How To Make Selfie Button For Smart Phone Using Audio Jack
Как Сделать Силиконовый Чехол Бампер Для Телефона Своими Руками Diy Silicone Cell Phone Bumper Case
Модернизация Флешки Своими Руками Diy Modification Of The Flash Drive
Триггеры Для Pubg Из Фольги Скотча И Кредитки Своими Руками Trigger Пубг
Как Сделать Портативную Колонку Для Телефона Своими Руками How To Make A Portable Speaker
Тактильные Тактовые Кнопки Диагностика
How To Make A Klick Quick Button
Xiaomi Mi Key Смарт Кнопка В Гнездо Для Наушников C Gearbest
Жучок Из Мобильного Телефона Своими Руками
Кнопка Заглушка Для Телефона Klick Quick Button Xiaomi Mikey Ikey
Обзор Кнопки Для Смартфона Klick Xiaomi Mikey Pressy Button
Home Made Shortcut Button For Smart Phone Easy Tutorials
Секретная Андроид Кнопка
Pubg Mobile Кнопки Своими Руками Фольга Палочки От Мороженого
Волшебная Кнопка Для Смартфона Клик Для Фонарика Или Другого Действия Андроид
Канал NamSilat / Eugene Antoschenko
Original Xiaomi Mi Key Smart Quick Button Review Gearbest Com
Что Делать Если Кнопка Блокировки Сломалась
Стилус Своими Руками За 2 Минуты
Кнопка Klick Quick Button Smart Key Из Китая Обзор Приложений Андроид Ikey И Др
Слушают
Eren Can Kahraman Feat Nahidə Babaşlı Anlasana
Super Monkey Ball Far East
Мачид Харотхо 2019
Абдушукур Нарматовдун Баяндары Скачать
Rmz Another Day Going
Brilliant Jorolorim Bor Remix Mp3
Альбом Легендарная Пыль Без Мата
Yanaman Yanaman Yar Sani Deb Yonaman
Андертейл Bad Guy
Фаррух Хамраев Кутоласанми
Влюкс И Джое Геймер
Nigina Ismatova Onam Derman Mp3 Skachat
Чеченские Песни Про Деваша
Скачивают
А 1 1 Современная Философия Науки Общая Характеристика Философия Науки Для Аспирантов
Влог Пустой Магазин Наш День На Карантине Как Мы Защищаемся От Вируса
Как Сделать Klick Quick Button Своими Руками
162 Как Почистить Серебро В Домашних Условиях Химически Правильно С Формулами
Poor Calvin So Sad And Scare Hurry Up Mummy Don T Leave Me Alone Casi Never Forget Poor Calvin
Nashley Nuovi Jeans
Shaiya Gold Hack 100 Free 2012
Дом Бабушки Granny В Roblox
Mellow Madness Band Boogie M German Disco Funk 1979
Shiny Chinchou Shiny Laturn 30 Shiny Pokemon Go Safari Zone Liverpool
Песня Свидетельницы На Свадьбе Сюрприз
Skywars Clips 8 Ryqi Qott 480 Fps How To 40Er K D With Bac
Shocking Heart Baby Calvin Falling Down On The High Tree Careless Casi With Abandon Baby
Chamber Cnc Super Harga Terjangkau Kwalitas Premium Rx Seris
Morgenshtern Она Оно Bass Boosted X100000
Минус Morgenshtern Е Банная Instrumental
Бехтарин Суруди Эрони 2019 Нав Ahmad Solo Iran Music
Omg Mom Help Me Fall Down Now Calvin Very Scare Falling Down By Careless Why Mom Not Care
Алиса В Стране Чудес Эпизод
Beautiful Burkha Selfie Poses Burkha Selfie Burkha Hidden Face Dp Poses
Дополнительные настройки
Для большинства пользователей основных настроек утилиты достаточно для эффективного использования мыши.
Однако программа предлагает и дополнительные опции, в том числе, изменение характеристик скроллинга.
На вкладке с одноимённым названием можно найти почти такие же варианты, как в параметрах мыши в Windows – но с намного большей функциональностью.
При необходимости, пользователь может установить принудительную прокрутку страниц, даже если приложение не отвечает на другие команды.
Здесь же изменяется направление прокручивания и устанавливается возможность прокручивать окно не по вертикали, а по горизонтали.
Рис. 20. Настройки скроллинга с помощью колёсика мыши.
Продолжая рассматривать возможности программы, стоит отметить наличие горячих клавиш и клавиш-модификаторов.
Настраивать их можно на вкладках с соответствующими названиями.
В каждом списке можно установить комбинации нажатий на кнопки клавиатуры, которые будут запускать определённые действия утилиты – в первую очередь, переключение на нужный слой.
Важно: Пользователям, которые собираются работать одновременно с 3 и большим количеством слоёв, стоит применять «горячие клавиши». Если слоя только два, достаточно клавиш-модификаторов
Рис. 21. Назначение горячих клавиш.
Отличия между «горячими клавишами» и модификаторами заключаются в том, что первые позволяют сразу переключиться на выбранный режим, а вторые действуют только пока остаются зажатыми.
При отпускании клавишам мыши возвращается функциональность, установленная по умолчанию.
Как изготовить самодельную кнопку Klick quick button
В последнее время стал пользоваться популярностью гаджет под названием Klick quick button, который, как следует из названия этой статьи, можно изготовить самостоятельно. Это физическая кнопка, с помощью которой можно включать быстро то или иное программное обеспечение мобильного телефона или планшета. Эта кнопочка вставляется в разъем для наушников, и на нее можно программировать определенные действия. Например, нажимаете один раз на кнопочку – у вас включается фонарик, нажимаете два раза – открывается калькулятор и так далее.
Все это можно будет программировать в мобильном телефоне. Стоит этот гаджет в интернет магазинах не так дорого. Но у автора видеоролика возникла идея создать его своими руками и у него это получилось. И в этом видеоуроке он поделится своей идеей со зрителями.
Для того чтобы сделать самодельный Klick quick button, нам понадобится клеевой пистолет, паяльник, термоусадка и тактовая кнопка. Эту кнопку можно взять из какой-либо старой ненужной платы. Также нам потребуется миниджек на 3,5 миллиметра, тестер и мобильный телефон.
Сначала нужно предпринять подготовительную работу. Первым шагом нужно выпаять кнопку и после этого хорошенько зачистить миниджек. Поскольку у тактовый кнопочки четыре лапки, нам нужно определить, какие из них рабочие. Для этого берем тестер, переключаем на сопротивление, подключаем и нажимаем. Две ненужные лапки отрезаем.

Следующий этап это сборка. Как видно, у миниджеа 4 выхода. Масса. Выход под микрофон и левый и правый каналы. Тактовую кнопку нужно припаять к массе к выходу микрофона. Отрезав ненужные контакты, выделим место под кнопку.
Чтобы части миниджека не остались в разъеме, нанесем между ними пару капель суперклея. Клик куик батон готов. Теперь можно его проверить. Для этого нам потребуется скачать приложение. Для этого Заходим в Play Market. В поиске пишем Click. Устанавливаем программу. Открываем. Вставляем Click Button разъем от наушников.
Допустим, мы хотим чтобы при одном нажатии у нас включался фонарик на телефоне. При двух нажатиях включается камера. Три нажатия – выберем диктофон. Выходим из программы. Блокируем телефон.
Настройка залипания и двойного щелчка
В меню параметров мыши можно изменить и скорость реагирования системы на выполнение двойного щелчка основной кнопкой (по умолчанию, левой).
Для включения залипания на вкладке кнопок мыши следует поставить галочку напротив пункта с соответствующим названием.
В меню параметров можно настроить скорость включения режима заливания.
Включенная функция позволяет быстрее выделять тексты или перетаскивать файлы, файлы, папки и другие элементы, не удерживая левую кнопку постоянно нажатой.
Режим включается удерживанием клавиши в течение нескольких секунд и выключается повторным нажатием.
Рис. 5. Изменение скорости двойного клика и залипания основной клавиши.
Здесь же можно изменить и скорость двойного щелчка.
Она позволяет подобрать подходящее время между двумя нажатиями.
Хотя обычно уже установленного по умолчанию значения достаточно для большинства пользователей, и слишком сильно изменять эту скорость не рекомендуется.
Как убрать кнопку «Home» с экрана Android
В смартфонах Honor и Huawei настройки позволяют скрывать интерактивную кнопку «Home», для чего нужно выполнить следующее:
- Идём по пути «Настройки» – «Система» – «Системная навигация».
- Открываем настройки навигационной кнопки.
- Теперь нужно перевести тумблер в неактивное положение, после чего «Home» на экране Android-устройства уже не будет. Чтобы вернуть интерактивный элемент, нужно проследовать тем же путём и перевести ползунок в положение включения.
Кнопка «Домой» может быть деактивирована из панели быстрых настроек, для чего свайпом сверху открываем шторку, находим здесь иконку «Кнопка навигации» и нажимаем, после чего значок изменит цвет.
Элемент навигации «Home», расположенный вместе с другими интерактивными клавишами, можно скрыть с экрана Android, используя системные настройки девайса. Один и вариантов, как убрать «Домой», предполагает следующие действия:
- Идём в «Настройки» – «Расширенные настройки».
- На вкладке «Кнопки и жесты» напротив пункта «Скрыть экранные кнопки» перемещаем тумблер в неактивное положение.
В зависимости от оболочки меню отличается, на некоторых девайсах в настройках нужно перейти в раздел «Панель навигации» и аналогичным образом перевести ползунок в соответствующем пункте.
Альтернативный вариант, позволяющий отключить кнопку «Home» на Android и/или соседствующие элементов встроенной навигации – применение Xposed Framework.

















![Как настроить все кнопки мыши — пошаговая инструкция в картинках [разбор от геймера]](http://miggim.ru/wp-content/uploads/1/4/6/146632e67cb6f1ded97d9c0c01aac0b7.jpeg)
















