Как включить масштабирование скрытых субтитров или масштабирование прямой транскрипции
Как организатор / соорганизатор собрания или веб-семинара вы можете предоставлять скрытые субтитры вручную или сторонними методами для всех участников. Однако для вебинара только организатор / участник дискуссии может предоставить субтитры вручную.
Если вы не можете предоставить скрытые субтитры, вы можете использовать живую транскрипцию. Однако у последнего есть свои ограничения. Например, он работает только на английском языке, и на его точность влияют:
- Фоновый шум.
- Диалекты и лексики определенной общины или географии.
- Громкость, ясность речи и владение английским языком.
- Вы можете использовать субтитры, которые обеспечивают более высокую точность, особенно на собраниях или веб-семинарах, для которых требуется поддержка специальных возможностей или соответствия требованиям.
Примечание. Функция прямой транскрипции пока доступна не всем пользователям Zoom. Вам нужно будет заполнить форма запроса а затем дождитесь электронного письма с инструкциями по включению прямой транскрипции.
Вы можете предоставить скрытые субтитры для трех разных типов пользователей в своей учетной записи Zoom:
- Один пользователь (вы).
- Пользователи в группе.
- Все пользователи в аккаунте.
Один пользователь
Вы можете включить скрытые субтитры в Zoom для своего использования.
- Войдите в Zoom в своем веб-браузере и выберите «Настройки».
- Выберите «Собрание»> «На собрании (дополнительно)».
- Установите переключатель рядом с параметром «Скрытые субтитры», а затем установите флажок «Включить службу транскрипции в реальном времени», чтобы отображать стенограмму на боковой панели во время собрания, чтобы включить обе функции.
- Выберите Включить.
Примечание. Если параметр «Скрытые субтитры» неактивен, это означает, что функция заблокирована на уровне учетной записи или группы. Попросите администратора Zoom включить эту функцию для вас.
Включив скрытые субтитры, вы можете разрешить другие функции, такие как:
- Интеграция со сторонней службой субтитров через токен API.
- Включение живой транскрипции для автоматической транскрипции.
- Разрешите участникам получить доступ к стенограмме и сохранить подписи.
Пользователи в группе
Вы также можете предоставить скрытые субтитры для пользователей в группе, чтобы они могли видеть субтитры во время собрания Zoom.
- Откройте Zoom в своем веб-браузере и выберите Управление пользователями.
- Затем выберите Управление группами> имя группы.
- Затем выберите «Настройки»> «Собрание»> «На собрании (дополнительно)».
- Включите функцию скрытых субтитров и установите флажок «Включить живую транскрипцию», чтобы включить эти функции.
- Выберите Включить.
Все пользователи
Вы можете разрешить всем участникам вашей учетной записи Zoom получить доступ и использовать функцию скрытых субтитров во время собрания Zoom.
- Выберите «Управление учетной записью»> «Настройки учетной записи» в разделе «Администратор».
- Выберите «Собрание»> «На собрании (дополнительно)».
- Установите переключатель Скрытые субтитры в положение ВКЛ / синий, чтобы включить эту функцию.
- Выберите Включить.
Включить скрытые субтитры в Zoom Rooms
Zoom Rooms не следует путать с комнатами для обсуждения Zoom. Последние — это сеансы, отделенные от основной встречи Zoom.
С другой стороны, Zoom Rooms — это цифровая установка, которая соединяет людей в физическом пространстве с другими, работающими удаленно, для проведения виртуальных встреч.
- Откройте Zoom в своем веб-браузере и выберите Room Management в разделе Admin.
- Выберите Zoom Rooms.
- Выберите Edit для Zoom Room, для которого вы хотите включить функцию скрытых субтитров.
- Затем выберите «Собрание»> «На собрании (дополнительно)» и установите для переключателя «Скрытые субтитры» значение «Вкл. / Синий».
Тонкости настройки
Выше мы рассмотрели, как включить текстовое отображение информации на YouTube (вручную или автоматически). После этого необходимо выполнить ряд настроек. Для этого:
- Войдите и запустите интересующий видеоролик.
- Кликните на значок настроек в виде шестеренки.
- Выберите Субтитры.
- Войдите в раздел Параметры.
Во время просмотра роликов можно менять размер шрифта путем нажатия кнопок «плюса» и «минуса». Все, что требуется — включить видео и титры, а после внести правки.
Теперь рассмотрим, как сделать русские субтитры в Ютубе автоматически, необходимо воспользоваться функцией переводчика Гугл. Чтобы включить нужный язык на YouTube, сделайте такие шаги:
- Войдите в режим настроек справа внизу.
- Перейдите к разделу Субтитры и кликните Перевести.
- Если необходимо сделать субтитры в Ютубе на русском, включите соответствующий язык.
Еще одна полезная функция YouTube — возможность расшифровки субтитров. Для этого кликните Еще над проигрывателем и перейдите в секцию Посмотреть расшифровку видео. При этом система показывает текст, который автоматически прокручивается. В этом случае текстовая информация будет соответствовать тому, что происходит на видео.
Как включить субтитры в приложении Apple TV
Если вы смотрите фильмы и телешоу с подпиской Apple TV +, получить доступ к субтитрам в приложении Apple TV довольно просто. Просто следуйте инструкциям ниже, чтобы начать.
-
Включите любой фильм или телешоу на ваш выбор. Коснитесь экрана, чтобы открыть меню воспроизведения. Здесь вы заметите опцию для субтитров, расположенную рядом со значком AirPlay, как показано на скриншоте ниже.
-
Теперь просто выберите предпочтительный язык для субтитров. В том же меню вы также можете изменить язык аудио, если он доступен.
Вы можете использовать тот же метод, чтобы включить субтитры в любом другом поддерживаемом стороннем приложении, таком как Netflix, Disney + и т. Д.
Если у вас есть Mac, вам будет приятно узнать, что вы можете изменить шрифт и размер субтитров для iTunes и воспроизведения видео на устройстве MacOS. Это может быть удобно, так как размер текста по умолчанию для субтитров у большинства людей меньше.
Мы надеемся, что вам удалось включить и использовать субтитры и закрытые субтитры на своем устройстве iOS или iPadOS без каких-либо проблем. Что вы думаете об этой функции специальных возможностей? Поделитесь своим опытом и мыслями в разделе комментариев.
Программы для Windows, мобильные приложения, игры — ВСЁ БЕСПЛАТНО, в нашем закрытом телеграмм канале — Подписывайтесь:)
Как включить / отключить субтитры или альтернативный звук на iPhone / iPad, Apple TV или компьютере
Быстрые ссылки
- Как включить / выключить субтитры или альтернативный звук в Nextflix на iPhone и iPad
- Как включить / отключить субтитры или альтернативный звук на Apple TV 2 и 3
- Как включить / выключить субтитры или альтернативный звук на Apple TV 4 и 4K
- Как включить / выключить субтитры или альтернативный звук в Nextflix на Mac или Windows PC
Обратите внимание, что не все фильмы и телешоу имеют поддержку аудио и субтитров. Вы можете проверить, какие фильмы или телепередачи предлагают аудио и субтитры на выбранном вами языке
Включение / выключение субтитров или альтернативного аудио в Nextflix на iPhone и iPad
Шаг 1. Запустите приложение Netflix и играйте свои любимые телешоу или фильмы на своем устройстве iOS.
Шаг 2. Теперь нажмите в любом месте на экране.
Шаг 3. Далее вам нужно выбрать значок диалога в правом верхнем углу.

Шаг № 4. Затем выберите предпочтительные аудио или субтитры.
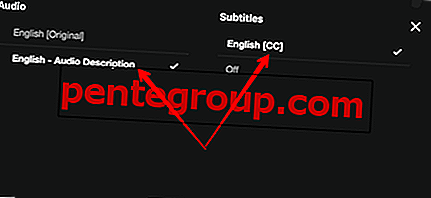
Шаг № 5. Далее, нажмите на X, чтобы продолжить просмотр.
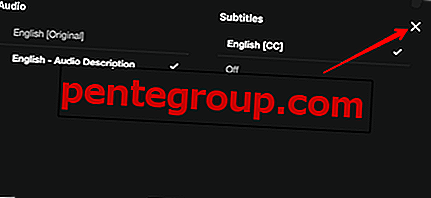
Примечание. При просмотре загруженных заголовков вы можете выбирать только субтитры по умолчанию и параметры звука для своего региона. Если в вашей учетной записи включены языковые настройки, вы можете выбрать вариант выбора соответствующих субтитров и параметров звука, только если они доступны для этого заголовка.
Включить / отключить субтитры или альтернативный звук на Apple TV 2 и 3
Шаг 1. Откройте приложение Netflix на Apple и выберите сериал или фильм для воспроизведения.
Шаг 2. Теперь вам нужно удерживать центральную кнопку на пульте Apple TV.
Шаг 3. Затем выберите предпочтительные параметры аудио или субтитров.
Включите / выключите субтитры или альтернативный звук на Apple TV 4 и 4K
Шаг 1. Откройте приложение Netflix и выберите ТВ-шоу или фильм для воспроизведения на Apple TV.
Шаг 2. Теперь проведите пальцем по сенсорной панели на пульте дистанционного управления.
Шаг 3. Далее вам нужно выбрать предпочитаемые аудио или субтитры.
Процесс включения субтитров на компьютере довольно прост. Продолжай читать.
Включение / выключение субтитров или альтернативного аудио в Nextflix на компьютере
Шаг 1. Прежде всего, откройте любой веб-браузер на своем компьютере и перейдите на Netflix.com Затем войдите в свою учетную запись.
Шаг 2. Затем выберите телешоу или фильм для воспроизведения.
Шаг 3. Далее вам нужно навести курсор мыши на экран и выбрать значок диалога .

Шаг № 4. Далее, выберите предпочитаемые аудио или субтитры.
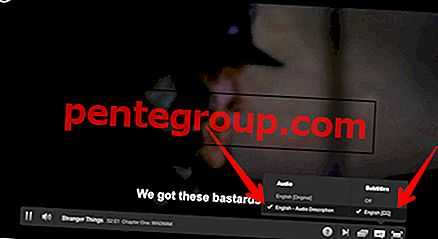
Это оно! Теперь пусть ваши любимые телепередачи переплетаются с магией и наслаждаются ею.
Завершение
Вы можете также прочитать эти посты:
- Как настроить родительский контроль в учетной записи Netflix
- Как сохранить мобильные данные для Netflix на iPhone и iPad
- Лучшие альтернативы Netflix для потокового видео
- Как скачать Netflix фильмы и телепередачи на iPhone и iPad
Было ли это практическое руководство полезным? Загрузите наше приложение для iOS и оставайтесь на связи с нами через Facebook, Twitter и Google Plus, чтобы узнать больше таких историй.
Как убрать субтитры на телевизоре Samsung
Если требуется отключить субтитры, владельцам телевизора Samsung нужно внимательно посмотреть на пульт дистанционного управления к нему. Если на нем имеется кнопка «subtitle» сделать это будет несложно. Если же такой кнопки на пульте нет, тогда следует использовать другие варианты решения проблемы.
В случае, когда после выполненных манипуляций отключить субтитры не вышло, придется обращаться в сервисный центр или вызвать мастера по ремонту телевизоров на дом.

При невозможности убрать с видео, которое просматривается, субтитров через настройки в самом телевизоре, значит нужна обработка самих видео-файлов. Все дело в том, что сама запись в формате, который воспроизводится, может включать субтитры.
Управление субтитрами на телевизоре
После того, как будет установлено приложение, нужно запустить mkvmerge GUI, и найти работающие в одном из форматов субтитры. Чаще других встречаются субтитры формата SubRip (.srt), которые и нужно извлечь.
Автоматически создаем субтитры
Если у вас нет исходного файла с роликом, а есть только ссылка на него, то попробуйте скачать его с помощью сайта ru.savefrom.net.
Как автоматически создать субтитры? Очень просто. YouTube самопроизвольно пытается транслировать в текст все видео на русском, английском, французском, немецком, испанском, итальянском, нидерландском, португальском, корейском и японском.
Ссылка на автоматически созданные субтитры появляется через некоторое время после загрузки видео. Для трехминутного ролика их пришлось ждать больше пяти минут. Субтитры для видео, которые размещены на вашем канале можно скачать непосредственно с YouTube.
Иногда текст получается вполне себе соответствующим видео. Но если речь в нем звучит непонятно, то результат может рассмешить и удивить. Справка YouTube предупреждает, что для роликов совсем плохого качества автоматически субтитры могут так и не сгенерироваться.
Этот способ — неплохой лайфхак для студентов. Задали посмотреть трехчасовое видео с лекцией? Автоматически созданный файл с субтитрами и Command+F поможет быстро найти в каких отрезках ролика освещаются нужные вам темы.
Как убрать субтитры на экране телевизора LG
Для разрешения надобности, придерживайтесь также ниже описанному порядку:
- Сначала так же, как и в предыдущем рассказе, нужно вооружиться пультом.
- Далее нажать на кнопку, что находится в самом центре экрана устройства. Там должна быть стрелка.
- После чего, вам будет доступен раздел. Отличительная особенность-название, в котором будет предлагаться показ дополнительных элементов управления.
- Именно там вы сможете отключить данные настройки.
Однако надо быть готовым к тому, что такой план может и не сработать. Этот факт будет свидетельствовать о том, что обеспечение вашего агрегата либо устарело, либо же оно захвачено вирусом. В таком случае придётся обращаться непосредственно к специалистам своего дела.
Как на YouTube включить русские субтитры, если есть только английские?
Не все знают, но на YouTube есть встроенная возможность перевода англоязычных (и не только) субтитров.
И даже если автор видео не добавил собственные субтитры, YouTube определит, что в видео есть голос, и распознает его. Правда, этого может не произойти, если видео слишком длинное, в начале видео есть большой кусок без голоса или голос сложно разобрать из-за посторонних шумов и низкого качества, а также если одновременно говорит несколько человек.
Но давайте ближе к делу!
Рассмотрим случай, когда автор добавил английские субтитры сам, или YouTube создал английские субтитры автоматически, на примере этого видео:
Чтобы включить субтитры, нажимаем соответствующую кнопку в правом нижнем углу. Если такой кнопки не оказалось, значит субтитров к этому видео не добавил ни автор, ни сам YouTube.
После нажатия на кнопку под ней появится красная полоса, а на видео отобразятся субтитры, пока что английские.
Теперь нажимаем на значок шестерёнки, чтобы отобразить настройки воспроизведения. Здесь видим, что к видео добавлены субтитры на одном языке (единичка в скобках), и сейчас он отображается – английский.
Теперь нажимаем на название языка, а затем в появившемся меню выбираем пункт “Перевести”.
Появится список доступных языков. Перематываем его колёсиком мыши и выбираем “Русский” (или тот, что вам нужен).
Как видим, появился русский перевод английских субтитров. И хотя он часто далеко не идеален, суть видео становится понять гораздо проще.
Кстати, если снова нажать на шестерёнку и посмотреть на параметры воспроизведения, можно увидеть, что выбраны английские субтитры, и они автоматически переводятся на русский (Английский >> Русский).
Если эта информация оказалась для Вас полезной, ставьте “палец вверх” и подписывайтесь. Это очень мотивирует к написанию новых статей!
Как отключить показ субтитров на телевизоре
Современные телевизоры имеют встроенную функцию «субтитры». Но далеко не все ею пользуются, потому что она может отвлекать от просмотра.
Samsung
Некоторые встроенные приложения на телевизорах бренда Samsung (Hulu, Disney) обладают своей функцией субтитров. Убрать их с экрана телевизора можно в самом приложении. Кроме того, титры с экрана вы можете убрать в сериале или фильме, которые транслируются по кабельному телевещанию.
Чтобы убрать субтитры в телевизорах Samsung, следуйте инструкции:
- Включите телевизор, нажмите кнопку «Меню» на пульте.
- С помощью стрелок выберите «Настройки».
- Найдите «Общие», далее «Специальные возможности», «Настройки субтитров» и нажмите на «Субтитры».
На экране телевизора вы увидите настройки титров. Зеленая точка рядом со строкой «Caption» говорит о том, что субтитры сейчас включены. Чтобы их отключить, на пульте управления телевизором нажмите «Ввод» или «ОК». Кнопка поменяет цвет на серый.
LG
Отключить субтитры на телевизорах LG можно несколькими способами. Первый простой – использовать пульт, но он подойдет не ко всем телевизорам, а к технике определенного года выпуска и серии. Однократное нажатие на кнопку «Subtitle» выключает их, двойное нажатие включает снова.
Второй способ – через смарт-меню. Чтобы убрать субтитры на телевизорах фирмы LG таким способом, нажмите на строку «Показать дополнительные элементы управления», затем на «Субтитры» или «sub». В этом же разделе при желании вы можете настроить вид субтитров, выбрать необходимый цвет или язык.
Некоторые модели LG имеют скрытые субтитры, их не всегда получается отключить вышеуказанными способами. Как отключить субтитры на телевизоре LG, если не получилось это сделать первым и вторым способами:
- При включенном телевизоре нажмите на кнопку «Ввод».
- Далее в верхнем правом углу нажмите на «СС» или «Скрытые субтитры».
- При одинарном нажатии субтитры пропадут, при повторном появятся снова.
Sony
Самый известный способ убрать субтитры на телевизоре Sony – нажать кнопку «Subtitles» на пульте. Одно нажатие уберет их с экрана, двойное снова включит. Этот вариант не поможет, если, например, модель или серия вашего телевизора более старого года выпуска.
При просмотре видео с флеш-карты или диска кнопка «Subtitles» также может не сработать. Этот вопрос легко решить, поставив видео на паузу, выбрав в меню «Title List» и отключив субтитры.
Xiaomi
Бренд Xiaomi – один из ведущих по выпуску техники. В линейке этой фирмы вы не найдете обычных телевизоров: бренд выпускает современные Smart-TV, у которых отсутствуют пульты управления.
В этом случае нужно воспользоваться меню по следующей инструкции:
- Нажать на шестеренку для вызова меню настроек.
- Прокрутить страницу до самого низа и нажать на «Субтитры», далее «ОК».
- В появившемся окне выбрать «Основной язык субтитров».
- Прокрутить список вниз и нажать на кнопку «Выкл».
И еще один, менее популярный вариант отключения субтитров: нужно зайти в «ТТХ», набрать «100» и еще раз нажать на «ТТХ». Для появления субтитров вместо «100» следует нажать «888».
Toshiba
Телевизоры марки Toshiba предлагают два способа отключения субтитров: с помощью пульта и на панели управления.
На пульте:
- Включите телевизор и найдите передачу/фильм с субтитрами.
- Нажмите на пульте на кнопку «CAP/TEXT».
- Появление надписи Caption CH с цифрой говорит о включенных субтитрах на одном из языков.
- Нажимайте на «CAP/TEXT», пока надпись не исчезнет.
Появление надписи «CAPT1» или «CAPT2» обозначает, что субтитры включены на том или ином языке. Для отключения титров нужно нажимать на кнопку «C. CAPT» до того момента, пока не появится надпись «Off».
Philips
На более старых моделях телевизоров Philips отключить субтитры довольно просто. Для этого на пульте управления нужно нажать на кнопку «Subtitle». В разных моделях кнопка называется по-разному.
Как убрать субтитры с экрана телевизора Philips более новых моделей:
- В настройках телевизора нажмите кнопку «Меню», далее на строку «Features» или «Функции».
- Пролистайте вниз и нажмите на строку «Closed Captions».
- Выберите «off» для отключения или «on» для включения субтитров.
- Для закрепления выбранного положения снова нажмите на «Меню».
Узнать больше
- Некоторые приложения и веб-сайты предоставляют пользовательские элементы управления субтитров для видео. Если вы не видите названия элементов управления при просмотре видео из приложения или сайт, свяжитесь с разработчиком приложений или веб-сайта для получения дополнительной информации.
- Если вы с помощью AirPlay для потоковой передачи видео с устройства iOS или iTunes на компьютере с Apple TV вы можете изменить язык звукового сопровождения или специальных возможностей от вашего устройства iOS или компьютера, Как вы смотрите.
магазин iTunes фильмов и телевизионных шоу доступны не во всех странах и регионах, и языки, и специальные возможности, поддерживаемые этим материалам также зависит от страны и региона. Узнайте, что доступно в вашей стране или регионе.
Если вы смотрите сериалы, фильмы и видеоролики в приложении TV или iTunes, и порой вам не хватает субтитров, вы можете легко их настроить. На iPhone, iPad, Mac и Apple TV можно легко включать и настраивать субтитры. Ниже мы расскажем, как это делается.
Как включить или отключить скрытые титры и субтитры на Disney +
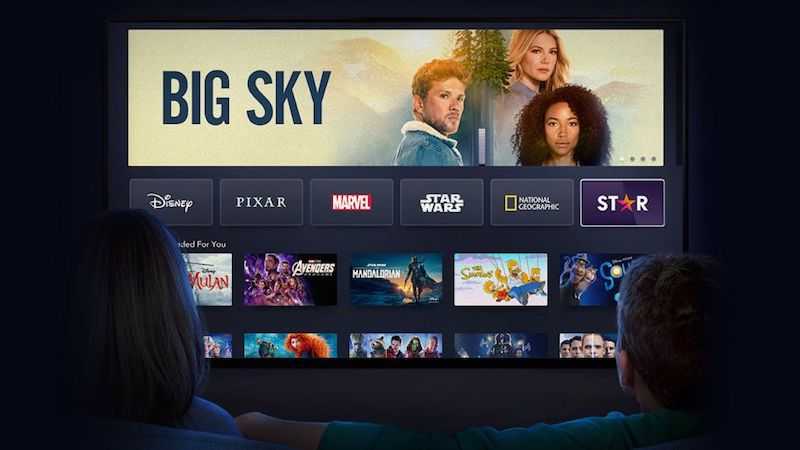
Управлять субтитрами и скрытыми субтитрами очень просто. Всего несколькими щелчками мыши вы можете получить полный контроль в зависимости от ваших предпочтений потоковой передачи в данный момент. Посмотрите ниже устройство, которое вы используете для потоковой передачи Disney Plus, и следуйте инструкциям по включению или отключению субтитров и скрытых субтитров по своему желанию.
Программы для Windows, мобильные приложения, игры — ВСЁ БЕСПЛАТНО, в нашем закрытом телеграмм канале — Подписывайтесь:)
СМОТРИ ТАКЖЕ: Что такое Disney Plus Star Streaming: цена, доступность, дата выхода
Использование субтитров и скрытых титров на Disney Plus через устройство iOS
- На вашем iPhone или iPad запустите приложение Disney Plus.
- Выберите фильм или шоу для просмотра.
- Во время игры коснитесь экрана.
- Выберите самый дальний значок справа вместе со списком значков в правом верхнем углу.
- Щелкните любой язык, который хотите, или Выкл.
- Коснитесь значка X, чтобы перейти к воспроизведению.
Через мобильное устройство Android
- Откройте приложение Disney Plus на своем телефоне или планшете Android и выберите любой заголовок, который хотите транслировать.
- Коснитесь экрана.
- Слева коснитесь значка меню.
- Перейти к субтитрам.
- Выберите Выкл. Или любой язык для субтитров.
Через Apple TV
СВЯЗАННЫЕ: Как включить или выключить Apple TV Plus скрытые субтитры / субтитры
- Выберите любой контент для потоковой передачи в приложении Disney Plus на Apple TV.
- Для Apple TV 2 и 3: удерживайте центральную кнопку пульта дистанционного управления, чтобы открыть меню. Для Apple TV 4 смахните пульт вниз.
- Выберите Выкл. Или любой язык.
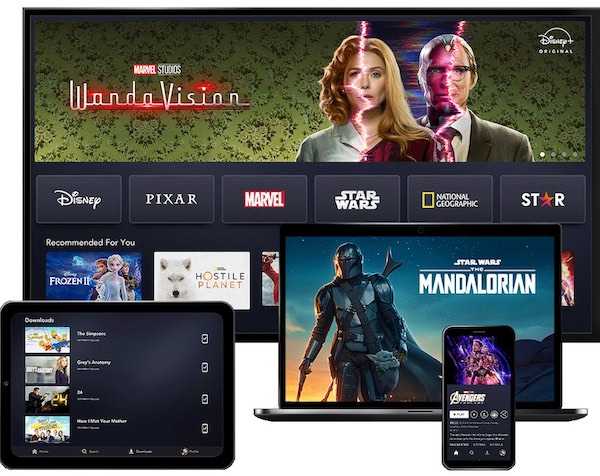
Через Amazon Fire TV
- Играйте в любую игру в своем приложении Disney Plus на Amazon Fire TV или Fire TV Stick.
- На пульте дистанционного управления нажмите кнопку «Вверх».
- Щелкните значок меню и перейдите к субтитрам.
- Выберите любой язык или Выкл.
Через консоль PlayStation 4
- Запустите приложение Disney Plus на консоли PS4 и смотрите любой фильм или телешоу.
- Нажмите кнопку «Вниз» на вашем контроллере.
- Выберите значок диалога.
- Выберите Выкл. Или любой язык.
СМОТРИ ТАКЖЕ: Как получить Paramount Plus: цена, стоимость, дата запуска, шоу
Через консоль Xbox One
- Играйте в любую игру в приложении Disney Plus для консоли Xbox.
- Нажмите кнопку «Вниз» на вашем контроллере.
- Выберите значок диалога.
- Выберите любой язык или Выкл.
Через веб-браузер
- На своем компьютере перейдите на сайт Disney Plus.
- Щелкните значок меню в правом верхнем углу.
- Выберите Аудио и субтитры.
- Выберите любой язык или Выкл.
Через устройство потоковой передачи Google Chromecast
- Включите любой фильм или серию в приложении Disney Plus.
- Наведите указатель мыши на экран.
- Теперь выберите значок меню.
- Щелкните нужный язык или Выкл.

Через Roku Streaming Player
- Выберите заголовок для потоковой передачи на канале Disney Plus на Roku TV или в потоковом плеере.
- Нажмите кнопку «Вверх» или «Вниз» на пульте дистанционного управления.
- Выберите Аудио и субтитры.
- Выберите любой язык или Выкл.
Программы для Windows, мобильные приложения, игры — ВСЁ БЕСПЛАТНО, в нашем закрытом телеграмм канале — Подписывайтесь:)
Пробуждаем свой мозг
Этот способ подходит для тех, кто очень хорошо понимает печатный текст на иностранном языке, но немного тормозит с пониманием устной речи. Такое бывает, когда статьи и книги приходится читать каждый день, а смотреть видео/слушать аудио гораздо реже или почти никогда.
Перед просмотром ролика на какую-то тему надо взять несколько статей на эту же тему (чтоб терминов побольше) и прослушать их с помощью плагина SpeakIt. При этом не забывать внимательно вчитываться в текст и соотносить его со звуком. В настройках расширения можно поменять женский голос на мужской, который звучит приятнее и понятнее.
Кому-то достаточно 20 минут, чтобы проснулись навыки понимания устной речи (при условии, что вы их когда-то отрабатывали), а кому-то ощутимо больше. Эффект такой же, как при визите в другую страну. Сначала легкий шок, но в течении нескольких дней все слова и фразы, которые когда-то были выучены вспоминаются и речь людей вокруг из шумового фона постепенно превращается в нечто осмысленное и понятное.
В заключении стоит напомнить, что перевод — совсем недорогая услуга. В случае с английским это будет стоить не более 100 рублей за каждую минуту расшифровки аудио/видео + 200-400 рублей за страницу переведенного текста. Для других языков выйдет немного дороже.
iPhones.ru
Эффективны для распространенных и редких языков.
Рассказать
Скачиваем субтитры
Наличие текстовой версии видео очень помогает в этой ситуации. Ее можно скопировать в Google Translate или читать со словарем.
Скопируйте ссылку на видео и вставьте в форму на Downsub.com. Работает c Youtube, DramaFever, ViKi, DailyMotion, OnDemandKorea, Drama, Vlive, VIU. Субтитры скачиваются в виде файла .srt. Открыть его можно любым текстовым редактором.
Сервис предлагает автоматические переводы на другие языки. Их тоже можно скачать в файле .srt. Но если вы хоть немного знаете язык, на котором говорят в видео, то лучше скачать субтитры на языке оригинала и вдумчиво перевести их самостоятельно.
Получить субтитры только тогда, когда вы хотите их
Apple TV может предоставлять услуги субтитров для тех, кто плохо слышит или глух. Закрытые титры также можно использовать при просмотре в шумной обстановке, что позволяет вам наслаждаться новостями или развлечениями, не увеличивая громкость.
Apple TV поддерживает несколько способов управления субтитрами. Вы можете установить закрытые субтитры, чтобы они всегда были активными, или вы можете активировать субтитры для каждого шоу. Вы также можете изменить стиль субтитров, чтобы лучше соответствовать вашим потребностям.
Как включить или отключить скрытую подпись Apple TV для всего поддерживаемого контента
Неважно, с каким сервисом вы используете Apple TV – Netflix, Hulu, Amazon Prime, домашний видео сервис Apple – почти все сервисы будут включать поддержку скрытых субтитров или SDH (субтитры для глухих и трудных Слух). Хотя технически есть разница между этими двумя понятиями, для наших целей мы можем рассматривать их как способ отображения аудиосодержимого шоу через субтитры.. Чтобы включить субтитры или SDH для всего контента:
Чтобы включить субтитры или SDH для всего контента:
- Начиная с главного экрана Apple TV, выберите значок Настройки .
- На странице настроек отобразится хорошо организованный список опций. Выберите Общие .
- В списке общих параметров выберите Специальные возможности .
- В списке специальных возможностей выберите Субтитры и SDH . Это переключит скрытые титры и SDH из включенного состояния в другое и обратно.
- Вы можете вернуться со страницы настроек за страницей с помощью кнопки Меню на пульте дистанционного управления или с помощью кнопки Главная , чтобы вернуться на главный экран.
Закрытые титры и субтитры для текущего шоу
Вы можете не хотеть оставлять закрытые титры или SDH все время. К счастью, Apple TV также может включать и выключать субтитры в зависимости от шоу.
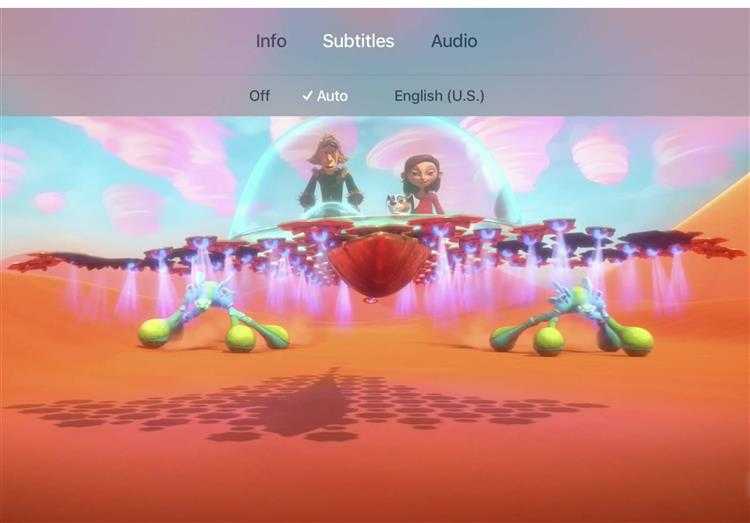
В Apple TV 4 и Apple TV 4K .
- Выбрав и запустив шоу, проведите пальцем по сенсорной поверхности пульта дистанционного управления Apple TV, чтобы открыть панель Информация .
- На панели «Информация» отобразится краткое описание шоу, а также несколько дополнительных опций, которые вы можете выбрать.
- Проведите пальцем вправо, чтобы выбрать Субтитры .
- С выделенным параметром Субтитры проведите пальцем вниз, а затем выберите параметр, чтобы включить субтитры Вкл. или Выкл. .
Примечание . Фактические названия опций могут различаться в зависимости от просматриваемой службы, но в целом вы можете увидеть Авто , Вкл. , Off или выбор языка.
Использование Siri .
На пульте с поддержкой Siri, удерживая нажатой клавишу Siri , произнесите « Включить скрытые подписи ». Вы также можете попросить Сири « отключить скрытые титры ».
Использование ярлыка .
Вы также можете получить доступ к параметрам скрытых титров, трижды нажав на сенсорную поверхность пульта Apple TV.
На Apple TV 2 и Apple TV 3 .
- Во время воспроизведения шоу нажмите и удерживайте кнопку Выбрать на пульте около трех секунд.
- Откроется вкладка Субтитры .
- Выберите соответствующую опцию, чтобы включить или отключить субтитры.
Настройка стилей скрытых титров и субтитров
Вы можете настроить стиль субтитров, чтобы лучше соответствовать вашим потребностям. Вы можете изменить используемый шрифт, размер шрифта, а также цвет шрифта. Кроме того, вы можете установить цвет фона для шрифта и контролировать процент непрозрачности.
На главном экране перейдите в раздел Настройки > Общие > Специальные возможности . Затем в списке параметров выберите Стиль .
То, что вы видите в данный момент, зависит от того, создавали ли вы ранее или редактировали какие-либо стили. Скорее всего, вы увидите варианты Изменить стиль , Создать новый стиль или использовать предопределенный стиль. Вы также можете увидеть несколько стилей, которые вы можете выбрать для редактирования. Независимо от того, какой вариант вы выберете, вы сможете вносить изменения в стиль.
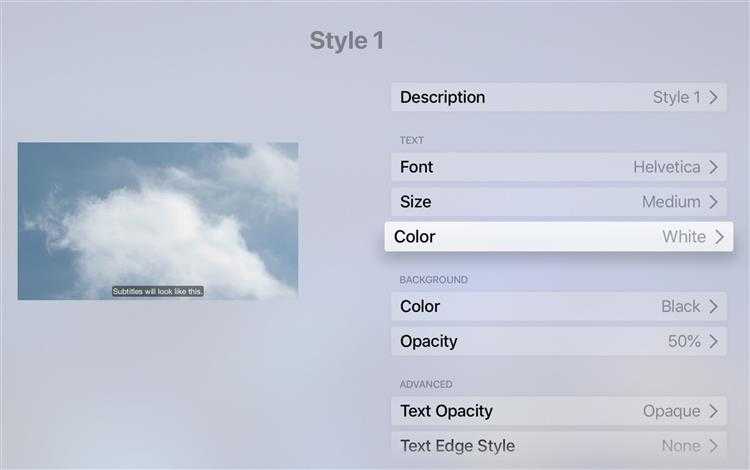
Страница редактирования стиля будет содержать список изменений, которые вы можете сделать, а также предварительный просмотр, показывающий, как будут выглядеть изменения стиля:
- Описание . Название стиля.
- Шрифт . Выберите этот параметр, чтобы изменить тип шрифта. Отображается название выбранного шрифта.
- Размер . У вас есть ограниченный выбор размера.
- Цвет . Можно выбрать один из основных цветов, а текущий цвет указан в названии элемента.
- Фон . Это цвет, перед которым будет установлен шрифт. Выберите цвет фона, который контрастирует с цветом шрифта.
- Непрозрачность . Устанавливает непрозрачность фона или степень прозрачности субтитров на фоне просматриваемого шоу.
- Расширенные инструменты . Эти параметры позволяют изменять непрозрачность текста, стиль кромок и блики.
Для чего нужны субтитры в Ютубе
Субтитры на YouTube выполняют сразу несколько задач:
- помогают зрителям с дефектами слуха понять, о чем идет речь в видео;
- позволяют смотреть видео в транспорте без наушников или в условиях, когда нет возможности включить звук;
- дополняют происходящее в ролике или работают для пояснения каких-либо терминов, выступают в виде сносок, комментариев или иной вспомогательной информации, относящейся к теме видео;
- если ролик на иностранном языке, переведенные титры, идущие синхронно с оригинальной аудиодорожкой, позволяют понять, что происходит на экране;
- в обучающих видео предназначены для перевода выражений и слов, чтобы человек слушал иностранную речь, видел ее значение и запоминал правильное произношение слов.
Таким образом, использовать субтитры можно по-разному, поэтому роль их на YouTube очень высока.
Виды субтитров в Ютубе
Субтитры на Ютуб могут быть вшитыми и внешними.
Первые включены в видеоряд на этапе создания ролика и являются его неотделимой частью. Они могут иметь разные цвет и размер, активировать их не требуется, т.к. они включены по умолчанию. Такие титры имеют множество недостатков, потому что их нельзя настроить под себя, а на экране смартфона, планшета или телевизора очень сложно прочитать, потому что они не адаптированы под такие условия.
Внешние субтитры можно добавить на видео в настройках аккаунта. Пользователи могут их самостоятельно включить или отключить, настроить по своему вкусу, а также выбрать нужный язык. Они не искажаются при просмотре роликов на разных устройствах, будь то компьютер, смартфон или ПК.
Как сделать свои субтитры
Если нужно добавить субтитры к своему видео, загруженному на Ютуб, то это делается в соответствующем разделе творческой студии. Просто переходим в меню «Субтитры» и возле нужного ролика выбираем «Добавить».
Добавление субтитров
Здесь всё довольно понятно, а вот как сделать субтитры на родном языке к любому видео? В этом поможет приложение SubTranslate, скачать которое можно из Play Маркета. Оно как бы является мобильной версией YouTube, только от неофициального разработчика. В нем присутствует возможность включить отображение субтитров на любом языке, причем это намного удобнее, чем пользоваться браузером. Вот краткая инструкция по настройке:
-
Открываем приложение и выполняем авторизацию в аккаунте Google.
- На следующей странице выбираем свой родной язык, просто поставив галочку возле соответствующей строки.
- Находим нужное видео на иностранном языке. Для удобства можно воспользоваться поисковой строкой.
- Запускаем ролик и в нижней панели активируем режим субтитров. Они сразу же отобразятся на выбранном вами языке. Если нужно их перевести, то нажимаем по одноименной кнопке.
Перевод субтитров через приложение
Для отключения субтитров используем кнопку «Вкл./Выкл.».
Настройка параметров
Преимущество внешних субтитров в том, что пользователь может настроить их размер и цвет, так как ему удобно.
На компьютере
Для настройки титров в веб-версии нужно:
- Запустить видеоролик.
- В правом нижнем углу на панели управления нажать на кнопку в виде шестеренки.
- Кликнуть «Субтитры».
- Нажать «Параметры».
Здесь можно выбрать семейство шрифтов, цвет и размер шрифта, цвет и прозрачность фона, цвет окна. Изменения сохраняются автоматически.
На телефоне
Настройка параметров на устройствах под управлением Андроид и iOS выполняется по-разному.
Инструкция для Андроид:
- Запустить приложение.
- Нажать на иконку профиля вверху справа.
- Выбрать «Настройки».
- Кликнуть «Субтитры».
Можно изменить такие параметры, как размер текста и выбрать подходящий шаблон стиля (цвет и фон).
Кликнув «Настройка пользователя», можно самостоятельно выбрать нужные значения, если имеющихся шаблонов недостаточно.
Руководство для iOS:
- Открыть приложение «Настройки» на технике Apple.
- Кликнуть «Основные».
- Выбрать «Универсальный доступ».
- Перейти в категорию «Медиа» и выбрать «Субтитры» и «Скрытые субтитры».
- Нажать «Стиль» и установить шрифт, размер и стиль контура.
Чтобы изменить другие параметры, нужно нажать «Создать новый стиль…» и внести нужные корректировки.































