Проверка активации уведомлений
Первая и самая банальная причина, почему уведомления айфона могут не работать, – функция уведомлений попросту отключена. Проверить, так ли это, можно достаточно просто. Сначала нужно зайти в приложение “Настройки”. Затем в списке следует найти пункт “Уведомления” и зайти туда.
В данном подменю содержатся абсолютно все приложения айфона, которые могут отправлять уведомления. Так вот, в результате программного сбоя настройки для каждого приложения могли сбиться, из-за чего они перестали присылать оповещения.
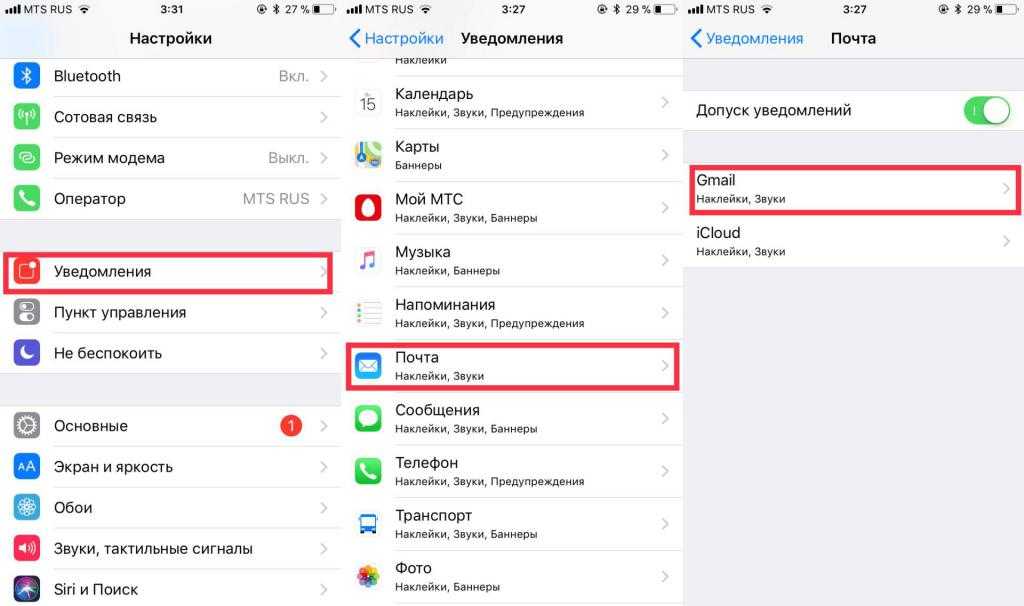
Как включить уведомления на айфоне в таком случае? Все просто. Необходимо выбрать желаемое приложение, оповещения от которого нужно, чтобы приходили
Далее, в открывшемся меню приложения, нужно обратить внимание на самый первый переключатель “Разрешить уведомления” – он должен быть активирован. Чуть ниже также можно выставить желаемый звук для уведомления
Все просто.
Подобную операцию необходимо проделать со всеми остальными приложения, от которых необходимо получать оповещения.
Как на айфоне посмотреть историю уведомлений?
Чтобы предварительно просматривать уведомления на экране блокировки, перейдите в меню «Настройки» > «Уведомления» > «Показать миниатюры» и выберите вариант «Всегда». * На iPhone SE (2-го поколения) смахните уведомление влево, нажмите «Просмотреть», чтобы просмотреть уведомление и поддерживаемые быстрые действия.
Как увидеть все уведомления на айфоне?
Все уведомления собраны вместе
- На экране блокировки. Смахните вверх от середины экрана.
- На других экранах. Смахните вниз из центра верхнего края. Затем можно прокрутить вверх для просмотра более старых уведомлений, если они есть.
Как посмотреть удаленные уведомления на айфон?
Просмотр стёртых и пропущенных уведомлений на iOS
- Откройте «Настройки».
- Выберите раздел «Центр уведомлений».
- Зажмите пиктограмму, чтобы отредактировать параметры.
- Также вы можете воспользоваться командой «Изменить», которая позволяет изменить порядок всплывающих сообщений.
Можно ли посмотреть удаленные уведомления?
Добавьте виджет журнала уведомлений на главный экран, затем нажмите на него, чтобы увидеть удаленные уведомления. Как только вы войдете в журнал уведомлений, вы увидите активные уведомления, выделенные белым цветом и уведомления, которые вы закрыли, выделенные серым цветом.
Как посмотреть журнал уведомлений?
Как посмотреть подробную историю уведомлений на Android
- Откройте перечень всех доступных виджетов (через контекстное меню, список установленных приложений или другим способом).
- Найдите виджет «Ярлык настроек» и перетащите его на рабочий стол смартфона или планшета.
- Появится меню с несколькими доступными опциями, выберите среди них «Журнал уведомлений».
Как посмотреть уведомления на айфоне 11?
Чтобы предварительно просматривать уведомления на экране блокировки, перейдите в меню «Настройки» > «Уведомления» > «Показать миниатюры» и выберите вариант «Всегда». * На iPhone SE (2-го поколения) смахните уведомление влево, нажмите «Просмотреть», чтобы просмотреть уведомление и поддерживаемые быстрые действия.
Как восстановить удаленные уведомления?
Как восстановить закрытые уведомления Android
- Зажмите пальцем свободное место на домашнем экране, затем выберите «Виджеты»
- Прокручивайте виджеты налево, пока не доберетесь до Настроек виджетов
- Зажмите пальцем этот виджет, после чего перенесите его на один из экранов
- В Настройках виджета прокрутите меню вниз, пока не доберетесь до журнала уведомлений Android.
Как посмотреть удаленные уведомления на Андроиде?
Где найти закрытые уведомления
- Пролистайте список доступных виджетов, которые можно вынести на рабочий стол, и выберите ярлык “Настройки”;
- В открывшемся окне просмотрите все доступные варианты и, если там есть виджет “История уведомлений”, добавьте его на рабочий стол;
Как посмотреть историю уведомлений Windows 10?
Это может быть сделано:
- Открыть Event Viewer.
- Развернуть Журналы приложений и услуг
- Разверните интересующее вас приложение или службу, например, для Защитника Windows вы можете перейти на Microsoft -> Windows -> Windows Defender -> Operational страницу : log.
- Просмотрите журнал и найдите интересующее вас уведомление.
Как понять что человек прочитал смс на айфоне?
Включите функцию отчетов о прочтении сообщений.
- Запустите приложение «Настройки».
- Прокрутите страницу вниз и коснитесь «Сообщения».
- Передвиньте ползунок у «Отправлять отчеты о прочтении» в положение «Включить» (зеленый).
Где искать уведомления?
- Задержите прикосновение пальца на рабочем столе и перейдите в меню «Виджеты».
- В списке доступных виджетов зажмите «Ярлык настроек» и перетащите его на рабочий стол.
- В появившемся меню выберите «Журнал уведомлений».
- Откройте журнал уведомлений с помощью одноименного значка на рабочем столе.
Как посмотреть историю уведомлений на Xiaomi?
Оно корректно работает с Android 8. Вы можете взять любое другое. Листаем список до пункта «Настройки», а в нем ищем «Журнал уведомлений». Вы можете просто нажать на него и открыть журнал.
Где посмотреть уведомления в Инстаграм?
Для того чтобы настроить (включить / отключить) любые уведомления в Instagram, откройте страницу профиля и нажмите иконку с изображением трех горизонтальных линий в правом верхнем углу. На открывшейся странице нажмите «Настройки». В отобразившемся меню прокрутите вниз до пункта «Push-уведомления».
Где в телефоне находятся push уведомления?
Выбрать пункт «Настройки сайтов», далее раздел «Уведомления». Здесь можно настроить push-уведомления для отдельных сайтов (включить/выключить), а также установить правило для всех веб-ресурсов.
Настройка отдельных приложений
Какой моделью iPhone Вы пользуетесь?
iPhone X
iPhone 8
iPhone 8 Plus
iPhone 7
Продолжаем работать в «Центре уведомлений». Пролистав страницу вниз, переходим к списку приложений. Под наименованием каждого из них указаны способы оповещения при получении уведомления. Каждый из этих параметров можно легко изменить. Для этого тапаем на конкретное приложение и работаем с возникающим меню.
Вначале выбираем стиль оповещения:
- «Напоминания» (возникающее по центру экрана окно, закрыть которое может только сам пользователь),
- «Баннеры» (информация появится в верхней части дисплея и через некоторое время исчезнет автоматически),
- «Нет» (сообщение о событии не отображается).
Далее следуем по предлагаемым пунктам, настраивая каждый из них и пролистывая страницу по мере необходимости:
- «Наклейка на значке» – информация о наличии уведомления будет отражена на ярлыке самого приложения.
«Звуки» – можно выбрать и включить звуковое и вибрационное сопровождение или отключить эту опцию.
«В Центре уведомлений» – при активации переключателя информация сохраняется в соответствующем разделе и отображается на экране при следующем посещении «Центра».
«На заблокированном экране» – если пользователь не отключил отображение всей информации на дисплее блокировки, как описано в предыдущем разделе, можно сделать это для каждого приложения в отдельности.
«Показ просмотра» – отключение этой функции дает возможность изучения содержимого полученного сообщения только после захода в соответствующее приложение. Используется в целях обеспечения конфиденциальности.
«Предупреждения» – установив галочку напротив варианта «от контактов», вы будете получать уведомления только от пользователей, зарегистрированных в адресной книге смартфона. Вариант «от всех» снимает это ограничение.
Будет полезным
После того, как вы закончили настройку оповещений для выбранного приложения, возвращаемся в меню «Центра уведомлений» кнопкой «Назад» и переходим к изменению параметров следующей установленной программы.
Как получать уведомления без звука в iOS 14, iOS 13 и iOS 12
- Откройте Центр уведомлений на своём iPhone.
- Проведите по уведомлению влево и нажмите кнопку «Управлять».
- Выберите опцию «Доставлять без звука».
- Чтобы снова доставлять уведомления со звуком, повторите предыдущие два шага и выберите «Доставлять со звуком».

«Допуск уведомлений» vs. «Доставлять без звука»
Если отключить опцию «Допуск уведомлений» в настройках уведомлений приложения, то уведомления из этого приложения не будут приходить вообще.
Функция «Доставлять без звука» только сделает уведомления менее заметными, но вы всё равно сможете их просматривать. Кроме того, поскольку такие уведомления не активируют экран, они ещё и экономят зарядку.
Error happened.
Как настроить уведомления на Айфоне
Для каждой утилиты можно по-своему настроить уведомление. Это достаточно удобно в том случае, если пользователь хочет поучить оповещения только от самых важных людей или же о самых необходимых событиях. Мало кто хочет пропустить такое. Часто напоминания засоряются всевозможными бонусами от игр. Так вот, чтобы это исправить, необходимо провести настройку.
Пользователь может настроить такие пункты, как:
- Допуск уведомлений. Этот пункт отвечает за то, будет ли приходит уведомление от определённой программки или же нет;
- Предупреждения. В этом пункте выбирается то, где будут они отображаться – в центре уведомлений или же на заблокированном экране. Выбираем подходящий вариант;
- Стиль баннеров. Эта опция доступна только в том случае, если пользователь выбрал вариант «баннер» в пункте выше. Стиль может быть как и временный, так и постоянный. Временный – это когда оповещение мигает некоторое время, а после исчезает. Постоянный же в свою очередь не исчезнет до того момента, пока пользователь не смахнет его;
- Звуки и наклейки. Достаточно легко можно выбрать то, как будут приходить уведомления – со звуком или без;
- Показ миниатюр. Это то, как пользователь хочет видеть миниатюрки уведомлений – всегда или же с блокировкой, а может и вовсе никогда;
- Группировка – это тогда, когда несколько приложений группируются в одно.
Все эти пункты можно корректировать в настройках, которые располагаются на стартовом экране. В пункте «Уведомления» пользователь может настроить и частоту, и то, как они будут располагаться в системе.
Пользователь может регулировать расположение объектов в самой строке напоминания. Делается это при помощи настроек. Смена расположение объектов поможет пользователю качественно отрегулировать поступающую информацию. Для того, чтобы изменить порядок, нужно:
- Перейти в настройки, которая располагаются на стартовом экране телефоне;
- Через настройки необходимо перейти в пункт «Центр уведомлений». Также стоит помнить о том, что расположение и название пункт зависит от системы устройства;
- Далее кликаем на программу и нажимаем на пункт «Изменить», чтобы поменять ей порядок в шторке уведомлений. Чтобы совершить это, нужно просто кликнуть на три полоски и перетаскиванием изменить распорядок.
Такие образом можно легко и просто поменять расположение уведомлений на телефоне.
Как скрыть надоедливые оповещения
Уведомления необязательно выключать вообще, если они вам досаждают. Есть несколько способов включения так называемой «тихой» доставки уведомлений.
Первый заключается в изменении визуального отображения оповещений:
- Открываем центр уведомлений.
- Смахиваем влево поверх оповещения от приложения, которое нужно на время «приглушить».
- Выбираем пункт «Параметры», нажав на него.
- Затем нажимаем на подпункт «Настройки».
В открывшемся окне можно взглянуть на все вариации поступающих уведомлений и выбрать те, которые вы хотите видеть, а те, что устраивают — оставить.
Второй вариант заключается во включении и настройке сводок уведомлений.
Как скрыть содержимое уведомлений
Если вы хотите, чтобы система оповещала вас об уведомлениях, но скрывала их содержимое (например, сообщения от посторонних глаз), то нужно выполнить те же шаги, что и для скрытия оповещений, но в окне с настройками нужно перейти в подменю «Показ миниатюр» и выбрать либо пункт «Без блокировки» или «Никогда».
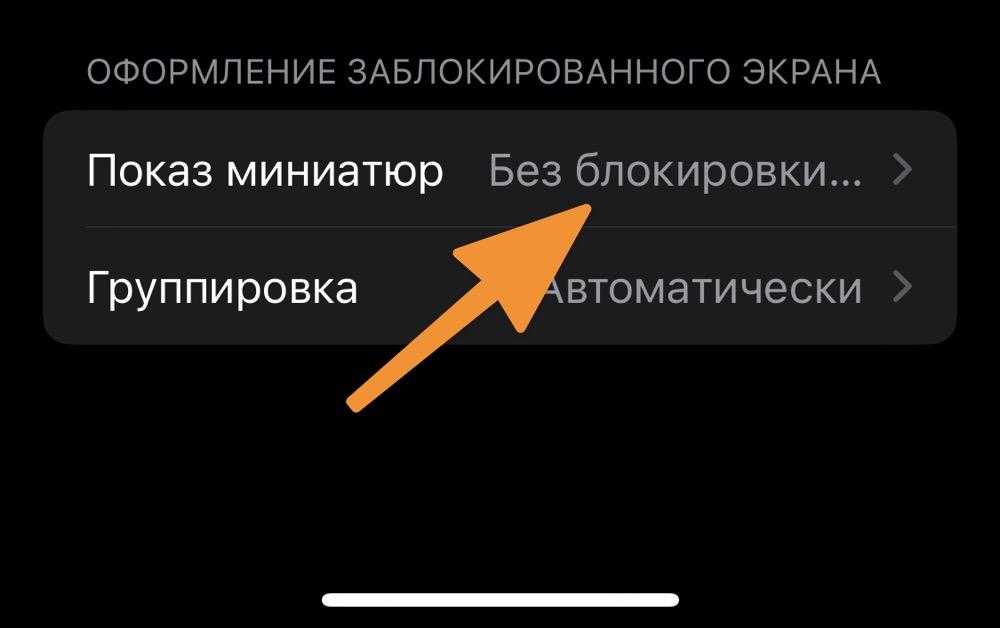
В первом случае входящие сообщения будут отображаться только после разблокировки устройства при помощи Face ID или Touch ID.
Почему сделать это не получается?
Если после всех операций пуш-сообщения продолжают беспокоить, то, скорее всего, это реклама от оператора. МТС, Мегафон и Билайн регулярно присылают ненужный спам, который не отключается стандартным способом.
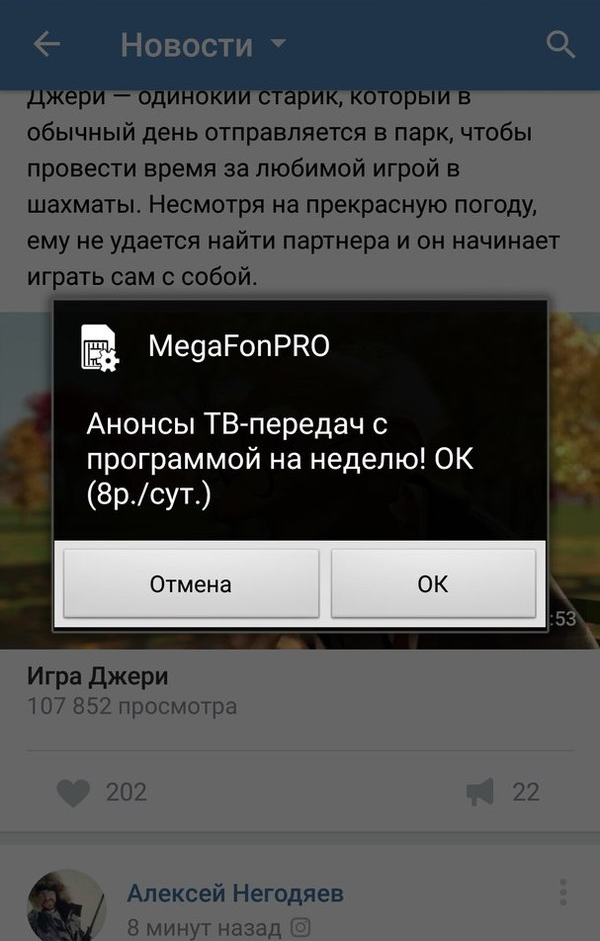
Чтобы разобраться с этой проблемой, необходимо зайти в SIM-меню телефона. Оно может называться “МТС сервисы”, “SIM-портал MegafonPRO” и т.п. Отключите все уведомления и неизвестные услуги. После этого рекламный мусор перестанет высвечиваться на экране. Также отключение возможно при помощи USSD команд. Так как они регулярно меняются, лучше уточнить актуальный код отключения у вашего оператора.
Как отключить звук контакта iPhone, чтобы отключить сообщения и уведомления
Программы для Windows, мобильные приложения, игры — ВСЁ БЕСПЛАТНО, в нашем закрытом телеграмм канале — Подписывайтесь:)
Отключить оповещения о сообщениях для определенного контакта намного проще и проще, чем отключить звук телефонных звонков. Давайте посмотрим на необходимые шаги.
-
Откройте приложение «Сообщения» по умолчанию на вашем iPhone.
-
Откройте любую ветку SMS / iMessage и нажмите на имя контакта, расположенное вверху, чтобы получить доступ к дополнительным параметрам.
-
Теперь нажмите «Информация», чтобы получить доступ к настройкам этого конкретного потока.
-
Здесь вы увидите опцию «Скрыть предупреждения». Просто используйте переключатель, чтобы отключить уведомления от этого отправителя.
-
Теперь, если вы вернетесь к списку разговоров в приложении «Сообщения», отключенная цепочка или беседа будет обозначена значком «полумесяц», как показано на снимке экрана ниже. Это поможет вам легко отличить отключенные темы, если у вас их много.
-
Если вы хотите включить звук в разговоре, просто смахните влево по цепочке и нажмите «Показать оповещения».
Теперь вы можете увидеть, насколько просто отключить сообщения и предупреждения на вашем iPhone.
Хотя мы сосредоточились исключительно на iPhone, вы можете выполнить те же действия, чтобы скрыть и показать предупреждения для iMessages на своем iPad. Или, если вы используете iMessage на Mac, вы можете легко отключить звук определенных контактов аналогичным образом.
Контакты с отключенным звуком могут по-прежнему отправлять вам уведомления о сообщениях, если вы делитесь с ними групповой беседой. Поэтому, если вы хотите игнорировать эти предупреждения, вам нужно отключить групповые сообщения на вашем iPhone или iPad.
Если вы получаете спам с текстовыми сообщениями от людей, которых нет в ваших контактах, вы можете легко отфильтровать неизвестных отправителей в Сообщениях и убедиться, что их сообщения автоматически сортируются в отдельный список.
Вы также можете отфильтровать и отключить звонки с неизвестных телефонных номеров, перейдя в «Настройки» -> «Телефон» -> «Отключение звука неизвестных абонентов» на вашем iPhone.
Кроме того, если вы хотите временно отключить звук для всех телефонных звонков, сообщений и предупреждений на своем устройстве, просто включите режим «Не беспокоить» на своем iPhone или iPad, что очень удобно, если вам нужно время простоя, сосредоточиться или покой и тихий.
Итак, вы узнали несколько способов отключить звук контактов на вашем iPhone, будь то их звонки или их сообщения. Возможно, в будущем Apple предложит простое решение для отключения всех попыток контакта с одним человеком, включая его звонки, но пока это работает хорошо и не требует функции блокировки.
Программы для Windows, мобильные приложения, игры — ВСЁ БЕСПЛАТНО, в нашем закрытом телеграмм канале — Подписывайтесь:)
Инструкция, как отключить всплывающие сообщения на Айфоне
Пошаговая инструкция, как отключить push-уведомления на iPhone:
- В настройках выберите раздел «Уведомления”.
- В списке приложений выберите те, чьи уведомления вы хотите скрыть. Вы можете отдельно запретить внешний вид экрана, звук, отображение истории и отображение баннера. Если вы хотите, чтобы это приложение было полностью «бесшумным», отключите «Разрешить уведомления”.
- Если вы не хотите настраивать каждое приложение по отдельности, вы можете отключить отображение всех сообщений на смартфоне сразу. Для этого в «Центре уведомлений» нужно отключить опцию «Тип уведомления». Вы также можете получить доступ к «Центру уведомлений», проведя пальцем по экрану сверху вниз.
- Если вам нужно отключить все входящие сообщения на пару часов, вы можете просто включить режим «Не беспокоить» в настройках. Но имейте в виду, что в этом случае входящие вызовы с СМС также будут заблокированы.
В iOS 12 вы можете удалить push-сообщения с экрана блокировки следующим образом:
- Отключив «Показывать миниатюры» в соответствующем разделе настроек.
- Проведите пальцем влево по сообщению с экрана блокировки. Затем выберите «Управление» в открывшемся меню. Будет доступно два варианта: «Доставить без звука» и «Выкл.». Первый вариант скроет все нажатия в Центре уведомлений, кроме центра они нигде не появятся. Второй вариант полностью отключит эту функцию.

Как отключить голосовое сопровождение (Voice Over) на Айфоне
Вопрос, как отключить на Айфоне голосовое сопровождение, возникает у пользователей, когда гаджет постоянно «разговаривает», озвучивая каждое действие. Это не является сбоем работы системы, а означает лишь, что включился голосовой помощник. Не всегда такое звуковое сопровождение оказывается кстати. Иногда голос, озвучивающий любое действие, просто раздражает. Выключить его предусмотрено несколькими способами.
Voice Over
Голосовой помощник в iPhone – разработка компании Apple, предназначенная для помощи слабовидящим людям в деле использования графического интерфейса смартфона. Голосовое оповещение касается следующих действий:
- набора текста (проговаривается каждая нажимаемая буква, находящаяся под подушечкой пальца);
- разделов меню;
- иконок приложений;
- справочной информации;
- имени звонящего абонента;
- элементов навигации;
- текстов.
Например, для совершения действия необходимо двойное нажатие. Поскольку однократное «тапанье» служит для прочтения текста, озвучивания названия выбранного приложения или настройки.
Существует вероятность запустить приложение случайно, не подозревая об этом. Отключить функцию несложно. Делается эта процедура несколькими способами.
Отключение голосового сопровождения в «Настройках»
Чтобы отключить управление голосом, достаточно совершить несколько действий:
- Открыть «Настройки», затем – раздел «Основные».
- Далее – подраздел «Универсальный доступ».
- Пункт Voice Over, здесь ползунок перевести в положение «Выключено».
Отключение из iTunes
Вариант отключения через «Айтюнс» состоит из следующих шагов:
- Запустить iTunes, подсоединить смартфон.
- В блоке «Параметры» нажать кнопку «Настроить Универсальный доступ».
- В появившемся меню поставить галочку напротив значения «Не использовать».
- Подтвердить кнопкой «Ок».
Для iOS 7 и iOS 8 была характерна функция голосового набора. Существует единственная возможность отключить ее – активировать Siri. Будучи включенной по умолчанию, эта опция становится единственным голосовым помощником. Для того чтобы ее задействовать, необходимо следовать инструкции:
- Перейти к «Настройкам».
- Далее – «Основные», подраздел Siri.
- Ползунок сдвинуть в активное (зеленое) состояние.
После этого ответственность за все действия по управлению голосом перейдет к «Сири».
Убираем объявление вызовов
Начиная с iOS9, голосовой набор полностью заменила программа Siri. Она, например, удобно объявляет имена абонентов, которые звонят в данный момент. Но это действие не всегда уместно. Если звуковое оповещение не нужно, его отключают:
- Меню «Настройки», раздел «Телефон».
- Подраздел «Объявление вызовов».
- Пометить галочкой пункт «Никогда».
После этих действий Siri перестанет объявлять имена контактов, когда идет входящий звонок.
Не так сложно отключить ненужное голосовое сопровождение. Выбор удобного способа зависит от модели Айфона и версии операционной системы, установленной на аппарате.
Как получить доступ к уведомлениям на экране блокировки на вашем iPhone и iPad
Экран блокировки — это экран, который вы видите при первом пробуждении iPhone, будь то нажатие кнопки «Режим сна / Пробуждение» или поднятие iPhone, чтобы разбудить его. Это также, где ваши уведомления всплывают. Таким образом, даже если вы сидите на диване, а ваш iPhone на кофейном столике, ваш экран будет просыпаться достаточно долго, чтобы показать вам текстовое сообщение, уведомление по электронной почте, уведомление о погоде или другое уведомление.
Вы полностью контролируете, какие приложения отправляют вам уведомления. Вы можете полностью отключить их, выбрать определенные приложения для получения уведомлений и даже настроить, какую часть текстового сообщения вы хотите видеть на вашем iPhone.
С экрана блокировки, даже если ваш iPhone все еще заблокирован, вы можете отвечать на текстовые сообщения и несколько других уведомлений
Если у вас есть 3D Touch на вашем iPhone, вы можете сделать еще больше! Обратите внимание, что для просмотра и ответа на сообщения, когда ваш телефон заблокирован, вам нужно включить предварительный просмотр сообщений, в противном случае ваше устройство попросит вас предварительно разблокировать телефон, используя свой код доступа, Touch ID или Face ID
Прочтите: iTunes в облаке: полное руководство |
Чтобы получить доступ к уведомлению с экрана блокировки:
- Проснувшись с экрана iPhone, нажмите уведомление. Если у вас есть 3D Touch, нажмите уведомление.
- Проведите влево, чтобы получить доступ к вашему Параметры блокировки экрана. Если у вас есть 3D Touch, варианты уже есть.
- Нажмите Посмотреть чтобы просмотреть доступные варианты ответа, например, архивирование электронной почты, сохранение новости на будущее или нажатие на «X», чтобы очистить уведомление.
- Нажмите чистый если вы просто хотите очистить уведомление, не отвечая на него.
Как быстро отключить уведомления в любом приложении на iPhone
В закладки
Знакома ситуация, когда занимаешься срочным делом, а iMessage или Telegram начинает сыпать уведомлениями?
Можно включить беззвучный режим, но останется вибрация. Если же активировать режим Не беспокоить, можно пропустить важные сообщения в других приложениях.
Есть способ быстро отключить уведомления для определенной программы без долгого копания в настройках iOS.
? Спасибо re:Store за полезную информацию. ?
Как мгновенно отключить уведомления для любого приложения
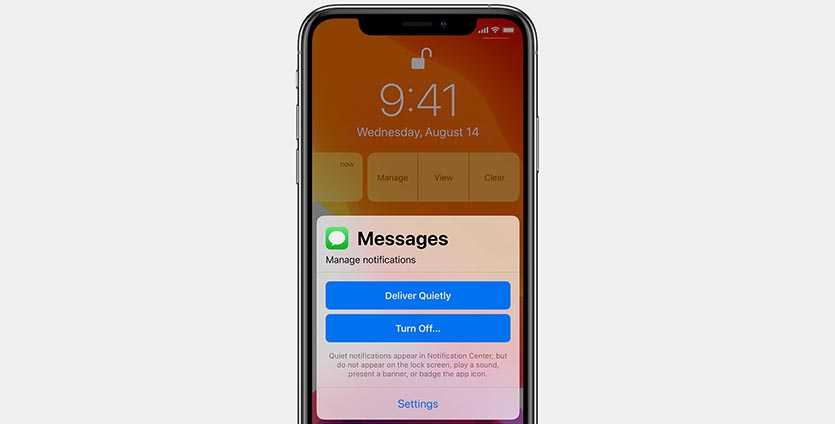
1. Необходимо получить новое уведомление от этого приложения или найти недавнее в центре уведомлений (свайп вверх в ЦУ или на экране блокировки).
2. Теперь нужно сделать боковой свай влево по уведомлению.
3. В меню нужно выбрать пункт Управлять.
4. В открывшемся диалоге нужно нажать на кнопку Доставлять без звука.
После этого все входящие уведомления и баннеры для данного приложения будут отключены. Также пропадет бейдж с количеством пропущенных сообщений на иконке программы.
Чтобы после этого вернуть прежние параметры, нужно снова найти уведомление в верхней шторке или на экране блокировки и повторить проделанные действия. Для включения уведомлений будет доступна кнопку Доставлять со звуком.
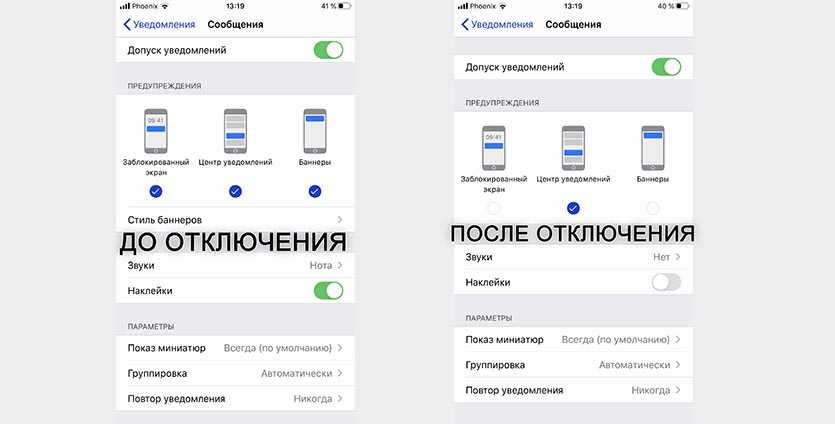
Если вы не найдете сообщение для включения уведомлений, можно вернуть параметры по пути Настройки – Уведомление – Название приложения.
В закладки
Настройка заблокированного экрана
Все операции, связанные с изменением параметров всплывающих сообщений, проводятся в «Центре уведомлений». Этот пункт меню расположен в базовых «Настройках» мобильного устройства. Тапнув на него, мы попадаем в основной раздел изменения параметров push-сообщений.
В первом разделе «На заблокированном экране» настраивается отображение сведений в режиме блокировки.
Обратите внимание
Если пользователь не хочет, чтобы поступающая информация отвлекала его постоянно (или ее мог прочитать кто-либо посторонний), переключатель «Вид уведомлений» лучше перевести в неактивное положение. В таком случае все поступившие уведомления будут доступны только после разблокировки дисплея. То есть, они будут отсутствовать на экране блокировки.
Как отключить уведомления для определенных приложений
Скорее всего, будут одни уведомления, которые вы хотите получать, а другие — не видеть. В этом случае легко настроить, какие приложения могут отправлять вам уведомления.
Когда вы впервые устанавливаете приложение, вас обычно спрашивают, хотите ли вы разрешить уведомления. Хотя вы можете разрешить это в то время, если различных сообщений становится слишком много, вы всегда можете отключить уведомления для этого конкретного приложения в настройках.
Программы для Windows, мобильные приложения, игры — ВСЁ БЕСПЛАТНО, в нашем закрытом телеграмм канале — Подписывайтесь:)
На iPhone и iPad необходимо выполнить следующие действия:
- Откройте Настройки> Уведомления.
- Прокрутите вниз и выберите приложение, которое хотите отключить.
- Нажмите кнопку «Разрешить уведомления», чтобы отключить их.
На Mac:
- Откройте Системные настройки.
- Выберите Уведомления.
- Щелкните приложение, которое хотите отключить.
- Нажмите кнопку «Разрешить уведомления», чтобы отключить их.





![Как отключить push-уведомления на iphone: настройка уведомлений [2019] | softlakecity.ru | softlakecity.ru](http://miggim.ru/wp-content/uploads/8/8/e/88e2947c9aeb4df6034c40bb34c4f573.jpeg)















![Как отключить push-уведомления на iphone: настройка уведомлений [2020]](http://miggim.ru/wp-content/uploads/6/1/1/611d405f5559c3db604244ea32508d4f.jpeg)








