Работа с Comodo Firewall Pro
Установка программы традиционна и, несмотря на отсутствие локализованного интерфейса, не вызывает затруднений. В большинстве случаев достаточно соглашаться с установками по умолчанию и все время нажимать кнопку Next, переходя к следующему шагу.
После сбора параметров системы и выбора каталога для установки запустится мастер Comodo Firewall Pro Configuration Wizard. На первом шаге он попросит выбрать режим работы приложения: Firewall with Defense + (Recommended) или Firewall. Второй режим — это работа в качестве межсетевого экрана, так сказать, в чистом виде, без дополнительных возможностей. Если на компьютере не установлено приложение, совместная работа с которым вызывает конфликт, следует выбрать первый вариант, обеспечивающий максимальную защиту. На следующем шаге предстоит ответить, подключать ли A-VSMART. Почему бы и нет? Обязательно подключаем.
После установки программа начинает обучаться, отслеживая запуск любых приложений на компьютере пользователя и попытки установить соединение. Если COMODO не может самостоятельно принять решение, появится окно запроса, предлагающее пользователю сделать это самостоятельно.
Цвет верхней части окна зависит от серьезности ситуации. Если COMODO оценивает событие как критичное, то цвет будет красным, если событие менее опасное — желтым.
В верхней части в поле Application указывается приложение, которое участвует в запросе, в Remote — IP-адрес удаленной системы и протокол (TCP или UDP), а в Port — порт на локальной системе, к которому поступил запрос. Пользователь может выбрать один из предложенных вариантов:
- Allow this request — разрешить это соединение;
- Block this request — заблокировать это соединение;
- Treat this application as — указать, как квалифицировать это приложение.
При выборе последнего пункта следует при помощи раскрывающегося списка указать одно из предустановленных правил. Если это сетевой запрос: Web browser (веб-браузер), FTP client (FTP-клиент), Trusted application (доверенное приложение), Blocked application (блокировать приложение), Outgoing Only (только исходящие). Если это приложение: Installer or Updater (программа установки или обновления), Trusted application, Windows System Application (системное приложение Windows), Isolated Application (изолированное приложение), Limited Application (ограниченное приложение). Чтобы COMODO запомнил впредь ваш выбор и больше не мучил запросами, проследите, чтобы был установлен флажок Remember my Answer. Когда выбор сделан, просто нажимаем кнопку ОК.
При запуске локального приложения или попытке локальной программы установить соединение с другим компьютером пользователь просто информируется при помощи всплывающего окна Firewall is learning.
Comodo Firewall 8.1.276867.2813
Comodo Firewall получал многократно наивысшие оценки в независимом тестировании. Comodo Firewall, находится составе Comodo Internet Security.
Программа предназначена для защиты ПК под ОС Windows, по своему функционалу практически аналогам не уступает. Обеспечивает идеальную проактивную защиту сетевых соединений. Имеет простой и удобный интерфейс, выводит детальные данные обо всех соединениях (открытые порты, IP адреса, путь приложения и др.).Основные особенности и ключевой функционал Comodo Firewall:
Основное содержание Comodo Firewall
| • Персональный фаервол | • Управления сетями |
| • Поведенческие блокираторы | • Системы HIPS |
| • Автоматические песочницы | • Виртуальные киоски |
| • Comodo SecureDNS• Веб-браузерComodo Dragon | • Диск аварийной чистки• Comodo CleaningEssentials |
| • Менеджер процесса |
Многофункциональный Comodo Firewall, сетевой экран, улучшен новыми функциями
- Режимы Stealth Mode делают компьютер невидимым для сканирования портов;
- Автоматически определяются доверенные зоны при помощи мастера;
- Предопределенные параметры брандмауэра быстро применить правила безопасности;
- Диагностика системы на наличие конфликтов и многое др.
Поведенческий блокиратор в Comodo Firewall
- Проверки целостности программы перед загрузкой;
- «Облачный» анализ по обнаружению вредоносных программ;
- Предупреждение о попытках установиться, запуститься ненадежных и неизвестных приложений;
- Блокирует трояны, вирусы и программы-шпионы до получения доступа к системе;
- Предотвращает несанкционированные изменения важных системных файлов и реестра Wind;
- Функция автоматической песочницы, полностью изолирующая ненадежные файлы.
Система HIPS для предотвращения вторжений
- Непреодолимая защита от внедрения в процессы, руткитов, кейлоггеров и иных угроз «0-го дня».
- Контролирует работу приложений и процессов, и запускает файлы и процессы, соответствующие ПБ.
- Блокирует работу ВП, прекращая любые действия, приводящие к повреждениям ОС, системной памяти, личных данных или реестра.
- Повышает меры безопасности. При помощи мощного интерфейса можно быстро создать набор ПБ и политик.
Виртуальный киоск
- «Песочница» виртуальная среда для работы в Интернете и запуска программ, изолированно от реального ПК. Веб-браузеры и приложения работают в киоске, не оставляет cookies либо истории в реальной системе, это для онлайн-магазинов и интернет-банкинга делает его безопасной средой.
- Запрещает установку с вредоносного веб-сайта руткитов, вирусов, и шпионских программ, обеспечивая защиту от взломов.
- Включается виртуальная клавиатура, позволяющая пользователям безопасно ввести пароли и номера кредитных карт, не опасаясь программ перехвата данных (кейлоггеров).
- Виртуальные киоски в Comodo Firewall позволяют опытному пользователю запустить beta-версии программы изолированной среды, которая не нарушает стабильности либо структуру файлов реальной системы.
Проект OneButtonFirewall
- Запрещен транзит трафика из внешнего сегмента во внутренний, кроме того, что относится к уже установленным соединениям.
- Разрешен транзит любого трафика из внутреннего сегмента во внешний сегмент.
Ход выполнения работы
Преимущества и недостатки OneButtonFirewall
- Простота и скорость развертывания и изъятия системы защиты.
- Защищенность конфигурации от изменения.
- Минимальные требования к квалификации персонала.
- Устройство реализует жесткий алгоритм фильтрации, который решает далеко не все задачи межсетевого экранирования.
- Устройство не фильтрует широковещательный трафик и трафик по порту UDP 68 из внешней сети во внутреннюю.
- Защита сети отдела компании, например, бухгалтерии или службы безопасности. Узлы защищаемого отдела подключаются к внутренним портам межсетевого экрана, а остальная сеть к внешним. Внутренние узлы работают «как обычно», а из внешней сети подключиться к ним нельзя.
- Защита сети компании от компьютеров подрядчиков (например, аудиторов).
Тут обратная схема. Узлы компьютеров подрядчиков через коммутатор подключаются к внешнему порту межсетевого экрана, корпоративная сеть подключается к внутреннему порту. Из корпоративной сети можно подключится к компьютерам подрядчиков, а вот в обратную сторону нет. - Элемент дежурной аптечки системных администраторов.
OneButtonFirewall наряду с антивирусным LiveUSB может существенно помочь в случае массового заражения сети компьютерными вирусами. С его помощью можно безопасно переустановить и обновить операционную систему компьютеров, в случаях когда заражение происходит еще до того, как стартует штатный межсетевой экран операционной системы.
Удаление программы
У вас может возникнуть необходимость полностью удалить Comodo Firewall. Его можно удалить аналогично иным программам и приложениям, посредством входа через меню «Пуск» в «Панель управления», где потребуется зайти в «Программы и компоненты»: отыскать в списке софт, выбрать его и нажать «Удалить». Дальше потребуется подтвердить удаление нажатием клавиши «Да» или Yes, согласиться с запросом на деинсталляцию и перезагрузить компьютер для вступления изменений в силу. Такой вариант не всегда даёт стопроцентный результат, так как после удаления могут остаться следы пребывания приложения в системе.
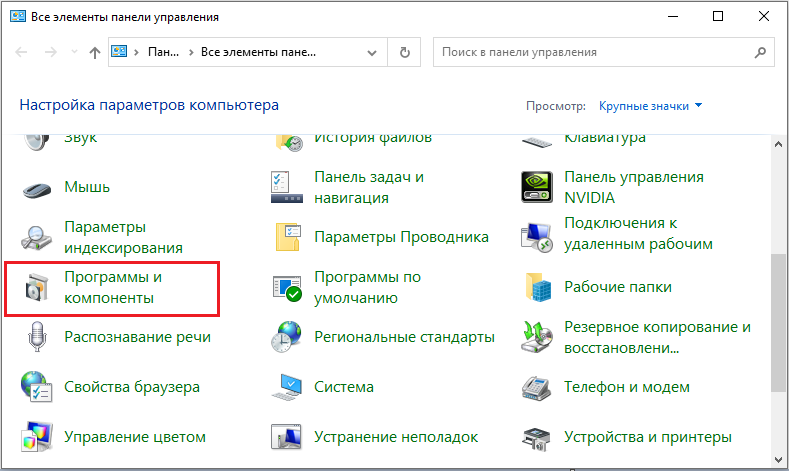
В качестве альтернативного, более эффективного варианта можно воспользоваться ресурсами специальных программ, к примеру, CCleanner, Uninstaller или аналогичных им по предназначению. После выполнения манипуляций необходимо осуществить перезагрузку компьютера, с последующей ликвидацией оставшихся «хвостов» Firewall. Удалением следов должна заниматься эффективная программа, к примеру, уже упоминаемая утилита CCleanner. Для деинсталляции следов надо запустить CCleanner, перейти в «Очистка», найти в реестре приложение, запустить процесс «Анализ» и, по окончании операции, нажать команду «Очистить». После этого всё содержимое программы будет стопроцентно удалено с ПК.

Настройка Comodo Internet Security Pro
Для того, чтобы попасть в настройки, необходимо сперва открыть окно Задачи, выбрать Задачи Фаервола, где в выпадающем списке выбрать Расширенные настройки:

Появится окно с настройками, пройдемся по основным из них.
Как изменить тему оформления в Comodo?
Чтобы изменить тему оформления, перейдите на вкладку Интерфейс и в выпадающем меню Тема выберите тему:
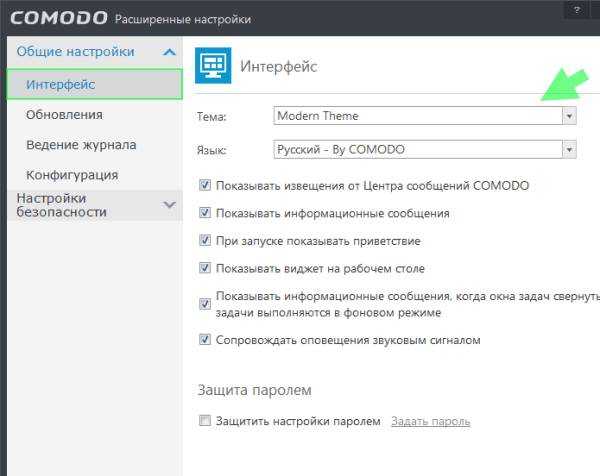
На этой вкладке вы также можете снять галочки с тех уведомлений, которые вы не хотите, чтобы были отображены.
Как изменить настройки обновления в Comodo?
На вкладке Общие настройки > Обновления вы можете задать период проверки обновлений как баз, так и компонентов программы:
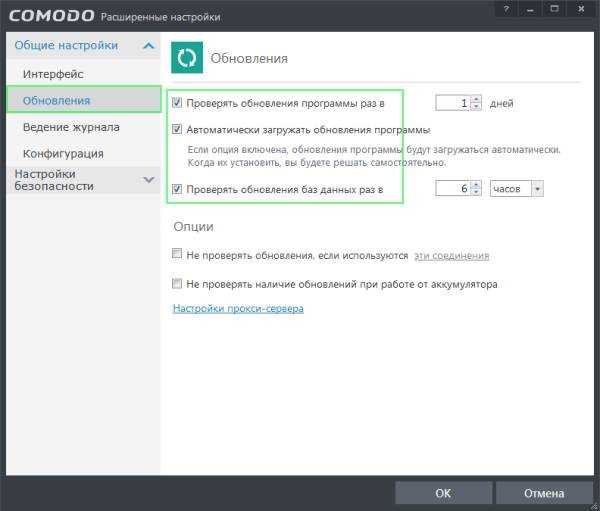
Как отключить фоновое сканирование в Comodo?
Если вам не требуется, чтобы антивирус постоянно проверял файлы системы — вы можете это отключить на вкладке Антивирусный мониторинг (Настройки безопасности > Антивирус):

В том же окне вы можете задать уровень эвристического анализа, который будет использован при ручной проверке компьютера на вирусы.
Как добавить исключение в антивирус Comodo?
Если у вас есть программа или папка с файлами, которую не стоит проверять антивирусом при сканировании, вы можете указать ее в список. Для этого перейдите на вкладку Исключения и на вкладке Исключенные пути укажите, какие файлы или папки стоит обходить при сканировании в реальном времени/ручном/запланированном:
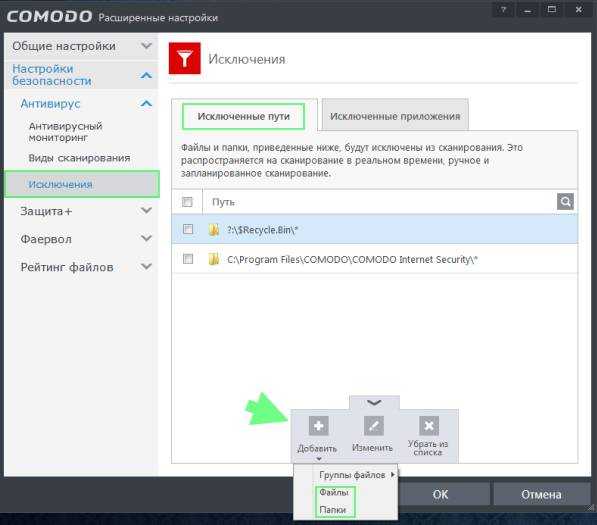
На второй вкладке Исключенные приложения можно указать, какую именно программу и ее работу стоит исключить из сканирования в реальном времени или выбрать ее из запущенных процессов:
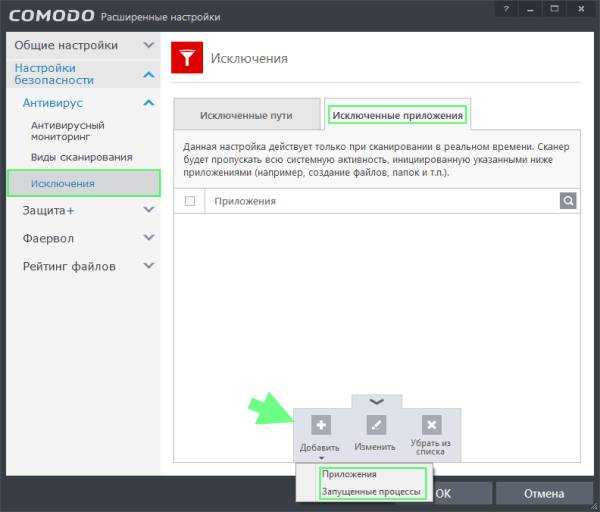
HIPS — система предотвращения вторжений
HIPS — это компонент проактивной защиты, которая призвана отражать локальные угрозы, а также вести контроль работы программ. Операции, которые представляют из себя потенциальную опасность, могут блокироваться, в зависимости от настроек.
Как включить HIPS в Comodo?
На вкладке Настройки безопасности > Защита+ > HIPS > Настройки HIPS установите галочку на Использовать HIPS, также можно изменить режим работа, но только, если вы уверенны в этом:

В этом окне также присутствуют настройки уведомлений HIPS, если у вас слабый компьютер — можно установить галочку на Адаптировать режим работы при низких ресурсах системы.
Настройки стоит изменять только, если в них уверены, если нет — лучше оставить все по умолчанию (то есть Безопасный режим).
Что такое Viruscope?
Система Viruscope наблюдает за программами, а вернее за их работой и записывает активность. Если Viruscope находит потенциально опасное поведение, то пользователь об этом уведомляется. Вы можете отключить Viruscope, но я этого не советую:
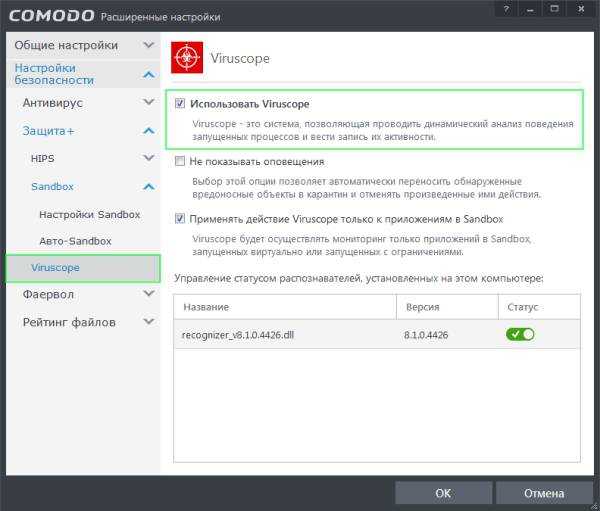
Как отключить фильтрацию трафика?
Если вам необходимо отключить фильтрацию трафика, то сделать это можно на вкладке Настройки Фаервола — снять галочку с Использовать фильтрацию трафика:
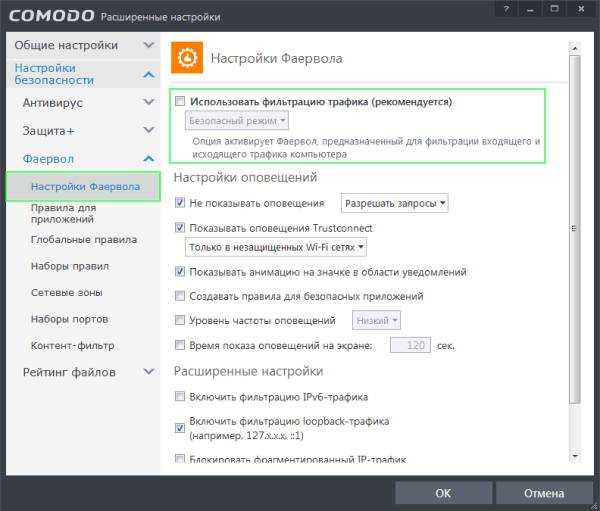
Как настроить правило для программы в Comodo?
На вкладке Правила для приложений можно указать программу и разрешить или заблокировать ей запросы в интернет. Для этого нажмите добавить:

После этого выбрать программу, нажмите Обзор и в выпадающем меню выбрать Файлы:

Теперь необходимо выбрать Использовать набор правил и выбрать правило для приложения — то есть мы его можем заблокировать, или разрешить только исходящий трафик, или если эта программа работает с почтой, то выбрать что это Почтовый клиент:
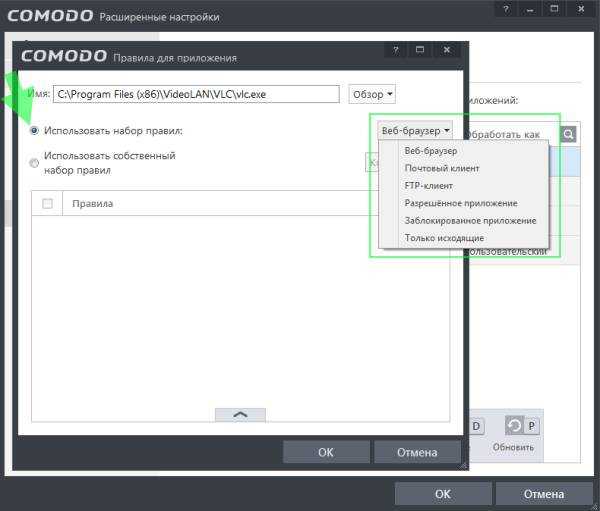
Можно использовать свой набор правил, но это требует некоторых знаний.
Как отключить облачную проверку?
Если вам ни к чему облачная проверка, вы ее можете отключить в настройках. Для этого на вкладке Настройки рейтинга файлов снимите галочку с Использовать облачную проверку:
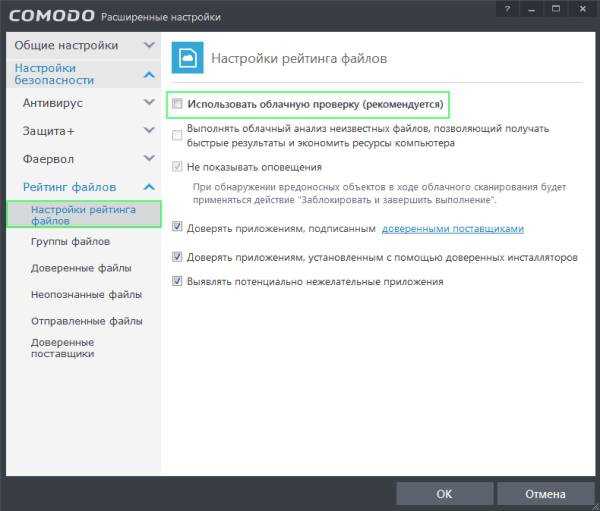
Как добавить программу в «Доверенные файлы»?
Если вы хотите, чтобы Comodo Internet Security считал программу безопасной, ее можно добавить в список доверенных файлов. Для этого на вкладке Доверенные файлы нажмите Добавить и выберите из выпадающего меню Файлы, или Папки (соответственно вы можете указать папку с программой):
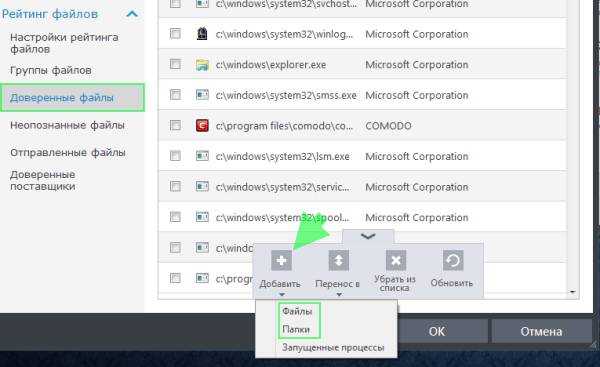
Ну вот и все, надеюсь что теперь при настройке Comodo Internet Security Pro 8 (CIS) у вас будет возникать меньше вопросов.
Рубрика: Антивирусы / Метки: антивирусы / 17 Апрель 2015 / Подробнее
Какой межсетевой экран лучший
Вопрос очень и очень спорный. Как говорится: сколько людей столько и мнений. И у меня на этот счёт есть своё. На протяжении более десятка лет моей активной деятельности в интернете я перепробовал и протестировал практически все программы типу файрвол и сделал неожиданный вывод: все они почти в одинаковой мере «дырявые». И это не зависит от того платный firewall или бесплатный firewall).
Исходя из выше сказанного платные версии файрвол я рекомендовать не буду. Зачем платить деньги за заведомо «дырявый» продукт. Поэтому остановлюсь на бесплатных вариантах. И самый лучший на мой взгляд это:
брандмауэр Windows
Я уже вижу удивлённое ваше лицо: «А где же обещанный Comodo Firewall? Подождите! Давайте по порядку.
Брандмауэр Windows в самом деле является одним из лучших межсетевых экранов. И это не просто мои фантазии. Эта информация подтверждена результатами многочисленных и многолетних тестов программ типу Firewall. По результатам которых брандмауэр Windows неизменно занимал и занимает лидирующие позиции.
Основное достоинство брандмауэра Windows это то что он уже, по умолчанию, установлен в ОС Windows. Абсолютно бесплатен, всегда вовремя обновляется и надёжно защищает систему ПК от несанкционированного доступа из внешней сети интернет. Но…
Это при условии что у вас стоит лицензионная Windows. При отсутствии же лицензии брандмауэр Windows превращается в абсолютно бесполезный и даже опасный продукт который из-за отсутствия обновлений почти моментально убьёт систему вашего компьютера.
А теперь прикиньте, много ли людей на бескрайних просторах нашей страны используют лицензионную Виндовс? Вот то-то и оно.
Поэтому первое место, по праву присуждается абсолютно бесплатному межсетевому экрану от антивируса Comodo.
Установка и настройка Comodo Firewall
Для того чтобы скачать Comodo firewall с официального сайта переходим по .
Далее смотрим это видео:
Если в этом ролике вам что-то непонятно, то ниже даю подобную инструкцию в картинках.
2. Запускаем файл установки Comodo Firewall.
3. Переходим в раздел «Опции».
4. Снимаем галочку: «Импортировать настройки Google…» и переходим в раздел «Компоненты».
5. Снимаем все галочки кроме «Comodo Firewall».
6. Начинается процесс установки межсетевого экрана.
7. Все галочки снимаем.
8. Автоматически началось обновление антивируса Comodo. Выключаем его не дожидаясь окончания сканирования компьютера.
9. В разделе «Антивирус» ставим опцию «Отключён».
10. В появившемся всплывающем окне выбираем опцию «Постоянно» и жмём «ОК».
11. Вот и все Настройки Comodo Firewall.
Обязательно ли включать брандмауэр
Брандмауэр включен по умолчанию, но вы можете его в любой момент отключить. Но делать этого просто так не стоит, так как защита компьютера заметно снизиться, а шанс того, что на компьютер попадет вирус — увеличится. Поэтому лучше не отключать брандмауэр, если только он не начинает работать некорректно, а выражаться это может в следующем: брандмауэр начнет блокировать доступ в интернет тем приложениям, которые этого не заслуживают, ошибочно считая их опасными.
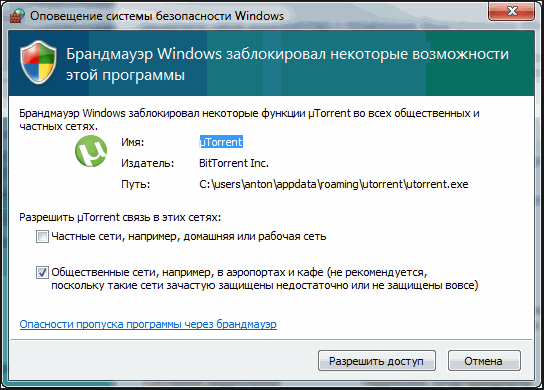
Доступ в интернет заблокирован
Произойти это может из-за конфликта встроенного и стороннего брандмауэра, установленного с антивирусом, а также из-за того, что блокируемая программа неофициальная, то есть, является пиратской копией. Но эту проблему тоже можно решить, не отключая брандмауэр, а просто добавив заблокированное приложение в список исключений, как это сделать, будет описано ниже в статье.
Первоначальные настройки
Программа требует обязательной первичной настройки, которую необходимо выполнить после перезапуска ПК. После перезагрузки вы увидите окно программы на экране с извещением «Под защитой», свидетельствующее о работе приложения, а также откроется сайт производителя.
Дальше потребуется выбрать уровень защиты среди предложенных программой. Наиболее высокими параметрами конфиденциальности обладает позиция «Я нахожусь в общественном месте», что и рекомендуется выбрать для обеспечения безопасности ПК. При работе программы пользователь будет получать сообщения, в которых программа сигнализирует о попытке соединения с конкретным браузером, сайтом или иным объектом, где можно подтвердить соединение или же отклонить его для блокировки, в зависимости от ситуации:
- Если программа пытается соединиться с известным пользователю элементом или сайтом, тогда стоит «Разрешить операцию».
- Если Firewall запрашивает разрешение на соединение с «непонятным» компонентом, который даже после поиска информации в сети непонятен, тогда лучше блокировать процесс.
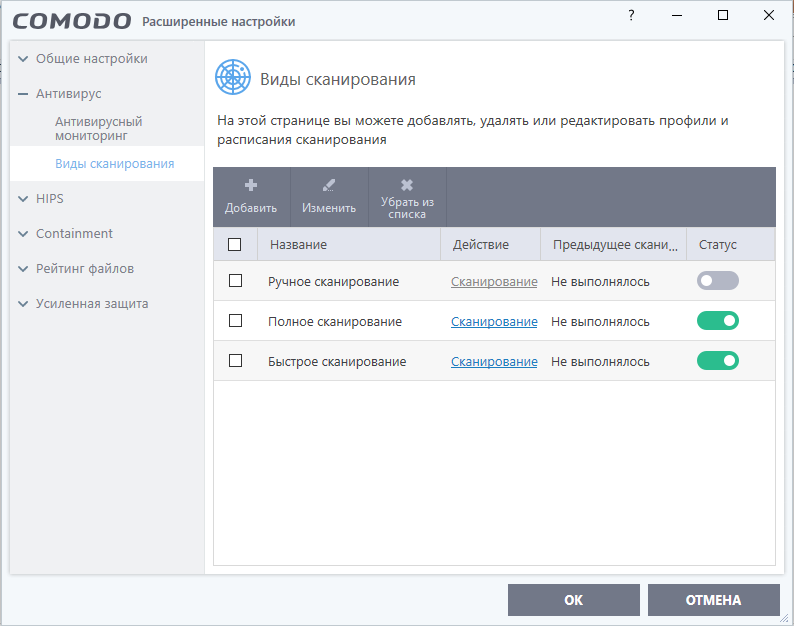
Дальше потребуется настройка корректного функционирования Comodo Firewall:
- Откройте главное меню Comodo нажатием правой кнопки мышки на активном окне программы и выберите из выпадающего списка «Открыть».
- В главном окне через меню «Задачи» необходимо осуществить обновление программы до последней версии.
- В этом же окне можно запустить сканирование компьютера для выявления реальных или потенциальных опасностей для ПК.
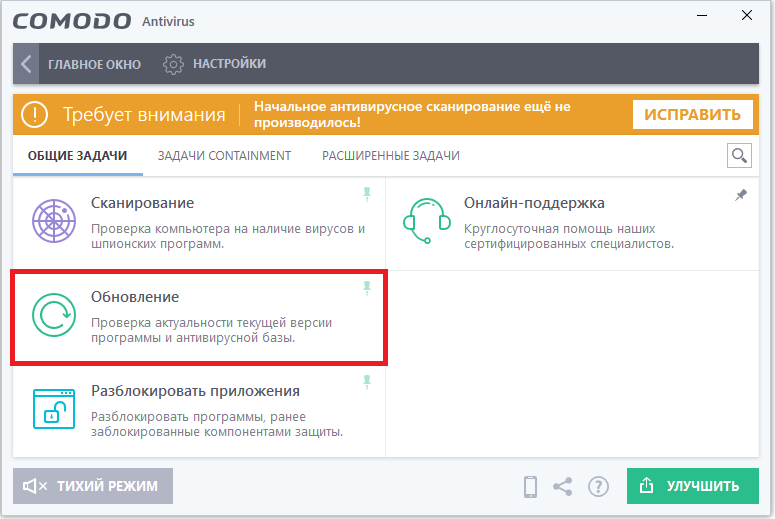
Не помешает настроить компонент «Запуск в виртуальной среде», что позволит странствовать пользователю по «сомнительным» сайтам, без опасения за заражение. Для этого потребуется нажать на эту функцию, выбрать и запустить приложение или сайт, который требует входа в виртуальном, изолированном режиме, создать ярлык для входа в эту среду на рабочем столе, что исключит необходимость регулярного ввода параметров, при предполагаемом частом использовании конкретного «сомнительного» приложения. Кнопка, расположенная в верхнем, левом углу главного окна позволяет переключаться между задачами, контролировать состояние защиты и количество соединений, управлять опциями приложения и регулировать второстепенные настройки, которые могут быть актуальными на конкретном этапе эксплуатации ПК.
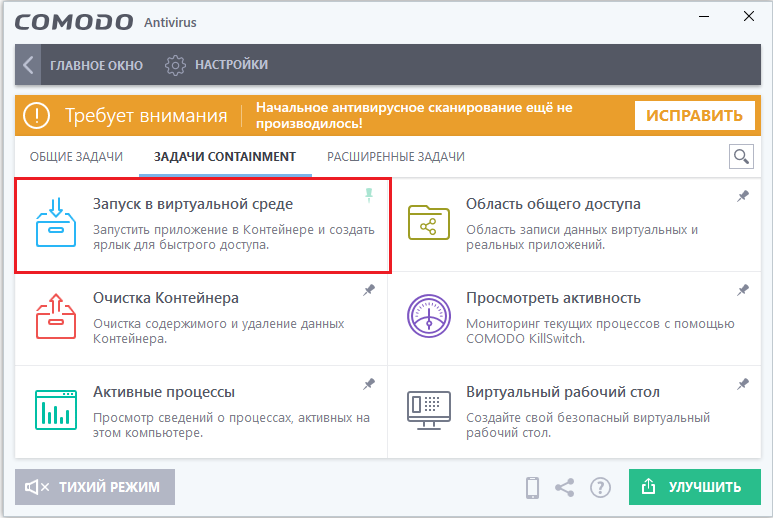
Отличия от других Firewall
Несмотря на множество положительных отзывов и преимущественные позиции, многие задаются вопросом, почему же стоит отдать предпочтение инструменту Comodo Firewall, а не иному программному продукту. Стоит отметить, что Comodo Firewall является очень мощным и надёжным приложением среди бесплатных аналогов, не уступающим по уровню защиты платным версиям Firewall от других разработчиков. Удобство в эксплуатации дополняет наличие русскоязычного интерфейса, что позволяет самому разобраться в настройках программы, выставить приоритетные установки защиты. Немаловажным критерием для многих пользователей является и объём программы: Firewall, на фоне отличных защитных параметров, имеет незначительный вес, а возможность его эксплуатации в экономном режиме потребления ресурсов позволяет устанавливать даже на ПК с невысокими техническими показателями. И как вердикт в пользу выбора Comodo: в отличие от других программа является доработанным и самостоятельным инструментом, что далеко не свойственно Firewall от других разработчиков.
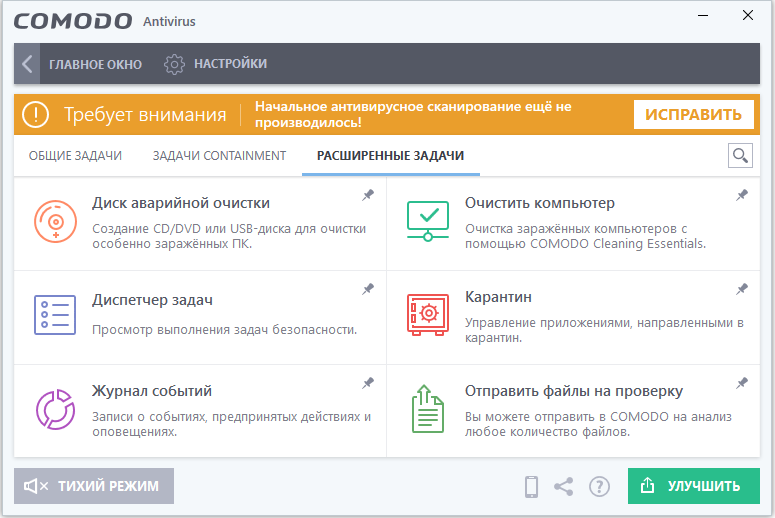
Возможности Comodo Firewall
Основополагающей задачей Firewall является надёжная защита компьютера от внешних угроз, которых множество на ресурсах интернета. Естественно, фундаментальная и эффективная защита – это главные качества, которые обосновывают популярность того или иного продукта. Почему именно Comodo Firewall стоит выбрать из ассортимента аналогичных инструментов по предназначению и критериям защиты заключается в ключевых возможностях продукта:
- Продукт служит фундаментальным оборонным инструментом от интернет-угроз любой категории, в том числе и от новых модификаций вирусов.
- В продукте на наивысшем уровне реализована возможность проверки и сканирования «сомнительных» кодов посредством специального облачного сервиса.
- Comodo Firewall имеет так называемые «белые» коды, количество которых более пятнадцати миллионов, что позволяет софту распознать несанкционированный элемент, пытающийся проникнуть в систему и блокировать его на стартовом этапе внедрения в программное обеспечение.
- Мощная и надёжная система распознавания и фильтрации пакетов гарантирует безопасность, посредством блокировки соединений с сомнительных адресов.
- Comodo Firewall оптимизирован под все версии операционных систем, в том числе и для Windows 10.
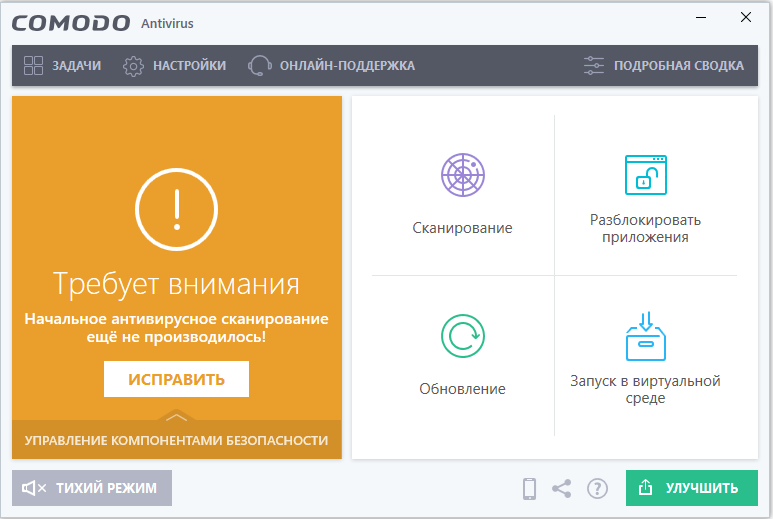
Кроме этих возможностей, преимуществом продукта является его активное и регулярное обновление разработчиками, направленное на восприятие и выявление новых «опасных» элементов, которые ежедневно появляются в сети.
Изменение правила политики безопасности для сетевого/Интернет-трафика
Политика безопасности сети (вкладка брандмауэр, кнопка «Дополнительно» в левой области задач) показывает обзор процессов, для которых были установлены правила политики безопасности (вручную с помощью всплывающего окна или автоматически). Правила безопасности определяет права доступа к сети и Интернету определенного процесса. Если процесс был заблокирован фаерволом или разрешен неправильно, то этот параметр может быть после изменен, изменив правила политики безопасности: двойной клик «Правила», в открывшемся окне «Правила контроля сети» и измените в комбинированном списке «Действия» позволить блокировку или отменить. Цвет маленького шарика перед правилом безопасности изменится с зеленого на красный.
Согласно правилу приложения для «Всех приложений», все программы по умолчанию получают доступ к соединению Интернета/сети. Если Вы хотите иметь полный контроль над программами, получающими доступ к Интернету/сети, измените правило «Позволить все исходящие запросы», дважды щелкнув по правилу, и изменив действие с «Позволить» на «Спрашивать». Если процесс не сохранен в базе данных фаервола как безопасное приложение, в раскрывающемся окне пользователя спросят, позволить ли программе получить доступ к Интернету/сети (цвет раскрывающегося окна используется в качестве совета: оранжевый для надежного приложения и красный для неизвестного или опасной программы). Как только вы приняли решение, добавляется правило безопасности для процесса. Эти правила могут быть изменены, двойным щелчком по правилу безопасности. Другая опция должна удалить его из списка, вынуждающего firewall (в следующий раз, когда программа использует Интернет/сеть) показать запрос на действие.
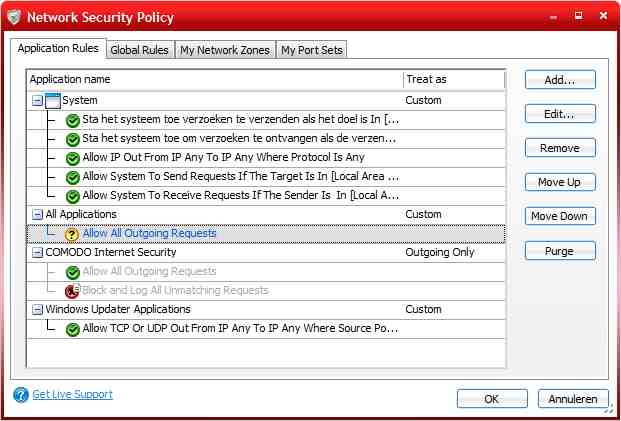
Активные соединения (вкладка «Брандмауэр», кнопка «Общие задачи», опция «Просмотр активных соединений») показывают краткий обзор приложений, которые в данный момент соединяются с Интернетом. Также там отображены порты и протоколы, используемые этими приложениями. По умолчанию фаервол блокирует весь входящий трафик. Что отключает необходимые для некоторых приложений порты. Брандмауэр также блокирует запросы для просмотра совместно используемых файлов другими компьютерами в сети. Опция Просмотр событий брандмауэра» показывает краткий обзор всех блокированных действий, что может быть полезным для решения проблем с брандмауэром.
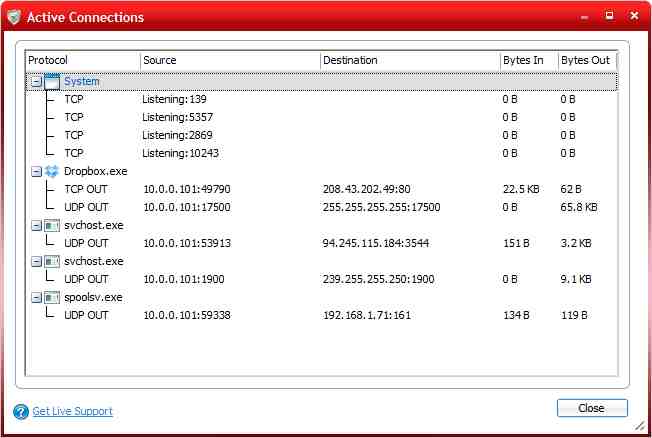
Изолированная среда и больше деталей
Кнопка с виртуальным рабочем столом позволит запустить изолированную среду, в которой можно ходить по опасным местам.
По логике и принципу работы напоминает такой себе VirtualBox на основе Windows-функционала, а так же крайне похоже на песочницу (вроде Sandboxie) в развернутом, умеренно взрослом, её виде. Крайне полезная штука, рекомендуем для параноиков.
Между рабочими столами можно будет переключаться соответствующей кнопочкой, быстро и достаточно безболезненно, что удобно. Кстати установка всего вышезаявленного (Silverlight и Comodo Dragon) не является необходимым функционалом для полноценной работы, но рекомендованным как таковым.
Вкладка с карантином отвечает за карантин, онлайн поддержка за онлайн-поддержку. В общем-то ничего необычного и на них мы останавливать не будем. Кнопочка в левом верхнем углу позволяет увидеть подробную сводку происходящего:
Т.е увидеть число входящих-исходящих соединений, процессы блокировки, включить или выключить всякие Авто-Sandbox, HIPS и Viruscope, а так уже управлять тем, что уже наблокировано, изолировано и прочее.
Нажатие на соответствующую, скажем так, ссылку, позволит увидеть информацию более подробно или открыть настройки. Вот, например, как выглядит информация о соединениях в системе (напоминает TCPView и тп):
Нажатие на ссылку фаерволла, например позволит нам открыть вкладку с настройками и соответствующей подвкладкой, но здесь же мы можем управлять всеми настройками вообще, перейдя туда, куда нам необходимо (например «Общие настройки» — «Интерфейс»). Давайте кратенько пройдемся и по ним.
Comodo Firewall
Эта программа получила широкую известность еще в эпоху Windows XP, когда Comodo Firewall был едва ли не самым распространенным бесплатным файрволом в России. Пользуется он популярностью и сейчас. Что, в общем-то, неудивительно: разработчики обещают нам проактивную защиту с HIPS, межсетевое экранирование, защиту от переполнения буфера и несанкционированного доступа, защиту реестра и системных файлов, а также другие вкусные плюшки.
Однако во время установки файрвол вызвал смешанные чувства. Сначала предлагал поставить расширения для Яндекс.Браузера.
Поставим расширения от Яндекса?
А потом, если не обратить внимание на «компоненты» и не выключить все ненужное, установщик инсталлирует на твой комп свой браузер. Отключение ненужных компонентов
Отключение ненужных компонентов
Забыли отключить ненужный компонент? Получите, распишитесь
Делаем первый тест, и Comodo пропускает нашу тулзу.
Первый тест Comodo Firewall
Включили режим обучения в настройках — и файрвол почему-то никак не прореагировал на нашу тестовую программу, которая успешно подключилась к удаленному компьютеру.
Второй тест Comodo Firewall
Только после составления белого списка тулзу наконец удалось заблокировать. Вывод напрашивается противоречивый: Comodo Firewall — очень известный файрвол, но установка ненужного софта портит все впечатление. А результаты теста оказались печальными: для обеспечения безопасности программе требуется основательная настройка.
Технические требования
Создание шаблона виртуальной машины
- Скачать Debian 11.4 в формате netinstall .
- Установить ОС в минимальной конфигурации. Для этого во время инсталляции выбираем все параметры по умолчанию (Next, Next, Next, …), а на шаге с выбора пакетов «Software selection» отказываемся от всего предлагаемого (Рисунок 1).Рисунок 1
- (Опционально). Рекомендуется установить пакет расширений средств виртуализации для гостевой операционной системы. Например, для VMware – это будет VMware Tools, для VirtualBox – Virtualbox extension pack и т.д. После этого рекомендуется настроить разделяемый каталог (Shared Folder) для связи между файловыми системами виртуальной машины и гипервизора.
- (Опционально). Для повышения удобства выполнения практических работ рекомендуется поставить дополнительные пакеты:
- OpenSSH сервер (пакет ssh).
- Файловый менеджер Midnight Commander (пакет mc).
- Утилиту conntrack, демонстрирующую внутреннее состояние брандмауэра и помогающую в отладке правил фильтрации (пакет conntrack).
Все эти пакеты можно легко поставить. Для этого достаточно зайти на машину под root’ом (при конфигурировании Linux нам всегда потребуется root) и выполнить в консоли заклинание (команду):

































