Как удалить почту Mail.Ru
Если вы хотите удалить текущий почтовый ящик по той или иной причине, обратитесь в Службу поддержки.
Для этого на почтовой панели выберите «Помощь» — между «Темами» и «Календарем» есть вкладка «Еще».
Вы сразу увидите наиболее часто задаваемые вопросы по работе с почтой – нам нужен тот, что под номером 11.
Нажимаем на ссылку «специальным интерфейсом» и заполняем необходимые поля – указываем причину удаления в свободной форме, текущий пароль и капчу, нажимаем «Удалить».
Восстановить ящик можно, но только с потерей всех находившихся там данных. Для этого нужно будет ввести его название и последний вариант пароля на главной странице Mail.Ru.
Почта Mail.Ru – динамично развивающийся сервис, который выигрывает за счет своего привлекательного интерфейса и демократичного подхода к пользователям.
Стратегия компании направлена на создание лучших условий для общения, и в скором времени можно ожидать новые разработки в этой сфере.
О самых последних новостях почты Mail.Ru можно узнать в ее собственном блоге на mailblog.mail.ru.
На этом я заканчиваю статью, надеюсь благодаря ей у вас не возникнет проблем с созданием, настройкой и работой в почтовом клиенте Mail. Пока!
В приложении на Android или iOS
Последний вариант использования почтового ящика Mail.ru – это официальное приложение для смартфонов. Скачайте версию для Android отсюда https://play.google.com/store/apps/details?id=ru.mail.mailapp&hl=ru, а вариант программы для iOS отсюда https://apps.apple.com/ru/app/%D0%BF%D0%BE%D1%87%D1%82%D0%B0-mail-ru/id511310430. Создание Емейла осуществляется следующим образом:
- Установите и запустите приложение Mail.ru.
- На главном экране нажмите «Создать аккаунт».
- Заполните анкету все с теми же сведениями: ФИО, дата рождения, пол.
- Укажите логин с доменом, придумайте пароль.
- Поставьте галочку в пункте согласия с условиями использования и нажмите «Дальше».
- Впишите мобильный номер. Если хотите подтвердить создание без телефона, то нажмите «У меня нет телефона».
- Введите код с картинки или из полученного SMS.
- После завершения регистрации появится запрос разрешения на доступ к контактам. Для перехода к почте нажмите «Готово».
Для входа в аккаунт откройте приложение, впишите логин и нажмите «Продолжить». Затем введите пароль и нажмите «Войти»
Обратите внимание на то, что через программу можно авторизоваться в почтовых ящиках Gmail, Яндекс, Yahoo!, Outlook и так далее. Для перехода к процедуре восстановления доступа нужно нажать «Забыли пароль?» и следовать инструкции
Первая регистрация
Маил.ру заслуженно считается самой мощной почтовой службой во всем Рунете. В остальных подобных сервисах создание виртуальной почты проходит практически по тому же сценарию. В первую очередь в любом браузере заходите на ресурс https://mail.ru.
Там откроется страничка и верхнем углу с левой стороны будет форма. Жмете на вкладку «Регистрация в почте», это делается бесплатно. После этого открывается форма Мейл ру для заполнения.
Стоит отметить, что есть поля, которые заполняются обязательно. Если их пропустить, создать электронную почту не получится. Остальные строки, с правой стороны которых появится фраза «не обязательно», можно заполнять, а можно оставить пустыми. То, что записать нужно в любом случае:
- ФИО
- Дата рождения
В поле с названием города можно начать вводить первые буквы и выплывет перечень населенных пунктов, начинающихся с этой буквы. Кликаете на свой пункт и поле заполнится, кстати, эта строка является необязательной.
Далее следует отметить пол. В строке «Почтовый ящик» необходимо ввести придуманное заранее слово – название почты нового пользователя. Бывает и так, что вы вписываете простое слово, но выплывает напоминание о том, что это имя уже занято и такой почтовый ящик создать не получится. В таком случае вам предложат для выбора список других вариантов для названия, составленный с учетом введенной вами информации. Можно выбирать из этого перечня, а можно продолжить самостоятельно подбирать более сложное и незанятое название. На такие случаи лучше подготовить запасные варианты.
В имени должно быть не больше шестнадцати символов, в нем разрешено использовать:
- Буквы
- Цифры
- Нижний знак подчеркивания
- Точки, минусы.
Если в домене mail.ru имя занято, можно создать в трех других: bk.ru, inbox.ru или list.ru. Для этого в специальном поле жмете треугольничек и там выбираете один из вариантов. Рядом с полем появляется зеленая галочка – все хорошо, имя свободно.
Если вы создаете временную почту, то с паролем можете не заморачиваться, но если почтовый ящик создается для серьезных целей, и вы будете им пользоваться долго – пароль обязан быть сверхнадежным. Не допустимы буквы русского алфавита. Лучше не вписывать здесь простейших осмысленных слов. В случае взлома электронной почты можно потерять не только содержимое, но и сам ящик вернуть будет сложно, придется создать новый. В секретном «коде» необходимо прописывать и цифры и буквы, причем последние могут быть и строчными, и заглавными.
Автор рекомендует:
- Устанавливаем драйвера без цифровой подписи
- DNS сервер 8.8.8.8: зачем нужен и как его прописать
- Поставить пароль на папку Виндовс
- Не работает Fn на ноутбуке: причины и все способы решения проблемы
- Как выделить и убрать выделение текста в MS Word
Для того чтобы убедиться в правильности пароля в следующей строке вводится он повторно. Для большей уверенности можно его записать в свою записную книжку.
Далее следуют поля, заполняемые на экстренный случай – не помните пароля и заходите с чужого компа или просто не можете зайти. Об этом следует думать сразу. Во избежание таких неприятностей предлагается два варианта:
- Указываете номер мобильного телефона. Для этого выбираете страну проживания, вводите номер, в течение минуты приходит смс со специальным кодом подтверждения.
- Если нет телефона – жмете в дополнительное поле, где вписываете дополнительный Емейл, на него придет ответ, если в основную почту зайти не получится.
После того, как убедитесь, что форма регистрации заполнена по всем правилам, нажимаете кнопочку «Зарегистрироваться». Если вы вписывали свой мобильный, в появившуюся форму вводите пришедший в сообщении код, если номер не указывали, вводите код с картинки.
Далее жмете «Готово». После завершения регистрации вы попадете в свой новенький почтовый ящик, там уже будет посланием от Команды сервиса Mail.ru с поздравлением. У вас получилось его создать?
Как создать почту на компьютере и ноутбуке
Для создания электронного ящика на ПК и ноутбуке нужен браузер и доступ в интернет. Также вы можете воспользоваться специальными приложениями — почтовыми клиентами, чтобы управлять корреспонденцией без запуска веб-обозревателя.
В браузере
Несмотря на то, что бесплатных сервисов электронной почты достаточно много, процесс создания ящиков на них практически не отличается. Мы покажем последовательность шагов на примере Яндекс.Почты.
После регистрации вернитесь на главную страницу Яндекса. В правом верхнем углу вместо ссылки «Завести почту» вы увидите логин, который указали при создании ящика. Ниже будет ссылка на «Почту» и Яндекс.Диск — ваше облачное хранилище, в котором вы можете держать любые файлы.
На других сервисах порядок создания ящика аналогичный. Если какой-то этап вызывает вопросы, то вы без труда найдете официальную инструкцию. Для этого достаточно написать в поисковике «Как создать почту на …» и вставить название сервиса, например, как создать почту на Gmail или как создать почту на Mail.ru.
В почтовом клиенте
Если вы хотите управлять почтой без запуска браузера, то установите на компьютер почтовый клиент. Рассмотрим использование таких программ на примере самого популярного бесплатного приложения Mozilla Thunderbird.
Порядок действий:
Thunderbird позволяет создавать дополнительные почтовые ящики. Для этого в окне настройки учётной записи следует нажать кнопку «Получить новый адрес электронной почты».
Однако эта услуга платная. Стоимость такого ящика — от 1 до 45 долларов в год.
Если вам чем-то не понравился Mozilla Thunderbird, вы можете использовать другие бесплатные почтовые клиенты.
Например:
- eM Client — это приложение полностью заменяет стандартный почтовый клиент Microsoft Outlook. Оно подключает электронные ящики в автоматическом режиме, поддерживая в том числе российские почтовые сервисы. eM Client имеет и платную версию Pro, однако большинство ее возможностей доступно и в бесплатной.
- Claws Mail — простой клиент, который добавляет аккаунты разных почтовых сервисов в полуавтоматическом режиме. Вам нужно указать лишь почтовый адрес и протокол соединения. Адреса серверов приёма и отправки писем программа добавит самостоятельно.
Существуют также полностью платные клиенты, например, Mailbird и The Bat!. Но их приобретение оправдано только в случае, если вы работаете с большим количеством писем или нуждаетесь в дополнительном шифровании переписки.
Регистрация почты и проблемы
Не всегда получается регистрация почты маил ру с первого раза.
Вот список самых распространенных проблем:
- самая частая проблема — система не пропускает пароль, считая его ненадежным. Чтобы этого избежать, выполните требования. А именно: не быть последовательностью из букв или цифр; не быть популярным паролем «password»; не содержать личных данных;
- не приходит код подтверждения. Смс с кодом должно прийти на ваш телефон в течение 5 минут. Если ничего не пришло, то выберите в окошке «Не пришло СМС» для его повторной отправки;
- невозможно прикрепить номер телефона. Такая проблема возникает у тех, кто уже прикрепил его к 10 адресам почты. В этом случае поможет функция виртуального номера, либо удаление своего из одного из 10 аккаунтов.
Если ваша проблема не попадает в ряд описанных, напишите запрос в службу поддержки пользователей. Для этого в поле для текста детально опишите ваш вопрос. Далее укажите ваши имя и фамилию. Пропишите электронный адрес, на который вам должен поступить ответ. Можете также прикрепить фото или скриншот для наглядной демонстрации проблемы.
Номер телефона вместо логина
Номер телефона, привязанный к аккаунту, можно использовать как дополнительный логин. Для этого на странице Номера телефонов включите опцию использовать номер телефона как логин
.
Каждый номер телефона может стать дополнительным логином только для одного аккаунта. При этом для каждого аккаунта можно подключить только один дополнительный логин — таким логином может стать только основной номер телефона.
Допустим, вы сделали дополнительным логином номер . Теперь вы можете:
-
Вводить номер телефона (только цифры, например ) везде, где требуется указать логин Яндекса.
Исключение — страница : на ней необходимо вводить именно тот логин, который вы придумали при регистрации.
-
Использовать адрес как почтовый алиас.
Настройка почты Mail.Ru
Если у вас есть личные электронные адреса, находящиеся на различных серверах, перед тем как перенаправить вас в электронный ящик, система предложит собирать все письма в ящик Mail.Ru.
Это поможет вам немного сэкономить время, ведь на наличие новых писем необходимо будет проверять только один ящик.
Следующим шагом будет загрузка фотографии и создание подписи.
Последний шаг – выбор темы. Выберите ту, которая вам больше по душе. Если не знаете что выбрать – не переживайте.
Впоследствии вы сможете легко изменить свой выбор, используя раздел «Настройки».
Это все. Создание почтового ящика на mail.ru завершено! Следующее окно – ваш почтовый ящик, в котором вас ожидает три письма.
Они от mail.ru. Служба приветствует вас, благодарит за регистрацию, а также рассказывает о возможностях сервиса. Эти письма можно удалить.
Чтобы настроить защиту вашей учетной записи в правом верхнем углу сервиса выберите настройки. Затем пароль и безопасность. Поставьте галочки у всех пунктов.
- Запретить параллельные сессии – если вы войдете в свой почтовый ящик при включенной опции, то все остальные пользователи, находящиеся в вашем аккаунте, будут разлогинены.
- Показывать данные о последнем входе – при работе с ящиком над перечнем писем будет отображаться способ входа, дата и время последнего посещения, IP-адрес.
- Сессия с одного IP-адреса – в системе будет проверяться, откуда идут запросы. Если они идут с другого IP, то сессия признается неправильной, при этом пользователя переправят на авторизацию.
- Сохранять и отображать последние выполненные действия в ящике – хороший инструмент постоянного контроля своего почтового ящика. Данные будут отображаться в разделе «Настройки» → «Пароль и безопасность».
Нажмите сохранить.
В меню слева кликните «Настроить папки».
В отобразившемся перечне папок наведите курсор на папку, которую необходимо защитить паролем и кликните на появившуюся шестеренку возле нее.
Поставьте галочку возле надписи «Папка защищена паролем» и внесите все необходимые данные.
Теперь для доступа и работы с этой папкой каждый раз потребуется вводить пароль.
Чтобы полностью защититься от деструктивных действий взломщиков, находящихся в вашем почтовом ящике, можно установить пароль и на папку «Корзина».
Это блокирует удаление писем из вашего электронного ящика – для удаления письма в корзину и ее очистки потребуется ввести пароль.
Удалять папки, на которых установлены пароли через настройки без ввода защитной комбинации, тоже нельзя.
Раздел «Правила фильтрации» предназначен для автоматических действий с вашими входящими письмами, это сделает работу с ящиком максимально комфортной.
Фильтры действуют по принципу сравнения свойств входящего письма с условием «Если» и совершения действий, установленных в «То» в настройках, когда письмо соответствует условию «Если».
Приведенные указания по настройке электронного ящика на mail.ru — просто пример. Вы вольны настраивать его так, как вам удобнее!
Как зарегистрировать почту от Mail.ru
Электронная почта в современном мире необходима каждому человеку. С её помощью можно ввести переписку с другими людьми, приобретать товары и услуги в интернете, регистрироваться в различных сервисах и многое другое. Чтобы создать свой почтовый ящик, необходимо пройти процедуру регистрации. О том, как зарегистрироваться бесплатно в почте mail.ru и выполнить вход в созданный почтовый ящик, читайте в этой статье.
Создать почтовый ящик в Mail гораздо проще, чем в других почтовых сервисах. Вся процедура регистрации здесь занимает не более одной минуты. Причём доступна она совершенно бесплатно для всех желающих. Также среди преимуществ создания емейла в данном сервисе можно отметить то, что сделать это можно без подтверждения мобильного телефона.
Пошаговая инструкция по прохождению регистрации:
2.Выберите пункт «Регистрация нового ящика».
3.Далее нужно заполнить регистрационную анкету, состоящую из следующих пунктов: имя и фамилия, дата рождения, пол, логин почтового адреса, пароль и номер телефона. Если же пользователь не желает привязывать свой номер, то он может выбрать пункт «У меня нет мобильного телефона».

4.После заполнения всех свободных полей, нажмите на кнопку «Зарегистрироваться».
Сразу после этого будет создана учётная запись, которой можно пользоваться в различных целях.
Зарегистрировавшись и авторизовавшись в аккаунте, пользователю будет предложено произвести настройки профиля. Эта процедура состоит из 3 этапов:
- Загрузка фотографии и создание подписи. Причём фото можно загрузить с компьютера или сделать снимок через веб-камеру. Если не хотите устанавливать фотографию, то нажмите кнопку «Пропустить».
- Выбор темы. Сервис предоставляет пользователям несколько готовых вариантов оформления почтового ящика. Если хотите оставить стандартную тему, то выберите пункт «Пропустить».
- Установка мобильного приложения. На этом этапе пользователю предоставят ссылки на скачивание приложения для смартфонов через App Store или Google Play.
Обратите внимание!
Установка перечисленных настроек не обязательна. Если желаете сразу после регистрации перейти к своей почте, то просто выберите пункт «Пропустить», после чего окно с настройками автоматически закроется.. Для того чтобы всегда иметь доступ к электронной почте, разработчики Mail.ru создали специальное приложение для смартфонов и планшетных устройств
Установить его можно бесплатно в App Store и Google Play. В приложении пользователю будет предоставлен полный доступ ко всем функциям, имеющимся в стандартном почтовом ящике
Для того чтобы всегда иметь доступ к электронной почте, разработчики Mail.ru создали специальное приложение для смартфонов и планшетных устройств. Установить его можно бесплатно в App Store и Google Play. В приложении пользователю будет предоставлен полный доступ ко всем функциям, имеющимся в стандартном почтовом ящике.
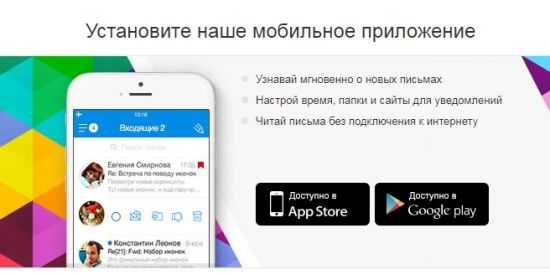
Вход через приложение:
- Запустите программу.
- Выберите сервис, с которого собираетесь авторизоваться.
- Введите логин и пароль.
- Нажмите «Войти».
4.Нажмите «Восстановить».
5.Если к почте был привязан телефон, то на него будет выслано SMS-сообщение с кодом. Введите полученную комбинацию и сможете создать новый пароль.
Создать электронную почту mail.ru можно абсолютно бесплатно. Выполняется данная процедура с любого устройства, имеющего доступ к интернету. Подробные инструкции по прохождению регистрации были описаны выше. Для входа в созданную почту пользователю нужно лишь указать свои логин и пароль. Если же не помните пароль, то можете легко его восстановить, выбрав вкладку «Забыли пароль».
Еще можете почитать:
Создать аккаунт в Варфейс с бонусом?
Завершение регистрации
Система предложит совершить еще несколько действий (от них можно отказаться):
- Указать свою старую электронную почту и пароль от нее, чтобы почта, приходящая туда, попадала на твой новый адрес:
Загрузить свое фото и создать подпись, которая будет добавляться в конце каждого письма от тебя:
Выбрать тему оформления (там будут стрелочки влево и вправо, чтобы посмотреть все варианты)
Лучше всего оставить обычную тему, на которой изначально установлена галочка, чтобы разноцветное оформление не отвлекало внимание. То есть просто нажми «Сохранить» на этом этапе:
Наконец, Mail.ru предлагает установить почтовое приложение на телефон (смартфон). Если на телефоне у тебя есть доступ в интернет, то это очень удобно: ты сможешь проверить почту в любом месте:
Итак, регистрация окончена, тебя можно поздравить! Ты находишься в своем почтовом ящике. Скорее всего, там уже есть несколько приветственных писем от Mail.ru:
Слева находится кнопка «Написать письмо» и меню выбора нужной папки с письмами («Входящие», «Отправленные» и прочие), а справа — содержимое выбранной папки, в данном случае — «Входящие», т.е. письма, которые пришли тебе. Чтобы прочитать письмо, просто нажми на его заголовок.
Необходимо исправить следующие ошибки:
Необходимо исправить следующие ошибки:
Один раз зарегистрировавшись, вы получаете возможность отправлять открытые письма от своего имени.
Внимание! Администрация сайта оставляет за собой право блокировать учетную запись пользователей, оставивших о себе заведомо ложную информацию
По звонку
Если ваш оператор подключен к подтверждению по звонку, мы позвоним на указанный вами номер.
В окне подтверждения введите последние шесть цифр номера, с которого вам позвонили. Например, если звонок поступил с номера +1 987 654 3210 , нужно ввести цифры 543210 .
Нажмите «Я не получил звонок», если вам не позвонили, и подтвердите номер по СМС.
Введите код из СМС. Если через 5 минут сообщение не пришло, нажмите «Не пришло SMS».
По коду
Если вы не указывали номер телефона при регистрации, введите код с картинки.
Если код введен правильно, вы попадете в ваш новый почтовый ящик. Логин и пароль можно использовать на всех проектах Mail.ru.
Если у вас возникли проблемы с регистрацией, воспользуйтесь нашим помощником .
Варианты регистрации ящика
Для создания личной электронной почты на Яндексе необходимо зарегистрироваться в системе: получить учетную запись. Она позволит вам пользоваться всеми сервисами Яндекс (почта, карты, музыка, диск, маркет).
Создавая учетку, вы одновременно оформляете почту. Сделать удобнее с компьютера или ноутбука. Возможна регистрация через мобильное приложение. Мы рассмотрим все возможные варианты.
С компьютера
Потребуется ввести:
- имя, фамилию;
- придуманный логин (ваше имя в системе Яндекс);
- пароль.
По желанию вы можете привязать ящик к номеру мобильного телефона. При регистрации, смене пароля или его восстановлении вам будут приходить на него сообщение с кодами подтверждения.
При создании почты можно и не указывать номер телефона, как в таком случае пройти регистрацию рассмотрим ниже.
Итак, вы ввели ФИО. Осталось придумать логин
Важно он должен быть уникальным. Система подскажет, если имя занято и предложит свободные варианты
Вы и сами можете добавить (удалить) цифры или буквы. После регистрации изменить логин не получится, помните об этом.
Не менее важный шаг при создании учетной записи – пароль. Он должен содержать латинские строчные и заглавные буквы, допустимы так называемые непечатные символы (# _ вопросительный и восклицательный знаки). Не создавайте очевидные пароли из даты рождения своей или близких, именами или кличками питомцев. Не подойдут и простая последовательность цифр из серии 12345. Не можете сами придумать надежный пароль – воспользуйтесь подсказкой системы. Затем повторите придуманный или сгенерированный пароль в следующей графе.
Введите номер телефона и нажмите «Зарегистрироваться». После чего вам придет смс-код. Его вы введете в специальную графу в появившемся окне.
https://youtube.com/watch?v=yn06hxzXemQ
Через телефон и планшет
Мобильное приложение Яндекс позволяет создать учетную запись по номеру телефона. Его можно установить на телефоны с операционной системой IOS, Android, Windows Phone.
Для создания почты на мобильном на андроид проделайте следующее:
Зайдите в Google Play, скачайте мобильное приложение Яндекс почта.
Зайдите в него и выберите «Завести Яндекс почту».
В появившемся окне введите номер мобильного телефона.
- Нажмите далее.
- Введите код из СМС сообщения.
- Заполните личные данные
- Придумайте логин и пароль.
- Нажмите «Зарегистрироваться».
Процедура создания почты на айфоне аналогична описанной выше.
Без номера телефона
Не хотите вводить номер мобильного — нажмите на надпись «У меня нет телефона». Система предложит вам выбрать контрольный вопрос или придумать свой.
Ответ нужно запомнить, он пригодится для восстановления доступа, если вы забудете пароль.
После того как вы выберете контрольный вопрос порядок действий следующий:
- Напишите ответ в соответствующее поле.
- Затем введите символы с картинки.
- Нажмите зарегистрироваться.
Затем примите условия пользовательского соглашения, кликнув на соответствующую кнопку. Все регистрация завершена.
Верификация
Введите имя домен в соответствующую ячейку в окне регистрации.
- Кликните Подключить бесплатно.
- Выберите домен из списка.
- Затем откроется окно с выбором вариантов верификации.
- Пройдите ее.
Работа с почтовым ящиком
Работа в почте требует определенных знаний. Сначала нужно нажать на вкладку «настроить папки». Здесь можно создать папки. В левой части располагаются необходимые сервисы. Важным является «работа с письмами».
Здесь можно изменить размер списков в папке. Чтобы письма группировались по отправителям и теме, нужно отметить галочку на устройстве почтового ящика.
Можно установить и переход на определенную страницу после удаления письма. Можно установить галочку напротив «адресной книги». Все контакты будут добавляться в адресную книгу. Чтобы не получать рассылки от сервиса, можно убрать галочку во вкладке «рассылки».
Основной интерфейс
При входе в сервис открывается страница с входящими письмами. Для открытия нужно нажать на письмо левой клавишей мыши. Непрочитанные сообщения выделяются синими кружками, а открытые серыми.
Число непрочитанных писем можно посмотреть у слова «входящие». Кроме того, количество указывается и верхней строке, где написано «почта».
Перещелкивая кружочками можно непрочитанные письма обозначить, как прочитанные. В письмах можно устанавливать и красный флажок. Это позволит отметить важные сообщения. В квадратике напротив писем можно ставить галочки. Таким образом, можно выделить сообщения для проведения одного действия, например, для удаления или помещения в папку спам.
Во вкладке «отправленные письма» находятся все исходящие сообщения. В черновиках содержатся написанные, но неотправленные письма. Папка спам содержит нежелательные письма, а также сообщения рекламного характера. В корзине скапливаются удаленные письма.
Создание и отправка писем
Для написания письма нужно нажать на клавишу «написать письмо». А для ответа на послание. Следует нажать «ответить». После нажатия клавиши появится форма для сообщения, которую нужно заполнить.
В окне нужно заполнить «от кого», «кому» и «тема». Есть и скрытая копия, сюда можно занести получателей, которых можно ознакомить с письмом, но об этом не будут знать другие получатели. Адрес можно написать самостоятельно или выбрать в адресной книге. Сообщение можно послать сразу нескольким получателям.
https://youtube.com/watch?v=iJezhAno6zQ
Чтобы увидеть электронный адрес, нужно навести курсор на имя получателя. Адрес можно редактировать. Для этого следует нажать на него левой кнопкой мыши и внести изменения. Для удаления адреса следует нажать на крестик рядом с получателем.
Можно использовать следующие горячие клавиши:
- Ctrl+A – для выделения адреса или информации.
- Ctrl+C – для копирования.
- Ctrl+V- вставка скопированного.
- Backspace – удаление отмеченного.
Настройка подписи в письме
Для настройки подписи следует выполнить следующие действия. Нажать на вкладку «еще».
Здесь нажать на вкладку «настройки» и выбрать имя отправителя и подпись.
После этого откроется вкладка настройки подписи. В графе необходимо записать нужную подпись. Затем следует щелкнуть на «сохранить». Для проверки нужно посмотреть на новое письмо и на подпись.
Создание автоответа
Для создания автоответа нужно зайти в настройки и нажать на клавишу «автоответчик». Переключатель следует поставить в положение «вкл».
В разделе «работает с …» необходимо указать время работы. В пункте «время работы» нужно проставить часы для работы автоответчика. При необходимости можно поставить «круглосуточно». Затем вводится текст ответа и нажимается «сохранить».
В этом случае автоответ будет отправляться раз за 12 часов, но не на каждое письмо.
Создание папок и автоматическое размещение писем в нужные
Папку можно создать для какой–то конкретной категории писем. И на такую папку можно поставить пароль для дополнительной защиты.
Для этого нужно зайти во вкладку «настроить папки». Затем следует нажать на клавишу «добавить папку». Откроется окно для выбора нового каталога. Если оставить «на верхнем уровне» папка будет оформлена в общем каталоге. Для создания дочернего каталога следует создать входящие и папка станет дочерней. Затем нужно кликнуть на «добавить». После этого необходимо выделить письма, которые будут размещены в этой папке. Потом нажимается кнопка «переместить» и выбирается созданный каталог. Папку можно защитить паролем.
Создание контактов и распределение их по группам
Для добавления контакта в группу нужно его выделить и кликнуть вкладку «в группу». Затем нужно нажать «применить».
Как создать второй почтовый ящик на mail ru
Для создания второго ящика нужно выйти из уже созданной записи с помощью клавиши «выход». Затем нужно выполнить все те же действия, что и при регистрации первого ящика.
При соблюдении простых инструкций пользоваться почтой mail легко и просто.
Как создать электронную почту Gmail на телефоне?
В первую очередь рассмотрим создание почты Gmail, так как она используется для получения доступа к контенту на Play Market. То есть без наличия этой почты владелец смартфона не сможет скачать с упомянутого сервиса ни одного приложения, а значит, многие интересные игры и полезные программы останутся для него недоступными.
Для регистрации почты Gmail необходимо выполнить такие действия:
- включите любое предустановленное приложение от Google (например, Play Market или Gmail);
- при запуске выберите опцию «Создать аккаунт»;
- укажите запрашиваемые данные (ФИО и прочее);
- придумайте данные для авторизации (запоминающийся логин и сложный пароль);
- укажите номер телефона (для подтверждения регистрации и создания привязки номера к аккаунту);
- прочитайте правила сервиса и согласитесь с ними.
Выполнение перечисленных действий займет несколько минут и позволит зарегистрировать на телефоне электронную почту от Google. Более того, указанные регистрационные данные можно будет использовать для доступа к другим Google-сервисам.
Важно: Если вы ранее создавали электронную почту на телефоне или ПК, то вместо регистрации нового аккаунта понадобится лишь ввести ранее использовавшиеся авторизационные данные (логин и пароль). После этого на телефоне появится привязка к ранее зарегистрированной почте и другим сервисам от Google
Если какие-либо приложения от Google на телефоне найти не удалось, то бесплатно создать электронную почту можно другим способом. Понадобится перейти в настройки телефона, найти там раздел «Аккаунты» (на некоторых телефонах раздел может называться иначе), после чего нажать «Добавить аккаунт» и выбрать «Google». Дальнейшие действия точно такие же, как в вышеприведенной инструкции, описывающей регистрацию почты Google через приложение.
Демонстрация всех особенностей регистрации в видеоформате представлена в конце статьи. Если текстового описания окажется недостаточно, рекомендуем посмотреть добавленный видеоролик.
Важно: Для скачивания приложений и синхронизации данных на смартфоне и в «облаке» Google понадобится только почта Gmail. Остальные (далее представленные) почтовые сервисы нужны для других целей, потому их создание, в отличие от регистрации Gmail, не является для владельцев смартфонов приоритетной задачей
Но нюансы создания других популярных почтовых ящиков (на Mail.ru и Яндекс) мы все равно рассмотрим. В определенных ситуациях их наличие может сыграть немаловажную роль.
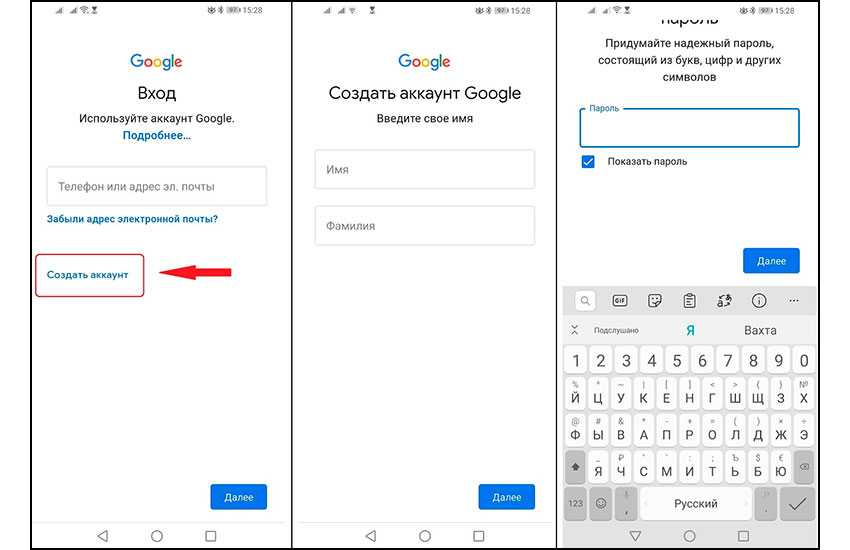
Быстрый старт
После того как создадите аккаунт, в браузере сразу же появится страничка почтового ящика с предложением выполнить первые настройки.
Как войти в свою почту – узнайте на этой странице.
Если вы хотите воспользоваться сервисным гидом, нажмите «Настроить» в нижней панели.
Укажите вид предпочитаемого интерфейса: «Стандартный», «С колонкой письма», отключение/включение компактного вида. Щёлкните «Продолжить».
Выберите графическую тему (картинку под фон) для оформления профиля. Щёлкните «Приступить к работе».
Для перехода к другим службам сайта используйте верхнее меню: Мой мир (личная страничка в соцсети сайта), Игры, Знакомства, Новости, Поиск и др.
Доступ к личной информации выполняется через панель профиля (клик по логину вверху справа).
Чтобы предотвратить взлом созданного почтового ящика на Mail.ru:
- при наличии в аккаунте подозрительных изменений сразу меняйте пароль;
- отслеживайте, с каких устройств выполнялась авторизации в email (другой ПК, смартфон будут указывать на несанкционированный доступ);
- используйте встроенные функции безопасности: «Анонимайзер» – использование сгенерированного адреса для скрытия логина учётки; «Антивирус» – сканирование писем на наличие вредоносных ссылок, файлов; кнопка «Спам» – блокировка сомнительных писем;
- не скачивайте файлы в письмах, полученных с незнакомых адресов;
- не используйте один и тот же пароль для входа на разных сайтах (например, в Майл и ВКонакте); так при взломе злоумышленник получит доступ сразу к двум учёткам;
- не сообщайте никому логин и пароль, реквизиты банковской карты при получении запроса по почте.
Обязательно ли указывать свой номер телефона
Как зарегистрироваться в «Майле» без телефона и возможно ли это? На данный момент сервис не принуждает регистрирующихся пользователей в обязательном порядке фиксировать свои контактные данные. Есть возможность отказаться от ввода номера и в качестве «страховочного» контакта указать адрес другой электронной почты (это может быть также адрес «Майл.ру» или иного почтового сервиса). Для чего вообще указываются эти данные? Благодаря дополнительным контактам пользователя проблемы с восстановлением доступа к аккаунту не возникнут. Если номер задан для учетной записи, то при попытке восстановления пароля держателю номера будет отправлено текстовое уведомление с инструкций по формированию нового пароля. Аналогичная ситуация и с дополнительным ящиком эл. почты.
Обращаем внимание, что вовсе не обязательно «привязывать» номер при заполнении анкеты на формирование почтового ящика. Это можно сделать и после того, как он будет готов
В настройках электронной почты есть функционал для ввода сотового номера.


































