Автоматические субтитры в обычных и коротких видео
Автоматические субтитры доступны для следующих языков: английского, вьетнамского, индонезийского, испанского, итальянского, корейского, немецкого, нидерландского, португальского, русского, турецкого, украинского, французского и японского.
Мы рекомендуем использовать эту функцию, когда нет возможности создавать субтитры вручную. Если она доступна для вашего языка, то автоматические субтитры будут по умолчанию добавляться в видео
Обратите внимание, что время обработки зависит от сложности звуковой дорожки. Поэтому субтитры могут появиться не сразу
Наши специалисты постоянно совершенствуют технологию, но иногда речь распознается неверно. Обычно ошибки в автоматических субтитрах связаны с неправильным произношением, акцентом или диалектом говорящего, а также с посторонними шумами. В связи с этим рекомендуем вам просматривать субтитры, которые были созданы автоматически, и при необходимости редактировать их.
Вот как проверить субтитры:
- Войдите в аккаунт и откройте Творческую студию YouTube.
- В меню слева нажмите Субтитры.
- Выберите нужное видео.
- Нажмите на значок «Ещё» напротив субтитров, которые хотите просмотреть и изменить.
- Прочитайте субтитры и при необходимости измените или удалите фрагменты.
Неполадки при автоматическом создании субтитров
Проблемы при автоматическом создании субтитров могут возникнуть по одной из следующих причин:
- Субтитры пока недоступны, так как сложная звуковая дорожка ещё обрабатывается.
- Функция автоматического создания субтитров недоступна для выбранного языка.
- Видео слишком длинное.
- Видео имеет низкое качество звука или содержит речь, которую YouTube не может распознать.
- Видео начинается с длительного фрагмента без звука.
- Одновременно говорят несколько человек.
Автоматические субтитры в трансляциях
Примечание. Автоматические субтитры доступны только для отдельных англоязычных трансляций. Включить эту функцию на уровне канала нельзя.
Сейчас автоматические субтитры доступны для стримов на тех англоязычных каналах, трансляции на которых ведутся со стандартной задержкой и без встроенных субтитров. Мы рекомендуем использовать эту функцию, когда нет возможности создать субтитры вручную. Подробнее о требованиях к субтитрам для прямых трансляций…
Автоматические субтитры не сохраняются после окончания эфира. При просмотре трансляции в записи они создаются заново и могут отличаться от тех, что показывались ранее.
Как настроить автоматические субтитры
Чтобы включить автоматические субтитры для предстоящей трансляции, выполните следующие действия:
- Откройте YouTube.
- В правом верхнем углу страницы нажмите на значок Создать Начать трансляцию.
- В меню слева выберите Трансляции .
- Включите Субтитры в настройках трансляции.
- Выберите вариант «Автоматические субтитры».
- Укажите язык видео.
Устранение неполадок
Проблемы при автоматическом создании субтитров к трансляции могут быть вызваны одной из следующих причин:
- Функция пока недоступна на канале автора, поскольку у него менее 1000 подписчиков.
- Трансляция ведется с мобильного устройства с наименьшей задержкой.
- Функция автоматического создания субтитров недоступна для выбранного языка.
- Видео имеет низкое качество звука или содержит речь, которую YouTube не может распознать.
- Говорят сразу несколько человек.
Примечание. Чтобы отключить автоматические субтитры в прямых трансляциях на своем канале, обратитесь к команде поддержки авторов.
Automatic captions on long-form videos and Shorts
Automatic captions are available in Dutch, English, French, German, Indonesian, Italian, Japanese, Korean, Portuguese, Russian, Spanish, Turkish, Ukrainian, and Vietnamese.
We encourage creators to add professional captions first. If automatic captions are available, they’ll automatically be published on the video. Automatic captions may not be ready at the time that you upload a video. Processing time depends on the complexity of the video’s audio.
YouTube is constantly improving its speech recognition technology. But automatic captions might misrepresent the spoken content due to mispronunciations, accents, dialects, or background noise. Always review automatic captions and edit any parts that haven’t been properly transcribed.
Here’s how you can review automatic captions and make changes, if needed:
- Sign in to YouTube Studio.
- From the left menu, select Subtitles.
- Click the video you want to add captions or subtitles to.
- Under “Subtitles”, click More next to the subtitles you want to edit.
- Review automatic captions and edit or remove any parts that haven’t been properly transcribed.
Troubleshoot automatic captions issues
If your video doesn’t generate automatic captions, it could be due to one or more of the following reasons:
- The captions aren’t available yet due to processing complex audio in the video.
- Automatic captions don’t support the language in the video.
- The video is too long.
- The video has poor sound quality or YouTube doesn’t recognize the speech.
- There’s a long period of silence at the beginning of the video.
- There are multiple speakers whose speech overlaps or multiple languages at the same time.
Automatic captions on live-stream videos
Note: Automatic captions for live streams are available in English only. The automatic captions can only be turned on for individual live streams, not the entire channel.
Automatic captions for live streams are currently being rolled out to English channels. These channels are streaming at «normal latency» with professional captions unavailable. We encourage creators to use professional captions first. Learn about live caption requirements.
After the live stream ends, live automatic captions won’t remain on the video. New automatic captions will be generated based on the VOD process, and may be different from the ones that appeared during the live stream.
Set up live automatic captions
Here’s how you can turn on live automatic captions:
- Go to YouTube.
- From the top right, click Create Go live.
- Choose Stream from the left-hand menu.
- Within stream settings, turn on Closed captions.
- Choose “Automatic captions” as the captions source.
- Select your video language.
Troubleshoot live automatic captions
If the live stream doesn’t show automatic captions, it could be due to one or more of the following reasons:
- The feature hasn’t been turned on for the channel, as we’re slowly rolling out to channels with more than 1,000 subscribers.
- Channel is streaming in ultra low or low latency (such as a mobile live stream). Live automatic captions are only available for normal latency streaming.
- Automatic captions don’t support the language in the video.
- The video has poor sound quality or YouTube doesn’t recognize the speech.
- There are multiple speakers whose speech overlaps or multiple languages at the same time.
Note: To prevent automatic captions from being shown on your live streams get in touch with the Creator Support Team.
Добавление субтитров другими пользователями
На Ютубе есть возможность добавлять текстовую расшифровку не только автором, но и зрителями. Эта функция включена при загрузке ролика.
Автор может отключить ее перед тем, как разрешить публикацию. Для этого:
- Открыть «Расширенные настройки»;
- Посередине списка найти строку «Субтитры других пользователей»;
- Убрать галочку из поля.
Если запрета нет, можно заходить на чужие видео («Настройки»-«Субтитры»), прописывая текст на экране.
Как видно, поставить субтитры на видео несложно. Они комментируют происходящее или дублируют речь; для подстрочного перевода используются русский и европейские языки. Все это открывает для пользователя новые возможности по продвижению канала.
Параметры субтитров
В отличии от того самого кинотеатра, видеохостинг решил пойти другим путем. YouTube предлагает всем желающим самостоятельно задать необходимые параметры отображающемуся тексту. Ну а чтобы во всем разобраться как можно лучше, необходимо изначально ознакомиться со всеми параметрами подробнее.
- Сначала нужно войти в сами настройки. Для этого вам необходимо нажать значок шестеренки, и в меню выбрать пункт «Субтитры».
- Ну а в самом меню субтитров нужно нажать на строку «Параметры», которая располагаются в самом верху, рядом с названием раздела.
- Вот вы и на месте. Перед вами открылись все инструменты для взаимодействия непосредственно с отображением текста в записи. Как можно заметить, параметров этих довольно много – 9 штук, поэтому стоит поговорить о каждом по отдельности.
Семейство шрифтов
Первый на очереди параметр – это семейство шрифтов. Здесь вы можете определить исходный вид текста, который можно будет изменить, используя другие настройки. Так сказать, это основополагающий параметр.
Всего на выбор дается семь вариантов отображения шрифта.

Чтобы вам было легче определиться, какой выбрать, ориентируйтесь на изображении ниже.
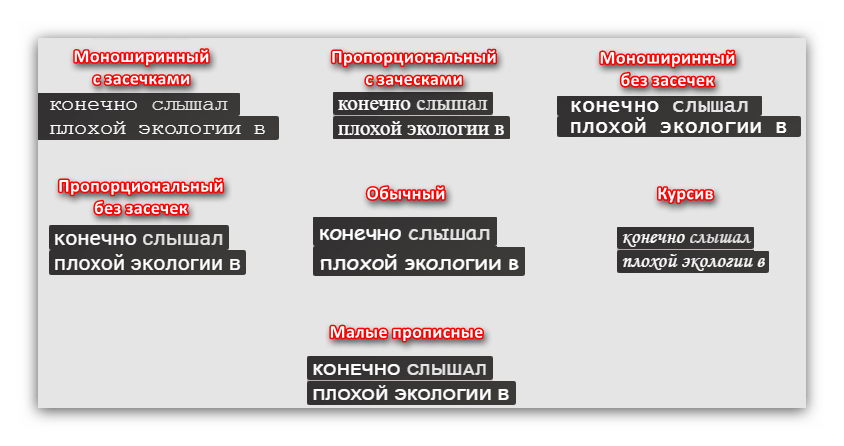
Все просто – выберете тот шрифт, который вам приглянулся и нажмите на него в самом меню в проигрывателе.
Цвет и прозрачность шрифта
Здесь все еще проще, название параметров говорит само за себя. В настройках этих параметров вам дадут выбрать цвет и степень прозрачности текста, который будет отображаться в видеозаписи. На выбор вам предоставляют восемь цветов и четыре градации прозрачности. Конечно, классическим считается белый цвет, а прозрачность лучше выбирать стопроцентную, но если вы хотите поэкспериментировать, то выберете какие-то другие параметры, и переходите к следующему пункту настроек.

Размер шрифта
«Размер шрифта» — это очень полезный параметр отображения текста. Хоть суть его до боли проста – увеличивать или, наоборот, уменьшать текст, но пользы он может принести немерено. Конечно же, имеется в виду пользы для слабовидящих зрителей. Вместо того чтобы искать очки или увеличительное стекло, можно просто выставить размер шрифта побольше и наслаждаться просмотром.
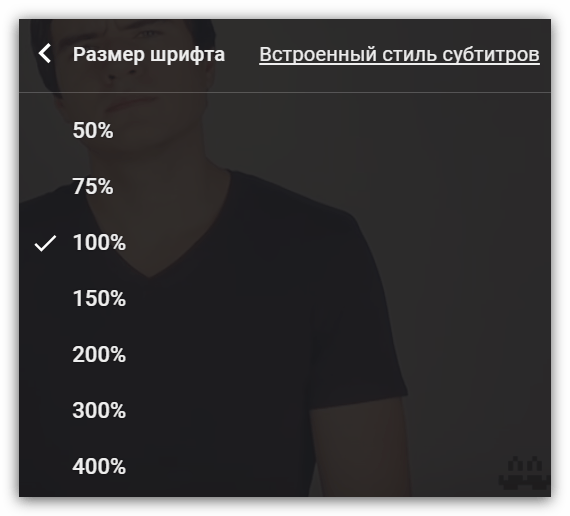
Цвет и прозрачность фона
Здесь также говорящее название параметров. В нем вы можете определить цвет и прозрачность фона за текстом. Конечно, сам цвет мало на что влияет, а в некоторых вариантах, например, пурпурном, даже раздражает, но любителям сделать что-то не такое как у всех, понравится.
Тем более что можно сделать симбиоз двух параметров – цвета фона и цвета шрифта, например, фон сделать белым, а шрифт черным – это довольно приятная комбинация.

А если вам кажется, что фон со своей задачей не справляется – он сильно прозрачный или, наоборот, недостаточно прозрачный, то в представленном разделе настроек вы сможете выставить этот параметр. Конечно, для более удобного прочтения субтитров рекомендуется ставить значение «100%».
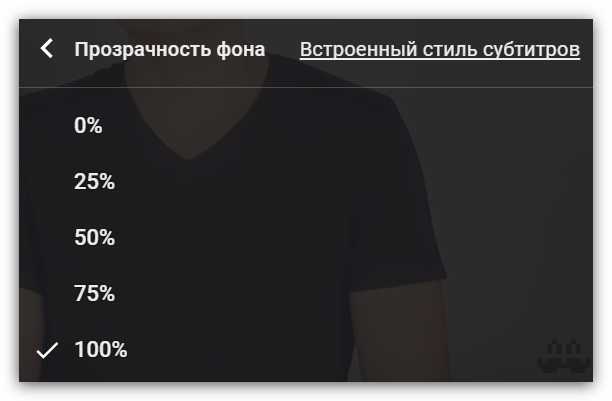
Цвет и прозрачность окна
Эти два параметра решено было объединить в один, так как они взаимосвязаны. По своей сути они ничем не отличаются от параметров «Цвет фона» и «Прозрачность фона», только лишь в размерах. Окно – это область, в рамках которой размещается текст. Настройка данных параметров происходит аналогичным способом, как и настройка фона.
Стиль контуров символа
Очень интересный параметр. С помощью него вы можете сделать текст еще более выделяющимся на общем фоне. По стандарту задан параметр «Без контура», однако вы можете выбрать четыре вариации: с тенью, приподнятый, утопленный или добавить границы тексту. В общем, проверьте каждый вариант и выберите тот, что вам больше понравится.
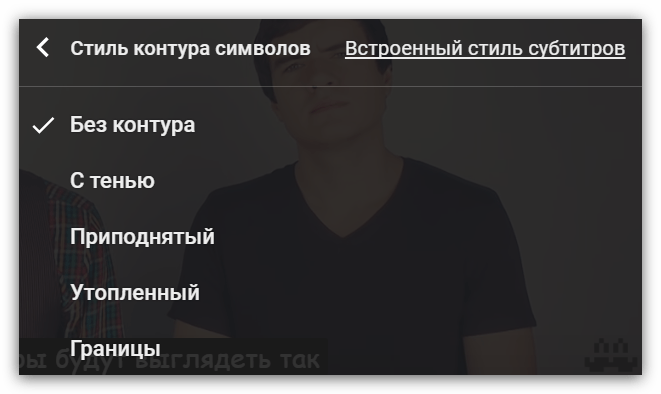
Зачем нужны субтитры на Youtube?
Разбираться с подключением и настройками титров на видео нужно тем, кто нацелен на привлечение разноязыковой аудитории. Например, вы снимаете ролики на русском языке, но хотели бы, чтобы оно было доступно и для англоговорящих пользователей.
Помимо этого, многие блогеры добавляя текстовое сопровождение видеоряда к своим роликам, помогают глухим и слабослышащим людям. Таких пользователей Ютуба много, но не каждый контент доступен для их просмотра.
Так же субтитры выручают офисных служащих, которые захотели отвлечься от рабочих обязанностей и посмотреть видео. Мало какое руководство одобряет подобное времяпрепровождение, поэтому приходится скрываться. Субтитры в данном случае спасут, так как даже не придется пользоваться наушниками.
Не стоит забывать, что Youtube сильно заостряет внимание на правильно оформленном контенте. А наличие тестового сопровождения — это как раз один из пунктов, хоть и необязательных
К тому же вы увеличиваете возможность попадания видео в первые результаты поиска по нескольким запросам. Видеохостинг имеет отдельный алгоритм выборки по публикациям с титрами.
Как открыть или убрать субтитры для видео на YouTube
Субтитры доступны в фильмах, если добавлены владельцем видео, и в случае некоторых фильмов, к которым они были добавлены автоматически через YouTube.
Если для видео на YouTube имеются субтитры, Вы можете их включить, нажав значок субтитров под фильмом. В зависимости от вашего местоположения, значок субтитров будет выглядеть так:

Чтобы отключить субтитры, нажмите на значок субтитров и Отключить субтитры .
Выбор языка субтитров
Чтобы выбрать язык субтитров, нажмите на значок субтитров. Если в списке нет нужного языка, вы можете попробовать Перевести субтитры, тогда они будут переведены автоматически с помощью Переводчика Google.
Чтобы включить автоматический перевод субтитров:
- Нажмите на значок субтитров под фильмом.
- Нажмите на Функции.
- Нажмите на Перевести субтитры .
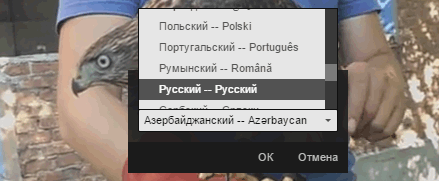
Изменение настроек по умолчанию для субтитров YouTube
Если Вы хотите изменить настройки субтитров (если они есть), чтобы они, по умолчанию, всегда показывались или скрывались:
- Откройте страницу Настройки учетной записи.
- Выберите Воспроизведение в меню слева.
- Установите или снимите флажок Всегда показывать субтитры . (Выберите Показывать автоматически созданные субтитры (если они доступны) для того, чтобы включить автоматические субтитры для видео, которые еще не имеют субтитров).
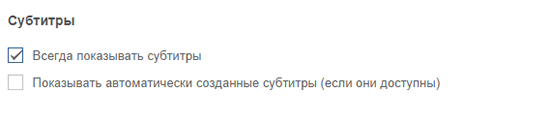
Текст субтитров видео
Для фильмов YouTube с субтитрами Вы можете просмотреть полный список субтитров и перейти к определенной части фильма.
Чтобы открыть интерактивный список:
- Нажмите на Ещё под плеером.
- Выберите Текст субтитров. По мере просмотра фильма, текст субтитров будет поочередно выделяться, показывая текущий текст.
Отключение субтитров на телевизорах и игровых приставках
Довольно часто из-за настроек по умолчанию на телевизоре или игровой консоли присутствуют субтитры, а пользователи не знают, как от них избавиться. Между тем, здесь нет ничего сложного, все действия выполняются буквально в несколько кликов. В качестве примеров стоит рассмотреть наиболее популярные модели:
На телевизорах Самсунг удалить текст с экрана можно в соответствии с инструкцией:
- После включения телевизора, нажать на пульте кнопку меню.
- Стрелками прокрутить список и выбрать «Настройки».
- Перейти в «Общие», а затем – в «Специальные возможности».
- В пункте «Настройки субтитров» кликнуть по надписи «Выключить».
Есть модели Самсунг, в которых возле строки «Caption» горит точка зеленого цвета. Это указывает на то, что функция субтитров в данный момент включена. Для отключения нажимается «ОК» или «Ввод», после чего точка станет серого цвета, а сама опция будет отключена.
Телевизоры LG тоже демонстрируют субтитры. Чтобы их отключить, нужно использовать родной пульт с кнопкой «Subtitle». При однократном нажатии текст отключается, а при двойном нажатии – включается вновь. Однако, данная функция работает не на всех телевизорах этой марки. При ее отсутствии, удаление субтитров осуществляется с помощью смарт-меню:
- Войти в настройки и перейти в раздел «Дополнительные элементы управления».
- Во вкладке «Субтитры» можно выполнить их отключение или настроить их внешний вид и язык.
В некоторых моделях функция отключения субтитров скрыта. Для удаления нужно включить телевизор и нажать «Ввод» на пульте. Справа вверху появится значок СС, означающий скрытые субтитры. При нажатии на него один раз текст пропадет, а после повторного нажатия появится снова.
Игровые приставки, хотя и подключаются к телевизорам, имеют собственное меню, в котором и выполняются все действия, отображаемые на экране. В качестве примера можно рассмотреть устройство Xbox, где отключение ненужного текста производится в следующем порядке:
- На экране найти иконку приставки и нажать на нее.
- В открывшемся гиде нужно перейти в «Профиль и система», далее – в «Настройки».
- Среди настроек отыскать пункт «Специальные возможности», открыть его и перейти в «Субтитры».
- Откроется небольшое меню из трех пунктов, из которых нужно выбрать опцию «Отключить субтитры».
Помощь в проверке загруженных субтитров
Если название, описание и субтитры будут переведены полностью, то начнётся процесс проверки. Материалы проверяются на предмет спама и сообщений нежелательного характера, но Вы также можете помочь в их проверке. Если пользователи загрузят соответствующее количество переводов для фильма, то членам сообщества соответствующего канала YouTube будет направлена просьба о помощи в их проверке.
При проверке переведенного содержимого, помните, что:
- следует искать и исправлять опечатки и неправильно переведенные субтитры;
- сообщить о спаме или оскорбительном содержания, нажав на Сообщить.
Если вы хотите попросить сообщество об исправлении переводов, нажмите Требуют доработки.
Если вы считаете, что перевод выглядит хорошо, нажмите В порядке, чтобы завершить проверку. После того, как достаточное количество пользователей выполнит проверку, субтитры будут автоматически одобрены. Их также может подтвердить владелец видео.
Настройка параметров
Преимущество внешних субтитров в том, что пользователь может настроить их размер и цвет, так как ему удобно.
На компьютере
Для настройки титров в веб-версии нужно:
- Запустить видеоролик.
- В правом нижнем углу на панели управления нажать на кнопку в виде шестеренки.
- Кликнуть «Субтитры».
- Нажать «Параметры».
Здесь можно выбрать семейство шрифтов, цвет и размер шрифта, цвет и прозрачность фона, цвет окна. Изменения сохраняются автоматически.
На телефоне
Настройка параметров на устройствах под управлением Андроид и iOS выполняется по-разному.
Инструкция для Андроид:
- Запустить приложение.
- Нажать на иконку профиля вверху справа.
- Выбрать «Настройки».
- Кликнуть «Субтитры».
Можно изменить такие параметры, как размер текста и выбрать подходящий шаблон стиля (цвет и фон).
Кликнув «Настройка пользователя», можно самостоятельно выбрать нужные значения, если имеющихся шаблонов недостаточно.
Руководство для iOS:
- Открыть приложение «Настройки» на технике Apple.
- Кликнуть «Основные».
- Выбрать «Универсальный доступ».
- Перейти в категорию «Медиа» и выбрать «Субтитры» и «Скрытые субтитры».
- Нажать «Стиль» и установить шрифт, размер и стиль контура.
Чтобы изменить другие параметры, нужно нажать «Создать новый стиль…» и внести нужные корректировки.
Отключаем через ПК
Отключить субтитры на персональном компьютере или мобильном телефоне легко. Начнем рассматривать инструкции, каким образом выполняется такое действие на отдельно взятых типах устройств.
В определенном видеоролике
Чтобы избавиться от надоедающей текстовой части, на ПК пользователь выполняет определенный алгоритм действий:
- наводим курсор на видеосюжет;
- дожидаемся появления строчки, в которой отсчитывается длительность сюжета, имеются настройки для аудио и качества изображения;
- левее значка «шестеренка» (обозначает настройки) располагается иконка прямоугольной формы, по которой кликаем левой клавишей мыши;
- субтитры исчезают.
Если по определенным причинам такой знак не отобразился, поступаем следующим образом:
- наводим курсор;
- дожидаемся, чтобы появилась знакомая нам строчка, нажимаем ЛКМ на изображение «шестеренки»;
- выбираем подпункт «субтитры», нажимаем на него;
- отображаются титры, внесенные автором в видеоролик;
- возле пункта «языки» располагается надпись «откл.» – кликаем по ней;
- титры отключаются автоматически.
Когда нет необходимости в удалении текста, а пользователю требуется только сменить язык, следует:
- выполнить пять первых манипуляций, приведенных выше;
- выбрать необходимый язык, если видеоролик изначально адаптировали для родного региона автора;
- включить просмотр контента.
Выключаем субтитры полностью
Если стандартно отключить субтитры не получается, то пользуются браузерными настройками.
К примеру, для Google Chrome выглядит процесс следующим образом:
- нажимаем левой клавишей мыши на значок с тремя вертикально расположенными точками;
- в строчку для поиска вписываем «cookies»;
- нажимаем подпункт «настройка контента»;
- выбираем раздел «все cookies»;
- в поисковик вписываем «youtube.com»;
- стираем все найденное браузером;
- выполняем переход по адресу https://www.youtube.com/account_playback, нажимаем клавишу «сохранить».
Пользователь браузером Mozilla Firefox выполняет такие манипуляции:
- открывает раздел «настройки» уже известным способом;
- нажимает вкладку «конфиденциальность»;
- кликает ЛКМ на подпункт «удаление отдельных куков»;
- в поисковую систему вписывает «youtube.com»;
- стирает куки, найденные браузером;
- переходит по адресной ссылке https://www.youtube.com/account_playback;
- отключает субтитры, сохраняя данные настройки.
Automatic captioning advanced settings
Potentially inappropriate words in automatic captions
The “Don’t show potentially inappropriate words” setting in YouTube Studio replaces potentially inappropriate words with an open bracket, two underscores, and a closed bracket “” by default in automatic captions. This setting doesn’t affect any audio tracks or manually edited captions. It’s intended to help prevent potentially inappropriate words mistakenly appearing in automatic captions. It also doesn’t affect your video’s monetization status.
Automatic captioning applies to uploaded videos and live streams.
We still encourage creators to review all their automatically generated captions as we continue to improve our speech recognition software and reduce automatic captioning errors.
Here’s how you can turn off the “Don’t show potentially inappropriate words” setting, if needed:
- Sign in to YouTube Studio.
- From the left menu, select Settings .
- Select Channel Advanced settings.
- Under the «Auto-generated captions,» deselect Don’t show potentially inappropriate words.
Note: This setting is available for automatic captions and auto-translated subtitles.
Создание субтитров к видео на YouTube
Каждому зрителю достуно добавление субтитров к видео своего любимого блогера, если тот в свою очередь включил такую функцию у себя на канале и на данном ролике. Их добавление применяется либо на весь видеоролик, либо на определённый его отрезок.
Добавление своего перевода
Этот процесс не занимает много времени, так как YouTube быстро подбирает текст к видео. Но стоит отметить, что качество такого распознавания речи оставляет желать лучшего.
Откройте видеозапись на Ютуб, куда хотите добавить текст.
Нажмите на значок шестерёнки внизу ролика.
В открывшемся меню перейдите во вкладку «Субтитры».
Нажмите на «Добавить субтитры»
Обратите внимание, не все видеоролики поддерживают их добавление. Если в меню нет такой строчки, то это значит, что автор запретил другим пользователям переводить данную работу.
Выберите язык, который будет использоваться для работы с текстом
В нашем случае это русский язык.
Как мы видим, над этим видеороликом уже поработали и перевод здесь уже есть. Но любой может его подредактировать и исправить недочеты. Выберите подходящий отрезок времени и добавьте свой текст. Затем кликните «Требуется доработка».
Перед вами откроется черновик, который доступен для изменения или удаления. Пользователь также может указать себя как автора текстовых титров, тогда его ник будет указан в описании видеоролика. В конце работы нажмите кнопку «Отправить».
Отметьте, готов ли перевод к публикации или другие люди могут его отредактировать. Стоит заметить, что добавленные субтитры проверяются специалистами YouTube и автором видео.
Кликните «Отправить» для того, чтобы работа была получена и проверена специалистами Ютуба.
Пользователь также может пожаловаться на созданные ранее субтитры, если они не соответствуют требованиям сообщества или просто некачественные.
Как мы видим, добавить свой текст в видео позволяется лишь тогда, когда автор разрешил делать это на данном видеоролике. Он также может разрешить функцию перевода названия и описания.
Удаление своего перевода
Если по какой-то причине пользователь не хочет, чтобы его титры видели другие, он может их удалить. При этом сами субтитры не удалятся из видеоролика, так как автор теперь имеет полные права на них. Максимум, что разрешается сделать юзеру – это убрать связь между сделанным переводом и своим аккаунтом на Ютубе, а также удалить свой ник из списка авторов.
- Войдите в «Творческая студия YouTube».
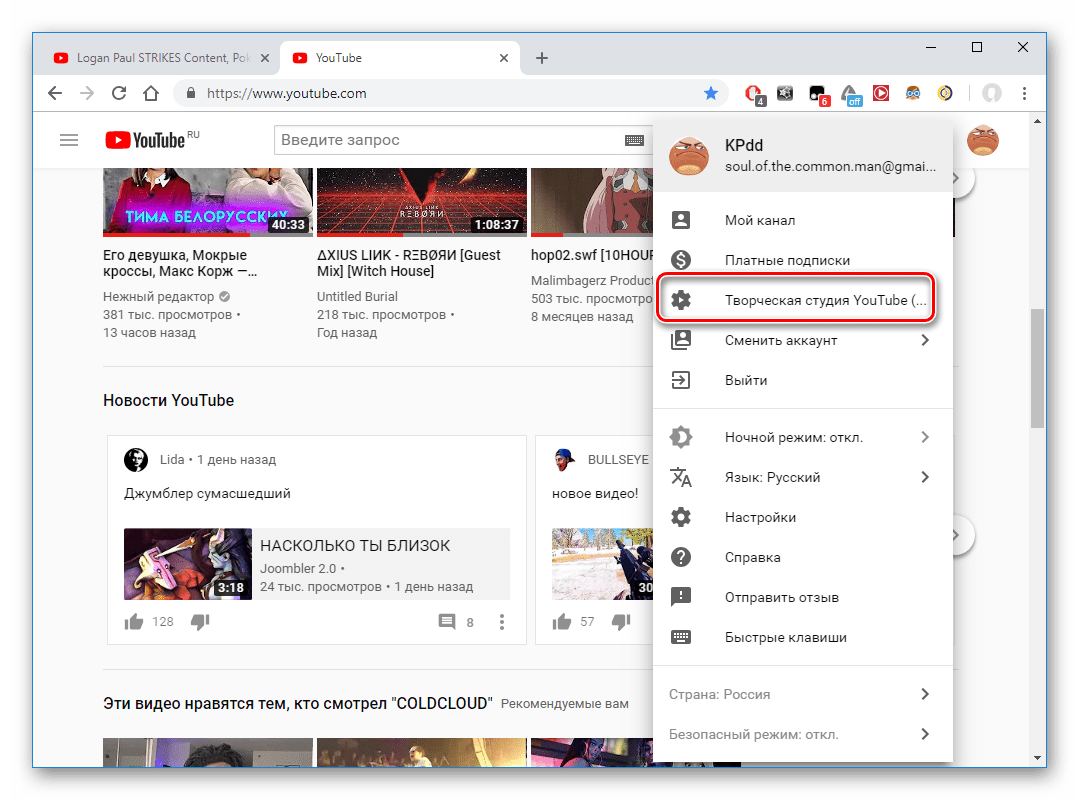
Перейдите в раздел «Другие функции», чтобы открылась вкладка с классической творческой студией.
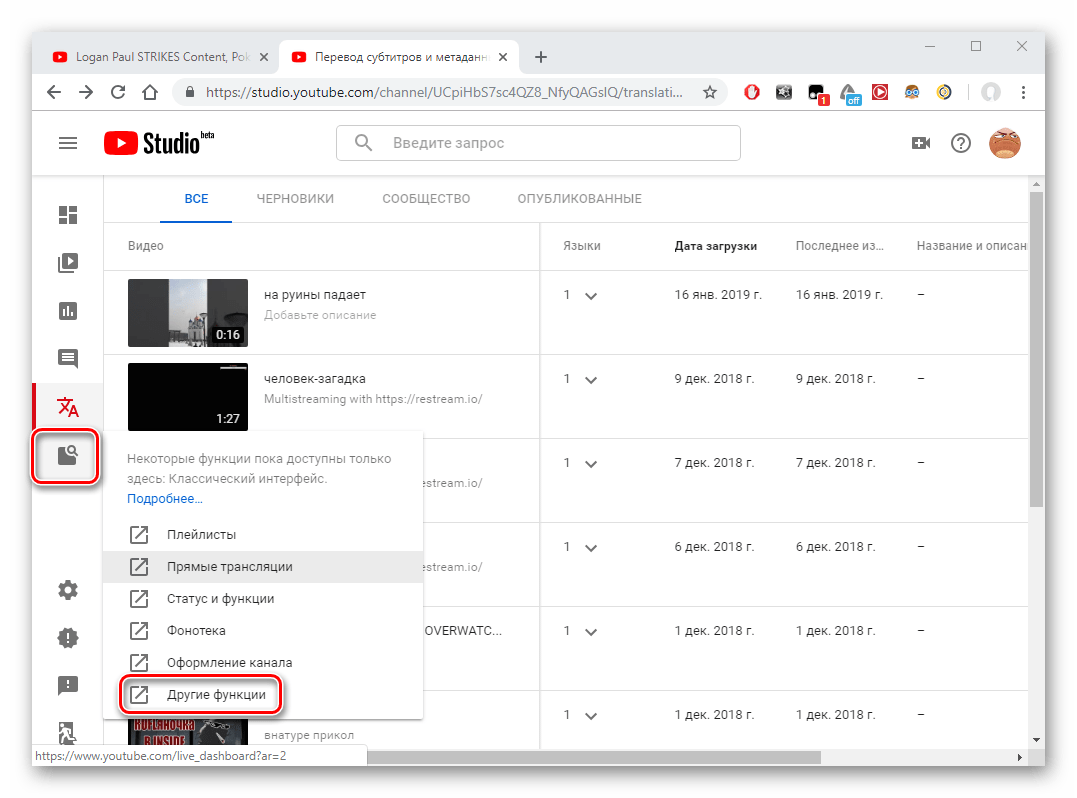 В новой вкладке нажмите «Ваши субтитры и переводы».
В новой вкладке нажмите «Ваши субтитры и переводы».
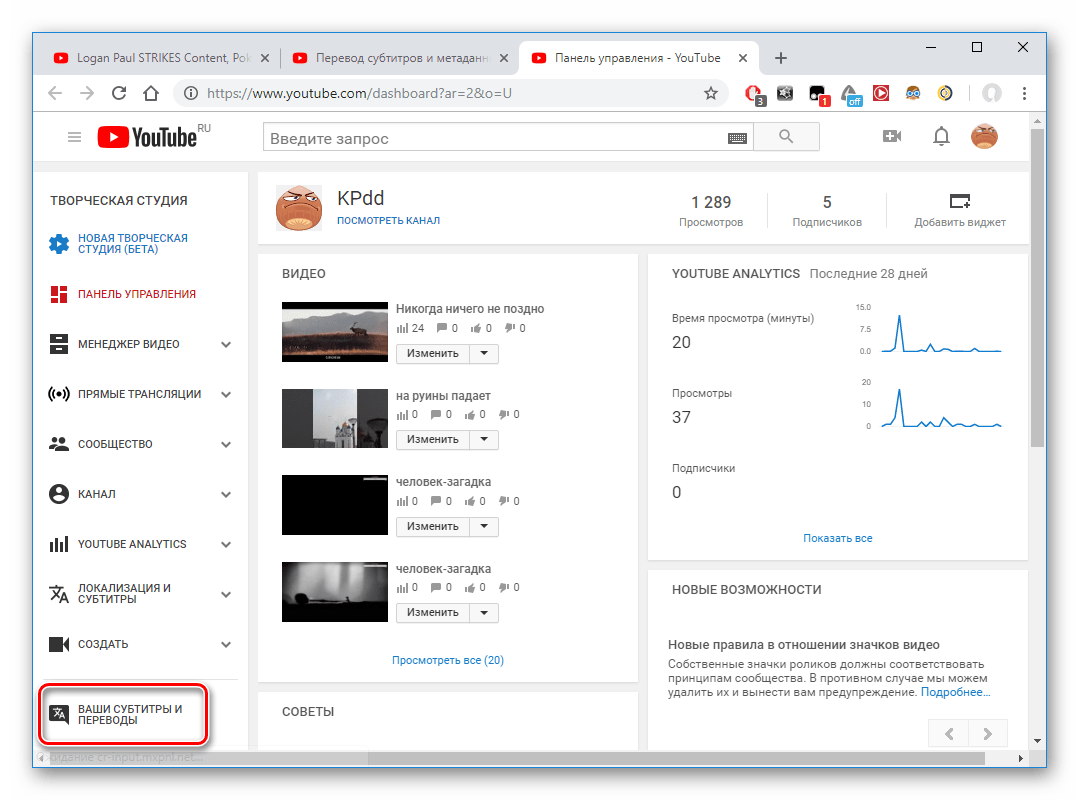 Кликните по «Просмотреть». Здесь вы увидите список ранее созданных собственных работ, а также сможете добавить новые.
Кликните по «Просмотреть». Здесь вы увидите список ранее созданных собственных работ, а также сможете добавить новые.
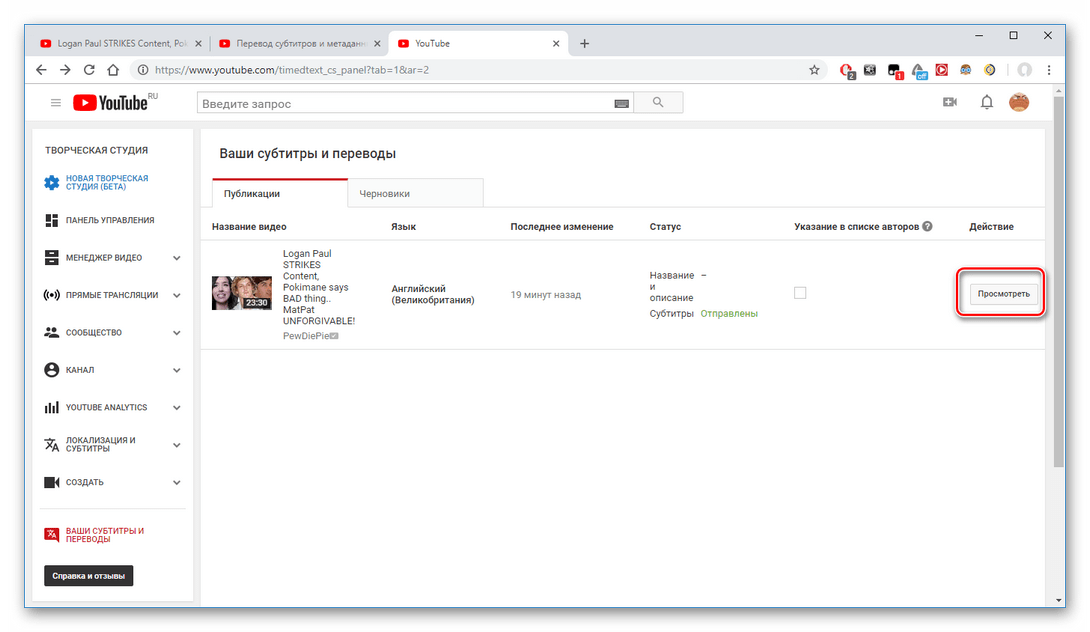 Выберите «Удалить перевод» подтвердите свое действие.
Выберите «Удалить перевод» подтвердите свое действие.
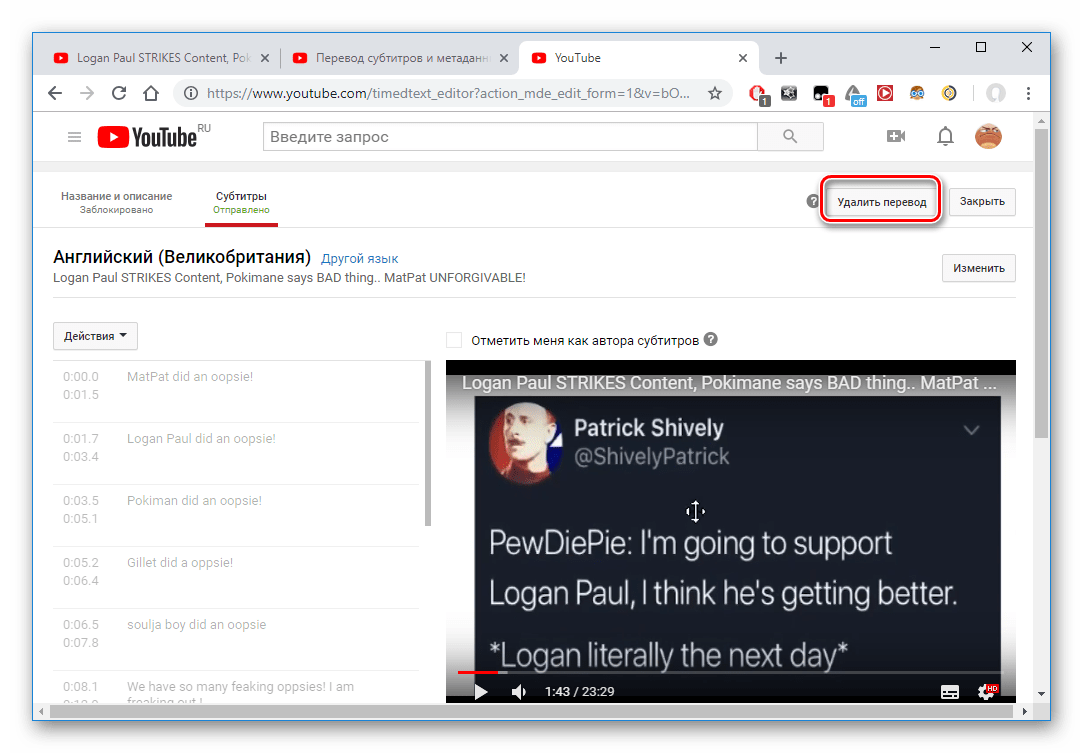
Другие зрители по-прежнему смогут видеть сделанные вами титры, а также редактировать их, но автор указан уже не будет.
Добавление своего перевода к видеозаписям Ютуб осуществляется посредством специальных функций этой платформы. Пользователь может создавать и редактировать субтитры, а также жаловаться на некачественные текстовые титры от других людей.
































